Ошибка 0x0000007a
Содержание:
- Сбой в случае добавления модуля памяти с применением функции Hot Add Memory
- Причины появления неисправности
- Запуск теста памяти
- Способы решения
- Отсутствующий драйвер USB
- Драйвера
- Несовместимость графических адаптеров
- WindowsXP
- BSoD 0x0000000A: причины возникновения сбоев
- Несовместимость оборудования
- Проблема появилась во время работы на компьютере
- Способ №4
- Симптомы
- Отключите неиспользуемые периферийные устройства
- Восстановление файла BCD
- Проверка памяти
- Как удалить человека из черного списка Вконтакте с телефона, в приложении?
- Установка исправления для ошибки 0x0000001E
- Вариант второй – Сбой после обновления операционной системы или драйверов
- Сканирование системы SFC и DISM
- Общие варианты решения
- Решение возникшей проблемы
Сбой в случае добавления модуля памяти с применением функции Hot Add Memory
Ошибка данного типа является характерной для операционных систем Windows Server 2003 различного типа. Условия появления предполагают немалое разнообразие:
- Устройство осуществляет свою деятельность под контролем чипсета 64-bit.
- Используется тридцатидвухразрядная версия ОС и на ней установлен сервисный пакет обновлений SP1.
- Устройство обладает модулем памяти с объемом 4 Гб или после добавления дополнительного модуля указанный показатель превысил данное число.
Когда подобные факторы имеют место быть, появляется синий экран смерти с ошибкой 0x0000007F.
Решение подобной проблемы является проведение мероприятий, направленных на проверку установленного объема оперативной памяти. Она должна составлять не менее 4 Гб на момент до запуска функции Hot Add Memory. Другой вариант заключается в том, что необходимо убедиться – устройства не должны ограничиваться применением исключительно 32-х битной DMA RAM.
Причины появления неисправности
Основная причина сбоя заключается в том, что один из драйверов обращается к недействительному сектору оперативной памяти. В пунктах ниже рассмотрим на примерах конкретных видов драйверов, решение данной проблемы.
Причина 1: Драйверы
Начнём с рассмотрения несложных и чаще всего встречающихся версий неисправности в Виндовс 7.
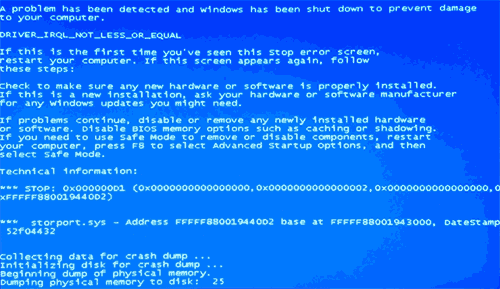
Когда появляется неисправность и в ней изображен файл с расширением – это означает, что конкретно этот драйвер является причиной возникновения неисправности. Приведём перечень самых распространённых драйверов:
Еще дополнительное решение по сбою – в определенных ситуациях для инсталляции драйвера сетевого оборудования необходимо включить систему в безопасном режиме.
Подробнее: Запускаем Windows в безопасном режиме
Выполняем следующие действия:
- Заходим в «Диспетчер устройств», «Сетевые адаптеры», нажимаем ПКМ на вашем сетевом оборудовании, идём в «Драйвер».

Жмём «Обновить», выполняем поиск на этом компьютере и выбираем из списка предложенных вариантов.
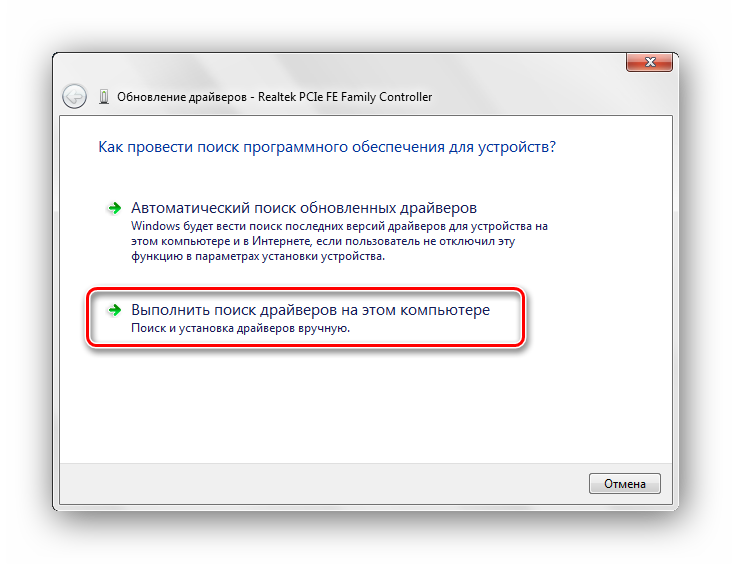
Откроется окно, в котором должно быть два, а возможно и больше подходящих драйвера. Выбираем ПО не от Microsoft, а от разработчика сетевого оборудования.
Причина 2: Дамп памяти
При условии, если файл в экране с неисправностью не отражается, необходимо воспользоваться бесплатным программным решением BlueScreenView, которое имеет возможность анализировать дампы в оперативной памяти.

Включаем в Виндовс 7 возможность сохранять дампы в оперативной памяти. Для этого переходим по адресу:

Заходим в раздел дополнительных параметров операционной системы. В ячейке «Дополнительно» находим подраздел «Загрузка и восстановление» и кликаем «Параметры», включаем возможность сохранения данных при сбое.

Запускаем программное решение BlueScreenView. В нём должны отобразиться файлы, которые являются причиной возникновения сбоя системы.

При выявлении имени файла переходим к действиям, которые описаны в первом пункте.
Причина 3: Антивирусное ПО
Возможно появление сбоя системы из-за некорректной работы антивируса. Особенно большая вероятность, если его установка была произведена в обход лицензии. В этом случае скачивайте лицензионное ПО. Также существуют и бесплатные антивирусы: Kaspersky-free, Avast Free Antivirus, Avira, Comodo Antivirus, McAfee

Причина 4: Файл подкачки
Возможно, установлен недостаточный объём файла подкачки. Увеличиваем его размер до оптимального параметра.
Подробнее: Как изменить размер файла подкачки в Windows 7
Причина 5: Физическая неисправность памяти
Оперативная память, может быть, подвергалась механическому повреждению. Для того, чтобы выяснить это, необходимо поочередно вытаскивать ячейки памяти и запускать систему вплоть до выяснения, какая ячейка повреждена.

Приведенные выше действия должны помочь избавиться от ошибки , при которой зависает ОС Виндовс 7.
Опишите, что у вас не получилось.
Наши специалисты постараются ответить максимально быстро.
Запуск теста памяти
Оперативная память также может отвечать за синий экран, связанным с кодом остановки 0x0000001e. Для ее проверки можно воспользоваться встроенным средством диагностики памяти Windows.
Откройте диалоговое окно «Выполнить» (Win + R), в текстовом поле наберите mdsched и нажмите Ctrl + Shift + Enter, чтобы запустить средство с правами администратора.
В открывшемся окне инструмента выберите первый вариант, чтобы выполнить перезагрузку и проверить на наличие несоответствий.
Дождитесь завершения процесса – не выходите из программы до завершения сканирования, даже когда может показаться, что ход тестирования завис.
Если средство проверки обнаружило проблемы с памятью, то для устранения неполадки 0x0000001e, нужно заменить планку ОЗУ. В противном случае перейдите к следующему способу.
Способы решения
- Выполнить освобождение большего количества свободного места на диске.
- Провести проверку компьютера на предмет наличия вирусов.
- Загрузить обновление Service pack до последней версии и установить его.
- Проблема может заключаться в установке дефектного или неправильного драйвера. Если подобные действия осуществлялись, рекомендуется выполнить их откат.
- Восстановить систему, используя один из ранее созданных бэкапов.
- Производится переход к просмотру настроек BIOS, после чего они сбрасываются к стандартным.
- Необходимо запустить специальное ПО для проверки дефектов оперативной памяти.
- Проводится проверка жесткого диска. Интересуют поврежденные сектора или логические ошибки. Потребуется осуществить установку специализированных приложений.
Рассмотренные способы решения необходимо назвать общими. Следует рассмотреть адресную помощь, которая необходима в случае конкретных осложнений. Более детально это будет учтено далее.
Отсутствующий драйвер USB
Проблема часто возникает после обновления системы до Windows 10 из предыдущей версии. Драйвер USB должен быть перенесен и обновлен в соответствии с новой операционной системой, но, как оказалось, он не всегда обновляется автоматически. Каждый раз, когда возникает синий экран, драйвер USB (usbccgp.sys) не может сослаться на указанный адрес памяти, поэтому вызывает остановку ОС. Эта проблема часто возникает на старых ноутбуках.
Если первым методом не удалось исправить сбой системы IRQL_NOT_LESS_OR_EQUAL, проверьте правильность работы USB контроллера:
Откройте окно «Выполнить» (клавиши Win + R), наберите в строке команду devmgmt.msc для входа в «Диспетчер устройств». Разверните вкладку «Контролеры USB» и проверьте, есть ли желтые треугольники с восклицательным знаком напротив устройств.
Если обнаружили USB хост-контроллер с желтым восклицательным знаком, это значит, что драйвер имеет проблемы миграции. Кликните на нем правой кнопкой мыши и выберите «Удалить».
После удаления устройства перезагрузите компьютер в безопасном режиме, удерживая Shift при нажатии кнопки «Перезагрузка».
После загрузки в безопасном режиме перейдите на сайт изготовителя материнской платы или ноутбука и скачайте драйвер, сопоставимый с моделью и операционной системой.
Запустите скачанный файл, следуя инструкциям на экране, чтобы добавить в Windows отсутствующий драйвер. Затем перезагрузите компьютер, чтобы выйти из безопасного режима.
Таким образом, можно устранить синий экран BSOD с ошибкой IRQL_NOT_LESS_OR_EQUAL (ntoskrnl.exe).
Драйвера
Ошибка 0x0000000a может появиться в результате различных сбоев ОС Windows, из-за которых мог слететь драйвер любого из подключенных устройств, либо же он изначально был установлен некорректно.
Решение простое: обновить все драйвера. Но если вы знаете в каком драйвере может быть проблема, попробуйте его откатить до прежней версии. Также помогает полное удаление с последующей чистой установкой.
Отдельное хочу сказать про программы автоматического обновления, например, DriverPack, Driver Booster или любые другие. Использовать их, конечно можно, но, к сожалению, далеко не всегда обновление происходит удачно. Поэтому мой вам совет: скачивайте необходимое ПО с оф. сайта производителя конкретного компонента, так вы снизите риск неправильной установки.
Кстати, выявить проблемную зону может помочь утилита BlueScreenView, рекомендую от себя ее использовать.
Еще один вариант исправления – использовать средство проверки ПО. Запускается оно следующим образом:
Нажимаете WIN+R, вводите команду verifier.exe /reset и жмете «ОК».
Утилита сбросит все настройки драйверов. После перезагрузки, все должно быть исправлено.
Несовместимость графических адаптеров
Способ, о котором я сейчас расскажу, преимущество относится к ноутбукам. И так, все дело в конфликте видеокарт (внешней и встроенной). В некоторых случаях они могут конфликтовать между собой и в результате чего выскакивает знакомая нам ошибка thread stuck in device driver «0x000000EA».
В качестве решения я предлагаю сделать следующее:
- Зайти в биос и открыть раздел отвечающий за графическое устройство. Обычно он имеет следующие названия «Graphics, Графика, Дисплей или Изображение».
- Найти встроенную видеокарту и выключить ее. Выбрав опцию «Disabled».
- Сохранить настройки (обычно используется кнопка F10) и перезагрузить ПК.
Вообще на эту тему была отдельная статья, ознакомиться с ней вы можете здесь.
Если вы все сделали правильно, то синий экран с кодом 0x000000EA будет устранен.
WindowsXP
Возникновение ошибки при «Быстром переключении пользователей» (Fast Switch Between Users):
первый параметр может меняться в зависимости от компьютера. Проблема может появиться, если вы используете софт и драйвера Netropa Corporation для клавиатуры, чтобы добавить ей дополнительные функции.
Решение: обновите драйвера клавиатуры. Драйвера Netropa Corporation можно найти по адресу netropa.com
Вы можете выяснить, почему соответствующая программа не завершилась корректно. Для этого:
Старт (Start) => Выполнить (Run) => msinfo32.exe => Среда Программного Обеспечения (Software Environment) => Системная Информация (System Information) => просмотрите список программ, выясните, которая относиться к клавиатуре. Обычно эта программа загружается со следующей ветки реестра:
После того, как вы обнаружили программу, которая не завершилась корректно, используйте, чтобы сгенерировать код ошибки..
Возникновение ошибки при переходе (Upgrade) на Windows XP:
При апгрейде с 98 или МЕ на ХР может возникнуть эта ошибка. Ошибка чаще возникает из-за несовместимого оборудования или драйвера.
Решение:
- Перезагрузите компьютер и посмотрите — предложит ли вам вернуться на предыдущую операционную систему. Если да, то выбирайте эту опцию. Если нет, то пропустите пункт 2 и переходите на пункт 3.
- Когда компьютер загрузиться в 98 или МЕ, удалите любые антивирусы и сторонние загрузчики (такие, как Roxio GoBack и др.), после этого «вычистите загрузчик», используя информацию следующих статей: чистка загрузчика в Windows Millennium Edition чистка загрузчика в Troubleshooting for Windows 98 Потом перезагрузите компьютер и попытайтесь сделать апгрейд снова. Если и после этого не удастся это сделать, то скорее всего проблема в оборудовании.
- Уберите (т.е. совсем вытащите) из компьютера всё ненужное оборудование (звуковую карту, USB оборудование, принтеры, модемы и сетевые карты и т.д.), оставьте минимум (монитор, видео карта, клавиатура и мышь, флоппи и CD-ROM)
- Если и после этого Вы продолжаете получать эту ошибку, возможно, Вам необходимо обновить BIOS. Свяжитесь с производителем материнской платы и выясните, если есть какие-либо обновления для BIOS.
BSoD 0x0000000A: причины возникновения сбоев
Если говорить о том, что именно может вызвать сбой при загрузке системы, то тут следует отталкиваться от номера ошибки и стоп-кода в описании. В данном случае рассмотрим появление экрана BSoD 0x0000000A (IRQL_NOT_LESS_OR_EQUAL).
Для начала необходимо понять саму природу такого сбоя. Не вдаваясь в технические подробности, можно отметить, что эта ошибка возникает в том случае, когда несколько устройств или системных программ обращаются к одному и тому же адресу памяти. Описание стоп-кода свидетельствует о сбоях при использовании так называемых прерываний IRQ.
Грубо говоря, речь идет о попытке получения доступа устройством или программой к недопустимому адресу памяти, вследствие чего системный компонент Diskdump.sys некорректно устанавливает значение ввода/вывода на ноль. Таким образом, решить возникшую проблему можно путем устранения конфликтов на аппаратном и софтверном уровне.
Несовместимость оборудования
Бывает, что BSOD 0x0000000a появляется после подключения и установки ПО для дополнительного устройства (принтера, флешки, USB модема, телефона, веб-камеры и т.д.). Это говорит о том, что устройство не совместимо с текущей версией ОС Windows, драйвер установлен не корректно или он не совместим с текущей версией ОС или же само устройство не исправно.
В случае с принтером или сканером, дополнительно выскакивает сообщение, о том, что не удалось подключиться к устройству.
Решением будет установка актуальной версии драйвера под вашу ОС или полное отключение компонента от компьютера.
Проблема появилась во время работы на компьютере
В данном случае следуйте общим рекомендациям по устранению STOP-ошибок:
- Если ошибка появилась впервые, перезагрузить компьютер и продолжать работу. Если же ошибка появляется снова, значит есть проблема, и надо искать решение.
- Если BSoD («синий экран») указывает на системный драйвер Win32k.sys, источником ошибки может быть программа для удаленного управления. Например, это может быть TeamViewer или AmmyyAdmin. При наличии данных программ их необходимо удалить.
- Проверить компьютер на вирусы, например с помощью программ Malwarebytes Anti-Malware или Dr.WebCureit!, и жесткий диск на наличие поврежденных секторов, например с помощью программы Victoria.
- Удалить недавно установленное оборудование, программы или обновления.
Удаление драйверов недавно установленного оборудования
Если проблема возникла после установки нового оборудования, попробуйте его отключить, если это невозможно/нежелательно делать, проверьте совместимость оборудования с Вашей операционной системой. Найдите драйвер для Вашего оборудования на сайте производителя.
- Нажмите сочетание клавиш «win+R» и наберите в открывшемся окошке «devmgmt.msc», нажмите ОК.
- Откроется диспетчер устройств, найдите нужное устройство, щелкните по нему правой кнопкой мыши, выберите «Обновить драйверы».
Удаление недавно установленной программы
Нажмите сочетание клавиш «win+R», в открывшемся окошке наберите «appwiz.cpl» и нажмите ОК. Отсортируйте программы по дате установки, нажав на поле «Установлено», выберите недавно установленную программу, которая могла вызвать проблему, правой кнопкой мыши и нажмите «Удалить»
Удаление недавно установленных обновлений
Иногда обновления устанавливаются прямо во время работы, и пользователь этого может и не заметить. Выполните следующие действия, чтобы проверить, когда были установлены последние обновления:
- Нажмите сочетание клавиш «win+R» и наберите в открывшемся окошке «appwiz.cpl», нажмите ОК, выберите в открывшемся окне «Просмотр установленных обновлений», нажмите на поле «Установлено» и отсортируйте обновления по дате установки;
- Усли даты установки последних обновлений совпадают, или близки по дате (предшествуют) ко времени, когда появилась проблема – удалите обновления, для этого выберите обновление, которое хотите удалить, нажмите правой кнопкой мыши и выберите «Удалить».
Способ №4
Выполнение чистой загрузки.
«Чистая загрузка» поможет загрузить систему с минимальным количеством запущенных процессов. Это даст возможность выявить «проблемный» процесс, запуская программы из автозагрузки поочередно. Если вы обладатель «восьмерки» или «десятки» для установки «чистой загрузки» делайте следующее:
- Нажмите на своей клавиатуре win+R и в открывшемся окошке введите команду msconfig. Нажмите кнопку ENTER;
- В открывшемся окне выберите пункт «выборочный запуск» и уберите галочку с подпункта «Загружать элементы автозагрузки»;
- Переходим во вкладку «службы» и поставить галочку рядом с пунктом «Не отображать службы Майкрософт»;
- Следом переходим в «диспетчер задач», используя вкладку «Автозагрузка». В открывшемся списке отключите каждый пункт;
- Перезагружаем компьютер. Контролируем работу компьютера.
В случае, если вы обладатель windows 7, производите следующие действия:
- Нажимает комбинацию клавиш win+R и в открывшемся окне вписываем «msconfig», нажимаем Enter;
- Откроется окно, в котором выберите выборочный запуск во вкладке «общие», также не забудьте снять галочку с пункта «Загружать элементы автозагрузки»;
- Во вкладке «службы» также поставьте галочку «Не отображать службы Майкрософт» и отключить все элементы в списке;
- Перезагружаемся.
После несложного алгоритма действий ваш компьютер не будет подвержен сбоям, так как будет использовать только стандартные приложения, драйвера и службы.
Симптомы
В процессе функционирования операционной системы Windows, абсолютно случайный момент времени работа операционной системы внезапно прерывается и Вы можете наблюдать на экране следующее сообщение об фатальной системной ошибке:
В общем случае формат ошибки следующий:
STOP 0x0000007A (0xAAAAAAAA,0xBBBBBBBB,0xCCCCCCCC,0xDDDDDDDD)
KERNEL_DATA_INPAGE_ERROR
|
1 |
STOP0x0000007A(0xAAAAAAAA,0xBBBBBBBB,0xCCCCCCCC,0xDDDDDDDD) KERNEL_DATA_INPAGE_ERROR |
где:
| Значение | Описание |
|---|---|
| 0xAAAAAAAA | Первый параметр. Тип возникшей блокировки. (значения: 1,2,3 или адрес таблицы страниц (PTE)). |
| 0xBBBBBBBB | Второй параметр. Код статуса ошибки. |
| 0xCCCCCCCC | Третий параметр. Для блокировки (первый параметр) = 1 и 2 — адрес текущего процесса. Для блокировки = 3, или если в первом параметре адрес таблица страниц (PTE) — то содержит виртуальной адрес. |
| 0xDDDDDDDD | Четвертый параметр. Виртуальный адрес, который код ядра не смог загрузить в физическую память из файла подкачки (in-paged), либо содержимое таблицы страниц (PTE), если первый параметр является адресом PTE. |
Символическое имя ошибки KERNEL_DATA_INPAGE_ERROR (ОШИБКА_ПОДКАЧКИ_ДАННЫХ_ЯДРА), говорит о том, что критическая ошибка STOP 0000007A возникает в ситуации, когда Менеджер памяти (диспетчер памяти) не может загрузить в физическую (оперативную) память страницу с критичными для ядра данными из файла подкачки (обычно размещаемом на жестком диске). Каждому процессу в системе выделяется виртуальное адресное пространство размерностью в максимально возможный для архитектуры (x86/x64) адресуемый размер (это 4Гб для 32-битных систем и 16Эб для 64-разрядных). Но объем оперативной (физической) памяти, установленной в системе, намного меньше объема виртуальной памяти, использующейся всеми работающими в данный момент процессами. Отсюда следует, что все виртуальные страницы всех процессов в системе физически не могут уместиться в оперативной памяти. Однако, для того, чтобы обеспечить иллюзию доступности всего объема физической памяти процессу, диспетчер памяти, который является частью исполняющей подсистемы ядра, осуществляет постраничный сброс части неиспользуемого в данный момент содержимого памяти на диск, в файл подкачки. Подобная операция освобождает физическую память, чтобы та могла использоваться процессами, в данный момент нуждающимися именно в физической памяти для выполнения своего кода. В ситуации, когда исполняющийся код (поток) обращается к адресу, принадлежащему странице виртуальной памяти, которой не передана страница физической памяти (страница была вытеснена и помещена в файл подкачки), то диспетчер памяти «на лету» подгружает информацию обратно из файла подкачки (с диска) в оперативную память. Вот как раз в процессе выполнения подгрузки и может возникнуть ошибка STOP 0000007A. А причиной может быть сбой в работе любого из низлежащих модулей ядра, обеспечивающих цепочку чтения/обработки данных с физического носителя, на котором располагается файл подкачки. Зачастую это вызвано физическим повреждением поверхности носителя, либо ошибкой контроллера диска.
Отключите неиспользуемые периферийные устройства
Как оказалось, перегруженный блок питания также может стать причиной сбоя 0x0000001e. Если к системному блоку подключено много периферийных устройств, отключите их, чтобы убедится, не является ли он источником проблемы. Если после этого синий экран больше не возникает, значит, причина в недостаточной мощности блока питания.
В этом случае есть два пути решения:
- Замена на более мощный блок питания, который способен поставлять достаточно энергии для всех подключенных устройств.
- Установка USB-концентратора с собственным блоком питания, чтобы снять нагрузку с установленного БП в системном блоке.
Если после отключения всех периферийный устройств, синий экран по-прежнему проявляет себя, перейдите к следующему решению.
Восстановление файла BCD
Если Windows по-прежнему не удается загрузиться, можно восстановить файл конфигурации загрузки (BCD) из командной строки, запустив компьютер, используя установочный накопитель.
Шаг 1. Выполнить Шаги 1-7 раздела «Загрузка Windows с установочного накопителя» и нажать «Командная строка».
Нажимаем «Командная строка»
Шаг 2. Напечатать в строке поочередно указанные команды, нажимая после ввода каждой кнопку «Enter»:
- «bootrec /fixMBR»;
- «bootrec /fixBoot»;
-
«bootrec /rebuildBCD».
Система выполнит восстановление файла BCD.
Шаг 3. Извлечь USB-диск и перезагрузить ПК, проверив, исправилась ли ошибка и может ли Windows нормально загружаться.
Перечисленные шаги должны помочь устранить ошибку 0xc000021a при загрузке Windows.
Проверка памяти
Другая потенциальная причина, которая вызывает эту проблему, является плохая ОЗУ или ошибки на ней. Давайте посмотрим, что можно сделать…
Запустите командную строку от имени администратора и введите mdsched. Далее просто следуйте инструкциям на экране. Автоматическая проверка на ошибки ОЗУ начнется после перезагрузки ПК. Вы можете почитать полное руководство, как проверить оперативную память на ошибки.
Если обнаружены ошибки, то вам следует выполнить следующие шаги:
- Выключите ПК и отсоедините от сети. Если это ноут, то достаньте батарею.
- Достаньте ОЗУ и продуйте слоты от пыли, проверьте, чтобы ОЗУ плотно встала в свои слоты.
-
Если у вас несколько планок ОЗУ, то попробуйте менять их местами в разных вариациях (и по одной).
Как удалить человека из черного списка Вконтакте с телефона, в приложении?
Установка исправления для ошибки 0x0000001E
Если постоянно сталкиваетесь с ошибкой 0x0000001e на синем экране в Windows 7, 8.1, 10, скорее всего, неполадка вызвана с утечкой памяти, которую уже исправил Майкрософт.
Проблема возникает, когда приложение открывает файл, на который наложена блокировка, для его изменения. Всякий раз, когда это происходит, NTFS будет пытаться прорвать блокировку, что приведет к утечке невыгружаемого пула памяти. В итоге, это приводит к чрезмерному потреблению памяти и функций ее распределения, что вызывает синий экран с кодом остановки 0x0000001E.
В случае, если выключено автоматическое обновление, систему нужно обновить вручную до последней версии сборки.
Откройте окно «Выполнить» клавишами Win + R. Наберите wuapp и нажмите на Enter для перехода в раздел Центра обновления Windows.
В Windows 10 для входа используйте команду ms-settings:windowsupdate.
Затем нажмите на кнопку «Проверить наличие обновлений». Если новые обновления доступны, следуйте инструкциям на экране до завершения установки.
Если будет предложено перезапустить компьютер после одного из обновлений, выполните перезагрузку и опять вернитесь на тот же экран для продолжения их установки, пока не будут установлены все ожидающие.
Когда обновите ОС до последней версии, посмотрите, возникает ли ошибка BSOD 0x0000001e.
Вариант второй – Сбой после обновления операционной системы или драйверов
Для решения потребуется снова запуститься в безопасном режиме и ввести в командную строку verifier/ reset.
Если это не помогло – рекомендуется выполнить процедуру отката до последнего работоспособного состояния. Этот же способ действенен и при появлении сообщения «Windows не удается подключиться к принтеру 0x0000000a».
Третий вариант возникновения неприятностей может быть связан с изменением настроек в BIOS перед запуском одного из интерактивного приложения. Решение достаточно простое:
- Перезагрузить компьютер и перейти в меню BIOS.
- Выполнить сброс настроек до первоначальных, сохранить, перезапустить PC.
Сканирование системы SFC и DISM
Если какой-то системный файл, используемый для загрузки Windows поврежден, то этот приведет к постоянным падениям ОС с блокировкой синим экраном.
Для исправления поврежденных файлов можно воспользоваться встроенными утилитами, не прибегая к радикальному решению — переустановке Windows.
SFC (Проверка системных файлов) и DISM (Система обслуживания образов развертывания и управления ими) — это две утилиты способные восстановить поврежденные файлы, но делают это по-разному. SFC восстанавливает файлы путем замены их локально сохраненными копиями, тогда как DISM обращается к Центру обновления Windows для загрузки последних копий.
Однако эти две утилиты дополняют друг друга, поэтому рекомендуем выполнить обе проверки, чтобы исправить всевозможные варианты повреждения.
Откройте окно «Выполнить» (клавиши Win + R), впишите cmd и нажмите Ctrl + Shift + Enter для предоставления прав администратора.
В консоли введите следующую команду и подтвердите ее запуск на Enter:
sfc /scannow
Дождитесь завершения сканирования, не закрывая окно командной строки, иначе рискуете вызвать еще большие повреждения системы.
После завершения закройте командную строку и перезагрузите компьютер.
Снова откройте командную строку и введите команду:
DISM /Online /Cleanup-Image /RestoreHealth
После завершения проверки перезапустите ПК и проверьте, возникает ли синий экран с кодом остановки STOP 0x0000001e. Если указанными способами не удалось избавиться от нее, потребуется восстановление системы или установка чистой копии Windows.
Общие варианты решения
В этом разделе приводятся общие методы восстановления, которые применяются для всех подвидов ошибки STOP 0x0000007A вне зависимости от параметров ошибки (BugCheckParameter1, BugCheckParameter2, BugCheckParameter3, BugCheckParameter4), которые указаны после кода STOP-ошибки в круглых скобках. Все нижеописанные действия необходимо выполнить для устранения ошибки.
Замена жесткого диска
STOP 0000007A у меня частенько встречался в ситуации, когда на системном жестком диске, на котором располагался как сама операционная система, так и файл подкачки (подобная ситуация достаточно распространена), начали появляться сбойные (плохие) сектора. Как говорится, диск начал «сыпаться». В подобной ситуации самым логичным решение будет замена жесткого диска с попыткой выполнения операции копирования разделов на новый диск.
Решение возникшей проблемы
Для того чтобы понять – как исправить проблему с bsod 0x0000000a, следует всегда искать первопричину ее возникновения. Это процедура может быть достаточно долгой, из-за отсутствия необходимых сведений, поэтому стоит запастись терпением.
Итак, вариант первый. Подключаемое оборудование потребовало установить драйвер. В ходе операции произошла ошибка, и появился синий экран. Что делать?
Последовательность действий такова:
- Перезагрузка ПК и вызов дополнительного меню с помощью кнопки «F8».
- Выбор безопасного режима загрузки операционной системы.
- После завершения этого процесса требуется вызвать диспетчер оборудования и найти конфликт.
- Перейти на вкладку с драйверами и удалить тот, который привел к возникновению ошибки.
После этого необходимо опять перезагрузить PC и попытаться выполнить установку из более проверенного источника. Если это не помогает -следует забыть о подключении такого оборудования.








