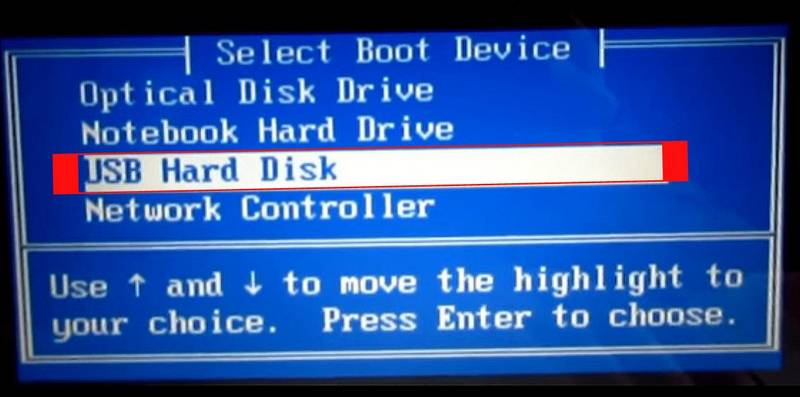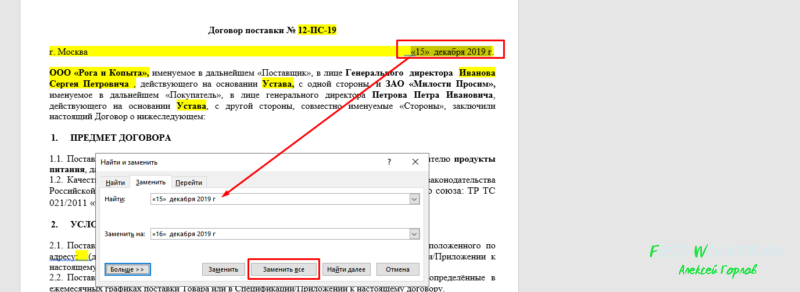Замена hdd в ноутбуке на ssd — инструкция. сравнение hdd и ssd
Содержание:
- Замена HDD на SSD в ноутбуке HP
- Как выбрать адаптер?
- Замена HDD на SSD в ноутбуке Lenovo
- Пошаговый монтаж
- Как сохранить копию Windows
- Какие HDD используются в ноутбуке?
- Как проверить установленную комплектующую
- Приступаем к замене винчестера
- Результаты поиска
- Загрузка игр
- Результаты поиска
- Жесткие диски и оперативная память
- Как заменить жесткий диск?
- Как заменить HDD на SSD-накопитель?
- Результаты поиска
- Процесс замены
- Установка SSD в ноутбук — варианты и подводные камни
- Результаты поиска
- Общие советы по созданию названия для фирмы
- Перенос информации
- Механические способы
Замена HDD на SSD в ноутбуке HP
Первое, что нужно сделать, — это скопировать информацию. Об этом написано выше. Принцип действия для всех компьютеров в этом плане одинаковый.
1. Отключите АКБ от ноутбука HP. Если аккумулятор съёмный, как у этой модели, то сделать можно просто:
- разблокировать замок батареи;
- потянуть за второй фиксатор;
- вынуть аккумулятор из разъёма.
2. Крестовой отвёрткой отверните винты, которые держат крышку жёсткого диска в корпусе. В большинстве моделей она небольшая, примерно ½ от всей задней поверхности. Уберите крышку, возможно, придётся применить небольшое усилие, так как она может быть закреплена на дополнительные защёлки изнутри.
3. Открутите винты, которые держат салазки жёсткого диска. Их может 2 или 4. Сдвиньте хард от разъёма, чтобы отключить его.
4. Подденьте крепление и выньте винты. Если жёсткий диск отключён от разъёма, сделать это будет легко.
5. Открутите винтики, которые держат HDD в салазках. Обычно они располагаются с одного и другого торца по 2 штуки.
6. Установите в салазки SSD вместо хард-диска и закрутите винты с обеих сторон.
7. Установите крепление диска вместе с накопителем в корпус и задвиньте в разъем. Закрутите винтики салазок обратно.
8. Закройте крышку корпуса, установите винты в том же порядке, в котором снимали их.
9. Подключите аккумулятор, то есть установите его до характерного щелчка. Задвиньте блокиратор батареи в обратное положение.
10. Включите ноутбук и проверьте, чтобы SSD определился в системе, можете произвести дополнительное тестирование.
Таким образом производится замена HDD в ноутбуке на SSD. В подавляющем количестве моделей эта работа выполняется одинаково. Различия обычно заключаются в способе разбора и отключения батареи.
Как выбрать адаптер?
Размер дисковода бывает двух видов и отличается по своей толщине – 9,5мм и 12,7мм. Перед покупкой переходника, внимательно измерьте толщину вашего дисковода и только потом покупайте соответствующий адаптер. В противном случае, переходник SSD диска попросту не влезет в ноутбук на место DVD привода.
Также следует обратить внимание на интерфейс, с помощью которого подключается привод. Если интерфейс SATA, то используя адаптер с переходником на mSATA, вы легко поставите SSD вместо дисковода
Но если ваш DVD-привод подключается по IDE, а это устаревшая технология, то для подключения ССД вам потребуется переходник с IDE на SATA.
Как уже было сказано выше, адаптеры отличаются только толщиной, в то время как форма и ширина у них одинакова. В комплекте с переходником обычно идет одноразовая отвертка, винты для крепления винчестера и пластиковая крышка. Последняя нужна для установки на переходник, чтобы закрыть свободное пространство, которое образовывается после снятия дисковода.
Замена HDD на SSD в ноутбуке Lenovo
Большого отличия от предыдущих двух вариантов здесь найти не получится. Можно отметить, что замена диска на SSD-накопитель в этом варианте объединила два предыдущих. В этой модели Lenovo съёмный аккумулятор, но крепление HDD расположено под задней частью корпуса. Отдельной крышки здесь нет.
Следуя главному принципу, надо перенести нужные данные в другое место или приготовить HDD-case, чтобы вмонтировать в него свой старый диск. В этот раз копировать ничего не будем, вставим винчестер в Case и начнем пользоваться им как переносной «флешкой».
1. Сначала требуется отключить батарею. Аккумулятор у этой модели съёмный, поэтому нужно снять фиксатор и вынуть АКБ.
2. По очереди открутить все винты, которые расположены в нижней части. Обязательно проверьте, нет ли у вашей модели дополнительных винтиков сбоку.
3. Аккуратно снимите крышку, отщёлкивая каждое крепление одно за одним. В случае если корпус не поддаётся, проверьте, все ли винты были убраны.
4. Открутите винт, который держит салазки жёсткого диска. В этом примере он только один. Приподнимите крепления HDD и выньте его из ноутбука.
5. Уберите отвёрткой винты, которые держат салазки на харде. В этой модели крепления имеют экранированную фольгу, которая защищает контроллер диска от замыкания о корпус.
6. Установите в крепление HDD новый SSD-накопитель и верните его на место, закрепив винтом.
7. Закройте ноутбук нижней частью корпуса, аккуратно защёлкнув все крепления. Закрутите винты в том же порядке и подсоедините батарею.
8. Включите ноутбук и проведите тестирование накопителя в «Биос» или какой-нибудь утилитой, например, Victoria.
Способы, как поменять HDD на SSD в ноутбуке, можно перечислять бесконечно. Дело в том, что у каждой модели существует свой принцип разборки. Поэтому, если вы недостаточно квалифицированы и не имеете опыта в этом вопросе, рекомендуется обратиться к профессионалам.
Замена жёсткого диска на твердотельный накопитель увеличит производительность вашего ноутбука на порядок. Однако обязательно учитывайте при этом параметры процессора и объем оперативной памяти. Если у вас установлен совсем слабенький CPU и оперативки не больше 2 Гб, то система в любом случае будет притормаживать, даже с ССД.
Оценивайте свой компьютер адекватно, вносите в него только необходимые изменения, и он будет служить верой и правдой до тех пор, пока вы не купите новый.
Пошаговый монтаж
Перед началом работы стоит позаботиться о порядке и отсоединить все кабели от компьютера. Не забудьте также снять электрический заряд( если у вас нет специальных перчаток или электростатического коврика) просто приложите штекер к заземленному элементу, например радиатору.
Вначале нужно подготовить новый жесткий SSD а также инструменты, необходимые для работы, в этом случае достаточно крестовой отвертки. Кроме того, эстеты могут приобрести несколько хомутов для прокладки проводов. Для замены диска сначала нужно попасть внутрь компьютера — для этого отвинчиваете винты удерживающие боковую панель корпуса и уверенным движением отодвигаете ее назад.
Затем нужно найти бухту, предназначенную для жестких дисков, она как правило расположена в передней части корпуса.
Старый диск HDD извлекается из компьютера, а на его место вставляется быстрый SSD. Операция начинается с демонтажа кабелей, питания и сигнальный.
Затем вынимается и снимается старый диск с корзины. Вместо старого диска устанавливается новый SSD.
Ничего сложного в замене старого HDD на новый SSD нет. Они оба легко монтируются к корзине.
Если производитель предусмотрел крепления для 2,5-дюймовых жестких дисков, то вы смело можете в нем установить ваш новый твердотельный диск. Часто вы можете также встретиться с универсальными корзинами, приспособленными для крепления 2,5 — и 3,5-дюймовых жестких дисков (как на картинке выше).
В противном случае вам придется использовать специальный адаптер, в который устанавливается SSD-диск, а затем устанавливать его в корзину, предназначенной для 3,5-дюймовых дисков. Часть производителей добавляют такой переходник в комплекте, а в остальных случаях его нужно покупать отдельно за несколько долларов.
Необходимо еще подключение двух проводов к новому диску, для питания и сигнальный.
Кабель питания шире, а сигнальный уже. Оба штекера сконструированы таким образом, что вы не сможете их неправильно подключить. Сигнальный кабель подключается к свободному разъему SATA 6 Гбит/с на материнской плате.
Если корпус дает такие возможности, стоит позаботиться об эстетической прокладке кабеля. В конце закрывается корпус и подключаются все провода компьютера.
Осталось еще настроить запуск операционной системы с твердотельного диска. С этой целью сразу после запуска компьютера производится вход в меню UEFI bios (обычно клавиша F2 или DEL).
Находите функцию ответственную за порядок поиска жестких дисков в поисках системы (BOOT) и выбираете диск SSD в качестве приоритетного. Осталось сохранить изменения и установить операционную систему или клонировать содержимое старого диска на новый (например, с помощью пакета Acronis True Image).
Была произведена установка носителя в компьютере, а значит пришло время сравнить производительность HDD и SSD — для этого был использован диск WD Caviar Blue 320 ГБ. На примере мы сосредоточились на реальных тестах, которые позволят вам лучше представить, каковы реальные преимущества такой модернизации компьютера и какой жесткий диск лучше hdd или ssd.
Процедура измерения времени установки и загрузки системы/игр не повторяется, поэтому все тесты мы выполнили в три раза, а затем получили среднюю оценку.
Как сохранить копию Windows
При замене старого HDD на новый SSD в ноутбуке многие пользователи задумываются, о том, как перенести систему на новый накопитель. Для этого были разработаны специальные программы от производителей ноутбука.
Некоторые из них:
- Асер предоставляет утилиту «Acer eRecovery Management»;
- в Sony – «Центр восстановления VAIO»;
- У фирмы самсунг – «Samsung Recovery Solution 5»;
- Тошиба сателлит – «Recovery Disc Creator»;
- HP Recovery Manager;
- Lenovo solution center;
- У Asus программа «Backtracker»;
- MSI Recovery Manager;
Со временем список может пополняться. Найти и скачать новые версии программ можно с официальных сайтов.
Так же можно использовать и универсальные: Macrium Reflect Free, Macrium Reflect. Они поддерживаются на всех ОС Windows.
Для каждой программы есть подробная инструкция на сайте разработчиков, но в основном весь функционал одинаков: запускаете программу, выбираете что и куда копировать, ждете пока процесс не завершится. После замены диска у вас отобразится рабочий стол как он был.
Какие HDD используются в ноутбуке?
На данный момент в ноутбуках используются жёсткие диски форм-фактора 2,5 дюйма. Это значит, что внутри стоят «блины» именно этого диаметра. В некоторых макбуках установлены винчестеры 1,8″, но это отдельная тема, и про них разговор идти не будет.
Каждый диск обладает набором характеристик, таких как:
- производитель;
- объем: количество вмещаемых данных, как правило, в Гб;
- буферная память: быстрая память или cash;
- скорость вращения: количество оборотов в минуту, совершаемых шпинделем;
- интерфейс подключения: разъем, с помощью которого диск подсоединяется к плате.
От набора этих характеристик и их качества зависит у HDD цена. Наиболее распространённый вариант жёсткого диска на момент написания статьи имеет:
- интерфейс подключения — SATA III;
- объём — 2 Тб;
- скорость вращения шпинделя — 5400 об/мин;
- буферную память — 32 Мб.
Как проверить установленную комплектующую
После установки твердотельного накопителя требуется выполнить проверку его работоспособности. Для этого переходим в раздел БИОС ноутбука — здесь будет отображаться новый винчестер, если всё установлено верно.
@reedr.ru
В BIOS также следует посетить раздел под названием «Advanced» и проверить активность опции «SATA Operation». Если возле неё отображается значение «AHCI», значит, всё функционирует правильно, но при наличии другой надписи, нужно сменить текущую на неё.
@reedr.ru
Если пользователи желают увеличить производительность своего ноутбука, то рекомендуется выполнить самостоятельную замену старого винчестера HDD на новый твердотельный накопитель SSD. К тому же проделать перестановку дисков довольно легко, следуя инструкциям, описанным выше.
Поднятие производительности переносного PC очень полезно, ведь это пригодится при выполнении повседневных задач. Например, сёрфинга по сети или при работе с файлами. А если лэптоп оборудован устройством для чтения дисков, старый жёсткий диск можно установить на место сидирома.
Приступаем к замене винчестера
Ниже мы рассмотрим пример по замене жесткого диска на SSD в ноутбуке Asus. Если ваш лэптоп от другого производителя, ничего страшного, принцип у большинства моделей всегда один.
Начинаем работу:
- Открутите нижнюю часть корпуса (или небольшою панельку) с помощью отвертки. В некоторых моделях ноутбуков, приходится разбирать весь корпус.
- Открутите болтики, которые держат хард и аккуратно извлеките его, потянув за «язычок»;
- HDD-накопитель находится в своеобразном лотке, к которому крепится 4 болтами, откручиваем их;
- В лоток вставьте SSD-накопитель и прикрутите болтики обратно;
- Вставьте лоток обратно в разъем устройства;
- Устанавливаем корпус или детали корпуса обратно, и закручиваем болтики.
Результаты поиска
Входим в неё и видим, что определены оба наших накопителя: обычный HDD Seagate подключенный через переходник SlimDVD и твердотельный накопитель SSD Kingston, любой из них мы можем сделать приоритетным для загрузки ноутбука и на любой можем установить операционную систему. Обычно на SSD устанавливают операционную систему, а обычный HDD используют для хранения файлов.
Устанавливаем на SSD Kingston операционную систему Windows 7 и запускаем тест накопителя в программе CrystalDiskMark.
Результат
Тест последовательной записи/чтения информации блоками 1024-512Kб на SSD происходит быстрее чем на HDD в два раза, а блоками 4Кб в 20-30 раз.
В реальных условиях работы жёсткого диска запись/чтение маленьких блоков будет происходить намного чаще, чем больших, поэтому твердотельный накопитель будет работать побыстрее обычного HDD.
HDD
SSD
Вывод:
Друзья, я никого не призываю срочно менять жёсткий диск ноутбука на твердотельный накопитель и статья дана Вам в первую очередь для ознакомления.
Загрузка игр
меньше = лучше
- Plextor M6V 256 ГБ (SSD) 12,6;
- WD Caviar Blue 320 ГБ (HDD) 28;
DiRT Rally: Baumholder Germany — Frauenberg
меньше = лучше
- Plextor M6V 256 ГБ (SSD) 11,9;
- WD Caviar Blue 320 ГБ (HDD) 21,2.
Разница во время загрузки огромна — более поздняя версия жесткий дисков позволяет сократить его более чем вдвое.
Fallout 4
меньше = лучше
- Plextor M6V 256 ГБ (SSD) 28,9;
- WD Caviar Blue 320 ГБ (HDD) 46.
Аналогичным образом выглядит ситуация в последнем Fallout, где карты могут загружаться очень долго. SSD это время сокращает до приемлемого уровня.
меньше = лучше
- Plextor M6V 256 ГБ (SSD) 5,5;
- WD Caviar Blue 320 ГБ (HDD) 5,8.
Sleeping Dogs — Midtown
меньше = лучше
- Plextor M6V 256 ГБ (SSD) 5,3;
- WD Caviar Blue 320 ГБ (HDD) 7,3.
Sleeping Dogs это такая игра, где загрузка уровней длится очень коротко. Разница между накопителями HDD и SSD присутствует, но в этом случае она не так ощутима.
Результаты поиска
Входим в неё и видим, что определены оба наших накопителя: обычный HDD Seagate подключенный через переходник SlimDVD и твердотельный накопитель SSD Kingston, любой из них мы можем сделать приоритетным для загрузки ноутбука и на любой можем установить операционную систему. Обычно на SSD устанавливают операционную систему, а обычный HDD используют для хранения файлов.
Устанавливаем на SSD Kingston операционную систему Windows 7 и запускаем тест накопителя в программе CrystalDiskMark.
Результат
Тест последовательной записи/чтения информации блоками 1024-512Kб на SSD происходит быстрее чем на HDD в два раза, а блоками 4Кб в 20-30 раз.
В реальных условиях работы жёсткого диска запись/чтение маленьких блоков будет происходить намного чаще, чем больших, поэтому твердотельный накопитель будет работать побыстрее обычного HDD.
HDD
SSD
Вывод:
Друзья, я никого не призываю срочно менять жёсткий диск ноутбука на твердотельный накопитель и статья дана Вам в первую очередь для ознакомления.
Жесткие диски и оперативная память
Если же проблема состоит в компьютерном «железе», вполне может быть, что для начала стоит произвести проверку диска, загрузившись со съемного носителя с использованием командной строки, в которой прописывается команда chkdsk /x/f/r, а заодно использовать и проверку основных системных компонентов (sfc /scannow).
Если же возможно произвести безопасный старт, для проверки прекрасно подойдут утилиты Victoria (для винчестера) и Memtest+ (для оперативной памяти). В некоторых случаях, если жесткий диск начал, что называется, «сыпаться», как утверждается, неоценимую помощь может оказать программа перемагничивания Насколько данное приложение действенно, утверждать трудно, но, судя по отзывам, некоторые винчестеры таким способом восстановить иногда удается.
Как заменить жесткий диск?
Здесь я максимально подробно опишу весь процесс замены жесткого диска. Будьте спокойны, ведь нервы здесь ни к чему.
- Сохраните все важные данные на флешку, так как замена жесткого диска не позволит оставить их на компьютере. Потом просто вернете из уже на новый накопитель.
- Отключите ноутбук от сети, снимите аккумулятор, если он съемный.
- Возьмите отвертку и открутите болты, на которых держится нижняя крышка ноутбука.
- Постарайтесь исключить попадание влаги и пыли на нижнюю часть ноутбука.
- Жесткий диск, наверняка, будет помечен надписью «HDD». Осмотрите его подключение, запомните расположение проводов. Можете сфотографировать.
- Отсоедините его от общей системы ноутбука, отложите в сторону.
- Возьмите новый жесткий диск и подключите его так же, как и старый.
- Закройте заднюю крышку, закрутите болты.
Вот и все! Никакие дополнительные программы для установки жесткого диска не потребуются. Он начнет работать самостоятельно, стоит только включить ноутбук.
Но тут важно отметить тот факт, что существуют так называемые SSD-накопители. Они в разы превосходят устаревшие HDD
Расскажу, пожалуй, и о них.
Как заменить HDD на SSD-накопитель?
Если вы вполне располагаете деньгами, то смело можете заменить ваш HDD на SSD. Как же это сделать? Рассказываю.
Первая часть будет выглядеть ровно так же, как и в первом случае
Снимайте крышку, находите HDD, отключайте его от сети.
Далее обратите внимание на SSD. Он меньше, чем жесткий диск
Для установки воспользуйтесь пустым держателем для винчестера. Он позволит закрепить SSD в корпусе ноутбука.
Подключите его так же, как и HDD. Постарайтесь не напутать с подключением.
Закройте нижнюю крышку ноутбука, закрутите болты, проверьте работоспособность SSD-накопителя.
Если ноутбук включается, то смело устанавливайте операционную систему и пользуйтесь на здоровье.
Вы заменили HDD на SSD. Поздравляю!
Результаты поиска
Входим в неё и видим, что определены оба наших накопителя: обычный HDD Seagate подключенный через переходник SlimDVD и твердотельный накопитель SSD Kingston, любой из них мы можем сделать приоритетным для загрузки ноутбука и на любой можем установить операционную систему. Обычно на SSD устанавливают операционную систему, а обычный HDD используют для хранения файлов.
Устанавливаем на SSD Kingston операционную систему Windows 7 и запускаем тест накопителя в программе CrystalDiskMark.
Результат
Тест последовательной записи/чтения информации блоками 1024-512Kб на SSD происходит быстрее чем на HDD в два раза, а блоками 4Кб в 20-30 раз.
В реальных условиях работы жёсткого диска запись/чтение маленьких блоков будет происходить намного чаще, чем больших, поэтому твердотельный накопитель будет работать побыстрее обычного HDD.
HDD
SSD
Вывод:
Друзья, я никого не призываю срочно менять жёсткий диск ноутбука на твердотельный накопитель и статья дана Вам в первую очередь для ознакомления.
Процесс замены
Для начала нужно извлечь батарею. Если она несъемная, отключите компьютер, снимите крышку и выньте разъем аккумулятора из материнской платы.
- Открутите винтики, которые держат крышку диска, и снимите её.
- Уберите винты, удерживающие салазки винчестера.
- Потяните салазки от разъёма, чтобы отключить HDD, и выньте из корпуса.
- Открутите винты, закрепляющие диск в салазках, и уберите его.
- Возьмите накопитель, установите его в салазки так же, как стоял хард, и закрутите винты.
- Опустите SSD с салазками в корпус и задвиньте их в разъем, чтобы подключить накопитель.
- Завинтите крепеж салазок в корпусе.
- Закройте крышку и закрутите винты.
- Подключите батарею так же, как отключали, и при необходимости закройте крышку.
- Включите ноутбук и проконтролируйте работоспособность SSD.
Минимальная проверка будет заключаться в том, чтобы зайти в BIOS или UEFI и посмотреть, как определился накопитель. В большинстве моделей ноутбуков это можно сделать, нажав клавишу DEL или F2 (в некоторых Enter) сразу после включения.
Если накопитель рабочий и установлен верно, в разделе информации обозначится его наименование и серийный номер. Дополнительно можно провести тесты с помощью утилиты и проверить остальное, например, скорость записи.
Установка SSD в ноутбук — варианты и подводные камни
Теперь стоит рассказать о некоторых нюансах. Сейчас уже точно не скажу, но года с 2005 практически все ноутбуки имели интерфейс SATA для подключения жесткого диска — их проще всего заменить на SSD (просто открыть и поменять их). Жесткие диски для ноутбуков (форм фактор 2,5) имели две стандартные толщины (9,5 и 7 мм), поэтому старайтесь выбирать 7мм SSD накопитель (я другие не встречал, но на всякий случай) — ведь 7мм точно влезет взамен 9мм… а наоборот ничего не выйдет!
В настоящее время набирает популярность разъем M.2 (в том числе и на классических компьютерах) — они могут так же работать по протоколу SATA или NVME. Визуально они могут практически не отличаться — поэтому стоит ознакомиться с документацией к вашему ноутбуку, чтобы выяснить какой тип SSD поддерживает (а бывает что в один разъем можно воткнуть как NVME так и SATA накопитель… само собой не одновременно)
Итак… подведем итоги! Выяснили что SSD бывают нескольких форм-факторов:
- SATA 2.5 SSD
- M.2 SSD (SATA или NVME)
Берем нужный SSD и готовимся к замене!
Установка SSD в ноутбук вместо старого HDD
Что понадобится? Светлая голова, сам SSD и отвертка (обычно маленькая крестовая)… и будет не лишним приготовить внешний HDD для копирования данных
Прежде чем приступить к разбору ноутбука я настоятельно рекомендую заглянуть на Youtube и поискать вашу модельку ноутбука, чтобы глянуть каким образом придется добираться до установленного HDD. У некоторых ноутбуков это выполняется элементарно, а в отдельных моделях возможно придется перебрать половину устройства чтобы добраться до накопителя.
Просто выполняем замену HDD на купленный SSD и можем заново установить систему (или перенести уже существующую на новый накопитель… но я рекомендую сделать чистую установку!)
Что делать со старым HDD
Если вы забыли когда пользовались DVD приводом, то для вас оптимальным вариантом будет установить старый HDD в отсек для привода оптических дисков. Стоимость этой штуки (называется optibay) около 200 рублей на Aliexpress (если вы не знаете как там заказывать — прочтите заметку про онлайн магазин Aliexpress)… однако тут есть некоторые нюансы как и с HDD. В ноутбуках используются стандартные приводы и slim (тонкие) — следовательно и optibay должен быть определенного размера… существуют толщиной 9,5 и 12,7 мм — не ошибитесь при покупке!
Почему именно HDD в optibay а не SSD? — логичный вопрос! Первое что приходит в голову — производительность… то ради чего мы берем SSD может быть все нивелировано низкой пропускной способностью накопителя в таком переходничке. Ну и далеко не каждый ноутбук сможет корректно запуститься с SSD в отсеке для DVD.
Испортит ли это внешний вид ноутбука? — на внешнем виде устройства это абсолютно никак не скажется! Все приводы в ноутбуках стандартные, поэтому внешняя панелька снимается со старого DVD и переносится на Optibay — у вас даже кнопочка открытия дисковода останется… только толку от нее не будет уже!
Ну и на последок — из вашего старого HDD можно сделать внешний жесткий диск и использовать как огромную флешку. Встречаются еще люди кому необходим DVD привод и занимать его ни в коем случае нельзя. Стоит такая приблуда около 500 рублей и не требует никаких особых навыков — вставил и оно работает!
Как видите старый HDD всегда найдете куда пристроить — никаких проблем с этим нет…
Что делать с операционной системой?
В идеале конечно переставить чистую ОС с нуля — благо занимает это совсем немного времени. Однако существуют утилиты для миграции на SSD без потери данных — но эта тема достаточно обширная и тянет на целую серию заметок, поэтому не вижу смысла ее тут озвучивать.
Если есть место для M.2
Если ваш ноутбук оборудован разъемом m.2 то вы везунчик — просто покупаете накопитель нужного объема и типоразмера (обычно 2280 — где первые две цифры это ширина, а вторые две длина). Ну и последующая переустановка системы или клонирование с вашего старого HDD. Несомненный плюс в том, что старый HDD так и останется в ноутбуке и никаких дополнительных устройств докупать не надо (да и DVD дисковод не придется изымать из системы).
Результаты поиска
Входим в неё и видим, что определены оба наших накопителя: обычный HDD Seagate подключенный через переходник SlimDVD и твердотельный накопитель SSD Kingston, любой из них мы можем сделать приоритетным для загрузки ноутбука и на любой можем установить операционную систему. Обычно на SSD устанавливают операционную систему, а обычный HDD используют для хранения файлов.
Устанавливаем на SSD Kingston операционную систему Windows 7 и запускаем тест накопителя в программе CrystalDiskMark.
Результат
Тест последовательной записи/чтения информации блоками 1024-512Kб на SSD происходит быстрее чем на HDD в два раза, а блоками 4Кб в 20-30 раз.
В реальных условиях работы жёсткого диска запись/чтение маленьких блоков будет происходить намного чаще, чем больших, поэтому твердотельный накопитель будет работать побыстрее обычного HDD.
HDD
SSD
Вывод:
Друзья, я никого не призываю срочно менять жёсткий диск ноутбука на твердотельный накопитель и статья дана Вам в первую очередь для ознакомления.
Общие советы по созданию названия для фирмы
Разумеется, вопрос создания имени вы можете отдать на откуп креативщикам или рекламщикам, и они обязательно придумают для вас что-то соответствующее
Но если вы решили заняться неймингом (разработкой коммерчески успешного имени) самостоятельно, тогда примите во внимание следующие советы:
Определите свои цели и приоритеты. Раньше чем начать ваш бизнес, вы должны продумать свою нишу. Определите свои цели в вашем бизнес-плане и продумайте вашу миссию
К примеру, ИТ-компания занимающаяся производством софта должна акцентировать внимание на качестве и простоте её продуктов, а бухгалтерская фирма – на аккуратности и точности;
Обращайтесь к вашему потребителю. Вы должны понять, что нравится вашему потребителю, чего он желает и к чему стремится
Если ваш потребитель богатый человек, то в имени вашего предприятия должны отражаться требовательный к качеству вкус буржуа;
Составьте список ключевых слов. Такие слова должны отражать качества, которые вы хотите продвигать и донести до ваших потребителей. Поработайте со словарём, найдите схожие синонимы, это может быть полезным;
Попробуйте простое, состоящее из одного слова, имя. Оно должно быть ёмким, звучным, цепляющим, отражающим перечисленные вами ценности;
Как альтернативу, можно использовать существительное с прилагательным. Выражения «Знойный Кипр» или «Чёрное лицо» запоминающиеся и разносторонние. Вы можете поразмышлять над собственными аналогами;
Используйте собственное имя. Инкорпорирование вашего имени или имени другого человека – это отличный способ придать вашему имени индивидуальность, даже если это имя не настоящей персоны. Макдональд никогда не имел собственника под фамилией «Макдональд», как и «Papa John’s pizza» не имела собственника под именем «Папа Джон»;
Создайте новое слово. Иногда создание нового слово, состоящего из двух слов, может стать отличным выбором, чему пример компании «MicroSoft». Такое слово может звучать по-свежему ярко и оригинально;
Ищите слова-рифмы – это легко запоминается, и будет играть за вас;
Делайте литературные, исторические или мифологические сноски – это может стать хорошей альтернативой.
После создания имени проверьте полученное имя в Гугле с целью убедиться, что это название не занято кем-то ещё. Если же вы потерпели в подборе имени неудачу, то обращайтесь к online-генераторам названий фирм. Ниже предоставим ТОП-7 лучших и простых в использовании из них.
Перенос информации
Перед непосредственной заменой накопителя необходимо задуматься о методах переноса информации. Выбор состоит из таких вариантов:
- Скопировать данные на внешний диск, другой компьютер или несколько флешек.
Загрузить информацию в облачное хранилище.
Установить SSD, затем воспользоваться переходником с SATA разъемом на USB вход, чтобы выполнить подключение старого накопителя и скопировать нужные файлы.
Имея целью сохранить текущую копию Windows, следует воспользоваться программами, которые были разработаны производителями ноутбуков. Например, для Acer применяется «Acer eRecovery Management», для Lenovo – «Solution center» и т.д.
Не исключено использование универсальных утилит. В качестве примера можно привести Macrium Reflect Free, которая
Обратите внимание
Подробные инструкции по работе с программами получится найти на сайтах разработчиков. В целом их функционал схож: необходимо выбрать объекты копирования, указать место на подключенном диске, затем запустить процедуру и дождаться ее завершения.