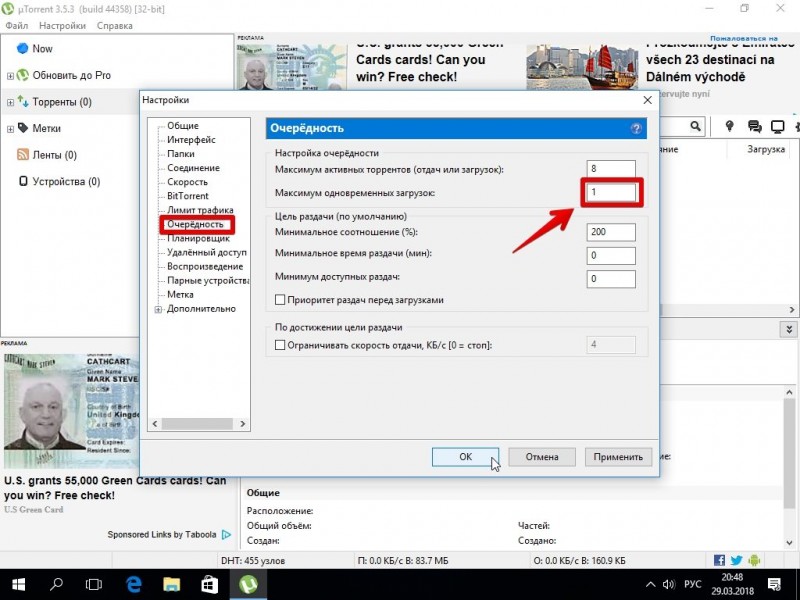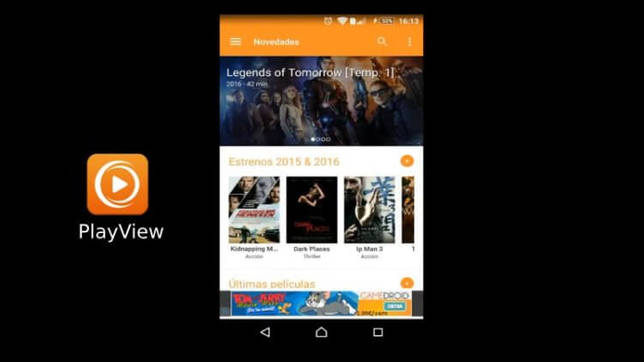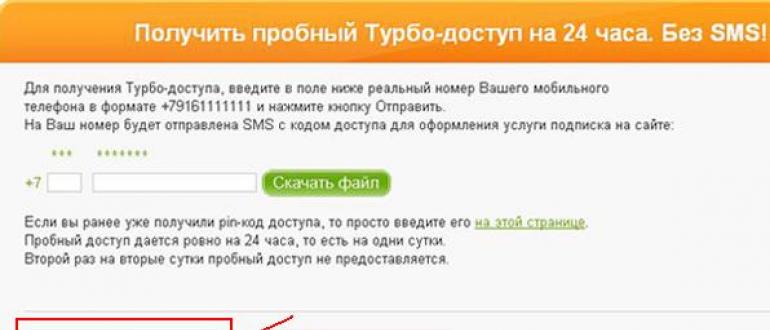Как открыть загрузки?
Содержание:
- Как найти скачанный файл в IE (Internet Explorer)
- Как найти скачанный файл в Мозиле (Mozilla FireFox)
- Структура и виды
- Приложение не установлено: андроид, что делать
- Воспроизведение любого аудиоформата на Android
- Куда сохраняются файлы, скаченные из интернета?
- Как изменить место загрузки файлов из интернета
- Серьезные проблемы
- Куда сохраняются файлы
- Cyotek WebCopy
- Будильник онлайн – бесплатный будильник на компьютер
- Путь для хранения скачанных файлов в IE
- Где найти скачанные файлы на Андроиде через Проводник
- Современная американская классика в интерьере: особенности реализации в загородном доме
- Лагерь «Открываем Нью-Йорк!» с FLS Intl
- Обновление:
- Где найти на компьютере скачанные файлы из интернета
- Как выбрать папку для скачивания файлов
Как найти скачанный файл в IE (Internet Explorer)
Если скачивать файл через браузер IE, то после нажатия на ссылку для скачивания файла, данный браузер выдает предложение сохранить файл сразу, либо сначала выбрать место на компьютере (Сохранить как
), куда хотим сохранить этот файл:
С предложением Сохранить как
все понятно, — мы сами указали, куда сохранять, поэтому должны знать куда сохранили. Но если нажали на предложение Сохранить
, то здесь уже нужно пояснение, как потом найти сохраненный файл.
Конечно, сразу после скачивания файла, можно будет открыть папку с сохраненным файлом:
Но, если скачанный файл понадобится снова в дальнейшем, и мы забыли, в какой папке на нашем компьютере он был сохранен, то мы можем легко его найти в браузере зайдя в Настройки
и далее Просмотреть загрузки
:
В результате нам выдается окно просмотра загрузок, в котором мы можем, при наведении на ссылку Загрузки
, посмотреть, где сохранился файл и при нажатии на Загрузки
, можем перейти в эту папку:
С IE разобрались. Переходим к следующему браузеру.
Как найти скачанный файл в Мозиле (Mozilla FireFox)
У некоторых пользователей браузер Мозила может быть настроена таким образов, что после нажатия на кнопку Сохранить файл
совершенно не понятно, пошло скачивание файла или нет. И только после загрузки может внизу справа в браузере «всплыть» на короткое время вот такое сообщение:
При этом если нажать на ссылку Все файлы были загружены
, то можно перейти к скачанному файлу. Но, часто бывает, что это окошко исчезает быстро и если пользователь никогда до этого не скачивал в Мозиле файлы, то он может не понимать теперь, ну где найти скачанный файл?
Чтобы найти в таком случае скачанный файл, переходим в меню Инструменты
, далее в . Появляется дополнительное окно со списком скачанных файлов. Если дважды кликнуть по выбранному файлу левой кнопкой мыши, то мы, таким образом, откроем данный файл:
А если на файл нажать правой кнопкой мыши, то появится контекстное меню, в котором можно перейти при необходимости в папку с файлом и узнать, куда Мозила сохраняет скачанные файлы, т.е. в какую папку на компьютере.
Переходим к последнему браузеру.
Структура и виды
Приложение не установлено: андроид, что делать
Самое первое, что необходимо сделать — проверить количество свободной памяти. Для этого нужно:
- Зайти в настройки.
- Пролистать вниз, выбрать пункт «Память».
Сведения о памяти в параметрах Андроид устройства
Если свободного пространства слишком мало, то система не сможет установить новое приложение. В таком случае понадобится очистить несколько мегабайт.
Обратите внимание! Если места на устройстве слишком мало, то в уведомлениях будет висеть сообщение с предупреждением
Удаление ненужных программ
Что делать, если не устанавливаются программы на андроид? Самый простой метод — удалить игры и утилиты, которые больше не используются:
- Открыть меню смартфона.
- Найти приложение, которое необходимо убрать.
- Нажать на его иконку, удерживая палец до появления кнопки удаления.
- Нажать на кнопку «Удалить» или перетащить на иконку урны.
Очистка мусора на ОС андроид
На устройстве скапливаются бесполезные файлы, этого не избежать. Однако возможно бороться с мусором. Если делать это регулярно, то проблем с нехваткой пространства не будет. К мусору относятся кэш, фотографии и видео с мессенджеров и проч. Для очистки необходимо:
- Открыть настройки устройства.
- Зайти во вкладку «Приложения и уведомления».
- Затем раскрыть список всех программ.
- В перечне необходимо выбрать какую-либо игру или утилиту, которая занимает много места. Чтобы посмотреть, что занимает больше всего места, нужно зайти во вкладку «Хранилище» в настройках и выбрать соответствующую категорию.
- Нажать на надпись «Очистить хранилище», в некоторых устройствах «Очистить кэш». Если пункта нет, необходимо выбрать опцию «Удалить данные».
Важно! При удалении всех данных приложения весь прогресс сбросится. Если в программе необходимо авторизоваться, то стоит убедиться в том, что пароль известен, чтобы не использовать функцию восстановления информации
История в браузере Гугл Хром
Еще один работающий метод — удалить файлы cookie и кэш-данные браузера. Следующий пример для приложения Google Chrome. В других программах все делается по такому же принципу. Для очистки мусора из веб-обозревателя нужно:
- Открыть Google Chrome.
- Нажать на три точки в углу дисплея.
- Перейти во вкладку «История». Воспользоваться опцией «Очистить историю».
- В следующем окне пользователь может выбрать временной промежуток. Если нет важных записей, которые пригодятся через некоторое время, то стоит удалить за весь период.
- В появившемся списке нужно выбрать кэш и cookie. Нажать «Удалить».
Очистка оперативной памяти
ОЗУ чаще всего расходуют большое количество рабочих столов, анимированные обои, виджеты. Также рекомендуется удалить программы, которые не нужны. Большинство приложений работает в фоновом режиме. Это значит, что если оно закрыто, то все равно расходует оперативную память. И последнее — нужно постоянно закрывать уведомления. У некоторых пользователей их десятки: от YouTube, приложений, мессенджеров, браузеров и т. д.
Воспроизведение любого аудиоформата на Android
Стандартный мультимедийный проигрыватель Android не имеет проблем с MP3 и может воспроизводить аудиофайлы в форматах MP4, 3GP, M4A, OTA, MKV и TS, но есть некоторые форматы аудио, которые могут быть немного хлопотными.
Любой пользователь системы Android, использующий музыку и аудиокниги на своем смартфоне или планшете, рано или поздно приступит к поиску аудиоплеера, который может удовлетворить его конкретные требования.
Сегодня существует множество различных приложений-аудиоплееров на самый разный вкус. Что касается абсолютной универсальности поддерживаемых форматов файлов, то здесь есть два кандидата, достойных вашего рассмотрения.
Лучшие приложения для прослушивания музыки на ходу.
PowerAmp
Помимо MP3, музыкальный проигрыватель PowerAmp поддерживает следующие форматы: MP4, M4A, ALAC, OGG, WMA, FLAC, WAV, APE, WV и TTA. Обширные функции, интуитивно понятный пользовательский интерфейс и всесторонняя адаптивность делают это приложение одним из самых популярных аудиоплееров. Есть бесплатная пробная версия, но если вам хочется большего, вам придется раскошелиться на несколько долларов за платную версию.
Куда сохраняются файлы, скаченные из интернета?
Начнем с браузера Гугл Хром. Чтобы понять куда на данный момент он сохраняет файлы, нужно перейти в его настройки, нажав по соответствующей иконке в правом верхнем углу и выбрать пункт «Настройки».
Потом опуститься чуть ниже и увидеть, что здесь есть параметр «Загрузки». Пункт «Расположение загружаемых файлов» указывает куда на данный момент сохраняются файлы, скаченные из интернета.
Нажав по кнопке «Изменить» мы можем выбрать другую папку, например, «Загрузки» на диске (D:), как и договорились.
Выполненные изменения вступили в силу и теперь всё скачанное из интернета будет сохраняться именно в эту папку.
Хочу обратить ваше внимание на пункт: «Запрашивать место для сохранения каждого файла перед загрузкой», установив галочку напротив которого, каждый раз нам придется выбирать папку в которую мы хотим закачать файл
В браузере Mozilla Firefox схема похожа. Нам нужно перейти в настройки, нажав по соответствующим пунктам.
И сразу на первой вкладке «Основные» мы видим куда на данный момент сохранятся файлы. В данном случае это папка Загрузки для сохранения файлов в Windows по умолчанию. Она находится на системном диске.
Рекомендую через кнопку «Обзор» изменить этот путь. Или можно установить переключатель на пункт «Всегда выдавать запрос на сохранение файлов» и каждый раз при закачке файлов выбирать нужную вам папку, как и в случае с Гугл Хром.
Думаю, на браузерах мы пока что остановимся, и посмотрим куда сохраняются файлы в других программах, например, uTorrent которая используется для закачки файлов с торрент-трекеров.
Открыв программу мы можем выделить нужную нам закачку и нажать на клавиатуре кнопку «Enter» и папка в которую скачивается файл, или уже скачан тут же откроется. Это самый простой способ в uTorrent найти файл, который мы закачиваем.
А если пойти дальше и перейти в Настройки программы.
А затем перейти на вкладку «Папки», то можно выбрать удобные вам пути, как для сохранения скачанных файлов, так и для тех, которые ещё только загружаются.
Последнее что мы сегодня рассмотрим, это Download Master, который используется для скачивания файлов из интернета заменяя стандартный менеджер закачек из браузера.
Нужно открыть главное окно программы Download Master и перейти по пути «Инструменты – Настройки».
И на вкладке «Закачки» увидеть куда сохраняются все скачанные файлы, а при необходимости изменить этот путь воспользовавшись одноименной кнопкой.
На самом деле можно узнать куда сохраняются файлы абсолютно в любой программе, которая предназначена для закачки файлов, или имеет встроенную функцию для этих целей, например, в браузерах. Ну, а при необходимости можно перейти в настройки чтобы изменить этот путь.
Надеюсь теперь скаченные файлы из интернета не затеряются у вас на компьютере. И всё будет отлично. Удачи.
Чем открыть FB2 файл?
Как распознать текст? Программа для распознавания текста — ABBYY FineReader
Как удалить страницу в Одноклассниках? Как удалиться из Одноклассников навсегда?
Как смотреть телевизор на компьютере? Просмотр телеканалов через Интернет онлайн!
Как записать Windows на диск?
Как изменить место загрузки файлов из интернета

Когда вы качаете файлы из интернета, то они по-умолчанию попадают в специальную папку, которая расположена в не очень удобном месте. В разных версиях Windows эти папки называются по-разному и расположены тоже в разных местах.
В Windows XP эта папка называется Downloads и обычно находилась либо среди системных файлов, либо в папке «Мои документы». Все зависело от сборки операционной системы. В Windows Vista/7/8/10 эта папка называется «Загрузка» и тоже спрятана. Найти ее можно через проводник.
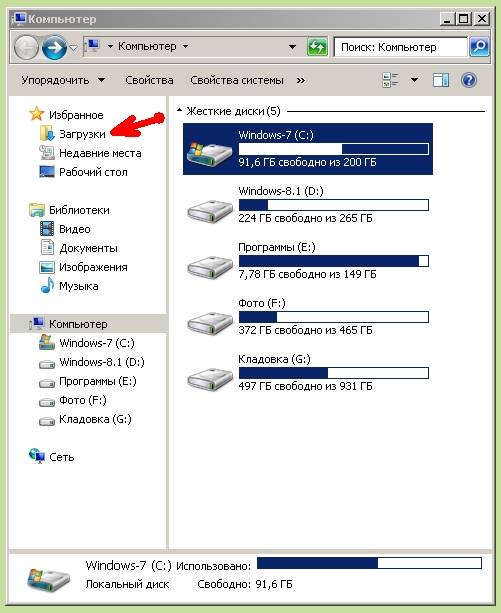
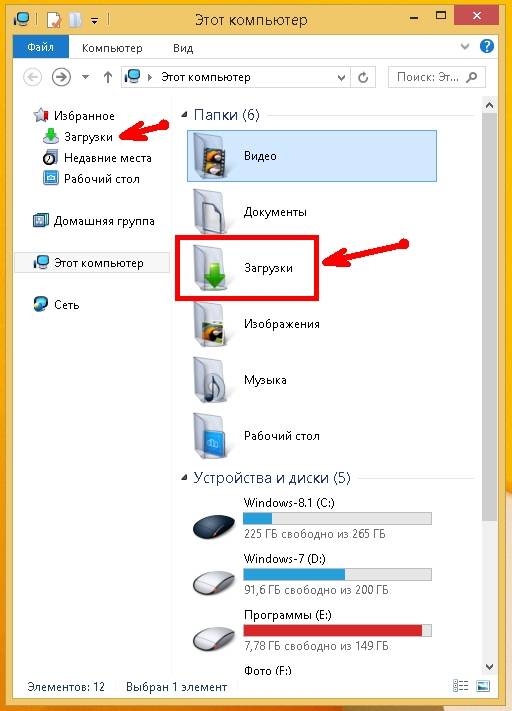
Меня всегда удивляет, как новички еще умудряются найти свои скачанные файлы. Для чего разработчики засунули эту папку куда подальше? Не понятно. А мы с вами создадим свою папку для загрузок и поместим ее на рабочий стол.
Кликните правой кнопкой мыши по свободному от файлов полю и в выпадающем списке, выберите пункт Создать – Папку.
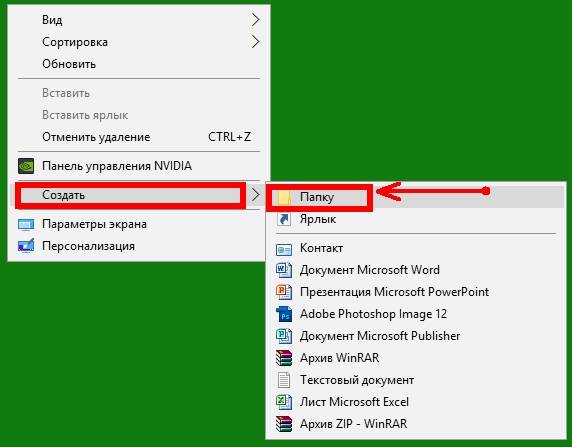
Переименуйте ее, как вам хочется. Я обычно называю ее «Загрузки». Теперь изменим вид этой папки, чтобы она была заметной. Для этого кликните правой кнопкой мыши по этой папке и в самом низу выберите Свойства.
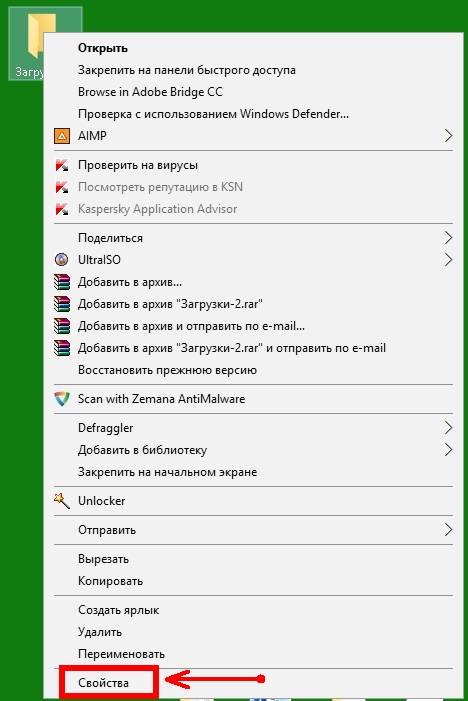
В окне Свойства перейдите на вкладку Настройка, спуститесь в самый низ, и нажмите на кнопку «Сменить значок».
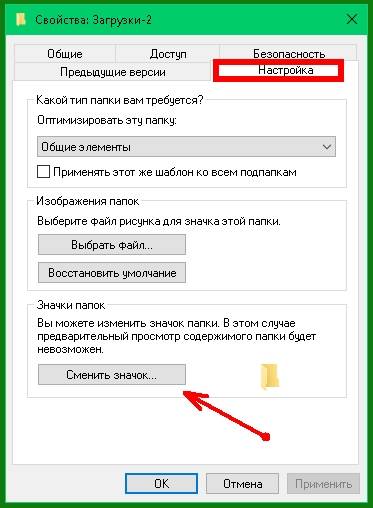
Выберите понравившийся вам значок для папки и нажмите кнопку ОК, потом Применить, и закройте окно Свойства.
Теперь переходим в свой браузер. Я покажу настройки для папки в четырех самых популярных из них: Google Chrome, Opera, Mozilla Firefox и Yandex.
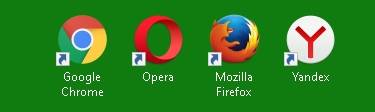
В браузере Chrome
Начнем с браузера Google Chrome. В правом верхнем углу жмем на три горизонтальные полосочки
И выбираем Настройки
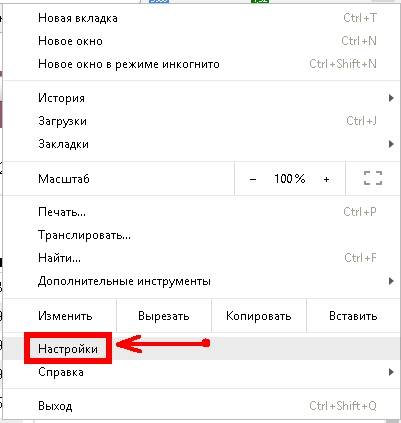
На странице с настройками спускаемся в самый низ и кликаем на ссылку Показать дополнительные настройки, и ищем блок Скачанные файлы.
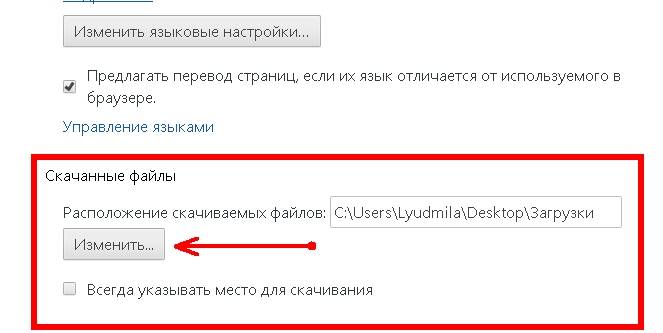
Жмем на кнопку Изменить, и указываем нашу папку для загрузок.
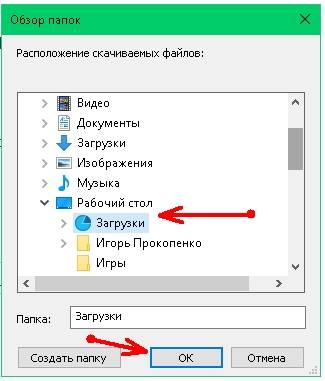
Теперь можете закрыть окно настроек и все файлы будут закачиваться в нашу папку.
В браузере Opera
В верхнем левом углу жмем на кнопку Меню со иконкой браузера, и выбираем пункт Настройки. Можно открыть это меню горячими клавишами Alt + P
На странице настроек находим блок Загрузки, жмем на кнопку Изменить, и указываем нашу папку.
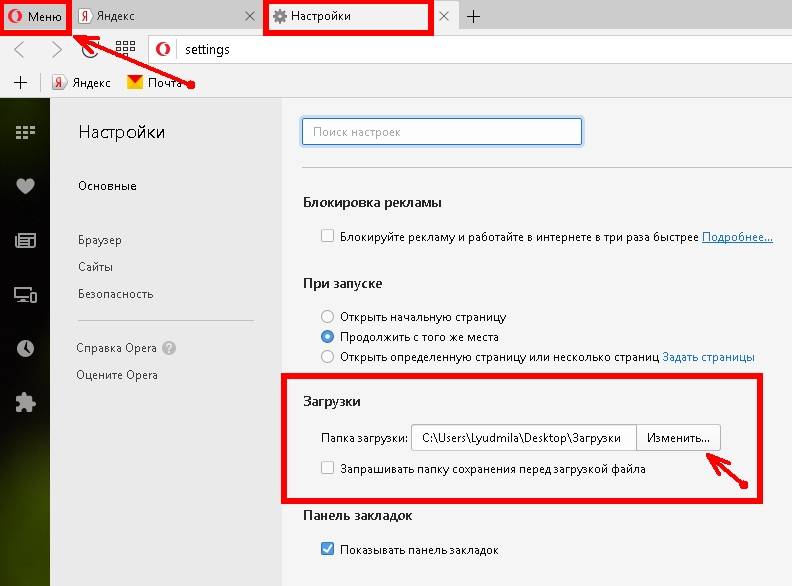
В браузере Mozilla Firefox
В правом верхнем углу жмем на три горизонтальные полоски или в самом низу окна браузера выбираем значок с шестеренкой Настройки.
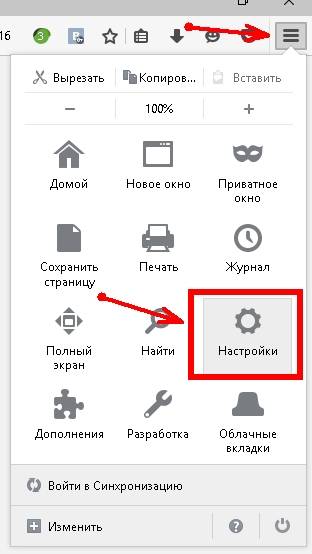
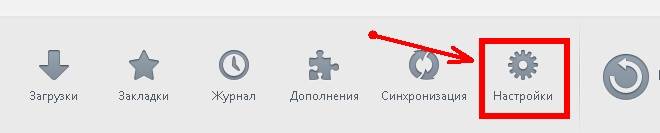
На вкладке Основные, находим блок Загрузки, жмем на кнопку Обзор, и указываем нашу папку для загрузок.

В браузере Yandex
В левом верхнем углу жмем на три горизонтальные полоски и переходим на запись Настройки.
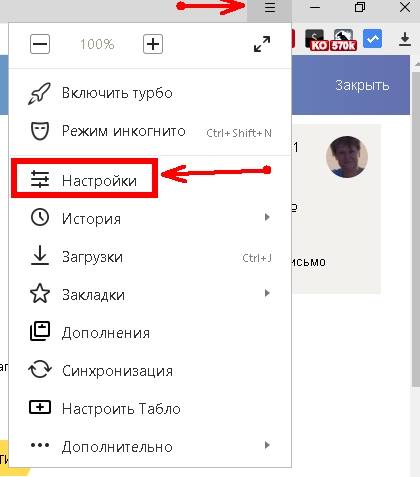
На странице настроек спускаемся в самый низ и жмем на кнопку Показать дополнительные настройки. Спускаемся ниже, находим блок Скачанные файлы, и жмем на кнопку Изменить.

В окне выбора файлов находим свою папку и указываем ёё.
Вот таким образом можно создать свою папку и изменить место загрузки файлов из интернета.
Смотрите видео по этой теме:
Удачи Вам!
Смотрите так же:
- Как сохранить страницу сайта себе на компьютер
- Как убрать рекламу в Google
- Как увеличить шрифт в браузере
- Как узнать скорость интернета на своем компьютере
Серьезные проблемы
Самой сложной проблемой, изо-за которой не работает блютуз на ноутбуке, является его разрушение. Ant. исправление. Диагностируется неполадка просто: адаптер не отображается в диспетчере устройств, ничуть не реагирует на изменение настроек БИОСа или действия аппаратных кнопок включения.
Создать поломку можно только в специализированной мастерской. Если гарантия на субноутбук еще не истекла, следует отнести его в сервисный центр. Разве пользователь имеет соответствующие навыки, можно купить новый радиомодуль и присоединить. Ant. выключить его в корпусе мобильного устройства самостоятельно.
Куда сохраняются файлы
Неопытные пользователи часто «теряют» в ПК свои скачанные фильмы, музыку и документы, потому что банально не знают, куда он «улетел».
Если вы не меняли настройки, то все загружаемые объекты попадают в папку «Загрузки» на системном диске С. В более ранних сборках она может называться Downloads.
- Полный путь к папке выглядит вот так —
- Или так —
Но если у вас в браузере указан иной путь, тогда фильмы или картинки придется поискать в компьютере. Быстрее найти их через браузер. В Яндексе есть журнал сохраненных файлов:
- Откройте браузер и нажмите кнопку «Меню» (бургер в виде трех полос) в правом верхнем углу.
- Выберите в открывшемся контекстном меню вкладку «Загрузки». Или нажмите комбинацию клавиш Ctrl + J.
- Все сохраненные объекты тут рассортированы по дате.
- При наведении курсора мыши на нужном файле справа отображается кнопка «Показать в папке».
- Откроется проводник, в нем папка, куда был загружен документ. Он будет выделен, чтобы его можно было легко найти среди большого количества других файлов.
Отсюда вы можете переместить объект в другое место, удалить, изменить название и прочее. Если это исполняемый файл, то двойным кликом можно инициировать установку, если это музыка или фильм, то запустится соответствующий плеер, установленный в системе по умолчанию.
Cyotek WebCopy
Cyotek WebCopy — инструмент, позволяющий пользователям копировать полные версии сайтов или только те части, которые им нужны. К сожалению, приложение WebCopy доступно только для Windows, но зато оно является бесплатным. Использовать WebCopy достаточно просто. Откройте программу, введите целевой URL-адрес и все.
Кроме того, WebCopy имеет большое количество фильтров и опций, позволяющих пользователям скачивать только те части сайта, которые им действительно нужны. Эти фильтры могут пропускать такие вещи, как изображения, рекламу, видео и многое другое, что может существенно повлиять на общий размер загрузки.
Будильник онлайн – бесплатный будильник на компьютер
Путь для хранения скачанных файлов в IE
Чтобы указать путь для хранения файлов скачанных через IE (Internet Explorer), в правом верхнем углу этого браузера находим значок в виде шестеренки (Сервис), нажимаем на него левой кнопкой мыши и в появившемся окне жмем на Просмотреть загрузки:
Далее заходим в Параметры:
Появится окошко Параметры загрузки, в котором по умолчанию указана папка для сохранения скачанных файлов. Меняем на свою папку. Для этого сначала нажимаем Обзор (1), далее ищем на компьютере и выбираем необходимую папку (2), жмем на Выбор папки (3) и ОК (4):
Всё! Видим, что место для сохранения скачанных файлов изменилось. Жмем ОК, чтобы сохранить изменения этой настройки:
Где найти скачанные файлы на Андроиде через Проводник
Через проводник можно тоже найти список закачек. Для этого нажимают меню «Инструменты» — пункт «Загрузки» или просто CTRL + J. Тут находят нужный файл, тапают по нему правой кнопкой, после чего открывается меню, где нужно выбрать пункт «Открыть папку с файлом». Если нужного файла в списке не оказалось, его можно попробовать восстановить при помощи любой программы, предусмотренной для этой цели.
Скачанные файлы в этом случае тоже можно сортировать, открывать и удалять. Для любых действий загрузку предварительно открывают, кликнув по ней.
Автор
Слежу за новостями на рынке мобильных услуг. Всегда в курсе последних событий
Современная американская классика в интерьере: особенности реализации в загородном доме
Дизайн лучше раскрывается в интерьере коттеджа. На первом этаже объединенные пространства напоминают студию. Прихожая часто переходит в гостиную, а столовая в кухню. В хозяйственных помещениях располагают:
- прачечную;
- котельную;
- хранилище для бытовой химии.
Американский стиль в интерьере коттеджаИсточник myremontnow.ru/
Дизайнерское оформление зала в коттеджеИсточник bookshunt.ru/
Внутренняя отделка коттеджаИсточник krov-torg.ru/
На втором этаже оборудуют хозяйские, гостевые спальни и детские. Санузлы с душем нужны для каждой жилой комнаты, один – с полноценной ванной. Если размеры загородного коттеджа позволяют, то наверху располагают уединенный кабинет. В американских домах обязательно есть гардеробная, обустроенная в мансарде.
Дизайнерское оформление загородного коттеджаИсточник www.dizainvfoto.ru/
Гостиная в темных тонахИсточник www.shadowofthemask.com/
Интерьер со скошенной крышей в коттеджеИсточник yandex.ru/
Лестницу между этажами делают из крепкого дерева – дуба или ясеня. Конструкция с широкими пролетами имеет полноценные ступени и повороты. Если размеры помещения ограничены, то лучше использовать винтовую модель с тремя подножками и промежуточной площадкой. Поручни, нижнее покрытие выполняют в темных тонах, балюстраду – в светлом. Пространство освещают многочисленные светильники, бра и торшеры.
Дизайнерские ступеньки в домеИсточник oz90.ru/
Уютный интерьер загородного домаИсточник www.tapetus.pl/
Американский стиль со ступенькамиИсточник interiorsroom.ru/
Американский колониальный стиль соединяет в себе изящество европейской классики, простоту кантри и этнические африканские моменты. Стены оставляют гладкими под покраску или оклеивают обоями с растительным рисунком. В помещениях используют декоративные накладные панели, которые имитируют натуральный материал. В прихожей роскошно смотрится отделка под кирпич или грубую штукатурку.
Гостиная в теплых тонахИсточник dekodiz.ru
Дизайнерская прихожая в коттеджеИсточник prihozhaya.guru/
Для облицовки пола применяют покрытие темного цвета. Древесина, паркетная доска или ламинат подчеркивает индивидуальность комнат. В зале, в спальнях кладут большой ковер с этническим орнаментом. В помещениях с повышенной влажностью дизайнеры рекомендуют использовать керамику, искусственный камень.
Декоративные панели в загородном домеИсточник planirovkainfo.ru/
Американский стиль предпочитает простую форму потолка. Поверхность под побелку или покраску дополняет геометрическая лепнина. В просторной гостиной и на кухне используют потолочные балки. Декоративные элементы подчеркивают размеры помещения, помогают разделить пространство на функциональные зоны.
Декоративные балки в дизайне домаИсточник i.pinimg.com/
В интерьере дозировано применяют украшения. Для создания домашнего уюта подходят мягкие подушки, фотографии в рамках и статуэтки. В комнатах уместны парные вазы с цветами или кашпо с живыми растениями. В помещениях приветствуют антиквариат. Винтажные каминные часы гармонично смотрится в дизайне гостиной, а отреставрированный дубовый комод – в спальне.
Роскошный интерьер с лестницей Источник mirdizajna.ru/
Лагерь «Открываем Нью-Йорк!» с FLS Intl
Обновление:
Теперь мы рекомендуем использовать этот инструмент для вашей ошибки. Кроме того, этот инструмент исправляет распространенные компьютерные ошибки, защищает вас от потери файлов, вредоносных программ, сбоев оборудования и оптимизирует ваш компьютер для максимальной производительности. Вы можете быстро исправить проблемы с вашим ПК и предотвратить появление других программ с этим программным обеспечением:
- Шаг 1: (Windows 10, 8, 7, XP, Vista — Microsoft Gold Certified).
- Шаг 2: Нажмите «Начать сканирование”, Чтобы найти проблемы реестра Windows, которые могут вызывать проблемы с ПК.
- Шаг 3: Нажмите «Починить все», Чтобы исправить все проблемы.
Где найти на компьютере скачанные файлы из интернета
Впервые скачав файл из интернета, начинающий пользователь компьютера обыкновенно сталкивается с проблемой его поиска на своем ПК.
Давайте разберем, где найти скачанные файлы из интернета на своем компьютере. Все способы нахождения даны на примере системы Windows 7, как самой распространенной ОС на момент публикации материала.
Ищем скачанный файл, используя проводник Windows
Запускаем проводник Windows, иконка которого расположена рядом с кнопкой главного меню (Пуск).
Другой способ открытия проводника – это вызов контекстного меню кликом правой кнопки мыши на кнопке Пуск и выбор пункта «Открыть проводник».
В левой навигационной панели проводника находится папка «Загрузки», открыв которую можно найти скачанный из интернета файл(ы).
Как найти скачанный файл из интернета с помощью поисковой строки Windows
Это не самый удобный способ нахождения, т.к. он предполагает, что пользователь знает имя скачанного файла. Обыкновенно пользователь и не старается запоминать имя, тем более имена объектов, закачиваемых из интернета, часто имеют странные и длинные названия. Тем не менее, давайте разберем и этот способ.
- Щелкните левой кнопкой мышки на кнопке Пуск.
- Введите в поле для ввода имя скачанного файла.
- В панели результатов поиска будет отображен искомый файл, клик по которому его откроет.
Папка «Загрузки» в браузерах
Обыкновенно скачивание файлов происходит с помощью браузера, который по умолчанию складывает закаченное в папку «Загрузки», которую мы рассмотрели выше. Данная папка находится на системном диске, и опытные пользователи назначают другое место для загрузки, указывая папку для скачанных файлов на другом локальном диске, чтобы не захламлять раздел с операционной системой и программами. Давайте и мы назначим папку для загрузки. Разберем на примере трех самых популярных браузеров на данный момент.
Назначаем папку загрузки в браузере Ghrome
- Откройте меню браузера щелчком по изображению трех вертикальных точек в правом верхнем углу программы и выберите пункт «Настройки».
- Прокрутите окно настроек вниз колесиком мыши или зацепив курсором правый слайдер до вкладки «Дополнительные».
- Раскройте дополнительные настройки щелчком по вкладке «Дополнительные» и прокрутите окно дополнительных настроек до настроек местоположения скачанных файлов.
- Щелкните мышью на пункте «Изменить», укажите папку, в которую должен скачивать файлы браузер Ghrome и подтвердите действие кликом по кнопке «Ок».
На скриншоте видно, что указана папка «Загрузки» на локальном диске D. Папку можно создать прямо в навигационном окне, щелкнув по кнопке «Создать папку»
Теперь скачанные из интернета файлы будут находиться в указанном вами месте.
Если в настройках местоположения передвинуть переключатель «Всегда указывать место для скачивания» вправо, то при старте загрузки браузер всегда будет просить указать место, куда будет сохранен файл.
Назначаем папку загрузки в браузере Mozilla Firefox
- Откройте меню браузера щелком мыши по изображению трех горизонтальных линий в правом верхнем углу программы и выберите пункт меню «Настройки», щелкнув по изображению шестеренки.
- Выберите в открывшемся окне настроек в левой панели, вкладку «Основные».
- Вызовите навигационное окно кликом мыши по кнопке «Обзор», в котором укажите локальный диск и папку, куда браузер будет сохранять скачанные из интернета файлы.
- Для завершения настройки щелкните по кнопке «Выбор папки»
Назначаем папку загрузки в Яндекс браузере
- Вызовите меню браузера щелчком мыши на изображении трех горизонтальных полосок в правом верхнем углу программы и выберите пункт «Настройки».
- Прокрутите окно настроек колесиком мыши или правым слайдером вниз, до кнопки «Показать дополнительные настройки».
- Раскройте дополнительные настройки щелчком левой кнопкой мыши на кнопке «Показать дополнительные настройки» и прокрутите окно вниз до поля «Загруженные файлы Сохранять в».
- Укажите локальный диск и папку, куда будут скачиваться файлы из интернета с помощью Яндекс браузера, кликом по кнопке «Изменить».
Тут же можно и создать папку, если она не была создана предварительно, щелкнув по кнопке «Создать папку». Подтвердите выбор кликом по кнопке «Ок».
В остальных браузерах алгоритм назначения места закачки примерно такой же: открыть настройки программы, найти пункты «Путь сохранения файлов», «Загруженные файлы», «Сохранять в» и т.
п. и указать место, где можно будет найти скачанные из интернета файлы. Удачных загрузок!
.
Как выбрать папку для скачивания файлов
По умолчанию все файлы скачиваются в папку «Download». Она создается в корне доступного для пользователя каталога. Чтобы изменить путь и загружать данные, например, на SD-карту, необходимо:
- Перейти в веб-браузер, с которого выполняется скачивание.
- Перейти в его контекстное меню и выбрать «Настройки».
- Найти раздел «Дополнительно» и подраздел «Параметры содержимого».
- Указать в параметре «Хранилище по умолчанию» путь к SD-карте или любой папке.
Любой браузер позволяет задать папку загрузок
Теперь понятно, где находится папка «Загрузки» на андроиде и как изменить путь сохранения данных из Сети. После прочтения этой статьи больше не придется задаваться вопросом: «Где загрузки на моем телефоне-андроид?».
https://youtube.com/watch?v=zo8cwf0KIxM