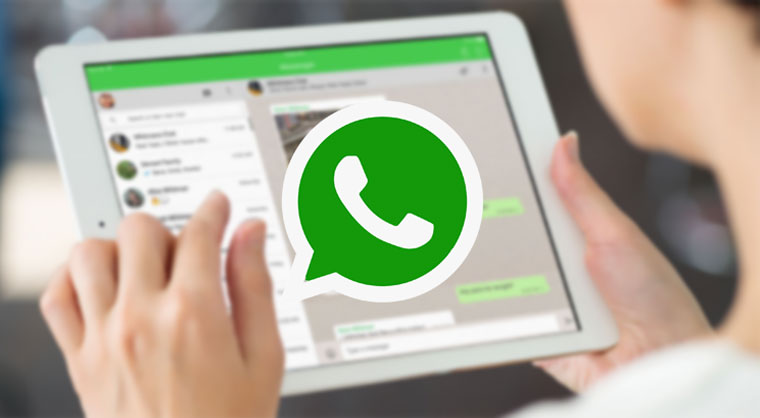Просканировать код в ватсап на компьютере
Содержание:
- Как отсканировать QR-код в WhatsApp на iPhone
- Что такое Ватсап Веб?
- WEB WHATSAPP — КАК ПРОСКАНИРОВАТЬ QR КОД
- Восстановление запуска windows 7. Как отключить восстановление запуска windows 7
- Что такое – защитный код Ватсап
- Қандай көмек қажет?
- Как пользоваться веб версией WhatsApp
- Как сканировать QR-код в WhatsApp
- Что такое Ватсапп Веб?
- Как сканировать QR-код в WhatsApp
- 25 нетривиальных советов, которые сделают вашу жизнь проще
- Как пользоваться WhatsApp Web на настольном ПК
- WEB WHATSAPP — КАК ПРОСКАНИРОВАТЬ QR КОД
- Функции и возможности Ватсап Веб
- Основные характеристики скачивания и установки Ватсап Веб
- Как зайти в WhatsApp Web через компьютер
Как отсканировать QR-код в WhatsApp на iPhone
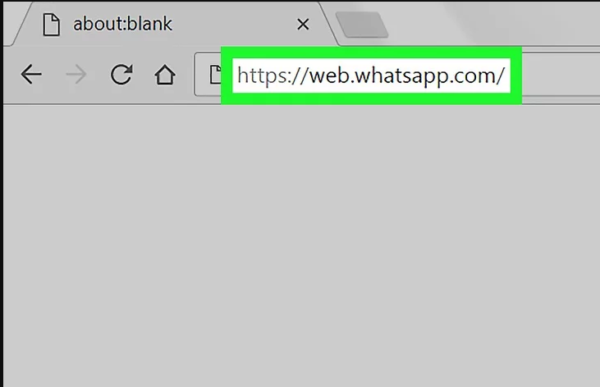
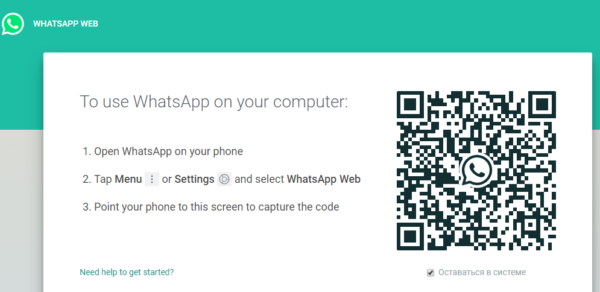
Шаг 2. Войдите в WhatsApp на своем iPhone. Кликните на иконку WhatsApp (как на картинке ниже). В том случаи, если вам нужно войти в Ватсап (если вы не сделали этого раньше) введите номер своего телефона. Когда появится запрос для того чтобы продолжить, проверьте свой номер и войдите в Ватсап.
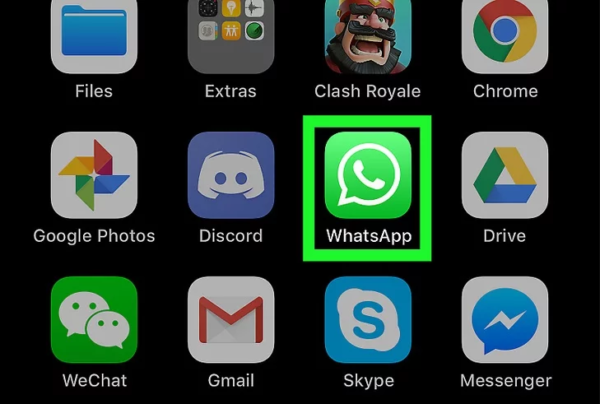
Шаг 3. Если Ватсап запуститься в чат, щелкните на кнопку «Назад», которая находится в самом верху слева. Затем кликните на значок в виде шестеренки в самом нижнем правом углу экрана и перейдите в меню «Настроек» (как на примере ниже). Появится новая страница.

Шаг 4. Кликните на «WhatsApp Web/Desktop». Его можно найти, почти что на самом верху экрана.
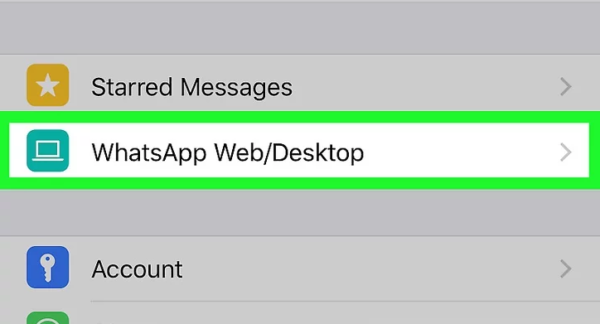
Шаг 5. Когда появится запрос, кликните «ОК. Понял» (как на скриншоте ниже). После этого вы увидите сканер WhatsApp QR.
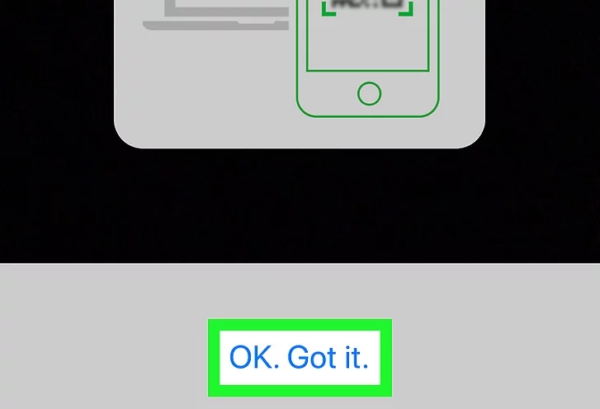
Шаг 6. Наведите камеру своего мобильного устройства на QR-код. Сделайте это как на примере ниже.
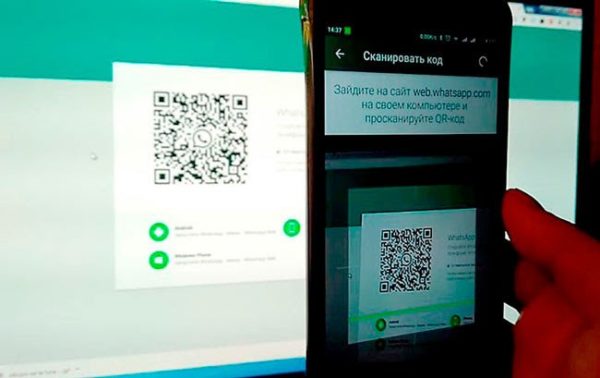
Шаг 7. Дождитесь когда сканирование QR-кода закончиться. После окончания сканирования, веб-страница Ватсап обновится. Перед вами появятся чат со всеми вашими разговорами и сообщениями.
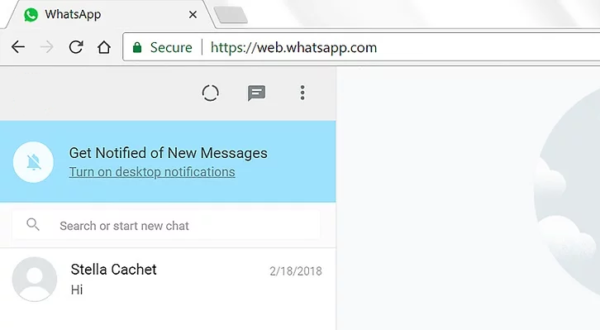
Что такое Ватсап Веб?
WhatsApp Web -это облачный сервис от компании Вацап. Это возможность пользоваться бесплатным сервисом интернет-коммуникации при помощи “тонкого клиента”, как говорят айтишники. Ну, а простые юзеры сказали бы, что WhatsApp Online – это доступ к сервису при помощи браузера.
Вам понадобится для пользования мессенджером без смартфона всего несколько ингредиентов:
- Стационарный компьютер. Вы уже на нем работаете, как упоминалось в начале текста.
- Подключение к сети интернет. Сегодня трудновато-то будет найти компьютер без интернета.
- Адрес официального сайта. А вот он – http://whatsapp.com
- Браузер. Для достижения наилучшего качества связи, чтобы речь не заикалась и видео на зависало, оптимальный выбор браузера – это Google Chrome или Opera, Или Mozilla Firefox. Кстати, вы в курсе, что последняя версия Chrome перестала тормозить и сегодня браузер от Google можно без преувеличений назвать самым быстрым интернет-обозревателем. Кроме того – Хром реализовал опцию экономии интернет-трафика. Раз уже решили экономить на связи, то почему на интернете тоже немножечко рублей не сберечь.
Как воспользоваться Ватсап Веб?
К сожалению, совсем без смартфона не обойтись. Whatsapp на смартфон тоже понадобится. Но буквально на минуточку, а потом можете убрать его с глаз долой и даже совсем отключить, чтобы батарейку зря не съедал. Телефончик необходим для того, чтобы синхронизировать ваш действующий WhatsApp-аккаунт со стационарным компьютером. Ведь регистрация с десктопов владельцами Вацапа не предусмотрена.
Алгоритм настройки WhatsApp Web
- Откройте в браузере сайт WhatsApp.
- Там в меню сайта есть раздел WhatsApp Web — https://web.whatsapp.com
- Перейдите в этот раздел. Слева вы увидите квадрат QR-кода.
- На этом месте возьмите смартфон и включите опцию сканирования QR-кода.
Теперь можете прятать смартфон и ждите, пока произойдет синхронизация. После этого веб-интерфейс мессенджера полностью готов к употреблению. Держите окно с WhatsApp открытыми и переключайтесь по мере необходимости. В системном трее будут появляться push-уведомления о поступивших вызовах и сообщениях. Чтобы босс ничего не заметил – воспользуйтесь клавиатурной комбинацией «Alt+Tab»для мгновенного возврата находящегося в работе документа на экран компьютера.
Видео инструкция по работе с Веб версией Ватсап:
Кстати, если вы по-неосторожности попадетесь и начальник узнает, что вы отвлекаетесь на общение в WhatsApp, можете с уверенностью эксперта объяснить, что вы используете мессенджер для того, чтобы бесплатно обговаривать рабочие вопросы с другими струнками компании. И тем самым вы не только не снижаете производительность труда, а более того – экономите деньги компании на отказе от использования корпоративного тарифа на сотовом телефоне. Вы даже можете настаивать на премиальных за рационализаторское предложение по экономии расходной статьи на связь
WEB WHATSAPP — КАК ПРОСКАНИРОВАТЬ QR КОД
Порой у некоторых пользователей возникают трудности с тем, как на Web WhatsApp comпросканировать код. Некоторые даже не представляют, что это и зачем он нужен… QR-код – это специальный штрих-код, который в данном случае нужен, чтобы идентифицировать пользователя с его устройства. Как известно, вход в аккаунт WhatsApp осуществляется после ввода номера телефона и получения специального числового кода. Однако в случае с Web-версией разработчики по каким-то причинам решили отойти от данного метода идентификации.
Сразу после того, как пользователь перейдет на страничку с браузерной версией WhatsApp, в левом верхнем углу экрана появится QR-код. Его нужно просканировать при помощи смартфона. Для этого потребуется:
- запустить WhatsApp с мобильного телефона или планшета;
- войти в свою учетную запись, если этого еще не было сделано;
- выбрать в Меню мессенджера пункт «WhatsApp Web»;
- навести камеру мобильного устройства на код так, чтобы он вписался в прямоугольные рамки на экране телефона.
Если все было сделано верно – раздастся характерный звук – и в браузере загрузится мессенджер WhatsApp.
Восстановление запуска windows 7. Как отключить восстановление запуска windows 7
Что такое – защитный код Ватсап
Разные мессенджеры используют разные способы регистрации новых пользователей у себя в системе. В случае с Ватсапом все происходит через мобильный телефон. К мобильному номеру привязывается и сам аккаунт, и право войти в свою учетную запись.
Так называемый код Ватсапп приходит в виде СМС на мобильник. И его получает только владелец телефона. Таким образом разработчики стараются избежать несанкционированного проникновения в аккаунт пользователя. Ведь традиционная парольная система уже показала свою уязвимость перед атаками злоумышленников. И верификация через мобильный телефон сегодня становится все более популярной.
Как получить код WhatsApp
Чтобы получить защитный код во время регистрации, нужно будет:
- Загрузить сам мессенджер WhatsApp;
- Появится предложение ввести номер мобильного телефона;
- В специально отведенное для этого поле вводим номер своего мобильного;
- Затем на этот номер и приходит тот самый защитный код, состоящий из случайных цифр;
- Данный код требуется ввести в еще одно поле в мессенджере.
Тот же самый порядок действий будет и в случае попытки зайти в аккаунт с другого устройства. Таким образом разработчики стараются защитить пользователей от злоумышленников.
Итак, зная ответ на вопрос: защитный код WhatsApp – что это – остается ответить еще на один. А именно: можно ли зарегистрироваться без необходимости получения кода, ввода номера мобильного и т.д.? Однозначный ответ: нет. Код в СМС – это единственный способ верификации пользователя в сети для мессенджера Ватсап.
Қандай көмек қажет?
Существуют две основные причины, почему вы не можете получать и отправлять сообщения в WhatsApp Web: это проблемы с подключением на вашем телефоне или компьютере.
Проблемы с подключением на телефоне
Ваша сессия в WhatsApp Web — это дополнение к WhatsApp на вашем телефоне. WhatsApp Web подключается к вашему телефону, чтобы синхронизировать сообщения, поэтому вы можете видеть все свои сообщения на обоих устройствах. Первое условие для использования WhatsApp Web — это активный аккаунт WhatsApp на вашем телефоне.
Если вы не можете подключиться к WhatsApp на своем телефоне, чтобы отправлять и получать сообщения, значит, вы не сможете использовать WhatsApp Web. Откройте WhatsApp на своем телефоне и попробуйте отправить сообщение. Если отправить сообщение не удается, выполните действия по устранению проблем с подключением на своем устройстве: Android | iPhone
После того как у вас получится отправить сообщение, снова попробуйте подключиться к WhatsApp Web. Если сложности с отправкой и получением сообщений в WhatsApp Web сохранятся, вероятнее всего, на вашем компьютере имеются проблемы с подключением.
Примечание: чтобы уменьшить расходы за использование мобильного Интернета на телефоне, рекомендуем вам подключиться к сети Wi-Fi.
Проблемы с подключением на компьютере
Как и для использования WhatsApp на телефоне, вам понадобится стабильное Интернет-подключение на компьютере, чтобы использовать WhatsApp Web. Если вы видите желтую панель в верхней части списка чатов с сообщением: «Компьютер не подключен«, убедитесь, что Интернет-подключение на вашем компьютере активно. Если ваш компьютер подключен к Интернету, но вы не можете отправлять или получать сообщения в WhatsApp Web, обновите страницу.
Если проблема сохранится, вам потребуется выйти и повторно войти, чтобы реактивировать свою веб-сессию:
- Нажмите на иконку Меню.
- Выберите Выйти.
- Выполните инструкции на экране, чтобы снова войти.
Важно: для работы в WhatsApp Web вам необходимо использовать один из следующих браузеров: Chrome, Firefox, Opera, Safari и Edge. Другие браузеры, как, например, Internet Explorer, не поддерживаются
источник
Как пользоваться веб версией WhatsApp
Ватсап Онлайн – это средство для общения в популярном мессенджере прямо с компьютера. В нем предусмотрена система уведомлений, информирующая о получении новых сообщений. Для успешной работы телефон должен быть подключен к интернету на постоянной основе.
В настройках веб-приложения доступны следующие инструменты:
- Смена обоев – предусмотрена широкая палитра цветов от белого до черного, которыми закрашивается чаты с собеседниками.
- Настройка уведомлений – здесь отключаются звуки, настраивается отображение уведомлений на рабочем столе, отключаются и подключаются миниатюры сообщений.
- Работа с блокировками – пользователи могут блокировать своих собеседников или удалять их из черного списка.
- Создание групповых чатов – отличный инструмент для коллективного общения или рабочего мозгового штурма.
- Редактирование профиля – поддерживается загрузка новых аватарок, редактирование имени и дополнительных сведений.
- Просмотр архивных чатов – сюда помещаются редко используемые чаты с собеседниками, чтобы они не мешались в общем списке.
- Просмотр избранных сообщений – отдельный раздел с сообщениями, помеченными как избранные.
- Работа с контактами – отключение звука для отдельных контактов, просмотр дополнительной информации, блокировка, удаление чатов, отправка жалоб на спам.
- Отправка данных – помимо текстовых сообщений, возможна отправка фото и видео, контактов и произвольных документов. Работает отправка фото с веб-камеры.
При отключении смартфона от интернета работа WhatsApp Web прерывается до восстановления связи. В это время пользование сервисом невозможно. Дополнительно предусмотрено оповещение о низком заряде аккумулятора.
Как сканировать QR-код в WhatsApp
Перед началом сканирования, вы должны сделать необходимые приготовления:
- убедитесь, что у вас активная учетная запись WhatsApp на вашем смартфоне, а сам Ватсап обновлен;
- загрузите последнюю версию любого удобного вам веб-браузера на вашем Mac/ПК;
- убедитесь, что ваше устройство и компьютер подключены к стабильной сети.
Подготовка к сканированию QR-кода в WhatsApp
Сам процесс сканирования QR-кода очень прост:
- на iPhone: нужно зайти в «Настройки»/«WhatsApp Web»;
- на Android: зайдите в «Чаты»/«Меню»/«WhatsApp Web»;
- на Windows Phone: откройте «Меню»/«WhatsApp Web».
В любом случаи нужно перейти в меню. Ниже мы рассмотрим, как сканировать QR-код в Whatsapp на iPhone и на Android. Смотрите подробные инструкции.
Что такое Ватсапп Веб?
WhatsApp Web -это облачный сервис от компании Вацап. Это возможность пользоваться бесплатным сервисом интернет-коммуникации при помощи “тонкого клиента”, как говорят айтишники. Ну, а простые юзеры сказали бы, что WhatsApp Online – это доступ к сервису при помощи браузера.
Вам понадобится для пользования мессенджером без смартфона всего несколько ингредиентов:
- Стационарный компьютер. Вы уже на нем работаете, как упоминалось в начале текста.
- Подключение к сети интернет. Сегодня трудновато-то будет найти компьютер без интернета.
- Адрес официального сайта. А вот он – http://whatsapp.com
- Браузер. Для достижения наилучшего качества связи, чтобы речь не заикалась и видео на зависало, оптимальный выбор браузера – это Google Chrome или Opera, Или Mozilla Firefox. Кстати, вы в курсе, что последняя версия Chrome перестала тормозить и сегодня браузер от Google можно без преувеличений назвать самым быстрым интернет-обозревателем. Кроме того – Хром реализовал опцию экономии интернет-трафика. Раз уже решили экономить на связи, то почему на интернете тоже немножечко рублей не сберечь.
Как воспользоваться Ватсап Веб?
К сожалению, совсем без смартфона не обойтись. Whatsapp на смартфон тоже понадобится. Но буквально на минуточку, а потом можете убрать его с глаз долой и даже совсем отключить, чтобы батарейку зря не съедал. Телефончик необходим для того, чтобы синхронизировать ваш действующий WhatsApp-аккаунт со стационарным компьютером. Ведь регистрация с десктопов владельцами Вацапа не предусмотрена.
Алгоритм настройки WhatsApp Web
- Откройте в браузере сайт WhatsApp.
- Там в меню сайта есть раздел WhatsApp Web — https://web.whatsapp.com
- Перейдите в этот раздел. Слева вы увидите квадрат QR-кода.
- На этом месте возьмите смартфон и включите опцию сканирования QR-кода.
Теперь можете прятать смартфон и ждите, пока произойдет синхронизация. После этого веб-интерфейс мессенджера полностью готов к употреблению. Держите окно с WhatsApp открытыми и переключайтесь по мере необходимости. В системном трее будут появляться push-уведомления о поступивших вызовах и сообщениях. Чтобы босс ничего не заметил – воспользуйтесь клавиатурной комбинацией «Alt+Tab»для мгновенного возврата находящегося в работе документа на экран компьютера.
Видео инструкция по работе с Веб версией Ватсапп:
Кстати, если вы по-неосторожности попадетесь и начальник узнает, что вы отвлекаетесь на общение в WhatsApp, можете с уверенностью эксперта объяснить, что вы используете мессенджер для того, чтобы бесплатно обговаривать рабочие вопросы с другими струнками компании. И тем самым вы не только не снижаете производительность труда, а более того – экономите деньги компании на отказе от использования корпоративного тарифа на сотовом телефоне. Вы даже можете настаивать на премиальных за рационализаторское предложение по экономии расходной статьи на связь
Как сканировать QR-код в WhatsApp
Разработчики регулярно расширяют функционал мессенджера новыми возможностями. Теперь использовать Ватсап можно не только на мобильном телефоне, но и на персональном компьютере. Для использования данной версии Ватсап не требуется предварительная загрузка и инсталляция на ПК. Для того, чтобы получить полный доступ к системе пользователю понадобится просканировать специальный код. С помощью этого QR -кода вся информация с мобильного приложения мгновенно переносится в Web версию программы.
К основным требованиям использования веб версии относится:
- Предварительная регистрация аккаунта в мобильном приложении.
- Инсталлированная программа на смартфоне с открытым профилем.
- Использование браузера, который поддерживает опцию сканирования графического кода. Отлично подойдет Google Chrome, Internet Explorer, Opera и FireFox.
- Стабильное интернет-подключение.
Для идентификации в онлайн-версии с использованием смартфона на базе Android понадобится:
- Запустить браузер на компьютере.
- В поисковике ввести https://web.whatsapp.com.
- Открыть Ватсап на мобильном устройстве.
- В меню нажать кнопку с изображением трех вертикальных точек, затем выбрать раздел „whatsapp web“.
- На экране смартфона автоматически откроется сканер.
- Поднесите фотокамеру устройства к экрану монитора ПК, чтобы просканировать штрих-код Ватсап.
- Кликните по кнопке „Включить оповещения на рабочем столе“.
- После правильного выполнения указанных действий, переписка, контакты и мультимедиа в автоматически перенесется в онлайн-версию.
- Теперь пользователь имеет возможность общаться в мессенджере со своего аккаунта.
Владелец Андроид-устройства может запустить через браузер только один Ватсап онлайн. Для того, чтобы переключится с одного браузера на другой на разных компьютерах необходимо:
- При входе в мобильном приложении в раздел „whatsapp web“ нажмите на значок „+“, расположенный в правом верхнем углу.
- Пройдите процедуру авторизации на втором персональном компьютере, затем для переключения нажмите „Использовать здесь“.
Для того, чтобы открыть QR-сканер на смартфоне с ОС iOS необходимо:
- Зайти в приложение на Айфоне.
- Перейти в меню настроек.
- Коснуться „whatsapp web“.
25 нетривиальных советов, которые сделают вашу жизнь проще
Как пользоваться WhatsApp Web на настольном ПК
Сайт WhatsApp
В этот момент на экране появится QR-код.
Сканирование QR-кода, чтобы использовать WhatsApp Web на ПК
Откройте приложение WhatsApp и войдите в меню параметров, нажав значок с тремя вертикальными точками в правом верхнем углу.
Войдите в меню приложения WhatsApp
Выберите WhatsApp Web.
Выберите WhatsApp Web
Откроется камера вашего устройства и квадрат, который действует как сканер того, на что вы наводите. Наведите камеру устройства на QR-код, появляющийся на экране ПК.
Сканировать QR-код на сайте с помощью смартфона
В этот момент сайт распознает ваш аккаунт, и вы получите все чаты на экране.
WEB WHATSAPP — КАК ПРОСКАНИРОВАТЬ QR КОД
Порой у некоторых пользователей возникают трудности с тем, как на Web WhatsApp comпросканировать код. Некоторые даже не представляют, что это и зачем он нужен… QR-код – это специальный штрих-код, который в данном случае нужен, чтобы идентифицировать пользователя с его устройства. Как известно, вход в аккаунт WhatsApp осуществляется после ввода номера телефона и получения специального числового кода. Однако в случае с Web-версией разработчики по каким-то причинам решили отойти от данного метода идентификации.
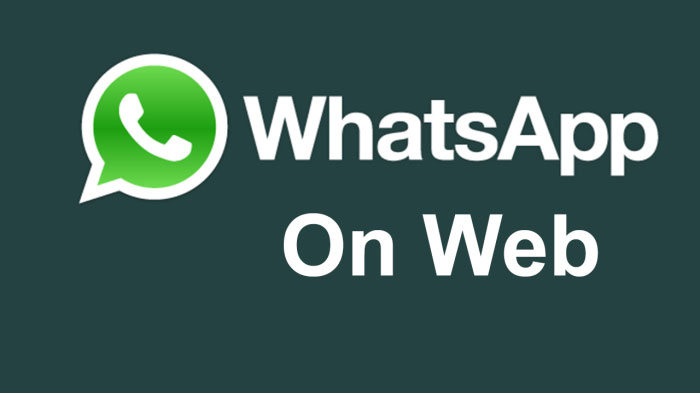
Сразу после того, как пользователь перейдет на страничку с браузерной версией WhatsApp, в левом верхнем углу экрана появится QR-код. Его нужно просканировать при помощи смартфона. Для этого потребуется:
- запустить WhatsApp с мобильного телефона или планшета;
- войти в свою учетную запись, если этого еще не было сделано;
- выбрать в Меню мессенджера пункт «WhatsApp Web»;
- навести камеру мобильного устройства на код так, чтобы он вписался в прямоугольные рамки на экране телефона.
Если все было сделано верно – раздастся характерный звук – и в браузере загрузится мессенджер WhatsApp.
Функции и возможности Ватсап Веб
Онлайн версия создана для упрощения входа в мессенджер с любых устройств и позволяет использовать учетную запись через браузер, работающий на тех смартфонах, где стандартное приложение не установлено. Для запуска веб версии подходят не все устройства, а только:
- Android;
- iPhone 8.1+;
- BlackBerry 10;
- Windows Phone 8.0 либо 8.1;
- Nokia S60 или S40 EVO.
Программу «WhatsApp Web» поддерживают все популярные веб-обозреватели. Ее интерфейс интуитивно понятен, при этом функции десктопной версии практически не отличаются от тех, что имеются в мобильном приложении. Это:
- отправка и получение сообщений;
- возможность прикреплять изображения, текстовые и медиафайлы, просматривать фото и видео;
- поддержка чатов различного типа;
- удобство поиска нужного канала или группы;
- возможность вступать в сообщество без необходимости получения разрешения администратора;
- редактирование профиля.
Единственным недостатком программы является то, что здесь отсутствует функция совершения видеозвонков.
Основные характеристики скачивания и установки Ватсап Веб
Для осуществления входа в онлайн версию программного компонента нужно произвести посещение сайта компании, там будет отображен код, при помощи которого и будет происходить загрузка аккаунта.
Появление значка нужно отсканировать телефоном, для проведения этой процедуры следует:
- зайти на телефоне в приложение;
- открыть в меню мессенджера пункт WhatsApp Web;
- наведите камеру смартфона на штрих-код;
- далее приложение в автоматическом режиме настроит работу на компьютере.
Для нормального запуска и функционирования Ватсап Веб необходимо, чтобы был установлен один из следующих браузеров: FireFox, Google Chrome, Opera. С этими платформами не будет замедляться работа приложения, поэтому рекомендовано к использованию именно их.
WhatsApp Web для компьютера имеет следующие возможности:
- обмен сообщениями в разрезе переписок;
- создание группы и чаты диалогов, между большим количеством контактов;
- отправка картинок, видео, аудиозаписей, музыки, документов различного расширения;
- обновления информации профиля, в любой момент вы можете поменять имя аккаунта, фотографию, статус и т.д.;
- создавать и отправлять голосовые сообщения. Это все благодаря функциям голосовой связи, посредством которой осуществляется передача информации.
Единственным минусом Ватсап Веб есть отсутствие возможности звонить, но компания обещает в скором времени устранить данную проблему.
Иногда случаются проблемы с установлением связи посредством браузерной версии, это зачастую связано:
- с отсутствием стабильного соединения с интернетом;
- отсутствием предварительной регистрации через телефонную версию приложения. Для того чтобы зайти через онлайн программу на компьютере, необходимо произвести регистрацию мобильного программного компонента;
- не все браузеры работают и совместимы с этим приложением, поэтому перед тем как начать работу с Ватсап установить соответствующую платформу;
- работа невозможна если версия приложения устаревшая;
- работа программы неосуществляется в условиях ограниченности доступа подключения к публичным сетям.
WhatsApp Web на телефоне устанавливается также как и на компьютер, единственным отличием есть вход в аккаунт. Он происходит сразу посредством входа через смартфон. После того как вы зашли в аккаунт, его по необходимости нужно настроить. Профиль Ватсап простой, разобраться в настройках не составит больших трудностей. Для того чтобы изменить фото нужно нажать на окно, там где должно оно размещаться, и выбрать новое изображение. Настроить также можно статус, для этого найдите значок карандаша и нажмите на него, впишите соответствующее предложение и сохраните его.
Преимущества использования Ватсап Веб онлайн на компьютере:
- удобство набора сообщений посредством клавиатуры, это намного практичнее, чем использовать стандартное написание текста на смартфоне;
- все переписки сохраняются и переносятся на хранение в главный сервер приложения;
- вам не стоит беспокоиться о проникновении чужих лиц в аккаунт, ведь привязка к телефону сохраняется;
- все возможности по передачи информации сохраняются с телефонной версии;
- отображать полученные сообщения можно на рабочем столе. Это значит, что когда приходят месседжи, они автоматически будут отображаться на компьютере.
Устанавливать и общаться через Ватсап Веб на Андроид, не составит труда, особенно в создании переписок и различных тематических чатов.
Общение осуществляется следующим образом:
- Выберите контакт с которым вы будете вести беседу.
- Нажмите на соответствующее поле, создание переписки или соединение с человеком при помощи голосового разговора.
- Наслаждайтесь безграничным трафиком общения!
В случае возникновения вопросов с работой приложения обращайтесь в службу поддержки Ватсап. Помощь получить можно в любой момент времени, обслуживание клиентов бесплатное. Программный компонент устанавливается на все платформы и используется абсолютно на равных условиях. Ватсап Веб не представляет отдельный аккаунт, поэтому использование его возможно только при регистрации в полной версии приложения. Данная версия была разработана для улучшения качества предоставляемых услуг и стоит отметить, что она получила большое распространение среди широкого круга пользователей. Онлайн-программа расширяет возможность общения не только посредством телефона, но и компьютера.
Как зайти в WhatsApp Web через компьютер
Для того чтобы войти в web whatsapp с компьютера необходимо выполнить ряд простых действий:
- • Нажмите на кнопку «Войти в WhatsApp Web».
- Откройте WhatsApp на своем смартфоне; ↓
- → Перейдите в Меню или Настройки и выберите WhatsApp Web.
- ✓ Используя встроенный в приложение QR-сканер отсканируйте код с экрана.
→ Войти в WhatsApp Web
• Другого способа войти в вотс апп веб на данный момент не существует.
Выйти из активной сессии мессенджера на компьютере можно через смартфон:
- Откройте вотс апп на своем смартфоне
- Перейдите в «Меню», затем «Настройки», затем «WhatsApp Web»
- Выберите опцию «Выйти со всех компьютеров»