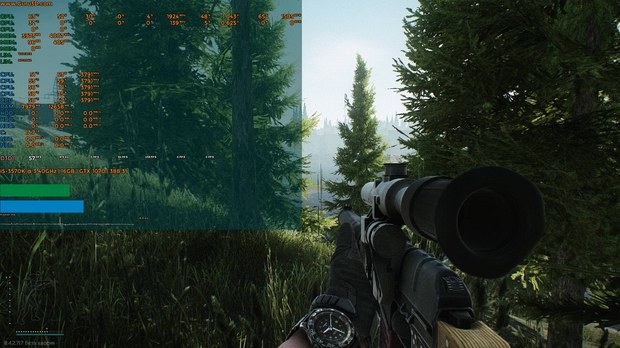Что такое wds? как настроить wds?
Содержание:
- Для чего он нужен?
- Настройка WDS на маршрутизаторах ASUS
- Настройка беспроводного моста (WDS) на роутере TP-Link
- Настройка вторичного роутера в режиме WDS Мост
- WIVE-NG и WIVE-NG-RTNL
- Режимы работы Wi-Fi
- Настройка беспроводного моста (2,4 ГГц и 5 ГГц) на новой версии прошивки
- Настройка моста через Wi-Fi или WDS
- Сайт компании Apple
- Как зайти на роутер TP-Link, который настроен в режиме повторителя WiFi?
- Старая прошивка
- Получение трассировки в Windows Server 2003, Windows Server 2008 и Windows Server 2008 R2
Для чего он нужен?
Зная, что такое режим WDS в роутере, проще разобраться с его возможностями и дополнительным функционалом. Простыми словами, настройка маршрутизаторов обеспечивает мост (соединение) по беспроводной сети. Цель такого объединения в раздаче Интернета на большую площадь или подключение дополнительных устройств.
К примеру, у пользователя имеется роутер, подключенный к Интернету. Он проживает в большом доме, поэтому имеющейся мощности недостаточно для охвата всего помещения. Он устанавливает еще один маршрутизатор и настраивает его на WDS режим. Человек знает, что это, и как выполнить настройку, что позволяет покрыть всю площадь дома WiFi с минимальными затратами.
Доступно и другое применение. К примеру, во многих ТВ предусмотрен сетевой вход, но Вай Фай производитель не предусмотрел. Для подключения телевизора к Интернету нужно поставить возле него еще один маршрутизатор, который будет принимать сигнал от основного роутера и передавать его в телевизор. Для настройки нужно настроить WDS на роутере и, конечно, понимать, что это и как работает.
Таким образом, WDS позволяет работать в двух режимах:
- беспроводный мост;
- повторитель (репитер).
Перед подключением важно знать, что это за режим с позиции минусов. Выделим основные недостатки WDS:
- уменьшение пропускной способности сети на 40-50% в сравнении с обычным режимом;
- трудности или невозможность связи двух роутеров от разных производителей;
- уменьшение скорости работы, ведь на двух маршрутизаторах применяется один и тот же канал;
- номер канала должен сохраняться без изменений;
- старые маршрутизаторы работают по шифрованию WEP, но для подключения WDS это недопустимо (требуется WPA).
Плюс в том, что МАК адреса клиентов сохраняются. Кроме того, облегчается процесс подключения, ведь не нужно использоваться проводную связь.
Настройка WDS на маршрутизаторах ASUS
Распределенная беспроводная система (WDS) позволяет создать полноценную
беспроводную инфраструктуру. Существует два режима работы WDS: Мост и
Повторитель. Мост позволяет объединить две разных сети, но при этом делает
невозможным подключения к нему беспроводных устройств, таких как КПК.
Повторитель, в свою очередь, позволяет установить соединение между двумя сетями
и при этом подсоединять к нему как проводные, так и беспроводные устройства.
Смешанный режим на беспроводных продуктах ASUS полностью соответствует основной
идее Повторителя, WDS работает только как мост.
Глава 1.
Подготовка к работе
Для примера мы
рассмотрим порядок настройки WDS для двух точек доступа (ТД, AP). В этом
примере ТД1 и ТД2 будут функционировать в смешанном режиме («Hybrid
mode»). MAC адрес ТД1 — 00:0E:A6:A1:3F:87. ТД2 не будет назначать
IP-адреса клиентам (DHCP выключено). Мы оставим только один DHCP-сервер в
подсети и его функции будет исполнять ТД1. MAC адрес ТД2 — 00:0E:A6:A1:3F:6E. В подсети IP адрес ТД1 будет 192.168.1.1, ТД2 — 192.168.1.2.
В смешанном
режиме оба проводных клиента (PC1/PC2) и беспроводных клиента (NB1/NB2) могут
подключаться к любой из точек доступа, при этом в режиме работы WDS такую
возможность имеют исключительно проводные клиенты (PC1/PC2).
Примечание 1:
Для лучшей совместимости используйте маршрутизаторы и точки доступа ASUS для
работы в режиме WDS.
Примечание 2:
Отключите DHCP-сервер на ТД2.
Примечание 3:
Установите разные LAN IP для каждого маршрутизатора.
Примечание 4:
SSID и каналы обоих роутеров должны быть одинаковыми.
Глава 2.
Конфигурируем ТД1
1. Введите в
адресной строке вашего браузера: http://192.168.1.1, нажмите Enter и введите:
Имя пользователя: admin Пароль: admin
2. После входа
в административную часть, перейдите в Wireless->Interface
3. Установите SSID «WL550gE», WEP
Encryption — none. Напоминаем, что обе точки доступа должны иметь
одинаковый SSID.
4. Перейдите в IP Config ->WAN & LAN
5. Установите
IP адрес на ТД1 в LAN 192.168.1.1
6. Перейдите в
Wireless->Bridge.
7. Выберите
режим работы точки доступа Hybrid. Если вы хотите использовать связку между
двумя сетями только в качестве Моста — выбирайте WDS Only.
8. После того,
как вы выбрали WDS или Hybrid, вы можете увидеть сообщение о необходимости
выбора фиксированного канала для работы WDS.
9. Выберите
фиксированный канал WDS. В нашем примере мы использовали 3 канал.
10. Включите
Connect to APs in Remote Bridge List для соединения с другими точками доступа,
которые будут перечислены в вашем листе.
11. Если вы
хотите дать возможность подключения к сети всем желающим, выберите Yes в пункте
Allow anonymous. В нашем примере мы выберем No (Нет).
12. Введите
MAC адрес ТД2. Он должен быть следующим 00:0E:A6:A1:3F:6E.
13. Щелкните
Add после того, как закончите ввод MAC адреса.
14. Щелкните
Finish. Настравиваем беспроводной машрутизатор
15. Щелкните
Save&Restart
Глава 3
Конфигурируем ТД2
1. Повторите
шаги, описанные в пунктах 1-3 Главы 2 и убедитесь, что ТД2 имеет одинаковый
SSID с ТД1.
2. Перейдите в WAN & LAN ->IP Config
3. Измените
LAN IP address ТД2 на 192.168.1.2.
4. Следующим
этапом мы отключим DHCP сервер, т.к. он должен работать только на ТД1 и быть
единственным в сети. Перейдите в IP Config->DHCP Server.
5. Выберите No в Enable DHCP Server и щелкните Apply.
6. Повторите
шаги, описанные в пунктах 6-11 Главы 2. Убедитесь, что ТД2 имеет одинаковый с
ТД1 канал.
7. Введите MAC
адрес ТД1.Он должен быть 00:0E:A6:A1:3F:87.
8. Щелкните
Add после окончания ввода MAC адреса.
9. Повторите
шаги, описанные в пунктах 14-15 Главы 2. После перезапуска, WDS должен
заработать.
Настройка беспроводного моста (WDS) на роутере TP-Link
Перейдите на вкладку Wireless.
Возле Wireless Network Name укажите имя новой беспроводной сети, которую будет раздавать наш новый так называемый «Репитер». А возле Region укажите свой регион.
Напротив Channel советую изменить канал на цифру 6 (а лучше установите 1, что бы каналы не совпадали. Попробуйте так и так) .
Внимание! Если при установке на главном роутере и на роутере “репитере” одинаковых каналов (например 6) интернет не работает, то установите на втором роутере канал 1 (или другой). Попробуйте так и так
Для включения работы в режиме моста (WDS), установите галочку возле Enable WDS Bridging.
Ну и осталось только запустить поиск Wi-Fi роутеров. Для этого нажмите на кнопку “Survey”.
Откроется страница, на которой будет список беспроводных сетей (может быть и только одна сеть) . Выберите сеть (главный роутер) и напротив нее нажмите кнопку “Connect”.
Вы увидите, что поля SSID (to be bridged) и BSSID (to be bridged) будут заполнены. Если на главном роутере установлен пароль на Wi-Fi сеть, то в поле Key type укажите тип шифрования, а в поле Password укажите пароль для доступа к беспроводной сети главного роутера.
Нажмите кнопку “Save” и перезагрузите роутер.
Все должно заработать. На главной странице настроек роутера можете посмотреть статус соединения. Если напротив WDS Status написано Run, то это значит, что роутер подключился к главному роутеру и должен раздавать интернет.
Так же не забудьте на новом роутере (тот который повторитель) настроить защиту беспроводной сети, подробнее читайте в статье Как установить (изменить) пароль для Wi-Fi сети на роутере TP-Link TL-WR841N.
Возможные проблемы при настройке беспроводного моста (WDS)
Если на главной странице настроек роутера в статусе WDS Status длительное время написано Scan…, то это значит, что наш роутер-репитер не может подключиться к главному роутеру.
1.
2. Попробуйте поиграться с изменением каналов. Вкладка Wireless пункт Channel (на обоих роутерах) .
3. Если у Вас в настройках роутера есть пункт Wireless – Wireless Bridge (например TD-W8960N) , то на обоих роутера нужно выставить такие настройки:
Только при настройке главного роутера, нужно указать MAC-адрес вторичного роутера. А при настройке вторичного, указать MAC-адрес главного. MAC- адрес роутера можно посмотреть снизу устройства.
4. На всякий случай проверьте, не включена ли на главном роутере фильтрация по MAC адресам.
Если после настройки, роутеры соединяться, но интернет не работает, то попробуйте отключить DHCP. Зайдите в настройки роутера на вкладку DHCP и измените значение на Disable. Сохраните настройки и перезагрузите устройство.
Послесловие
Возможно немного запутанная статья получилась, но я старался разложить все по полочкам. На самом деле, настройка беспроводного моста на роутере не сложная.
Скажу честно, у меня в качестве главного роутера был телефон HTC, он имеет возможность работать как роутер. Так вот мой TP-Link TL-MR3220, который я настраивал как «Репитер» подключался к телефону по Wi-Fi и раздавал беспроводную сеть дальше. И все отлично работало. Но это не очень важный момент, так как настройки не отличаются.
Просто я хотел убедится, что все работает, да и не очень хорошо писать непроверенную информацию.
источник
Настройка вторичного роутера в режиме WDS Мост
Эти манипуляции нужно выполнить на вашем маршрутизаторе.
Подсоедините роутер к компьютеру с помощью патч-корда.
1
Зайдите в раздел Wireless
.
В подразделе Wireless Settings
выполните следующие настройки:
- Выберите тот же
беспроводной канал, который использует главный роутер в удалённой сети; - Отметьте флажок Enable WDS Bridging
для включения режима WDS-мост; - Нажмите кнопку Survey
для поиска доступных wifi-сетей:
Нажмите Connect
напротив имени сети, с которой нужно установить мост:
- В поле Key type
выберите режим безопасности, используемый в удалённой
сети; - В поле Password
введите ключ безопасности от неё же; - В поле Wireless Network Name
задайте имя для своей местной wifi-сети, если это нужно; - Нажмите кнопку Save
:
2
Перейдите в подраздел Wireless Security
и отредактируйте настройки безопасности местной вай-фай сети, если это нужно:
- Выберите режим безопасности (рекомендуется WPA2-PSK);
- Задайте ключ безопасности;
- Нажмите Save
:
3
Перейдите в раздел Network
.
Откройте подраздел LAN
.
- Задайте новый локальный IP-адрес для своего роутера из диапазона адресов, который используется в удалённой сети. Это позволит вам заходить на веб-интерфейс вашего маршрутизатора после включения режима моста.
- Нажмите Save
; - Нажмите ОК
.
После перезагрузки зайдите на веб-интерфейс, используя новый ip-адрес.
4
Перейдите в раздел DHCP
.
- В разделе DHCP Settings
в настройке DHCP Server
выберите Disabled
. - Нажмите Save
:
- Нажмите кнопку Reboot
; - Нажмите OK
:
После этого роутер будет перезагружен.
В течение нескольких минут после перезагрузки ваш роутер автоматически подключится к удалённой wifi-сети. А вы сможете подключиться к своей местной WiFi-сети и получите доступ к Интернету.
На повестке дня вопрос — как настроить режим роутера? С самых первых статей про wifi я сказал — покупайте WiFi роутер. Именно его, а не точку доступа, модем, репитер или что-то еще. Почему? Потому что это устройство многофункциональное и заменяет собой все эти штучки.
Прежде всего нужно разобраться с понятиями.
Точка доступа
— это устройство, которое превращает кабельный сигнал в беспроводной. Но ведь роутер тоже? Однако это по своей сути два совершенно разных аппарата. Основное отличие в том, что точка доступа только раздает WiFi, то есть превращает в радиосигнал проводной интернет, такой своеобразный удлинитель.
Кроме того, с помощью точки доступа можно организовать беспроводной мост — связь между двумя сетями.
Основная настройка режима роутера дома — как раз работать в качестве точки, но он же способен делать не только это. Главным достоинством роутера является поддержка технологии NAT, то есть возможность внешний IP адрес от интернет провайдера превратить в 253 внутренних адреса, которые будут раздаваться различным подключаемым к нему устройствам, на которых также будет доступ в Интернет. Также роутер умеет перенаправлять порты, делать общий доступ к сетевым и подключенным через USB устройствам — принтерам, камерам, сканерам, файловым накопителям. Наконец, он просто может использоваться как обычный свитч, управляя локальной сеткой через патчкорды. Точка доступа всего этого сделать не может. То есть это то же самое, что сравнить мясорубку с кухонным комбайном.
Отличаются они и внешне — у точки доступа как правило всего лишь одна розетка под сетевой кабель с вилкой RJ-45 для интернетовского провода. И антенна. У роутера же этих входов как минимум 4-5, а то и больше + есть модели с одним или несколькими USB входами.
Модем
— это аппарат, который предназначен для работы с провайдерами, предоставляющими доступ во всемирную паутину через телефонный кабель. И больше ни для чего другого — в чистом виде модем в режиме роутера
работать либо просто не может, либо у него есть такой функционал для беспроводной передачи, но скорее в виде режима точки доступа. А роутер с поддержкой ADSL, то есть телефонного соединения, способен его заменить.
Репитер
— это такоq беспроводной удлинитель или повторителю сигнала, продлевающий его от точки раздачи wifi на некоторое расстояние для присоединения к интернету компьютеров, находящихся в зоне неуверенного приема. Он позволяет его усилить. И наш любимый с вами wifi роутер имеет режим повторителя и умеет делать то же самое. кроме того, режим повторителя полезен, если необходимо обойти какое-либо препятствие при создании беспроводного моста, когда между двумя точками доступа нет прямой видимости. Тогда помещаем роутер в режиме ретранслятора в прямой видимости от обеих точек и передаем сигнал через него.
WIVE-NG и WIVE-NG-RTNL
Wive-NG это серия открытых и свободных прошивок для устройств на различных чипах от различных вендоров. Если проводить параллели с другими альтеренативными прошивками, то Wive-NG отличается легкостью и стабильностью работы. Конечно, например, в DD-WRT больше «продвинутого» функционала, но в большинстве случаев он остается невостребованным. В Wive-NG основной упор сделан на стабильную работу в необслуживаемом режиме при сохранении максимально возможной гибкости и функциональности.
Прошивка ASUS под WIVE-NG-RTNL
WIVE-NG-RTNL совместима со следующими моделями роутеров ASUS: RT-N10 B1, RT-N10 C1, RT-N10plus, RT-N13U, RT-N13U Rev.B1, RTG-32 rev.B1/C1, Рассмотрим прошивку ASUS под WIVE-NG-RTNL на примере роутера RT-N10 C1. Сразу оговорюсь, что на простом RT-N10 эта прошивка не работает. Прошивать можно только RT-N10+, RT-N10 B1 и RT-N10 C1
Внимание! Все действия Вы производите только на свой страх и риск. Администрация сайта не несет ответственности за повреждения Ваших устройств
Для прошивки нам понадобятся: 1. Сама прошивка WIVE-NG-RTNL. Скачиваем вот отсюда файл с названием Wive_WR-150N-1T1R.*******.bin.zip и распаковываем его в корень диска C:\. 2. Набор сервисных утилит для роутера. Скачиваем его с официального сайта. Для RT-N10 C1 — ссылка. Шаг 1. Устанавливаем на компьютер пакет системных утилит для роутера. Шаг 2. Прописываем на компьютере в настройках Протокола Интернета TCP/IP сетевой карты следующие параметры: IP-адрес — 192.168.1.2 маска — 255.255.255.0 шлюз — 192.168.1.1 Шаг 3. Отключаем антивирус и фаерволл на компьютере. Шаг 4. Выключаем питание роутера. Шаг 5. Запускаем утилиту Firmware Restoration. В открывшемся окне программы нажимаем кнопку Обзор и выбираем файл прошивки с расширением *.bin, которую распаковали в корне диска C:\. Шаг 6. Зажимаем ручкой или карандашом кнопку reset на задней панели роутера и включаем питание. Считаем до 15 и отпускаем reset. Шаг 7. В программе Firmware Restoration нажимаем кнопку Загрузить.
Когда полоса загрузки достигнет 100% получим такое сообщение:
Ждем перезагрузки роутера и нажимаем кнопку Закрыть. Шаг 8. запускаем браузер и в адресной строке вводим адрес роутера — http://192.168.1.1 . Если прошивка прошла нормально, роутер выдаст окно авторизации, в которое надо ввести логин Admin и пароль Admin — обязательно с заглавной буквы. Откроется вот такой веб-интерфейс:
Прошивка D-Link DIR-300 NRU под WIVE-NG-RTNL
Для роутеров D-Link DIR-300 NRU B1, B2, B3 и B4, а так же DIR-615 D1 процедура прошивки под WIVE-NG-RTNL одинакова. А вот D-Link DIR-300 NRU B5, B6 и B7 прошить не удастся, так же как и DIR-615 K1 и K2 — для них WIVE-NG-RTNL не подходит. Основная проблема заключается в том, что в чистом виде WIVE-NG из-под веб-интерфейса прошить D-Link не удастся. Специальную сборку для D-Link’ов можно взять тут — ссылка
Внимание! Все действия Вы производите только на свой страх и риск. Администрация сайта не несет ответственности за повреждения Ваших устройств
Последователность действий — такая же, как и при обычной перепрошивке роутера: В веб-интерфейсе идем в раздел «Техническое обслуживание» — «Обновление программного обеспечения», нажимаем кнопку «Обзор», выбираем файл прошивки Wive-NG-RTNL и нажимаем кнопку «Обновить. Ж»дем пока роутер прошьется и перезагрузится. Адрес устройства в сети 192.168.0.1, логин: Admin и пароль: Admin — обязательно с заглавной буквы.
Режимы работы Wi-Fi
Мы уже знаем два наиболее распространенных варианта создания сети Wi-Fi. Либо с использованием точки доступа Wi-Fi (AP), либо с использованием так называемого маршрутизатора Wi-Fi, который помимо обеспечения подключения к Интернету включает функции точки доступа.
Преимущество использования маршрутизатора Wi-Fi заключается в упрощении подключения сетевых устройств. С маршрутизатором Wi-Fi у нас есть «всё в одном»: маршрутизатор и точка доступа. Кроме того, большинство из них включают четыре порта Ethernet для подключения до четырех устройств через кабель к маршрутизатору.
Недостатком маршрутизаторов Wi-Fi является то, что они предлагают определённые ограничения в возможностях подключения Wi-Fi. Эти ограничения совершенно оправданы в жилых помещениях, где используются эти маршрутизаторы. Но в некоторых случаях, особенно в более профессиональной среде, могут потребоваться дополнительные функции.
Одной из возможностей, предлагаемых точками доступа, является использование различных режимов конфигурации. Здесь мы рассмотрим наиболее распространенные режимы работы, которые может поддерживать точка доступа:
- Режим AP или инфраструктуры. Мы уже обсуждали этот режим. Это самый обычный и тот, который реализован в маршрутизаторах WiFi. Позволяет установить сети Wi-Fi в зоне действия устройства. Позже мы увидим, что этот режим также используется для расширения возможностей Wi-Fi-сети, расширяя число AP.
- Режим WDS (Wireless Distribution System). Этот режим работы позволяет установить прямое подключение беспроводной сети между двумя AP. Это режим, используемый для установки беспроводных мостов, который позволяет подключаться к двум отдельным сетям. Проблема состоит в том, что не входит в стандарт WiFi, так что может вызвать проблемы при использовании с AP другого производителя.
- Режим WDS с AP. Этот режим является комбинацией двух предыдущих. Позволяет AP, настроить беспроводной мост с другим AP, и в то же время установить сеть Wi-Fi. Этот режим широко не используется из-за вопросов производительности.
- Режим Repeater (также называемый режим Range Extender). Этот режим работы стал популярным в жилых помещениях, так как позволяет расширить покрытие WiFi сети, представленной Wi-Fi маршрутизатором ПРОВАЙДЕРА. На самом деле, были проданы отдельные устройства WiFi, которые работают в этом режиме, известные как репитеры WiFi.
- Режим Wireless Client. В этом режиме AP, ведёт себя в качестве клиента WiFi. Используется в некоторых случаях для создания беспроводного моста с AP другого производителя.
Формально режим WDS Wireless Client, не является сетью WiFi, потому что он не позволяет подключать устройства с Wi-Fi. Его функция – создание беспроводных мостов. Тем не менее, они рассматриваются в этой статье, поскольку, беспроводные мосты, в некоторых случаях могут быть хорошим решением для беспроводного подключения.
В следующих разделах мы увидим примеры основных видов использования режимов описанных выше.
Настройка беспроводного моста (2,4 ГГц и 5 ГГц) на новой версии прошивки
Решил обновить данную статью и добавить актуальную информацию по настройке WDS на маршрутизаторах TP-Link с новой прошивкой. Которая в голубых тонах. Там все настраивается немного иначе. Сейчас покажу.
Если у вас маршрутизатор с новой панелью управления, то необходимо перейти в раздел «Дополнительные настройки» – «Системные инструменты» – «Параметры системы». Если у вас роутер двухдиапазонный, то там вы увидите возможность настроить режим моста в двух диапазонах. На частоте 2,4 GHz и 5 GHz.
1
Установите галочку «Включить мост WDS» возле необходимой частоты. Я, например, поставил галочку возле 2,4 ГГц. Нажмите на кнопку «Поиск»
2
Выберите из списка сеть, к которой вы хотите подключится. Просто нажмите «Выбрать» напротив своей сети. Думаю, вы без проблем найдете свою сеть в списке доступных.
3
Если необходимо, можете сменить настройки защиты (Защита, Пароль) и нажмите на кнопку «Сохранить». Если будете ставить пароль, то выбирайте «WPA-PSK/WPA2-PSK». Так же сеть можно оставить без пароля. Если это необходимо.
Ротуре по Wi-Fi подключится к другому роутеру, и будет получать интернет по беспроводной сети.
Если понадобится отключить DHCP-сервер, то сделать это можно на вкладке «Дополнительные настройки» – «Сеть» – «DHCP-сервер».
Если не работает интернет по кабелю в режиме WDS
Если выполнить настройки, которые я показывал выше, то интернет будет работать только по Wi-Fi, а при подключении к роутеру (который в режиме WDS) по кабелю, интернет не работает. Без доступа к интернету. Это конечно же не дело, и использовать роутер в качестве приемника Wi-Fi сети, например, не получится. Поэтому, я написал вопрос в поддержку TP-LINK, и они мне ответили.
Я проверил все на TP-LINK TL-WR740N, и действительно, после отключения DHCP-сервера интернет сразу заработал по сетевому кабелю. Отключить DHCP совсем не сложно. В настройках маршрутизатора откройте вкладку DHCP, установите переключатель возле Disable (отключить), и сохраните настройки.
Перезагружаем роутер, и все отлично работает. У меня сразу появился интернет по кабелю. В настройки этот роутера можно зайти по адресу, который мы установили на втором шаге. У меня это 192.168.1.2.
Обновление. Еще одно решение проблемы, когда соединение по WDS установлено, но доступа к интернету нет. В настройках DHCP-сервера на роутере? который мы настраиваем в режиме WDS нужно в качестве «Основной шлюз» (Default Gateway) прописать LAN IP-адрес главного роутера.
Если не поможет – попробуйте IP-адрес главного роутера прописать еще в качестве DNS-сервера.
Сохраните настройки и перезагрузите маршрутизатор.
Если не получается настроить WDS соединение
На роутерах TP-Link это сделать не сложно. В разделе WPS (или QSS) нужно просто отключить данную функцию.
И в новой прошивке.
Отключать нужно на обоих рутерах. На главном, и на котором пытаемся настроить соединение в режиме моста. Больше информации (в том числе по устройствам других производителей) можете найти в этой статье: что такое WPS на Wi-Fi роутере.
1095
Сергей
TP-Link
Настройка моста через Wi-Fi или WDS
Чтобы разобраться с подключением нескольких устройств по сети Wi-Fi, желательно в качестве примера использовать маршрутизаторы самых популярных производителей: Asus, TP-Link, что в дальнейшем и сделаем.
Важное условие: необходим функционирующий основной роутер, откуда идет сеть Wi-Fi. Именно к нему требуется подключить дополнительное оборудование
При этом не стоит беспокоиться о том, что два оборудования были куплены от разных производителей, хотя желательно поступить именно так, если есть возможность.
Важно запомнить, что наиболее стабильное подключение можно создать, используя совместимые устройства от одного производителя. Это особенно актуально с устройствами Asus.. Первое о чем необходимо позаботиться — изменение настроек основного аппарата
Чтобы подключить дополнительные устройства к основному оборудованию, необходимо установить статистический канал беспроводной сети. Если этого не сделать, могут возникнуть проблемы в работе обоих устройств
Первое о чем необходимо позаботиться — изменение настроек основного аппарата. Чтобы подключить дополнительные устройства к основному оборудованию, необходимо установить статистический канал беспроводной сети. Если этого не сделать, могут возникнуть проблемы в работе обоих устройств.
Изменять настройки канала необходимо из-за того, чтобы при включении устройство автоматически выбирало подходящий канал. Это означает, что при активации устройство самостоятельно занимает свободный или менее загруженный канал. Проблемы с подключением начинаются именно в тот момент, когда несколько аппаратов подключаются к этому каналу, на котором уже много устройств. Дело в том, что в многоквартирном доме есть много точек Wi-Fi, которые стремятся занять более выгодную «цель». Чем больше устройств на одном канале, тем не стабильнее связь.
Поэтому, чтобы не было проблем с подключением, необходимо выбирать свободные каналы, которые меньше всего используются.
Чтобы понять, почему так важен канал для вайфай, нужно разобраться в основах. Сейчас все аппараты передают данные по беспроводной сети на 2,4 или 5 Ггц. Второй вариант более редкий, и с ним без помех работают самые новые устройства. Как правило, предпочтение отдают первому варианту, поскольку мало кто захочет тратить лишние деньги, чтобы купить новый маршрутизатор, работающий на 5 Ггц.
Рассмотрим частоту 2,4 Ггц. На территории РФ можно использовать каналы от 1 до 13. Это даже больше, чем в некоторых других странах. Поэтому не стоит покупать модемы из Америки, поскольку они просто не смогут работать на каналах выше 11.
Именно в пределах отведенной зоны нам необходимо работать, чтобы связать два роутера. Как видно, вариантов достаточно, ведь большинство пользователей не настраивают каналы, потому что модем делает это автоматически. Поэтому у нас выше шансы занять самый подходящий вариант.
Чтобы перейти в настройки каналов, необходимо совершить всего несколько действий:
- Подключиться к модему.
- Открыть браузер.
- В адресную строку вбить следующую комбинацию: 192.168.1.1.
- Далее требуется указать имя пользователя и пароль, по умолчанию это «admin» и «admin» или «admin» и «1234».
- Теперь необходимо найти строчку с каналами и изменить автоматический поиск на свой вариант.
- Как только операция будет завершена, необходимо применить все настройки, нажав соответствующую клавишу.
Это все предварительные операции, которые приходится проводить перед соединением двух устройств.
Сайт компании Apple
Как зайти на роутер TP-Link, который настроен в режиме повторителя WiFi?
После того, как маршрутизатор TP-Link перевелся в режим репитера-моста, он начинает получать IP адрес от DHCP сервера, который настроен на первом главном роутере. Но если вы вдруг передумали использовать его в качестве повторителя сигнала, а хотите перевести обратно в точку доступа, не прибегая к полному сбросу, встает вопрос, как теперь на него зайти — ведь старый IP адрес, который был у него по умолчанию, больше не действует.
Начнем с того, что никто не отменял возможность полного сброса к заводским установкам. Но и без этого кардинального действия все решается очень просто.
Нам необходимо войти в панель управления основного маршрутизатора, посмотреть список клиентов и найти среди них второй роутер. Там будет указан его текущий IP, через который можно будет зайти в панель и изменить режим работы.
Старая прошивка
Если вы видите, что у вас при входе совсем по-другому выстроены пункты меню, то скорее всего у вас новая прошивка. Просто перейдите к главе ниже, в которой я подробно рассказать про новые модели ТП-Линк.
Настройка основного роутера
Я буду всё рассказывать по шагам и давать короткие объяснения для чего мы делаем те или иные действия.
- В левом меню выберите раздел «Беспроводной режим».
- Имя сети моего основного роутера будет называться как «WIFIGID_OSNOVNOY». Но вы можете установить своё название.
- Самое главное установить выделенный канал. Я установил в «11», так как он зачастую наиболее свободный. Вы можете выбрать любой, но самое главное запомните число. В самом конце нажмите «Сохранить».
Канал нам нужно выбрать, чтобы потом установить такой же на втором роутере, так чтобы они можно так сказать – работали на одной волне. Всё настройка первого роутера закончена, теперь идём настраивать второй. Как подключиться к нему вы уже должны знать.
Настройка второстепенного роутера
Смотрите у нас есть два аппарата, который по молчанию имеют один и тот же IP адрес 192.168.0.1. Конечно, если мы построим между ними мост, начнутся конфликт адресов и у нас ничего не получится.
- Надо поменять IP адрес второго маршрутизатора. Для этого в левом меню выбираем раздел «Сеть» и чуть ниже LAN».
- Теперь поменяйте последнюю цифру. Вообще можно менять на любое значение кроме 1 и 255. Я поставил 3. В итоге у меня получилось 192.168.0.3. В конце не забываем сохранить настройки.
- Итак, теперь на втором, идём в «Беспроводной режим». Устанавливаем канал, такой же как на первом аппарате. Я поставил 11, у вас может быть другой. Имя сети я поставил как «WIFIGID_VTOR».
- Теперь нажимаем на третью галочку «Включить WDS». Откроется небольшое меню. Можно, конечно, ввести название сети и MAC вручную, но лучше всего нажимаем на кнопку «Поиск».
- И так, теперь вы должны увидеть список всех ближайших вай-фай сетей. Находим название нашей, в моём случае это «WIFIGID_OSNOVNOY» и напротив неё нажимаем «Подключиться».
- Всё останется ввести пароль в соответствующей строчке и нажать «Сохранить». Теперь надо перезагрузить роутер.
- Для этого переходим в «Системный инструменты» – «Перезагрузка» и жмём на единственную кнопку.
- После перезагрузки в разделе «Состояние» найдите строчку «Состояние WDS». Статус должен быть в режиме «Включено».
- Теперь нам надо как-то обозвать нашу беспроводную сеть на второстепенном роутере и задать свой пароль.
- «Беспроводной режим» – «Защита беспроводного режима». Ставим версию шифрования WPA2-PSK». После этого придумайте пароль и впишите в третье поле. Не забудьте сохранить настройки, кнопкой, которая находится в самом низу.
Получение трассировки в Windows Server 2003, Windows Server 2008 и Windows Server 2008 R2
Чтобы получить сведения о трассировке для Windows Server 2003, Windows Server 2008 и Windows Server 2008 R2, необходимо включить трассировку в компоненте сервера служб развертывания Windows. Для этого задайте следующую запись реестра:
- Путь: HKEY_LOCAL_MACHINE\SOFTWARE\Microsoft\Tracing\WDSServer
- Name: ЕнаблефилетраЦинг
- Тип значения: REG_DWORD
- Данные значения: 1
Затем настройте компоненты, которые требуется заносить в журнал, задав для одного или нескольких из следующих разделов реестра значение 0.
-
Служба подготовки динамической установки драйверов служб развертывания Windows (только для Windows Server 2008 R2)
-
Многоадресная рассылка служб развертывания Windows
-
PXE-сервер служб развертывания Windows
-
TFTP служб развертывания Windows
-
Создание образов служб развертывания Windows (только для Windows Server 2008 R2)
WDS-серверы, на которых работает Windows Server 2008 R2, также поддерживают следующую дополнительную трассировку
Для управления входящими данными разделам реестра можно присвоить следующие значения:
- 7F0000: это значение включает трассировку пакетов и трассировку протокола.
- 3F0000: это значение исключает трассировку пакетов.
- 3E0000: это значение исключает трассировку пакетов и трассировку протокола. По умолчанию используется это значение.
Примечание
Процесс трассировки может повлиять на производительность. Поэтому мы рекомендуем отключить функцию трассировки, если нет необходимости создавать журнал.
После настройки этой записи реестра сведения трассировки для компонента сервера служб развертывания Windows заносятся в следующий файл:%Виндир%\траЦинг\вдссервер.лог