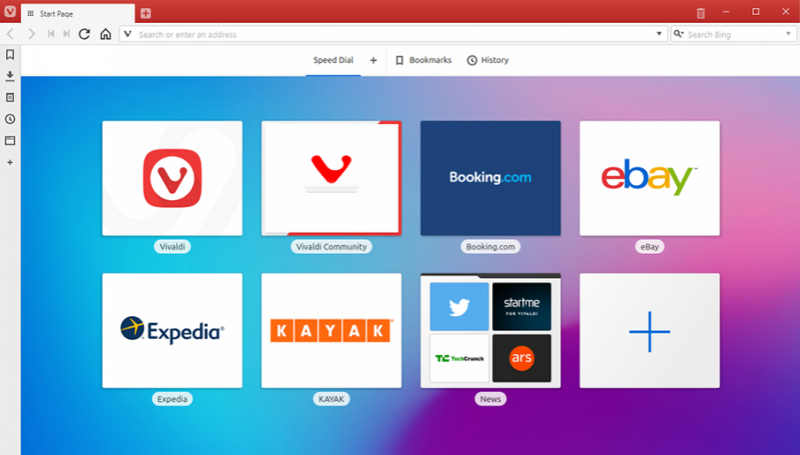Vpn-сервисы для браузеров: от встроенных до загружаемых
Содержание:
- Touch VPN: обзор функционала
- friGate
- Какими бывают подстановочные знаки?
- Windscribe VPN
- Google Chrome
- Как установить VPN на браузер
- Или просто используйте Windows Update
- Часть 5: Эпическая Browser Privacy
- Подробности
- Установка VPN для Chrome
- Как выбрать лучший ВПН для Яндекс Браузера
- Tor Browser — браузер, обеспечивающий лучшую анонимность
Touch VPN: обзор функционала
VPN расширение touch vpn – мощный сервис для защиты конфиденциальной информации, позволяющий обходить территориальную блокировку, сменить физический адрес. Подключение выполняется автоматически, но пользователь вправе выбрать страну самостоятельно из предоставленного списка в настройках. VPN не снижает скорость интернета, но не подходит для скачивания файлов через торрент и прямых трансляций с помощью stream.
VPN расширение touch vpn имеет настройки, позволяющие блокировать куки, рекламу. Предоставляет неограниченный трафик бесплатно, поэтому не предлагает пробный тестовый период. Ресурс не транслирует рекламу, исключает возможность анализа истории посещений и всевозможных действий на сайте, передачи сведений рекламодателям и третьим лицам. Расширение предназначено для приватного использования, предоставляет доступ к веб-ресурсам, на которые наложена цензура правительством.
Существует две версии продукта: клиент для ПК и мобильных устройств и расширение для браузеров, подобных Хрому. При включении сеанса VPN отображается длительность подключения и количество входящих и исходящих данных. В клиенте для Android добавлена возможность информирования пользователя о подключении к Wi-Fi по незащищенному каналу. Анонимный доступ к интернету возможен из любой точки мира без ограничения по длительности сеанса.
Выбирать VPN расширение для браузера необходимо с учетом технической возможности сети. Некоторые плагины для маскировки физического адреса одного пользователя используют трафик другого клиента, что существенно сказывается на работоспособности сети
При выборе следует обращать внимание на отзывы и тестовый период премиум функций. Многие крупные разработчики осуществляют возврат предоплаты в ситуациях, когда работа приложения пользователя не устроила
Бесплатные версии из-за повышенной нагрузки на сервера грешат нестабильностью соединения и сбоями. Touch VPN является исключением из этого правила
При выборе оптимального расширения рекомендуется обращать внимание на отзывы. Статистика показывает, что каждое пятое VPN содержит уязвимости и является потенциально опасным источником распространения вредоносного программного обеспечения третьими лицами
|
|
| Скачать NordVPN |
friGate
Еще одно полностью бесплатное VPN расширение для Хрома – friGate. Его особенность в том, что работать оно будет только на тех сайтах, которые указаны в соответствующем списке. Разработчики сделали примерный список часто посещаемых заблокированных сайтов. Но если нужного Вам сайта в глобальном списке нет, а доступ к нему запрещен, пользователь может создать собственный список и добавить в него необходимые адреса сайтов.
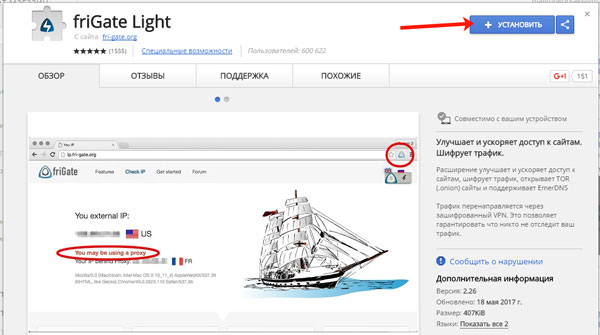
Итак, Вы зашли на страницу в Интернете, а она заблокирована, хотя friGate в Хроме включен и работает. Значит, нужно добавить данный адрес в собственный список расширения через настройки.
Нажмите правой кнопкой по значку расширения и выберите из меню «Параметры».

После этого, откроется новая вкладка. В разделе «Настройка списка сайтов» будет папка «friGate», в ней можно посмотреть, на каких сайтах будет включаться данное дополнение. Нашего адреса в данном списке нет, поэтому создаем собственный список.
В предложенное поле введите название и нажмите «Добавить список».

Теперь нужно зайти в созданную папку – кликните по ее названию.

Дальше, как показано в примере, вводим адрес сайта. Например, не «https://ok.ru», а «*.ok.ru». Выбираем напротив «proxy включен всегда» и жмем «Добавить сайт».
Немного ниже, будут показаны все добавленные в список адреса. Зеленая кнопка включения напротив сайта значит, что friGate будет работать, когда Вы перейдете по указанному адресу.

Когда добавите нужный адрес в список, можете снова переходить к просмотру заблокированного сайта – доступ должен появиться.
На странице браузера, где friGate будет включен, справа вверху будет небольшое окошко расширения, в котором можно посмотреть, с какой страны Вы заходите. Создавайте свои списки и посещайте любимые сайты в Интернете без каких-либо ограничений.
Какими бывают подстановочные знаки?
Windscribe VPN
Если сравнивать с другими VPN, Windscribe достаточно быстрый и предлагает легкий выбор вариантов подключения: индивидуальные места сервера или Cruise Control, который автоматически выберет наиболее быстрый сервер.
Поэтому, если вам внезапно захотелось посмотреть фильм на HBO, но вы находитесь за пределами США, Windscribe — это лучший выбор. Небольшие проблемы здесь в том, что придется создать учетную запись, а также ограничение объем трафика в 10 Гб.
Даже если вы на бесплатной версии, то есть дополнительные особенности, к примеру, блокировка рекламы, а также безопасный белый список. У вас также есть возможность создавать и делиться безопасными ссылками.
Google Chrome
Встроенными средствами мобильной версии Гугл хром, включить впн не получится. Не удастся и скачать дополнения для хрома – версия для смартфонов их не поддерживает. Единственная возможность подключится к виртуальной сети – использовать приложения из магазина Google или Apple.
Яндекс Браузер
Яндекс браузер ушел намного дальше своего прародителя, Chrome, на базе которого он сделан. С недавнего времени Яндекс позволяет устанавливать любые расширения сторонних производителей для Хрома.
Чтобы скачать расширения для подключения VPN в Яндекс Браузере из магазина Chrome, нужно:
1. В поисковой строке Яндекс Браузера вбить «Магазин приложений Chrome». 2. Открыть сайт магазина Хром.
3. В поиске приложений, в левом верхнем углу, вбить название приложения, например, VPN. 4. Чтобы увидеть все результаты поиска, нужно нажать на кнопку «Другие расширения» в правом верхнем углу сайта.
5. Выбрать из списка найденных дополнений нужное и нажать «Установить». 6. Если приложение совместимо с мобильной версией Яндекс браузера, появиться подтверждение об установке.
7. Установить дополнение, следуя инструкциям.
Чтобы включить впн в расширении Хрома, следует:
1. Открыть любую веб-страницу. 2. В правом нижнем углу нажать на … 3. Прокрутить пальцем вниз, найдя значок «дополнения». 4. Выбрать из открывшегося списка установленное расширение и включить его.
Аналогичным образом выполняется отключение надстроек Хрома.
• HolaFreeVPN
(бесплатное, выборочная разблокировка по сайтам)
Недостатки
• Система работы надстроек еще недостаточно адаптирована для просмотра на экранах мобильных устройств. • При использовании расширений, впн будет работать только внутри Яндекс.браузера. На мессенджеры или любые сторонние приложения, расширения никак не влияют.
Opera
Разработчиками мобильной версии Opera не предусмотрена работа с расширениями и подключение к ВПН. Полноценным решением будет установка программ из магазина Android или iOS.
Как подключиться к VPN серверам Opera на телефоне
1. Нажать на красную букву «О» в правом нижнем углу браузера. 2. Включить «Экономию трафика». Благодаря этой функции, весь трафик при помощи впн туннеля будет идти через сервера компании Opera в Европе.
Недостатки
• Нельзя выбирать сервер • Нет шифрования и анонимности • Реальный IP можно легко отследить Как показывает практика, при всех недостатках способа, он поможет быстро и просто обойти блокировки сайтов и контента в определенных странах.
Приложения или дополнения – что выбрать для смартфона
При всех возможностях современных мобильных браузеров андроида и айфона, приложения из магазинов Google play или AppStore предоставляют более гибкий функционал и поддержку при подключении к выделенным сетям. Яндекс браузер выгодно выделяется из этого списка – используя магазин приложений гугл хром или любые другие источники расширений, подключить ВПН становится гораздо проще.
Как установить VPN на браузер
Чтобы пользоваться всеми прелестями VPN на регулярной основе, необходимо позаботиться об установке специальных дополнений для браузеров. К счастью, сегодня существуют десятки и сотни проектов, предоставляющих доступ к своим серверам.
Большинство из них предлагают услуги на бесплатной основе с урезанными возможностями и «премиум» подписки для использования максимальных возможностей. В частности, под урезанием подразумевается ограничение скорости или объема трафика.
В этом материале представлены надежные и стабильные расширения, которые уже зарекомендовали себя на рынке, предоставляя услуги миллионам пользователей ежедневно. Также вы узнаете, как осуществляется поиск и установка данных расширений для начала использования.
Или просто используйте Windows Update
Если вы не играете в компьютерные игры, вы всегда можете просто получить драйверы через Центр обновления Windows. Ничего не устанавливайте с NVIDIA, и Windows автоматически установит драйверы для вашего графического процессора. Тем не менее, драйверы не будут самыми последними для последних игр на ПК, и вы не получите такие утилиты, как панель управления NVIDIA.
Наличие последних драйверов важно для геймеров, но средний пользователь ПК может обойтись с драйверами из Центра обновления Windows
Часть 5: Эпическая Browser Privacy
Эпическая веб-браузер VPN называет себя как безопасный веб-браузер, сделанные в Индии, для Индии. Поэтому, если вы из Индии, то вы непременно должны попробовать этот бесплатный VPN-браузер. Он поставляется с тоннами передовой, что пользователи со всего мира могут быть воспользовавшихся.
- • Браузер может защитить вас от более чем 600 различных видов трекер при доступе к сети.
- • Он питается от хрома (так же, как Google Chrome), чтобы обеспечить молниеносный опыт просмотра.
- • Он имеет в браузере VPN и прокси для дальнейшей защиты вашей личности.
- • Было бы автоматически блокировать рекламу, а не допустит утечку или неправильное использование ваших данных.
Pros
- • В закрытом состоянии, он автоматически удаляет историю посещенных страниц и кэшированные файлы.
- • Нет синхронизация Google, вредоносные расширения или веб-кэш
Cons
- • Это может быть жестким для нового или случайный пользователь, чтобы привыкнуть к нему.
- • Нет мобильное приложение доступно
Совместимость: Mac OS X и Windows 7 и более поздние версии
Подробности
Стоит отметить, что дополнения такого характера стали популярны в нашей стране после массовых блокировок различных ресурсов со стороны Роскомнадзора. Именно тогда пользователям понадобилось получить доступ к заблокированным сайтам.
В данном материале мы рассмотрим основные особенности расширения и расскажем о том, как его установить в Google Chrome. Стоит отметить, что сложного ничего нет в процессе установки. Однако сначала о расширении.
Описание
Превосходный плагин, который не только скрывает IP-адрес, но и на корню рубит все попытки сайтов узнать ваши конфиденциальные данные. Для установки расширения можно воспользоваться магазином Google Chrome.
Для перенаправления трафика дополнение использует высокоскоростные серверы, расположенные в Европе и США. При этом плагин также качественно скрывает ваш IP-адрес и блокирует телеметрию сайтов любой изощренности.
Однако стоит заметить, что данное дополнение является платным. У бесплатной версии весьма ограниченный функционал. Но для скрытия IP-адреса вполне хватит и ее возможностей. Тем более, что работает расширение очень быстро.
Hotspot Shield можно настроить и вручную. Но новички запутаются в меню. И тем не менее, плагин пользуется высокой популярностью и отлично работает с другими браузерами. Вот только требует много оперативной памяти.
Процесс установки
Здесь все предельно просто. Ведь все дополнения из официального магазина Google Chrome устанавливаются всего в пару кликов. Классических инсталляторов здесь нет. Все происходит в автоматическом режиме без участия пользователя. Перед установкой дополнения производится его проверка.
Вообще, расширение, по сути, скачивается в браузер. Именно поэтому классического процесса инсталляции здесь не увидеть. Некоторые пользователи не знают о том, как устанавливать дополнения в Google Chrome. Но сейчас мы предоставим подробную инструкцию, рассказывающую о том, как и что делать. Вот она:
- Сначала запускаем веб-обозреватель. Для этого можно использовать ярлык на рабочем столе, иконку в меню «Пуск» или кнопку в панели задач.
- Открываем страницу https://chrome.google.com/webstore/detail/hotspot-shield-vpn-free-p/nlbejmccbhkncgokjcmghpfloaajcffj.
- Затем нажимаем на кнопку с надписью «Установить».
- Подтверждаем это действие.
Вот и весь процесс инсталляции. Через несколько секунд после нажатия на ту самую кнопку расширение будет установлено в веб-обозреватель и его иконка появится на панели инструментов. После инсталляции можно переходить к настройкам дополнения. И только после правильной настройки можно будет полноценно использовать Hotspot для Хром.
Преимущества и недостатки
Теперь подведем своеобразные итоги и выделим плюсы и минусы дополнения. Это необходимо для того, чтобы понять, насколько качественным является тот или иной плагин и стоит ли его использовать. К тому же, если оформить преимущества и недостатки в виде списка, то это получится нагляднее, чем описывать их в тексте. Итак, приступим.
Преимущества:
- Высокоскоростные серверы для перенаправления трафика;
- Мощные алгоритмы шифрования;
- Блокировка шпионских механизмов сайтов;
- Всегда стабильное соединение;
- Обеспечение высокой скорости передачи данных;
- Возможность ручной настройки;
- Качественное скрытие IP-адреса.
Недостатки:
- Бесплатная версия сильно ограничена;
- Потребляет много оперативной памяти.
Как видите, преимуществ у данного дополнения гораздо больше. Но и недостатки весьма существенные. К примеру, использовать плагин на относительно старых и слабых ПК не получится, так как он требует много ОЗУ. Отсутствие русского языка – тоже весьма серьезный недостаток. Однако преимущества все равно перевешивают.
Установка VPN для Chrome
Выбор, покупка и настройка VPN для Chrome очень легкая задача. Поможем вам с быстрой настройкой:
- Выберете VPN для Chrome из наших рекомендаций. Для Chrome, мы рекомендуем ExpressVPN потому что среди всех обзоров и тестирований, он стоит выше остальных и имеет абсолютно все что вам нужно, чтобы безопасно получать максимальную отдачу от Chrome.
- Перейдите к VPN, который вы выбрали и подпишитесь на сервис.
- Загрузите и установите VPN. Не забудьте получить подходящее ПО для вашего устройства, работающего на какой либо платформе: Android, Mac, iOS, или Windows.
- После установки ПО, войдите в систему, используя логин и пароль.
- Выберите и соединитесь с сервером в той стране, откуда вы желаете получать доступ.
- Как только установится соединение, вы будете защищены VPN-сервисом при помощи сквозного шифрования. В дополнение, ваш IP-адрес будет представлен из той страны, откуда вы будете использовать сервер. Это означает, что вы получите доступ к контенту, как будто вы находитесь в другой стране.
Что я могу делать с VPN для Chrome?
Как только вы соедините VPN сервер, вы окажитесь там, где находится этот сервер. Это хорошо, потому что это позволит вам получать доступ к закрытому контенту из вашей страны. Если вы работайте вне дома, в путешествии, или в отпуске, это отличное решение для доступа к сервисам, и сайтам, без риска кражи данных.
Когда вы дома, VPN это своего рода «билет» в другие страны, для доступа к закрытому контенту. С VPN, вы можете разблокировать зарубежные радиопередачи и телевизионные каналы. Вы можете получить доступ к заблокированным музыкальным сайтам, или доступ к большим объемам данных (как US Netflix).
До тех пор, пока VPN имеет сервер в конкретной стране, вы можете делать вид, что живете там! Вы так же можете использовать любой online сервис доступный в этой стране. В действительности не существует предела того, что вы можете делать online с VPN для Chrome. Неограниченная интернет свобода!
Также, шифрование, которое обеспечивает VPN для Chrome означает цифровую приватность не только из вашего дома, но также используя общественный WiFi. Общественный WiFi помогает хакерам и злоумышленникам, а шифрование, реализованное VPN для Chrome не дает этим киберпреступникам даже обнаружить ваше истинное местоположение и IP-адрес, защищая персональные данные.
Как я могу получить расширение для Chrome VPN?
Любой Chrome VPN плагин – это по сути прокси. Однако он не имеет одинаковой пользы, как VPN-сервис. Исходя из этого, лучшие VPN-сервисы для Chrome могут быть установлены напрямую в ваше устройство. После подключения VPN, все данные входящие и исходящие из вашего устройства будут в безопасности и сохранности, включая все поисковые запросы в Chrome.
Однако помните, что если вы зарегистрированы в вашем Google аккаунте, то любой поисковый запрос, сделанный вами в Chrome будет известен Google. Ваш ISP и правительственные организации не узнают, что вы искали, благодаря шифрованию VPN. Кроме Google. Потому что, вы зарегистрировали ваш аккаунт и писали напрямую с него. При желании стать абсолютно анонимным, вы можете зарегистрировать новый аккаунт и заходить в сеть через него и VPN, в этом случае, даже Google не сможет идентифицировать вас.
Другое решение, которое можно использовать, это анонимное окно в браузере. Используя режим инкогнито, или анонимное окнодля поиска в Chrome вместо Google, обеспечит приватный и полностью анонимный поиск!
VPN для других Google сервисов
Если вы хотите VPN для Google Chromium, VPN для Google Chromecast, или VPN для Google Play, то вам нужно немного подождать, и мы в скором времени выложим подробную статью об этих сервисах, будьте уверены!
Как выбрать лучший ВПН для Яндекс Браузера
С технической частью разобрались, перейдем к практической. Расширений, предоставляющих VPN пользователям Яндекс Браузера множество, а средств анализа, перед окончательным выбором – еще больше.
Единственным верным способом установки расширений в Яндекс Браузер, является страница настроек.
Перейдите на страницу «Настройки», вкладка «Дополнения» и перед вами откроется довольно ограниченный список рекомендованных расширений. Больше расширений, можно найти перейдя в каталог расширений от браузера Opera – не спрашивайте, почему так – это отдельная тема для разговора.
Установка и настройка FriGate для Яндекс Браузера
Единственным, рекомендованным Яндексом расширением, предоставляющим доступ к заблокированным сайтам, является FriGate.
Установка расширения FriGate в Яндекс Браузер происходит всего в один клик мыши, достаточно передвинуть «ползунок» вправо и рядом с адресной строкой, появится вожделенный значок.
Особенностью FriGate, является предустановленный список сайтов, и только к сайтам из этого списка вы сможете подключиться через это расширение, изменив свой ip адрес соответственно, доступ к другим сайтам будет происходить без изменения ip.
Как решить эту проблему? Достаточно завести собственный список и внести в него адреса ресурсов, для которых необходимо обойти блокировку.
Кликните правой кнопкой мыши на значок FriGate и выберите «Настройки».
В пункте «Настройка списка сайтов», в поле «Название списка», введите «My» и нажмите «Добавить список».
Кликнув на появившуюся папку, вы попадете в тот самый список сайтов FriGate, который необходимо заполнить нужными нам адресами.
Проверить правильность проделанных действий, можно внеся в список домен «yandex.ru», затем зайти в Яндекс и в поисковой строке ввести запрос «Мой ip адрес».
Если ваш ip сменился на новый – вы все сделали верно и можете забыть о блокировках интернет ресурсов.
Расширение Hola VPN для Яндекс Браузера
Hola VPN, как и все последующие, будут установлены из каталога расширений Opera, попасть в который можно по кнопке «Каталог расширений для Яндекс Браузера».
В строке поиске самого каталога введите «Hola VPN» и на странице расширения нажмите на кнопку «Добавить в Яндекс Браузер».
После установки, рядом с адресной строкой, появится значок расширения, нажав на который вам станет доступен выбор страны подключения.
В отличие от предыдущего «пациента», в Hola VPN нет дополнительных настроек, что является несомненным минусом, как и немного «кривая» работа самого расширения – Яндекс с легкостью определяет ваш настоящий IP адрес.
Это расширение, я не могу рекомендовать в качестве основного в Яндекс браузере.
Zenmate VPN для Яндекс Браузера
Установив расширение Zenmate VPN в Яндекс браузер, я сначала долго не мог разобраться – почему «с виду все работает», но даже 2ip.ru с легкостью определяет мой реальный IP адрес.
Мало того, господин Zenmate решил, что ему лучше знать, что мне надо и поставил Яндекс Браузер в «автозагрузку», чтобы весь сетевой трафик проходил через VPN соединение.
Появилось стойкое желание удалить Zenmate VPN и все, что с ним связано и закончить обзор прямо на этом месте….
Преодолев «вспышку гнева», продолжаем разбираться в хитросплетениях расширения…
Воспользоваться Zenmate VPN в Яндекс Браузере (правда не в полную силу), вы сможете лишь после «хитроумной» регистрации, предложенной маркетологами этой замечательной компании.
Регистрация закончена, и мы нажимаем на значок расширения, чтобы выбрать любой из четырех серверов, доступных в бесплатной версии.
На этом мы «закругляемся» и удаляем Zenmate VPN из браузера, чтобы перейти к заключению.
Испробовав на себе все прелести «бесплатных» ВПН для Яндекс Браузера, я лишь укрепил свое мнение о том, что хороший ВПН – это платный ВПН и только в качестве отдельной программы на компьютер, которая действует по принципу «включил и забыл».
Tor Browser — браузер, обеспечивающий лучшую анонимность
Использование браузеров со встроенным VPN, расширений к ним или отдельных VPN-клиентов хоть и обеспечивает анонимность и возможность открытия заблокированных в конкретной стране сайтов, все же не является на 100% эффективным способом. Дело в том, VPN-сервер, к которому осуществляется подключение с пользовательского компьютера, и сам имеет постоянный IP-адрес. Это означает, что какой-нибудь хакер-злоумышленник (или кто бы там ни был) может попытаться взломать этот самый VPN-сервер, а уже оттуда получить данные обо всех участниках VPN-сети.
Совсем иначе работает, т.н. луковая маршрутизация, используемая в Tor Browser.
Как работает Tor Browser?
Передача трафика в сети Tor происходит не между двумя узлами, как это в случае с VPN, а между множеством таких узлов — целой системой прокси-серверов
И, самое важное, что все эти узлы — не какие-нибудь огромные серверы, зарегистрированные на какую-нибудь IT-компанию, а обычные компьютеры самых обычных пользователей. В Tor Browser предусмотрена специальная функция, которая позволяет превратить ПК в еще один узел общей луковой сети
При этом зашифрованный трафик расшифровывается не каком-либо одном сервере (компьютере), а постепенно (поочередно) на каждом из них. Происходит нечто вроде очистки репчатого лука — чтобы добраться до центральной части (т.е. в случае с трафиком — до смыслового содержимого сетевого пакета), нужно последовательно удалить все наружные чешуйки (слои шифрования).
Однако Tor Browser обладает одним ощутимым недостатком — низка скорость передачи данных (хотя это не всегда так). И все это связано как раз с тем, что трафику приходится проходить множество узлов (прокси-серверов). Потому использование Tor Browser, к примеру, для просмотра видео — не совсем удачная идея. Также не рекомендуется входить с этого веб-обозревателя в аккаунты социальных сетей, т.к. появляется шанс отхватить бан от администрации «за странное поведение вашего браузера».
Как пользоваться Tor Browser?
Точно так же, как и любым другим браузером — запускаете, вводите адрес сайта в адресную строку, готово. Однако в некоторых случаях (зависит от хитроумности интернет-провайдера, системного администратора и т.д.) могут наблюдаться проблемы с подключением к самой Tor-сети. При запуске браузера привычный пользовательский интерфейс открывается не сразу. Сначала вы увидите следующее окно:
Иногда при нажатии кнопки «Соединиться» может наблюдаться бесконечное подключение к сети:
В этом случае нажмите «Отмена», повторно запустите браузер, а затем в окне подключения кликните по кнопке «Настроить». Обычно достаточно отметить галочкой пункт «Tor запрещен в моей стране», затем перевести переключатель в положение «Выбрать встроенный мост», ну, и выбрать один из предложенных вариантов мостов. Можно покопаться и в других настройках.
Проверим работоспособность браузера при помощи того же сайта 2ip.ru.
Все отлично работает — сайт «думает», что вход на него был выполнен откуда-то из Австрии. И это — лишь конечный узел. Неизвестно, сколько еще сетевых узлов преодолел наш запрос, прежде чем оказаться на сайте 2ip.ru.
Еще одна важная функция Tor Browser — возможность быстрой смены личности (т.е. переподключение к сети Tor с использованием нового маршрута). Делается просто:
- Кликните по иконке с изображением репчатого лука в правом верхнем углу окна.
- Из выпадающего меню выберите пункт «Новая личность».
- Нажмите «Да» для перезапуска браузера.
Вновь открываем сайт 2ip.ru для проверки нашего IP-адреса. Теперь мы из Швейцарии — все хорошо.