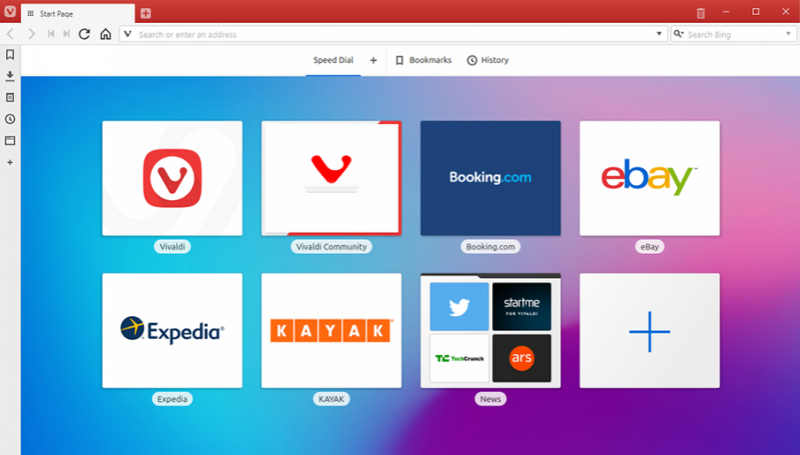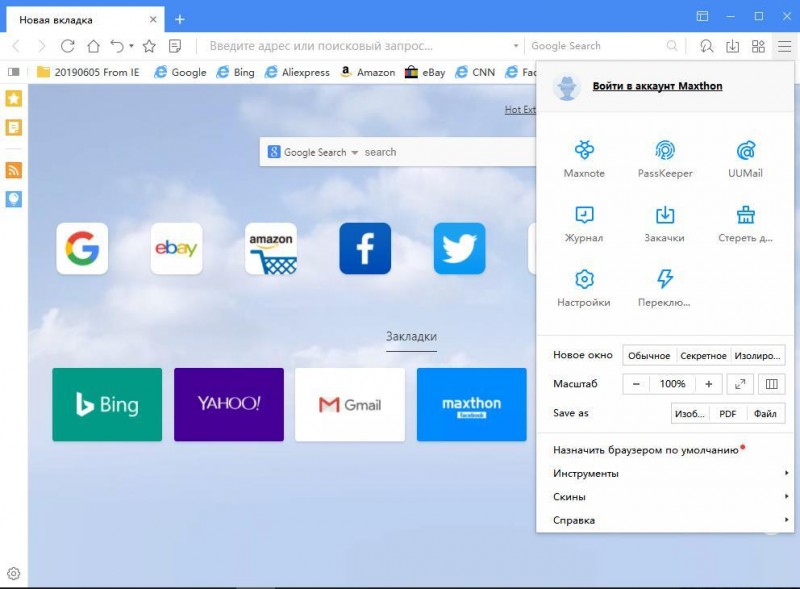Аналог frigate для браузеров
Содержание:
- Браузер Chrome
- Установка FriGate для Яндекс.Браузера
- Что делать, если Frigate не работает
- Что такое friGate?
- Специальные ПО
- Работа с прокси
- Преимущества и недостатки расширения friGate
- Настройки friGate
- Как вернуть работоспособность расширения friGate
- Браузеры Edge и Internet Explorer
- Stealthy — достойный аналог friGate
- Что такое friGate?
- Скорость работы встроенных серверов
- Принцип работы приложения
- Чем отличается VPN friGate CDN для Яндекс браузера от friGate3
- Как пользоваться friGate?
- Основные настройки плагина
- Скачивание и установка Фригейт
Браузер Chrome
Аналог friGate для Chrome найти и установить тоже можно. Достаточно покопаться в списке доступных расширений. Однако большинство специалистов отдельно выделяют специализированный онлайн-сервис Stealthy, который в виде адаптированной надстройки можно установить в браузеры Chrome, Opera и Firefox.
Но именно в Chrome это дополнение работает максимально стабильно и является бесплатным. Несмотря на то что в самой надстройке и можно найти некую премиум-подписку, большинству пользователей хватает и обычной версии. Единственный недостаток состоит в том, что при подключении пользователь сам не может выбрать желаемую страну нахождения прокси-сервера (а плагин работает как раз через прокси). Также можно попробовать в действии и плагины вроде Browsec или Data Compression Proxy, которые подходят для браузеров Yandex и Firefox.
Установка FriGate для Яндекс.Браузера
Есть несколько ключевых способов установить FriGate для Яндекс.Браузера. Мы рассмотрим все основные. Благодаря тому, что многие современные популярные браузеры используют практически схожую кодовую архитектуру, процедура похожа для разных программ. Так что алгоритм пригодится не только в данном случае. К счастью, Фригейт является абсолютно бесплатным, так что приложение доступно абсолютно для всех.
Способ 1: Установка уже имеющегося расширения
Многие пользователи после установки Яндекс.Браузера могут столкнуться с тем, что FriGate уже присутствует в списке дополнений. Это может быть следствием того, что дополнение уже устанавливалось на другие браузеры. Сама программа ставит это расширение в высокий приоритет, и демонстрирует в числе первых доступных. Так что если так вышло, то его нужно просто активировать. Для этого нужно:
- Открыть «Настройки Яндекс.Браузера» (отмечается, как три горизонтальные полосы), и зайти во вкладку «Дополнения».
Найти в списке имеющихся дополнений FriGate. У него есть характерный значок в виде треугольника с закругленными краями.
Остается лишь активировать его, нажав на соответствующую кнопку возле дополнения.
После этого следует перезапустить браузер, и расширение будет работать. Об этом будет свидетельствовать горящий значок дополнения.
Способ 2: Установка с официального сайта
В случае возникновения каких-либо затруднений, в связи с которыми активировать расширение не получается, или же его и вовсе не окажется в списке доступных для Яндекс.Браузера, всегда можно получить ФриГейт с официального сайта разработчика.
- Для этого следует зайти на разработчиков.
- Далее необходимо выбрать «frigate Light для Google Chrome». Яндекс.Браузер построен по схожей архитектуре, так что дополнение будет работать.
Сразу же откроется магазин приложений для Google Chrome, и здесь нужно нажать на синюю кнопку «+Установить» в правом верхнем углу.
После этого появится окно, которое потребует подтвердить установку дополнения. Теперь останется только активировать FriGate в списке расширений в браузере.
Как уже говорилось ранее, скачать дополнение можно напрямую из каталога дополнений для Google Chrome.
- Для начала следует зайти в сам .
- Далее нужно ввести в поле поиска приложений название дополнения, после чего произвести поиск.
Результатом станет выдача сразу нескольких версий FriGate. Этот способ лучше предыдущего тем, что пользователь сможет найти и установить полноценную версию дополнения, тогда как с официального сайта в большинстве случаев переводит на облегченную, обладающую урезанным функционалом.
Далее следует произвести установку и активировать приложение в браузере.
В целом, вот основные способы установки этого действительно полезного расширения. Ведь в последнее время Роскомнадзор не дремлет, и под опалу ежедневно попадают десятки самых разных сайтов. Так что иметь данное приложение у себя в кармане никогда не будет лишним.
Также смотрите другие статьи про модернизацию Яндекс.Браузера и решение проблем с его работой.
Что делать, если Frigate не работает
Принцип работы плагина на столько прост, что там ломаться нечему. Ниже я перечислю основные поломки и необходимые действия для устранения.
- Сайт не открывается, время ожидания истекло. Проверьте, работает ли ваш интернет, если да – смените сервер доступа в расширении;
- Сайт заблокирован провайдером. Проверьте, активирован ли плагин. Возможно создатели приложения, внесли данный веб-ресурс в стоп-лист, согласно требованиям Роскомнадзора;
- Вообще ничего не работает. Это крайне редкий случай – попробуйте воспользоваться Фригейтом позже или переустановите его.
Нельзя оставить без внимания факт – доступ к заблокированным на территории Российской Федерации сайтам, может быть расценен, как нарушение действующего законодательства
.
Расширение friGate создано для получения доступа к сайтам, которые были заблокированы провайдером или системным администратором. Конечно, многие ресурсы были заблокированы совершенно законно, но бывает, что не открываются даже самые безобидные странички. Кто-то не может зайти на социальные сети, а у кого-то внезапно пропал доступ к любимому сайту. Поэтому пользователи используют разные способы обхода запретов: используют Tor Browser, встроенный VPN в Opera или анонимайзеры. Но все эти способы очень сильно проигрывают расширению friGate в своем удобстве. Постоянно открывать специальные программы гораздо более проблематично, чем просто установить специальное расширение для браузера.
Одним из лучших будет дополнений будет friGate. Его работа очень сильно отличается от других аналогов. Нет необходимости постоянно включать и отключать прокси — нужно просто заполнить специальный список ресурсов, к которым нет доступа. Когда пользователь будет их посещать, дополнение автоматически включит прокси. Это очень удобно, потому что обычные сайты будут открываться, не проходя через работу дополнения. Кроме того есть множество других плюсов:
- Расширением легко управлять и его можно отключить в любую секунду.
- Оно полностью бесплатное.
- Хорошая скорость. Разработчики заявляют, что из-за специфичной работы скорость не теряется.
- Удобная система, реализованная с помощью списка сайтов.
- Если есть свои прокси, то их можно легко подключить.
Что такое friGate?
Но начнем с самой надстройки. Она представляет собой специальное дополнение, устанавливаемое во многие известные веб-обозреватели и работающее по принципам VPN и анонимных прокси-серверов.
Иными словами, FriGate – это самый обычный анонимайзер, который способен изменять внешний IP компьютера при попытке доступа к заблокированному сайту (причем только к заблокированному, поскольку остальной трафик идет в обычном режиме). Обычно такая блокировка производится на региональном уровне. Например, в России бывает невозможно открыть некоторые торрент-сайты из-за якобы содержащегося на них пиратского контента. В Украине сейчас активно блокируются российские новостные ресурсы и телеканалы. В Китае и Северной Корее с интернетом дела обстоят совсем плохо. В этих странах установлен мощнейший файрвол, блокирующий практически все социальные сети вроде Facebook и Twitter или даже видеохостинг YouTube. Таким образом, чтобы получить доступ к определенному ресурсу, необходимо активировать надстройку, а пользовательский адрес будет определен, как если бы он находился в другой стране или даже на противоположной стороне земного шара.
Специальные ПО
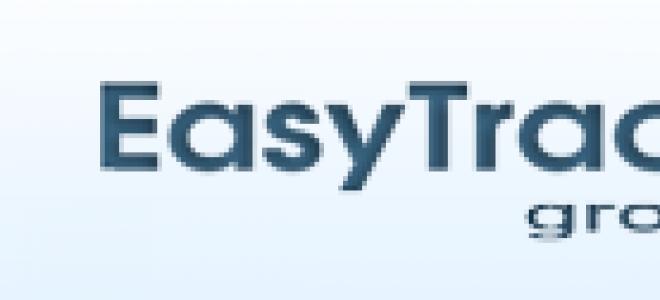
Некоторые игры могут не поддерживать геймпад. Но что же делать, если вам с ним теперь намного удобнее?
На самом деле это всё можно настроить. После определенного ряда манипуляций джойстиком можно будет управлять в любой игре.
Проще всего устроить это с помощью специальных программ.
Причем они в широком доступе в . К примеру, можно скачать Xpadder. Он, в свою очередь, имитирует клавиатуру и мышку.
Начните с тела геймпада. В программе на визуальном прототипе джойстика отмечайте функциональные кнопки.
То есть, вы создаете уже не один профиль управления джойстиком. Далее же убедитесь в функционировании образа через “Свойства”.
Таким образом, вы можете и перестраивать кнопки на геймпаде.
Даже можете провернуть всё так, чтобы одна кнопка соответствовала двум на клавиатуре. То есть комбинации для определенного движения, к примеру. И это очень даже может пригодиться.
В некоторых играх для того или иного действия использует комбинация. Так теперь вы сможете быстрее реагировать на разные события.
Другой способ настройки можно осуществить через ПО JoyToKey.
Оно, в свою очередь, может даже добавить клавише геймпада дополнительные возможности, опции в игре. Просто выберете нужное значение для кнопки и соответствующее на клавиатуре.
Причем это всё возможно сделать независимо от производителя и предназначения самого джойстика. Главное — понять сам принцип настройки. В этом случае он довольно схож для устройства любой марки.
Работа с прокси
Теперь, когда расширение находится в рабочем статусе, оно отобразится вместе с другими расширениями, ранее добавленными в Яндекс.Браузер. Нажав по ярлыку, высветится небольшое окошко с возможностью отключить или подключить аддон.
Чтобы упростить работу с добавлением новых сайтов для обхода блокировки, разработчики ввели эту функцию через ярлык.
- Посетите заблокированный сайт.
- Нажмите на ярлык дополнения.
- Перейдите во вкладку «Последние открытые сайты».
- Выберите адрес ссылки, которую посещали последней.
- Нажмите «Сохранить».
Если вы так и не смогли разобраться как работать с дополнением, тогда воспользуйтесь одним из официальных каналов доступных при запуске ярлыка. К ним относится ссылка на страницу во ВКонтакте, YouTube и Telegram.
Заключение
FriGate 3 — это удобный анонимайзер, позволяющий обходить блокировку интересующих вас сайтов. Главным его достоинством, выступает собственноручная настройка прокси-серверов для стабильной работы заблокированных сайтов.
Преимущества и недостатки расширения friGate
Преимущества:
- Настройка для каждого сайта. Можно легко устанавливать перенаправление данных в конкретную страну. При смене вкладки аддон самостоятельно подстраивается под ресурс, изменяя параметры доступа;
- Разработчики friGate для Яндекс браузера пошли путём предоставления выделенных серверов для прокси. VDS-сервера обеспечивают высокую скорость соединения и предотвращают утечки данных;
- Возможность разблокировки любого ресурса;
- Защита от отслеживания.
- Главный недостаток – расширение невозможно использовать для всех ресурсов. Чтобы включить прокси везде, придётся использовать свой прокси. Бесплатный доступ через proxy-сервер распространяется только на составленный список сайтов.
- Другой минус – наличие рекламы.
Настройки friGate
Настройки расширения отличаются в браузерах Firefox и Chrome. Более удобные и расширенные настройки, есть в версии расширения для браузера Google Chrome. В настройки расширения friGate CDN можно будет войти после клика правой кнопкой мыши по значку расширения, в контекстном меню нужно будет выбрать пункт «Параметры».
В настройках вы можете настроить следующие параметры расширения:
- Настройка списка сайтов
- Настройки прокси
- Анонимность
- Настройки оповещения
- Дополнительные настройки
- Настройки рекламы
В настройках списка сайтов, вы увидите, что ранее уже был создан глобальный список friGate, в который включено некоторое количество сайтов. Вы можете создать свой собственный пользовательский список, или несколько списков, если вам так удобнее.
Для добавления нового списка, введите в соответствующее поле имя списка, а затем нажмите на кнопку «Добавить список». Далее кликните по созданному списку для добавления в этот список сайтов, которые подвергаются блокировке.
В соответствующее поле введите имя домена такого типа: «site.com» (без кавычек). Для тех сайтов, которые имеют поддомены, будет лучше ввести имя домена следующего вида: «*.site.com». Далее вам нужно будет выбрать режим для работы расширения: «proxy всегда включен», или «аналитический алгоритм».
Если вы будете использовать аналитический алгоритм, то тогда дополнительно вам нужно будет ввести URL адрес страницы сайта для проверки. Если вы точно знаете, что данный сайт заблокирован (например, многие торрент трекеры заблокированы «навечно»), то имеет смысл сразу выбрать режим: «proxy всегда включен».
На этом изображении можно увидеть, что я добавил в список два сайта. Я специально выбрал сайты, которые доступны по IP адресу только пользователям из США и нескольких других стран.
По умолчанию, в «Настройках прокси» используются собственные бесплатные прокси-сервера friGate. Вы можете добавить в настройки свой прокси. Для этого введите IP адрес прокси, а через двоеточие номер порта, примерно так: «125.39.17.91:3128».
Вы можете включить анонимность в расширении Фригейт. Анонимность рекомендуется использовать только в случаях крайней необходимости. В этом случае, необходимо будет прописать в настройках сетевой платы публичные DNS сервера Google: 8.8.8.8 (основной) и 8.8.4.4 (альтернативный).
В «Дополнительных настройках» вы можете включить оптимизацию PageSpeed Google для ускорения доступа к сайтам. Этот режим работает только при прохождении трафика через прокси.
Вместе с расширением Фригейт устанавливается «Советник Яндекс.Маркет» (разработчикам тоже нужно на что-то жить). Вы можете отключить этот компонент в разделе «Настройки рекламы».
После завершения настроек, вы можете посещать необходимые ресурсы в интернете, обходить блокировку сайтов при помощи friGate CDN.
Если вдруг вы обнаружили, что нужный сайт стал недоступен вследствие блокировки, вы можете добавить данный сайт в список friGate, для того, чтобы с помощью расширения обойти блокировку данного сайта.
Как вернуть работоспособность расширения friGate
Начнём с малого, т.к. порой самые простые решения оказываются наиболее эффективны:
- Следует отключить расширение friGate. Это делается с помощью нажатия на соответствующую иконку в панели браузера
- Закройте и откройте (перезапустите) используемый браузер вновь
- Попробуйте установить расширение friGate на другой браузер и проверить его работоспособность там
Данные методы хороши, если расширение вовсе перестало работать и невозможно открыть ни один из заблокированных сайтов. Если же вы не можете открыть один конкретный сайт, то здесь проблемы могут быть не сколько в расширении, сколько в самом сайте (как это проверить).
В любом случае стоит попробовать ещё один способ, который сводится к прописыванию DNS серверов в свойствах интернет соединения.
Это может помочь, если на стороне провайдера блокируется доступ к хостам, что используются расширением friGate в работе.
-
На первом шаге необходимо открыть окно с сетевыми подключениями. Откройте поисковую строку, введите команду «ncpa.cpl» без кавычек и выберите соответствующий пункт.
-
В открывшемся окне необходимо щёлкнуть правой клавишей мыши тому адаптеру, который активен и через него осуществляется интернет доступ.
В выведенном контекстном меню следует нажать пункт Свойства. -
В открывшемся окне свойств соединения необходимо совершить двойной щелчок мышью по пункту с именем, в названии которого присутствует …TCP/IPv4
-
В появившемся окне следует переключить пункт с автоматического получения DNS на указанные ниже. И в них ввести уже 8.8.8.8 для первого и 8.8.4.4 для второго. И сохраните введённые значения, нажав кнопку OK.
Примечание: если вы видите, что в этих полях уже вписаны какие-либо цифры, то обязательно перепишите их перед изменением. Они пригодятся, если необходимо будет вернуть их назад.
- Перезагрузите компьютер и попробуйте войти на какой-либо «проблемный» сайт.
Также стоит проверить настройки самого расширения friGate на предмет корректности.
Если в настройках отсутствует список из сайтов, которые должны открываться с использованием расширения friGate, то это необходимо исправить. Делается это так:
- Откройте настройки расширения, первым по списку в них будет идти настройка, в которой создаётся и указывается список сайтов.
-
Введите имя списка (может быть любое) и нажмите кнопку Добавить список.
- Нажав по созданному списку, вы перейдёте на страницу ввода адресов сайтов, которые будут открываться с использованием friGate-а.
Введите туда необходимые интернет адреса. Руководствуйтесь подсказкой, что прописана выше и вводите url с поддоменом.
Введя сайт, не забывайте нажимать кнопку Добавить сайт.
- Закончив ввод и закрыв вкладку с настройками расширения, попробуйте открыть сайт.
Кстати, стоит сказать, что расширение позволяет использовать собственноручно введённые прокси адреса. Если у вас имеется список из прокси адресов, то вы можете ввести их в блоке собственные прокси, и расширение будет использовать их в работе.
Браузеры Edge и Internet Explorer
«Родной» браузер Edge от Microsoft, появившийся только в десятой версии Windows, равно как и его предшественник Internet Explorer, хоть и отличается достаточно высокой скоростью доступа к сайтам, тем не менее, увы, совершенно не приспособлен для интернет-серфинга в плане обхода всевозможных блокировок. Ни о каких доступных расширениях из специализированных магазинов или хранилищ даже речи нет. Поэтому в качестве единственного решения данной проблемы можно назвать ручную установку сторонних плагинов.
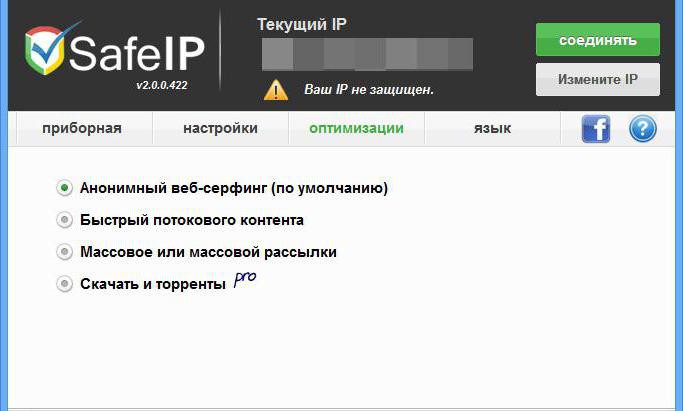
И далеко не все они будут работать, как положено. Поэтому многие эксперты одним из оптимальных вариантов называют инсталляцию небольшой дополнительной утилиты под названием SafeIP (аналог friGate для Edge и IE). Надстройка шифрует трафик и скрывает реальный IP посредством использования частного прокси-сервера и позволяет самостоятельно выбирать ближайшее местоположение для ускорения интернет-соединения.
Stealthy — достойный аналог friGate
Удобное расширение для браузеров на базе Chromium. Есть возможность открыть заблокированный контент одним нажатием кнопки. Практически любой блок можно обойти при помощи этого расширения, включая правительственные блоки на популярных ресурсах, таких как Facebook и YouTube. Еще одним отличием расширения является его борьба с собирателями информации о пользователе.
В бесплатной версии аналога friGate при смене вашего IP вы получите случайный сервер для смены адреса, есть и небольшой выбор из стран. Обычно рекомендуют для смены сервера Англии или США, но они доступны только в PRO-версии. К положительным качествам расширения можно отнести возможность сразу же работать с ним, без каких-либо предварительных надстроек и возможность устанавливать Stealthy на любой популярный браузер, а также отсутствие рекламы в бесплатной версии.
Есть также и минусы, к которым относится уменьшение скорости интернета при включении расширения, когда приложение активировано весь ваш трафик проходит через proxy, из-за чего приходится часто теребить кнопку включения/отключения.
Что такое friGate?
«friGate» — это расширение для браузеров Chrome, Firefox, а также навигаторов на основе «Chromium» («Яндекс.Браузер», «Opera», «Амиго» и др.), предназначенное для получения доступа к заблокированным сайтам. В своей работе «Фрегат» (так дословно переводится английское «frigate») использует иностранные прокси-серверы (обычно из США, Франции, Великобритании, Испании, Германии и Нидерландов), позволяющие получать контент с заблокированного цензорами сайта.
Вы можете выбрать, прокси какой страны использовать
Принцип работы с прокси шаблонен: вы делаете запрос на прокси с целью доступа к заблокированному сайту, прокси-сервер связывается с данным сайтом, скачивает из него контент, который затем пересылает вам. Номинально с заблокированным сайтом связался какой-нибудь испанский сервер, а по факту это были вы из России или Украины.
- Рассматриваемое мной расширение friGate скачивается и устанавливается на ваш браузер, после чего в панели инструментов (справа сверху) появится соответствующий значок.
- После клика на нём левой или правой клавишей мыши (зависит от браузера) данное расширение можно активировать/деактивировать, изменить его настройки, выбрать предпочитаемую страну прокси-сервера и так далее.
Опционал «friGate» предусматривает возможность задействования турбо-компрессии (передаваемые данные запаковываются, что позволяет добиться экономии трафика и скорости передачи данных). А также активацию режима «анонимности», не позволяющего различным программным инструментам отслеживать вашу деятельность в сети.
Кроме того, вы можете отключить рекламу (за счёт которой и живут разработчики расширения). Для этого в Мозилле нужно перейти в Настройки браузера – «Дополнения» – «Расширения», найти в списке расширений «friGate» и нажать на кнопку «Настройки» справа. В открывшихся настройках поставьте галочку на «Отключить рекламу».
В Хром же это делается переходом в настройки приложения (правая клавиша мыши на значке «Фрегата» — «Параметры»), и установкой галочки напротив пункта «Не показывать рекламу».
Скорость работы встроенных серверов
Нельзя обойти немаловажный факт – большинство бесплатных анонимайзеров, предоставляют низкую скорость интернет соединения. Этот фактор может значительно сказаться на времени загрузки страниц, о скачивании файлов, умолчу. Поэтому, я провел собственные замеры скорости соединения.
Изначальная скорость «Загрузки» и «Ping» выглядят так.
Результаты тестирования сведены в таблицу. Опираясь на эти данные, вы можете выбрать наиболее комфортный сервер для работы.
| Страна | Входящая скорость | Исходящая скорость | Ping |
| Испания | 46.37Mb/s | 29.43Mb/s | 75ms |
| Германия | 47.66Mb/s | 38.89Mb/s | 62ms |
| Голландия | 22.11Mb/s | 28.67Mb/s | 54ms |
| Англия | 81.47Mb/s | 36.96Mb/s | 51ms |
| Италия | 6.69Mb/s | 36.10Mb/s | 49ms |
| Франция | 42.15Mb/s | 33.06Mb/s | 53ms |
*Данные могут отличаться, в зависимости от времени суток.
Принцип работы приложения
Столкнувшись с ограничением доступа, дополнительное приложение сравнивает скорость обращения к ресурсу. В случаи низкой скорости или отсутствия таковой, FriGate обращается к своим C
ontent D
istribution N
etwork узлам, находящимся в разных странах по всему миру. Далее происходит подмена IP адресов и пользователь якобы подключается к запретному сайту из другой страны, где нет ограничений по доступу к конкретному сайту. Пользователь может вручную настроить доступ из той или иной страны к каждому запрещённому интернет порталу. Таким образом, получая абсолютную своду выбора, что и когда посещать, несмотря на недоразумения или предрассудки, политики компании или даже целой страны.
Чем отличается VPN friGate CDN для Яндекс браузера от friGate3
Есть несколько ключевых отличий:
- Списки сайтов. В Light версии (CDN) уже загружен стандартный список, а в версии для продвинутых пользователей приходится составлять перечень самостоятельно. Ручная настройка обеспечивает более гибкую персонализацию, но приводит к трате времени;
- Лёгкость использования. CDN расширение готово к работе, для включения плагина friGate для Yandex браузера достаточно нажать на ярлык. ФриГейт3 требует предварительной подготовки, но затем включается в 2 клика, практически также просто как облегчённая версия;
- Управление через всплывающее окно. После клика на иконку в лайт режиме расширение только включается или выключается. В расширенной версии есть возможность изменять настройки: для каких сайтов будет использоваться прокси, история использования дополнения. Для продвинутых пользователей будет полезна возможность просмотра всех ресурсов, к которым обращается сайт во время загрузки, список разворачивается нажатием крестика возле названия.
Как пользоваться friGate?
Дополнение установлено и готово к выполнению своей работы. В верхнем правом углу браузера отобразится миниатюрная иконка дополнения. Если щелкнуть по ней один раз левой кнопкой мыши, то вы можете моментально управлять включением/отключением работы friGate.
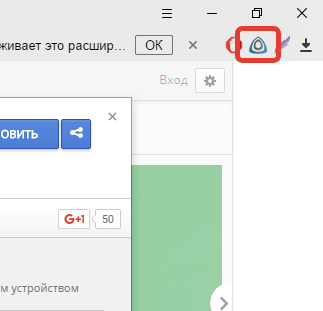
Дополнение может работать в двух режимах: в первом все сайты будут проходить через прокси-сервера, во втором расширение будет работать с сайтами только из списка, проверяя их доступность и самостоятельно принимая решение об использовании прокси.
Безусловно, второй способ наиболее предпочтителен. Чтобы настроить работу данного режима, щелкните по иконке friGate правой кнопкой мыши и выберите пункт «Настройки».
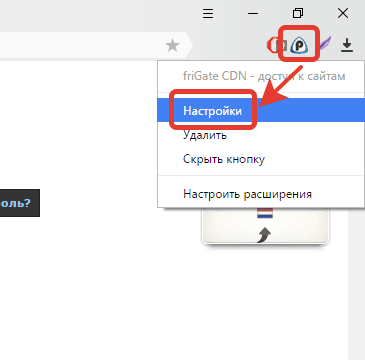
В открывшемся окне найдите блок «Доп. настройки» и поставьте галочку около пункта «Подбирать прокси автоматически, если сайт недоступен или произошла ошибка».

В том же окне настроек поднимитесь вверх и найдите блок «Настройка списка сайтов». Здесь содержатся все сайты, которые могут работать через прокси, если по каким-либо причинам доступ к сайту вам ограничен.

Если вы откроете список friGate, то увидите довольно обширный список популярных сайтов, в который вошли многие популярные в нашей стране ресурсы, как заблокированные, так и те, которые обычно ограничиваются системными администраторами на рабочем месте.
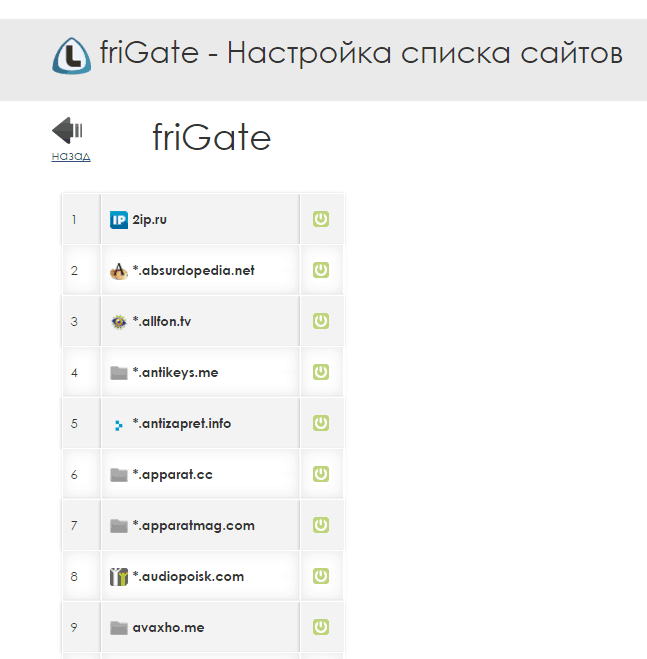
Обратите внимание, если в списке friGate отсутствуют нужные вам ресурсы, вы их сможете добавлять самостоятельно. Для этого вернитесь назад, введите произвольное название личного списка и нажмите кнопку «Добавить список»
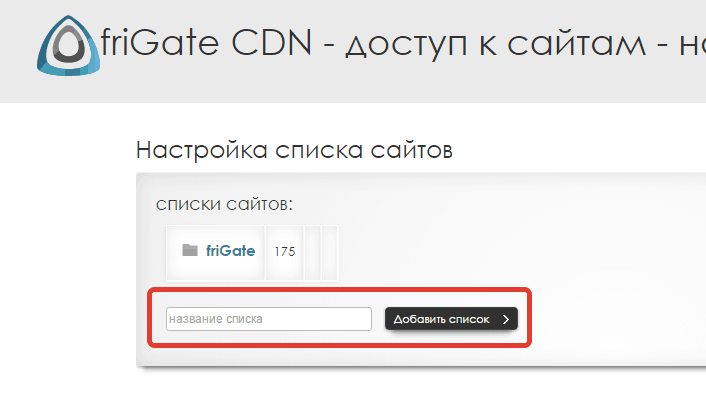
Откройте личный список и приступайте к его заполнению. Для этого в графе «Домен» введите адрес ресурса, а чуть правее выберите подходящий пункт «Proxy включен всегда» (т.е. сайт будет проходить через прокси-сервера friGate вне зависимости от доступности сайта) или «Аналитический алгоритм» (система будет определять доступность сайта, на основе которой и будет принято решение о включении или отключении прокси).

Теперь проверим работоспособность дополнения на примере популярного ресурса, который с недавнего времени был заблокирован на территории нашей страны. Для этого просто вводим в адресную строку URL ресурса и жмем клавишу Enter.

Как видите, страница отерлась без проблем, сайт работает шустро и стабильно.
FriGate – это, пожалуй, лучшее решение для получения доступа к заблокированным сайтам. Расширение отличается особым алгоритмом работы, благодаря которому не придется пропускать через прокси даже рабочие сайты, а также быстрой загрузкой заблокированных страниц.
Основные настройки плагина
Настроить под себя расширение можно из раздела дополнений браузера нажатием кнопки «Настройки» в информации под приложением или кликнув ПКМ по иконке на верхней панели и выбрав из меню соответствующий пункт. Настройка friGate CDN очень проста. Рассмотрим, как добавить сайт в список тех, что будут загружаться через прокси:
- Первый блок на странице настроек предлагает формирование списка сайтов, для которых доступ будет выполняться через прокси. Просмотреть уже готовый перечень можно нажатием на friGate с изображением папки, добавлять именно в эту директорию ничего не получится.
- Создание своего списка предполагает выбор названия для него, которое нужно ввести в соответствующее поле, после чего нажать кнопку «Добавить список».
- Появится новая папка, она пока пуста, для формирования перечня веб-сайтов нажимаем на её имени, что откроет новую страницу, где можно задать параметры.
- Здесь в поле для ввода адресов сайтов добавляем нужный домен и жмём кнопку «Добавить сайт», при этом перед указанием URL ресурса следует вводить символы «*.» (без кавычек).
- Так, можно начать перечислить те сайты, которые вы хотите посещать через прокси, все они будут добавлены в перечень. В случае необходимости здесь же можно удалить свой список.
Если заблокированный ресурс не будет разблокирован по умолчанию, жмём на значок friGate ЛКМ, далее переходим по меню «Сайт не из списка» и добавляем его сюда путём нажатия «Добавить сайт в список». Ещё раз, обратившись к меню, можно активировать опцию включения прокси на постоянной основе для добавленного сайта. Приложение по умолчанию применяет предустановленные прокси, использование которых является сомнительным удовольствием в результате многочисленных подключений. Сменить Proxy можно на этой же странице настроек, где добавить прокси в нужное поле в соответствующем формате ip:port (процесс выполняется по аналогии с добавлением сайтов).
Присутствуют и дополнительные настройки, такие как активация режима анонимности, отключение рекламы и прочие возможности. Степень доступа к сайтам отображается буквенными значениями на иконке. Так, буква L посредине логотипа говорит о том, что конкретный ресурс находится в списке friGate, но доступ к нему разрешён, буква P означает загрузку через прокси, а O символизирует отсутствие в friGate программы.
Скачивание и установка Фригейт
Как и любое другое популярное расширение, Frigate обзавелся огромным количеством клонов, угрожающих безопасности вашего ПК. Скачивание установочного файла необходимо производить только с официального сайта — https://fri-gate.org/ru/.
1. Откройте Яндекс.Браузер и посетите домашнюю страницу расширения.
2. Выберите версию плагина для установки, левой кнопкой мыши кликните по ней – начнется автоматическая установка.
3. В правом верхнем углу обозревателя должен появиться новый значок. Кликните по нему, чтобы включить/выключить расширение.
4. Зайдите на сайт 2ip.ru — проверьте, изменился ли ip адрес компьютера.
Работоспособность и правильность установки проверили, давайте проведем первичную настройку.