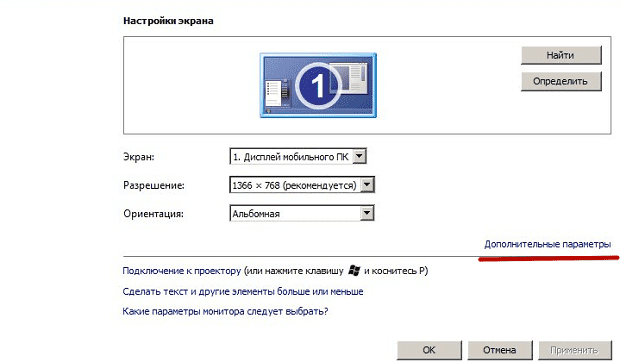Узнаем объем памяти видеокарты и ее тип
Содержание:
- Шаги для блокировки адаптивного просмотра
- AMD Radeon
- Как узнать видеокарту своего компьютера | Подробная инструкция
- Увеличиваем память видеокарты
- Как увеличить видеопамять и можно ли это сделать
- Что такое видеопамять
- «Мозг» карты
- Как увеличить видеопамять и стоит ли это делать?
- Как увеличить видеопамять Intel HD Graphics
- Параметры графического адаптера и взаимосвязь его элементов
Шаги для блокировки адаптивного просмотра
- Опустите просмотр как об этом сказано в
- Переопределить на Для каждого грид уровня, с одной ширины, например быть уверены, что это происходит после умолчанию Bootstrap CSS. Можно избежать с медиа запросы или какой-селектор-фу.
- Если вы используете навигационное меню, удалите все меню, которые могут сворачиваться/разворачиваться.
- Для макета разметки используйте классы как дополнение или вместо классов medium/large. Не волнуйтесь, для extra-small устройств разметка масштабируется для всех размеров экранов.
Вам еще нужно Respond.js для IE8 (так как наш медиа запросы еще есть и должны быть обработаны).
Это отключает «мобильный сайт» аспекта Bootstrap.
AMD Radeon
Чипы AMD Radeon при равной производительности отличаются более низкой ценой. Некоторые пользователи выделяют качество картинки. Изображение за счет мягкости цвета получается более реалистичным. Энергопотребление у этих карт ниже, чипы AMD Radeon меньшее количество тепла.
Среди интересных особенностей AMD можно выделить технологию Eyefinity, которая позволяет подключать до 6 мониторов на одну видеокарту. На сегодняшний момент появились даже такие системы, которые при поддержке этой технологии объединяют до 24 мониторов. Минусом карт этой фирмы является работа с тенями.
Как узнать видеокарту своего компьютера | Подробная инструкция
Главная Мой компьютер Как узнать видеокарту своего компьютера?
Многие пользователи работают на своих компьютерах и даже не задумываются, каким образом на экране появляется изображение или воспроизводится видеозапись. Всё это благодаря взаимодействию устройства вывода – монитора и графического процессора – видеокарты.
Иногда требуется обновить драйвера на ГП, но поскольку модель и тип видеокарты вам не известны или вы их забыли, найти оптимальный файл для нужной операции вряд ли удастся. Как узнать видеокарту своего компьютера мы подробно поясним прямо сейчас.
Если вам необходимо узнать поверхностные данные о графическом процессоре: марка, модель, объем графической памяти, воспользуйтесь следующим порядком действий (подходит для всех Windows, начиная с «7»):
- Открываем «Компьютер» или «Мой компьютер» и нажимаем ПКМ, а затем выбираем «Свойства»:
- Переходим в меню «Диспетчер устройств»:
- Находим пункт «Видеоадаптеры», раскрываем его:
- Мы видим, что на нашем ноутбуке имеется две видеокарты, одна от Intel, другая от NVIDIA GeForce. Зачем две видеокарты? Все просто: интегрированная (первая) нужна для простых задач – посмотреть видео в YouTube, поиграть в флеш-игру и т.д, а мощная – дискретная (вторая) нужна для высокопроизводительных задач, типа поиграть в GTA 5 или Battlefield 3. В общем с сущностью использования разобрались, переходим к тому, как узнать, какая конкретно видеокарта стоит на компьютере:
- Но в полученном окне вы не получите подробную информацию о том, сколько памяти выделено под графический процессор и так далее, то есть получите лишь то, какая версия драйвера установлена и журнал событий работы устройства.
- Чтобы узнать объем выделенной графической памяти, нужно на рабочем столе нажать ПКМ, затем «Разрешение экрана» и мы увидим примерно такое:
Теперь перейдём к алгоритму, который поможет получить более подробные данные о графическом процессоре:
- Скачиваем в общедоступных источниках AIDA64.
- Потом открываем и наблюдаем вот такое окошко:
- Нам нужно найти информацию о дискретной видеокарте, так как интегрированная нам особо не пригодиться и драйвера на нее система находит сама. И так, после успешного поиска мы получаем такую исчерпывающую информацию:
Исходя из которой, мы понимаем какой объем видеопамяти, кто поставщик и какая торговая марка владеет выпуском этих видеокарт. Если вы хотите узнать еще больше подробной информации о вашей видеокарте, скопируйте название и модель в буфер обмена и воспользуйтесь поисковыми машинами (гугл, яндекс).
Как узнать температуру видеокарты в Windows 7?
Вы обнаружили, что когда играете в игры на ноутбуке или работаете на персональном компьютере, корпус начинает быть очень горячим на ощупь? В большинстве случаев всему виной перегрев видеокарты. Для того, чтобы узнать температуру…
Как узнать какой directx установлен
Многим пользователям, при установке программного обеспечения, требуется знать, какие драйвера уже установлены для этого или других приложений. Это требуется для того, чтобы не поставить старые дрова вместо новых. Как узнать, какой directx…
Как узнать версию directx
Увеличиваем память видеокарты
Первым делом стоит заметить, что если Вы ищете информацию о том, как добавить видеопамяти дискретному графическому адаптеру, то спешим Вас разочаровать: это невозможно. Все видеокарты, которые подключаются к материнской плате, имеют собственные чипы памяти и только иногда, когда они переполняются, «перекидывают» часть информации в ОЗУ. Объем чипов фиксированный и коррекции не подлежит.
В свою очередь, встроенные карты используют так называемую Shared memory, то есть ту, которой система с ней «делится». Размер выделенного места в оперативке определяется типом чипа и материнской платы, а также настройками БИОС.
Прежде, чем пытаться увеличить количество выделенной памяти для видеоядра, необходимо выяснить, какой максимальный объем поддерживает чип. Посмотрим, какого типа встроенное ядро стоит у нас в системе.
-
Нажимаем сочетание клавиш WIN+R и в поле ввода окна «Выполнить» пишем команду dxdiag.
-
Откроется панель диагностики DirectX, где нужно перейти на вкладку «Экран». Здесь мы видим всю необходимую информацию: модель графического процессора и объем видеопамяти.
-
Поскольку не обо всех видеочипах, особенно старых, можно легко отыскать информацию на официальных сайтах, то воспользуемся поисковой системой. Вводим запрос вида «intel gma 3100 характеристики» или «intel gma 3100 спецификация».
Ищем информацию.
Видим, что в данном случае ядро пользуется максимальным количеством памяти. Это значит, что никакие манипуляции не помогут увеличить его производительность. Существуют кастомные драйвера, которые добавляют некоторые свойства таким видеоядрам, например, поддержку более новых версий DirectX, шейдеров, увеличенных частот и прочего. Использование такого ПО крайне не рекомендуется, так как может вызвать неполадки в работе и даже вывести из строя Вашу встроенную графику.
Идем дальше. Если «Средство диагностики DirectX» показывает объем памяти, отличный от максимального, то существует возможность, изменив настройки БИОС, добавить размер выделенного места в ОЗУ. Доступ к настройкам материнской платы можно получить при загрузке системы. Во время появления логотипа производителя необходимо несколько раз нажать на клавишу DELETE. Если этот вариант не сработал, то почитайте мануал к материнке, возможно, в вашем случае используется другая кнопка или комбинация.
Поскольку BIOS на разных материнских платах могут сильно отличаться друг от друга, то точной инструкции по настройке привести невозможно, только общие рекомендации.
Для БИОСов типа AMI нужно перейти на вкладку c названием «Advanced» с возможными дописками, например, «Advanced BIOS Features» и найти там пункт, где имеется возможность выбрать значение, определяющее объем памяти. В нашем случае это «UMA Frame Buffer Size». Здесь просто выбираем нужный размер и сохраняем настройки клавишей F10.
В UEFI БИОСах необходимо вначале включить расширенный режим. Рассмотрим пример с BIOS материнской платы ASUS.
-
Здесь также нужно перейти на вкладку «Дополнительно» и выбрать раздел «Конфигурация системного агента».
-
Далее ищем пункт «Параметры графики».
-
Напротив параметра «Память iGPU» меняем значение на нужное.
Использование встроенного графического ядра несет в себе пониженную производительность в играх и приложениях, которые используют видеокарту. Вместе с тем, если для повседневных задач не требуется мощь дискретного адаптера, то встроенное видеоядро вполне может стать бесплатной альтернативой последнему.
Не стоит требовать от интегрированной графики невозможного и пытаться «разогнать» ее при помощи драйверов и другого программного обеспечения. Помните, что нештатные режимы работы могут привести к неработоспособности чипа или других компонентов на материнской плате.
Опишите, что у вас не получилось.
Наши специалисты постараются ответить максимально быстро.
Как увеличить видеопамять и можно ли это сделать
Все больше современных программ и игр предъявляют повышенные требования к компьютерному «железу», в частности, к графическим адаптерам. Нехватка памяти видеокарты приводит к тому, что многие приложения не только зависают, но и не запускаются вообще. И тут остро встает вопрос о том, как увеличить объем видеопамяти, и возможно ли это сделать. Далее будет рассмотрено несколько вариантов, которые позволяют, если не увеличить ее, то по крайней мере, использовать наиболее оптимально.
Как увеличить видеопамять дискретных карт за счет повышения производительности
Для начала рассмотрим вопрос того, как увеличить видеопамять В идеале, конечно, проще всего купить новую, однако современные адаптеры стоят весьма недешево, поэтому лучше заняться настройкой имеющегося в наличии.
Исходя из того, что сегодня на рынке предлагаются в основном чипы NVIDIA и AMD/ATI, стоит использовать сопутствующее программное обеспечение, которое поставляется в предустановленном виде при покупке ПК или ноутбука.
Также для Windows-систем в плане улучшения производительности прекрасно подойдут утилиты вроде ATITool или MSI Afterburner, которые позволяют постепенно увеличивать тактовую частоту графического процессора, оставляя показатель памяти без изменений.
Кроме того, можно использовать и программы вроде Catalyst, PhysX или Riva Tuner, способные оптимизировать память видеочипа для использования в определенных играх или других приложениях, высвобождая ресурсы.
Настройки буфера кадра
Теперь посмотрим, как увеличить видеопамять на ноутбуке. В большинстве своем современные бюджетные модели оборудованы интегрированными чипами.
Просмотреть параметры выделенной памяти можно через «Диспетчер устройств», где из меню правого клика нужно выбрать свойства и перейти к вкладке «Драйвера». Здесь имеется строка параметров кадрового буфера UMA, где и находится требуемое значение. Но такого пункта может и не быть, поэтому вопрос о том, как увеличить видеопамять, должен решаться другим методом. Каким? Настройками BIOS, которые предполагают изменение распределяемой динамической памяти.
Как увеличить видеопамять за счет оперативной (распределяемой) через BIOS
В первичной системе ввода/вывода, которая вызывается нажатием определенных клавиш, из сочетаний или специальных кнопок, нужно найти раздел наподобие Video RAM или Shared Memory.
Как увеличить видеопамять с применением таких настроек? Для улучшения производительности изменяется параметр апертуры, обозначенный как AGP OverVoltage. При этом нужно помнить, что прирост рассчитывается по определенной формуле. Для примера возьмем 16 Мб памяти интегрированного адаптера и 256 Мб основной оперативной памяти. Результат составит 256 Мб/(16 Мб/2)=32 Мб. А вот и интересный парадокс. Для ОЗУ 256 Мб и памяти адаптера 64 Мб увеличение будет 256 Мб/(64 Мб/2)=8 Мб.
В настройках VGA Shared Memory (он же буфер UMA) нужно установить требуемый параметр, однако выставлять максимальное значение не рекомендуется. Оптимальным вариантом считается установка значения, которое только вдвое превышает установленное по умолчанию.
Стоит ли этим заниматься
Напоследок нужно добавить, что вопрос о том, как увеличить видеопамять программными средствами, не изменяя ее физическим способом, является весьма условным, ведь в конечном итоге речь идет только о максимально эффективном ее использовании. По сути, в чем-то это напоминает разгон графического адаптера.
Но, если уж вы этим занялись, нужно быть очень осторожным, а то такие действия могут привести только к тому, что карта выйдет из строя.
По крайней мере, не следует устанавливать максимально возможные пиковые значения любого параметра, хотя графические адаптеры, равно как и любые другие устройства, так сказать, имеют определенный запас прочности.
Что такое видеопамять
Вероятно, вы знаете, что за рендеринг любого изображения в компьютере отвечает графический чип – например, он просчитывает взаимодействие объектов в игре.
Промежуточные данные, которые затем выводятся на монитор, хранятся как раз в видеопамяти. Связаны эти блоки между собой, шиной данных (подробнее о том, что это такое, ее разрядности и влиянии на работу устройства, вы можете почитать здесь).
В современных графических ускорителях сейчас используется память GDDR5 (за исключением бюджетных моделей, некоторые из которых все еще работают на DDR3). По сути, это обычная оперативная память, которая есть в любом ПК.
Зачем реализовано такое решение? Не в целях «защиты от дурака», как, вероятно, вы могли подумать. Сделано это для того, чтобы пользователь, которому уже не хватает видеопамяти для запуска какой-нибудь новинки игропрома, не докупил по дешевке дополнительный модуль памяти, а покупал новую навороченную видеокарту.
Хотя, если вы не верите в теорию заговора, можете проигнорировать мое мнение.
«Мозг» карты
Видеопамять преобразовывает сигналы в картинку и помогает процессору обрабатывать данные, связанные с формированием изображения. Представляет она собой аналог оперативной памяти и состоит из графического процессора и микросхем. Именно графический процессор или чип во многом определяют возможности, производительность и долговечность видеокарты.
Лидерами на рынке производства чипов являются AMD Radeon и nVidia Geforce. Компьютерные гиганты практически ничем не уступают друг другу. Они изготавливают качественные процессоры, которые занимают 80 % объема всей видеокарты, и продают известным брендам: Asus, GigaByte, Zotac, Sapphire, MSI.
На доработку комплектующей детали у данного ряда компаний остается всего лишь 20 %, поэтому сильно выделиться у них не получается. В основном Asus, GigaByte, Zotac, Sapphire и MSI обеспечивают дополнительные интерфейсы и систему охлаждения. Вследствие постоянной конкуренции, цены на менее производительные карты постоянно снижаются. Именно поэтому обычным пользователям, которые выполняют заурядные операции (работа с документами, веб-серфинг, нетребовательные игры), доступны модели хорошего качества по адекватной стоимости.
Как увеличить видеопамять и стоит ли это делать?
Как увеличить видеопамять? Таким вопросом задаются многие пользователи персональных и мобильных компьютеров. Ответ хоть и не однозначный, но в большинстве случаев сделать такой фокус с видеокартой нельзя.
Как обновить карту?
Новые карты от NVIDIA не приспособлены для апгрейда, что обусловлено желанием компании продавать более дорогие. Если не верите, то посетите магазин комплектующих в вашем городе. Потребность объяснять, почему пользователю не дается подобная свобода, станет понятна. Но в этой статье мы постараемся разобраться, как увеличить видеопамять.
Пользователь может увеличить качество использования видеокарты, увеличив качество памяти, а не объем (это разные значения). В интегрированной видеоплате при помощи настроек BIOS можно повысить объем необходимых для системы видео мегабайт, например, в старых ноутбуках и ПК.
Почему нет, и что скажет профи?
Если же видеокарта внешняя, то однозначно никак. Конечно, компьютерный архитектор скажет вам, как увеличить видеопамять: допаять к уже имеющимся еще одну микросхему, а дальше прошить контроллер.
При этом есть большая вероятность того, что карта будет непригодная к дальнейшим использованиям. Даже имея хоть какие-то знания по устройству компьютера и его архитектуры, подобный метод нельзя рекомендовать пользователю.
В 97% случаях карта будет безнадежно испорчена или сожжена.
В компьютерах со встроенной видеокартой можно в BIOS выставить больший показатель, если там не достигнут максимум. В противном случае толку от этого абсолютно никакого по причине известной медлительности встроенного видео.
Иных методов нет, а если такие и найдутся, то описывать подобное нет никакой необходимости. Можно, конечно, часть видеопамяти переместить в обычную память, что еще больше скажется на видеопроизводительности вашего компьютера.
Отличие новых от старых
Теперь, что касается того, как увеличить используемую видеопамять на ноутбуке. В большинстве новых устройств минимальной ценовой категории стоит интегрированная карта большого разрешения.
Поэтому увеличить используемый объём памяти нельзя, подобный трюк работал только на ранних моделях. Тогда было позволительно добавлять в готовую плату несколько дополнительных.
Можно увеличить объем видео за счет системной памяти, но тогда придется делать небольшие расчеты и после увеличивать системную.
Вставляем внешнюю видеокарту и наслаждаемся значительным приростом. Нужно не забыть войти в предустановленную материнскую систему и отключить интегрированную видеокарту, чтобы приложения не переключались на него в автоматическом режиме.
Одно за счет другого
Можно попробовать решить вопрос, как увеличить видеопамять, за счет оперативной памяти. Во-первых, удостоверьтесь, в установленных модулях объема достаточно, чтобы передать часть мегабайт на видео. Можно назвать этот метод увеличением объема памяти без затрат.
Попробуем пошагово реализовать намерение увеличить оперативную память ноутбука или компьютера.
Шаг под номером один. Берем свой ноутбук и отправляемся в магазин, продавцу объясняем, что хотим поставить новый слот памяти.
- Шаг второй. Без особого фанатизма вставляем в слот модуль, если выбираем память второго поколения, а он не вставляется, значит, у техники память третьего поколения. ПомниМ: при присоединении оперативки не стоит усердствовать, ибо можно повредить устройство!
- И третий шаг. Если мы перепробовали все модули, что показал продавец, то нас можно поздравить – мы обладаем довольно редкой энергосберегающей оперативкой (1,35 вольт). В обычных ноутбуках оперативная память рассчитана на полтора вольта.
Сколько памяти можно вставить в ноутбук, можно посмотреть в руководстве или на официальном сайте производителя. Там должно быть указано количество гигабайт, а также какого поколения память потребуется искать в магазинах.
Все способы, иных нет
Как увеличить видеопамять?На данный момент нет других вариантов увеличить объем, кроме тех, что описаны в данной статье. В любом случае апгрейд компьютера лучше производить заменой комплектующих, а не их усовершенствованием.
В качестве бонуса можно посоветовать правильно настроить видеокарту вашего железного друга. Недаром все мастера утверждают, что собрать компьютер всегда дешевле, чем покупать новый. Однако собирать лучше всего, если есть опыт.
Не нужно касаться тех областей, где требуются специализированные знания в архитектуре или компьютерном программировании. Технические вопросы иногда стоит доверить специалистам.
Как увеличить видеопамять Intel HD Graphics
Intel HD Graphics – интегрированное в центральный процессор графическое ядро. Оно энергоэффективее и дешевле дискретной видеокарты. Современные встроенные видеочипы справляются с обработкой ресурсоемких игры на средних настройках, но они не оснащены видеопамятью. Для своих целей графический адаптер выделяет память из оперативной памяти.
В последние годы производительность встроенной графики возросла, но для требовательных задач ее зачастую не хватает.
Многие игры не запускаются на компьютерах, не соответствующих минимальным системным требованиям, в том числе по объему видеопамяти.
Если попали в подобную ситуацию или производительность графического адаптера Intel HD Graphics не устраивает, необходимо увеличить видеопамять.
Объем памяти видеокарты Intel HD Graphics
На компьютерах со встроенной и дискретной видеокартами сама операционная система переключается между ними, балансируя между производительностью и экономичностью. На ноутбуках она работает постоянно. Сначала необходимо проверить объем выделенной графической памяти. Зайдите в Параметры, выполнив команду:
ms-settings:
В окне командного интерпретатора (обязательно с двоеточием), комбинацией клавиш Win + R или через Пуск.
Перейдите в раздел Система.
Внизу щелкните Свойства видеоадаптера для дисплея 1.
В строке Используется видеопамяти вы можете увидеть объем памяти видеокарты Intel HD Graphics.
Как увеличить видеопамять Intel HD Graphics в BIOS
Расширить видеопамять можно через BIOS / UEFI, но в настройках выставляется только минимальный выделяемый размер. В нашем случае это 128 или 256 МБ. Зайдите в BIOS Setup: во время загрузки компьютера нажмите Del, на ноутбуке – F2. Подробнее о том, как зайти в BIOS, читайте в публикации. Дальше действия отличаются для BIOS/UEFI от разных производителей.
https://youtube.com/watch?v=sGbDWYP-uH0
Зайдите в настройки материнской платы MainboardSetup и перейдите в раздел с параметрами периферийных устройств.
Откройте раздел конфигурации Разделение конфигурации встроенной графики и установите нужное максимальное значение – минимальный выделяемый размер.
Параметр Память DVMT – максимальный объем ОЗУ, динамически выделяемый графическому чипу.
Теперь вы знаете как увеличить память интегрированной видеокарты intel.
Увеличение видеопамяти Intel HD Graphics в Windows
Представители Intel предупреждают, что их оборудование динамически управляет размером графической памяти, и вмешиваться в этот процесс не следует. Увеличить максимальный размер, поддерживаемый процессором, нельзя.
В приведенной ниже инструкции показано, как сообщить игре, что на компьютере установлено больше памяти, чем используется сейчас. Запустите редактор системного реестра командой:
regedit
Выполненной в окне Win + R.
Перейдите в ветку HKEY_LOCAL_MACHINE\Software\Intel.
Кликните правой клавишей по разделу Intel и создайте в нем подраздел GMM.
Посетите его и в правой части окна вызовите команду создания параметра DWORD 32 бита.
Назовите ключ DedicatedSegmentSize, откройте его свойства и задайте значение, например, 512 (мегабайт видеопамяти).
Перезагрузите компьютер.
Сколько видеопамяти вам нужно?
Обычно система автоматически управляет объемом выделяемой графической памяти. Это динамическое значение, оно изменяется в зависимости от потребностей системы.
Если хотите перехватить управление этим процессом, помните, что при небольшом объеме оперативной памяти (2-3 ГБ) объем видеопамяти не должен превышать 1/8 от ее размера. Таблица ниже поможет установить оптимальное значение.
| ОЗУ | Рекомендуемый размер видеопамяти |
| 2 ГБ | 256 МБ |
| 4 ГБ | 512 МБ |
| 8 ГБ | 1 ГБ |
Максимальный объем видеопамяти для большинства процессоров составляет половину размера физической оперативной памяти, но есть и исключения из правил:
- Intel Iris Pro 5100/5200 – 2 ГБ;
- Intel HD 4200/4400/4600/5000 – 2 ГБ;
- Intel HD 2500/4200 – 1792 МБ;
- Intel Pentium – 1792 МБ;
- Intel Atom – 748,5 МБ.
Эта информация приводится в окне свойств видеокарты для текущего монитора.
Выводы
Теперь вы знаете как увеличить видеопамять Intel HD Graphics. Система автоматически выбирает оптимальный для текущей задачи объем видеопамяти для встроенной графики Intel HD Graphics.
Управление этим параметром для пользователя фактически не доступно.
Для запуска игр, которые во время старта проверяют соответствие характеристик системным требованиям, есть маленькая хитрость, реализуемая с помощью редактора реестра.
Параметры графического адаптера и взаимосвязь его элементов
Среди людей, которые с компьютером «на Вы», одним из предметом сравнительной фаллометрии является объем видеопамяти на компьютере. Не хочу некого обидеть, но подход это совершенно ламерский.
Гарантирую, что GTX 1060 с 3 Гб видеопамяти намного лучше тянет игры, чем GTX 1050 Ti с 4 Гб. Все дело в характеристиках, в которых начинающий пользвоатель не считает нужным разобраться.
Итак, из чего состоят видеоадаптер:
Графический процессор, или GPU.
Его мощность, то есть частота, а также количество ядер CUDA, определяет, насколько быстро он будет рендерить графику и, в конечном итоге, какими будут FPS и качество прорисовок в играх. Самый важный компонент, вокруг которого «танцуют» инженеры, подбирая прочие компоненты при проектировании новой модели.
Видеопамять, или GDDR.
Хранит все промежуточные данные, которые обрабатывает GPU. От ее скорости зависит, насколько быстро информация будет записана и прочитана графическим процессором. Объем определяет, сколько данных поместится одновременно.
Шина данных.
Канал, по которому память и графический чип обмениваются информацией. От его ширины, или так называемой разрядности, в целом зависит эффективность работы компонентов. При прочих неплохих характеристиках, но узком канале, графика будет ненавязчиво лагать.
Прочие компоненты, такие как внешнее питание и система охлаждения, упоминать не буду, так как к рассматриваемой теме они не относятся.