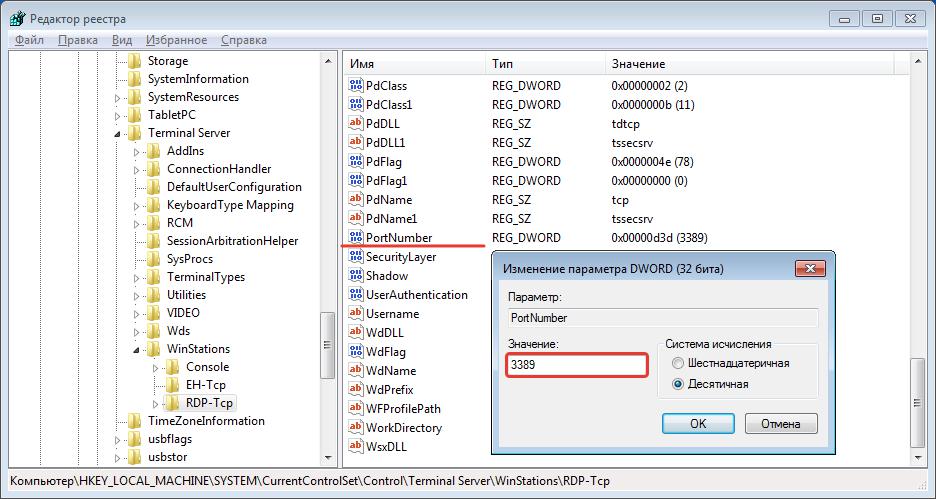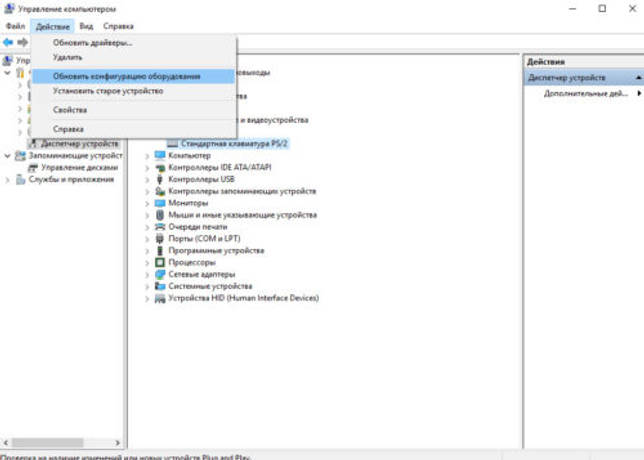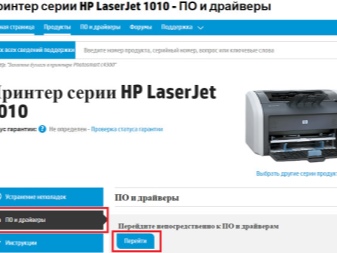Не работают usb-порты, что делать?
Содержание:
- Варианты добавить гнездо USB-C для пользователей ноутбуков
- Какая скорость передачи данных у USB4
- Межэтажные лестницы и их разновидности в частном доме на 29 фото
- Сколько нужно заниматься спортом, чтобы компенсировать малоподвижный образ жизни
- Дополнительные советы и полезные
- Анод на аккумуляторе и в других приборах, процессы на аноде и знак анода.
- Почему не работает USB-порт компьютера или ноутбука?
- Как почистить?
- Дальнейшее развитие
- Скорость передачи данных. 10 Гб/c не для всех?
- Распиновка USB на материнской плате
- Управление работой USB через BIOS
- Почему не работает USB-порт: самые распространенные причины проблемы
- Возможные причины неисправности
- Неочевидная защита: «пилоты» и блоки питания
- Освещение фасада зданий: разновидности, принципы организации
- Отсутствие или некорректная установка драйверов USB
- Кабели и разъемы USB
- Выбор конструкции: типовые проекты и чертежи ↑
- Типы разъемов
- Почему мы ждем USB4 в новых iPhone и MacBook
- «Косы»
- Проверка настроек BIOS
- Что в итоге?
Варианты добавить гнездо USB-C для пользователей ноутбуков
Если на вашем ноутбуке отсутствуют порты USB-C, и вам нужно что-то подключить к нему, самый простой способ сделать это — использовать простой кабель. Кабели USB-C-USB-A (со стандартным прямоугольным разъёмом) доступны в вариантах male и female («папа», «мама»). На самом деле, если ваш новый гаджет подключается только через USB-C, как и большинство новых телефонов Android, вполне вероятно, что кабель C-на-A был включён в комплект. Вы можете купить это совсем недорого в любом магазине электроники.
Стандартный кабель USB-A-USB-C.
При использовании этих кабелей для чего-либо, кроме зарядки, обязательно подключите их к порту USB 3.0. Порты 3 (и новее) — это не то же самое, что порты A и C: число относится к версии универсальной последовательной шины, а буква относится конкретно к форме и цифровым контактам в соединении. Порты 3.0 и более высокие версии предлагают значительно более высокую скорость по сравнению со старым стандартом 2.0. Порты 3.0 иногда помечаются синими разъёмами или другим очевидным изменением цвета или таким символом:
Все кабели USB-C должны поддерживать скорость 3.0, хотя они могут быть обратно совместимы с портами 2.0. Некоторые дешёвые поставщики могут предлагать кабели, которые используют только разъем C с овальной головкой, но совместимы только со старым стандартом 2.0 — обязательно проверьте, покупая их, что они поддерживают высокоскоростную передачу данных, если это то, что вам нужно.
Другой вариант расширения доступа к портам USB-C — это преобразователь, который по сути такой же, как кабель A-на-C, но компактен и предназначен для установки на конец существующих кабелей USB-C-на-C. Опять же с конвертерами обязательно используйте свои более быстрые порты USB 3.0 или выше, если это вообще возможно.
Теперь, очевидно, вы также можете использовать это решение для настольных ПК, если у вас есть свободный порт USB 3.0. Если вы этого не сделаете и если вы не против открыть кое-что добавить в корпус компьютера, есть варианты получше.
Какая скорость передачи данных у USB4
Уже сейчас известно минимум о трех минимальных скоростных пределах стандарта USB4.
Самый скромный показатель – 10 Гб/с. Такая скорость станет минимальным порогом USB4 и будет нужна исключительно для работы в режиме обратной совместимости с портами предыдущих поколений.
В организации USB-IF заявили, что разъемов с такой низкой скоростью и сертификацией USB4 быть не должно.
Скорее всего, нижним порогом скорости будет 20 Гб/с. На данный момент производители называют этот стандарт USB4 Gen 2×2.
Максимальную скорость у первого поколения протокола зафиксируют на уровне 40 Гб/с. Сейчас такой стандарт принято называть USB4 Gen 3×2.
Скорее всего, к началу продаж моделей с USB4 названия поколений приведут к более понятному для покупателей формату.
Межэтажные лестницы и их разновидности в частном доме на 29 фото
Сколько нужно заниматься спортом, чтобы компенсировать малоподвижный образ жизни
Дополнительные советы и полезные
Анод на аккумуляторе и в других приборах, процессы на аноде и знак анода.
Почему не работает USB-порт компьютера или ноутбука?
Основные причины прекращения работы USB-порта:
-
Неправильные настройки BIOS.
Если вы не можете войти в BIOS из-за того, что не работает USB-разъем, воспользуйтесь клавиатурой со штекером PS/2.
Для исправления этой ошибки вам необходимо перейти в раздел BIOS — Advanced. Теперь откройте подраздел Настройка конфигурации устройств (Onboard Devices Configuration). В нем находятся настройки, отвечающие за функционирование USB-контроллеров. Если они находятся в отключенном состоянии, включите их. -
Отсутствие подключения к материнской плате.
Нередко в компьютере просто может отойти контакт. Любая тряска и, тем более, неожиданное падение устройства могут вызвать разрыв соединения. Проверьте, надежно ли подключены разъемы USB1 и USB2. -
Повреждение кабеля.
Вполне возможно, что причина по которой компьютер не может определить подключенное USB-устройство в том, что оно само повреждено. В большинстве случаев это связано с повреждением кабеля. -
Нехватка электроэнергии.
Любая электронная техника требует определенного питания. Если к вашему компьютеру подключено слишком много устройств, существует вероятность того, что им всем попросту не хватит электроэнергии для полноценного функционирования. Поэтому попробуйте отключить ненужные в данный момент девайсы и проверить работоспособность приоритетного устройства. -
Драйверы устройства.
Один из важнейших аспектов нормального функционирования устройств — драйверы. Нередко мы или вовсе забываем или обновляем по праздникам раз в пять лет. Поэтому, если вы столкнулись с нерабочим USB-устройством, рекомендуем попробовать обновить драйвера для него. -
Повреждение контроллера.
Это, пожалуй, самый тяжелый и неприятный исход для любого пользователя, поскольку он вынуждает тратить некоторую сумму на ремонт. Если USB-контроллер на материнской плате был физически поврежден, проблему не исправить иным способом, кроме как отдать плату на ремонт в сервисный центр.
Как почистить?
Теперь поговорим о том, как осуществляется чистка газовой горелки, ведь она, как и любое другое оборудование, нуждается в уходе и обслуживании. Если брать законодательные нормы, то ими прямо запрещено осуществлять постороннее вмешательство в работу газового оборудования, по причине чего приходится обращаться к сертифицированным специалистам, которые имеют всю необходимую разрешительную документацию на проведение такого типа работ.

Однако очистку топки и горелки все же можно осуществить самостоятельно, но только на свой страх и риск.
Основными этапами проведения подобных работ будут:
- перекрытие магистрали газа и отключение котла отопления от энергоснабжения;
- демонтаж прибора;
- очищение от нагара, который мог образоваться на зажигательных электродах;
- проведение чистки камеры для топки;
- замена фильтра на клапане газа.

После проведения процесса очистки, следует осуществить сборку прибора с наличием всех соответствующих зазоров, которые есть в техническом руководстве к устройству. После проведения сборки осуществляется настройка и регулировка. Все эти работы проводятся при помощи специального прибора – газоанализатора. Его устанавливают в дымоходе, и он исследует химсостав газов, которые являются отработанными.

В общем, как можно убедиться, в устройстве и подборе газовых горелок для котлов нет ничего сложного. При работе с ними следует помнить главное – неукоснительно соблюдать требования техники безопасности, а также нормы, изложенные в соответствующей нормативной документации. И не будет лишним обращаться к специалистам, если вы по каким-то причинам не уверены в том, что сможете произвести те или иные работы с ними четко и правильно.
О том, как усовершенствовать газовую горелку для котла своими руками, смотрите в следующем видео.
Дальнейшее развитие
USB IF раскрыла не все подробности о USB4 – в частности, ее представители умолчали о новых спецификациях разъема USB-C, который станет основным для этого интерфейса. Форм-факторы разъема и коннектора при этом останутся прежними – они разрабатывались специально для отказа от несимметричных интерфейсов. Подключение к USB-A в этом случае будет возможно при помощи адаптеров. Помимо этого, маркетинговое название USB4, которое будут использовать производители компьютеров и периферии, тоже не было раскрыто.
USB-C 4 будет полностью совместим с текущими разъемами USB-C
Все эти детали USB IF прояснит в рамках двух конференций USB Developer Days – первая состоится с 17 по 19 сентября 2019 г. в Сиэтле (США), а вторая пройдет в Тайбэе (Тайвань) в период с 19 по 20 ноября 2019 г. На этих мероприятиях также будут раскрыты подробности о развитии стандарта быстрой зарядки USB Power Delivery.
Обе конференции включают и технические тренинги для специалистов по новому стандарту, включая особенности разработки кабелей USB Type-С. Появление первых устройств с поддержкой USB4, по оценке USB IF, состоится в конце 2020 г. или первой четверти 2021 г.
- Короткая ссылка
- Распечатать
Скорость передачи данных. 10 Гб/c не для всех?
Одно из преимуществ USB Type-C – возможность использования для передачи данных интерфейса USB 3.1, сулящего повышение пропускной способности до 10 Гб/с. Однако, USB Type-C и USB 3.1 – это не равнозначные термины и точно не синонимы. В формате USB Type-C могут быть реализованы возможности как USB 3.1, так и USB 3.0 и даже USB 2.0. Поддержку той или иной спецификации определяет интегрированный контроллер. Конечно, с большей вероятностью порты USB Type-C будут появляться на устройствах, поддерживающих высокую скорость передачи данных, но это не догма.
Напомним, что даже при реализации возможностей USB 3.1 возможны отличия в максимальной скорости передачи данных. Для USB 3.1 Gen 1 – это 5 Гб/с, USB 3.1 Gen 2 – 10 Гб/с. Кстати, представленные Apple Macbook и Chromebook Pixel имеют порты USB Type-C с пропускной способностью 5 Гб/с. Ну, а наглядным примером того, что новый интерфейсный разъем очень вариативен, является планшет Nokia N1. Он также оснащен коннектором USB Type-C, но его возможности ограничены USB 2.0 с пропускной способностью 480 Мб/c.
Обозначение «USB 3.1 Gen 1» можно назвать своеобразной маркетинговой уловкой. Номинально подобный порт имеет возможности идентичные таковым для USB 3.0. Более того, для данной версии «USB 3.1» могут использоваться те же контроллеры, что и для реализации шины предыдущего поколения. На начальном этапе такой прием наверняка активно будут применять производители, выпуская новые устройства с USB Type-C для которых не нужна максимальная пропускная способность. Предлагая устройство с коннектором нового типа, многим захочется представить его в выгодном свете, заявив о наличии не только нового коннектора, но и поддержке USB 3.1, пусть даже и условной.
Важно понимать, что номинально порт USB Type-C может использоваться для максимально производительного подключения на скоростях до 10 Гб/c, но, чтобы получить такую пропускную способность, ее должны обеспечивать подключаемые устройства. Наличие USB Type-C не является показателем реальных скоростных возможностей порта
Их стоит предварительно уточнять в спецификациях конкретных продуктов.
Некоторые ограничения также имеют кабели для подсоединения устройств. При использовании интерфейса USB 3.1, для передачи данных без потерь на скоростях до 10 Гб/c (Gen 2) длина кабеля c разъемами USB Type-C не должна превышать 1 метр, для соединения на скорости до 5 Гб/c (Gen 1) – 2 метра.
Распиновка USB на материнской плате
В материнке может быть от 4 до 8 USB-портов. Сзади корпуса системника обычно расположены 2 или 4. В плате может быть спецификация любого уровня, включая USB 1.0 и далее.
Как выглядит распайка для спецификации USB второго поколения в цвете:
Распайка USB 2.0 на материнской плате в цвете
Разъемы красного цвета – питание, белые и зеленые – данные (+ и — соответственно), черные и серый номер 10 – заземление.
Как это выглядит:
Фото USB кабеля на материнской плате
Для 3.0 в цвете и подробно в таблице:
Распиновка USB 3.0 по цветам на материнской плате
Аналогично с цветами остальных проводов, кроме желтого, синего, оранжевого и фиолетового. Это передача высокоскоростных данных.
Как выглядит USB 3.0 в плате:
USB 3.0 на материнской плате
Так как в мире еще не придумали единого стандарта изготовления материнских плат, цель любого из проводов одного бренда может заведомо отличаться от другого. Поэтому в современных корпусах системников предусмотрены разъемы для любого USB-коннектора.
Управление работой USB через BIOS
Этот способ позволяет эффективно отключить работу всех USB портов на компьютере или ноутбуке. Однако стоит учесть, что при этом будет отключена работа периферии, что подключена к USB портам. И если у вас подключена клавиатура с мышкой через USB порт, то при использовании данного способа оные перестанут работать.
- Необходимо войти в сам BIOS. Универсальной инструкции по входу нет, т.к. на разных компьютерах шаги могут слегка отличаться. Где-то необходимо нажать сразу при включении клавишу F2, а где-то F10 или даже комбинацию из нескольких клавиш. А на ноутбуках и вовсе для этого может быть предусмотрена специальная кнопка, которую можно нажать лишь при наличии скрепки. Конкретную клавишу, комбинацию таковых или возможное наличие отдельной кнопки можно выяснить, если обратиться к документации к вашему компьютеру.
- Войдя в BIOS, там будет множество меню. Вам необходимо будет найти все пункты, которые так или иначе отвечают за работу USB. Их название может быть различно, к примеру – USB Controller, USB Functions, а может Legacy USB Support. А в современных UEFI BIOS может присутствовать отдельное меню, где перечислены все USB порты и, соответственно, можно отключить как все, так и только определённые порты.
Найдя их, следует воспользоваться переключателем напротив и выбрать пункт Disabled (Отключить).
На изображении ниже показано, как это может примерно выглядеть.
- После того, как вы найдёте и отключите все опции, что отвечают за работу USB, следует сохранить изменения. Для этого следует воспользоваться либо клавишей, либо соответствующим меню в БИОС. Если говорить о клавише, то зачастую таковой является F10, а если о пункте, то оное обычно зовётся – Save and Exit (Сохранить и Выйти).
- Будет произведён выход из БИОС и начнётся загрузка операционной системы, где вы сможете убедиться в том, что USB порты отключены.
Почему не работает USB-порт: самые распространенные причины проблемы
Самой частой неполадкой, из-за которой не работают USB-порты на ноутбуке Lenovo является выход из строя южного моста материнской платы. Он, в свою очередь, может сломаться по следующим причинам:
- попадание в корпус лэптопа агрессивных жидкостей — кофе, пива, газированных напитков и прочего. Если вы случайно пролили их на клавиатуру, не вздумайте использовать устройство, лучше сразу же отключите его и вызовите мастера. В противном случае отказ южного моста станет не самой худшей проблемой;
- замыкание. Если вы подключаете к ноутбуку какое-либо неисправное USB-устройство, оно может привести к сгоранию южного моста.
Проблемы с южным мостом можно легко выявить, даже не имея на то соответствующих навыков и знаний. Если не работают USB-порты на ноутбуке Lenovo и лэптоп очень сильно нагревается, придется ремонтировать именно эту деталь.
Еще одна причина неисправности портов заключается в их поломке или сильном загрязнении. Чтобы выявить ее, достаточно попытаться подключить внешнее оборудование в другой разъем и проверить его работоспособность. Чистку или замену порта лучше доверять мастерам, которые смогут подобрать нужную деталь и качественно установить ее, либо аккуратно удалить пыль.
Программный сбой: восстанавливаем работу USB-портов путем установки драйверов
Еще один вариант ответа на вопрос, почему не работает USB-порт на ноутбуке Lenovo приводит нас к перечисленным ниже программным проблемам:
- неправильно установленные или устаревшие драйверы контроллеров, отвечающих за работу разъемов;
- проникновение вирусов, которые могут негативно влиять на работу всех систем;
- ошибка в BIOS. Ее можно устранить заменой прошивки.
Причины проблем, из-за которых не работают USB порты на ноутбуке, могут быть совершенно разными – от поломки аппаратной части до «слетевших» драйверов материнской платы или самих контроллеров.
Однако обычно справиться с большинством неполадок пользователь может своими силами, не обращаясь к специалистам – если знает, как это сделать.
Если USB-портов на ноутбуке много (например, 3 или 4) проблема может оказаться не такой критичной, и её решение можно отложить.
Но при наличии всего 2 разъёмов или постоянной необходимости пользоваться подключаемыми устройствами – флешками, и даже принтерами – решать вопрос следует как можно скорее.
Тем более что на некоторые способы придётся потратить не больше нескольких минут.
Возможные причины неисправности
Для того, чтобы понять, почему ноутбук не видит USB, необходимо провести несколько несложных действий. Как правило, производители снабжают портативные компьютеры несколькими ЮСБ-портами. Если попытка подключения нового устройства не удалась, попробуйте по очереди подсоединить его к остальным разъемам. Затем проверьте работоспособность самих входов с помощью рабочей флешки. Очень часто она может определиться, и тогда можно сделать вывод, что ноутбук не видит только один или два USB-порта, а остальные работают нормально. Отказ всех разъемов может свидетельствовать о том, что вышел из строя южный мост.
Причин, по которым не работают входы ЮСБ на ноутбуке, несколько, однако чаще всего встречаются следующие:
- проблема с драйверами;
- слишком высокая нагрузка на порт из-за использования концентраторов;
- неисправность южного моста;
- отключение функции контроллера USB на материнской плате;
- поломка из-за неаккуратного обращения (механические повреждения, попадание жидкости).
Отдельные модели портативных компьютеров во время работы батареи могут отключать ЮСБ-разъемы для экономии заряда. После подключения устройства к сети его порты снова начинают функционировать в нормальном режиме. В мастерской можно точно определить, почему не работает ЮСБ-порт на ноутбуке, однако еще до того, как вы обратитесь к мастеру, стоит попытаться исправить ситуацию программными методами. В случае неудачи вы ничего не потеряете, а успех позволит избежать лишних расходов.
Неочевидная защита: «пилоты» и блоки питания
Многие проблемы USB можно предотвратить, если избавиться от некачественных источников питания, используя при этом оснащенные соответствующей защитой розетки 220В.
При питании от сети не слишком хорошо спроектированные материнские платы (MacBook в зоне риска) подают питание на USB-порты напрямую от разъема блока питания.
Скачок напряжения вряд ли убьет защищенный предохранительными цепями процессор или другие важные микросхемы. А USB с включенными в него приборами — запросто.
Достаточно использовать любой удлинитель с кнопкой (в них всегда есть предохранитель), чтобы избежать этого. А надежный блок питания станет вторым эшелоном защиты как самого разъема, так и гаджета в целом.
Факт: использовать питание от батареи при подключении незнакомых периферийных устройств надежнее, поскольку при коротком замыкании токи будут ниже.
Кроме того, большая часть гаджетов (включая ноутбуки) имеет независимую схему питания от батареи, в которую USB-порты включаются иными линиями.
При подаче высокого напряжения или неправильной полярности на контактах порта это позволит спасти материнскую плату даже в том случае, когда сам USB выйдет из строя.
Освещение фасада зданий: разновидности, принципы организации
Отсутствие или некорректная установка драйверов USB
Причины, связанные с программными неисправностями в Windows 7/10, можно выявить с помощью Диспетчера устройств. Если вы замечаете, что не работает конкретно одно или несколько устройств вне зависимости от используемого порта, то это может говорить о том, что проблема в самом устройстве. Откройте Панель управления и перейдите в раздел Диспетчер устройств. Там будут отображаться все подключенные устройства. Если в списке имеются пункты, возле которых стоит желтый восклицательный знак или вместо названия стоит Неизвестное устройство, то проблема в этом самом устройстве. Здесь может быть несколько вариантов неполадок.
Часто USB-входы перестают работать после переустановки Windows 7/10. Причиной является неправильная установка драйверов или же необходимые драйвера могут быть вообще не найдены. Придется осуществлять подбор и инсталляцию вручную.
Нередко для устранения неисправности требуется просто обновить драйвера. Так, если отключено автоматическое обновление Windows, да и сама система была установлена достаточно давно, то теряется актуальность программного обеспечения, могут появляться системные ошибки. Устройство при этом начинает работать некорректно, а то и вовсе перестает функционировать. Для обновления (переустановки) драйверов контроллера USB можно воспользоваться CD/DVD-диском с драйверами для материнской платы или скачать необходимые драйвера с сайта производителя системной платы.
Также с помощью Диспетчера устройств можно выключить функцию экономии электропитания для всех портов. Раскройте список использующихся USB устройств, скрытых в разделах «Контроллеры USB», «Мышь и иные указывающие устройства», «Клавиатуры». Кликаем дважды мышкой по нужному устройству, чтобы открыть окно свойств. Теперь переключаемся на вкладку «Управление электропитанием» и убираем галочку «Разрешить отключение этого устройства для экономии электропитания». Таким образом, устройство будет задействовано всегда и при любых обстоятельствах.
Если же какое-то оборудование не опознано, то тут может быть как уже известная нам проблема с драйверами, так и аппаратная проблема, заключающаяся в отсутствии контакта, повреждении кабеля или неисправности контроллера. Причем нередко бывает ситуация, когда при подключении неисправного устройства остальные перестают нормально работать. Клавиатура начинает зависать, так же как и мышка, а принтер перестает печатать. Проблема схожа с нехваткой питания, то есть потребление всей мощности уходит на неисправное устройство, в котором может быть обыкновенное короткое замыкание или другая неисправность.
Кабели и разъемы USB
В настоящее время в компьютерном мире произошло много разных изменений. Например, появился уже новый интерфейс с модификацией USB 3.0, скорость его в десять раз сильнее предыдущей модели. Но есть и другие виды разъемов, известные как микро- и мини- юсб. Их, кстати, можно встретить в настоящее время, например, в планшетах, телефонах, смартфонах и в другой самой разнообразной компьютерной продукции.
Каждая такая шина, конечно же, имеет еще и собственную распайку или распиновку. Она необходима для того, чтобы потом изготовить переходник в домашних условиях, позволяющий переходить с одного вида разъема на другой вид. Но для этого необходимы знания. Например, определенные знания о том, как располагаются проводники. Например, можно так сделать зарядку для любого телефона. Если такую работу с разъемами выполнить неверно, то тогда и само устройство будет поврежденным.
Есть отличие и в конструкции мини и макроустройствах. Так, теперь контактов уже у них пять. А в устройстве USB 2.0 можно насчитать девять контактов. Поэтому и распайка разъемов usb в такой модели будет проходить немного по-другому. Такая же распиновка usb разъемов будет и в модификации 3.0.
Распайка будет происходить по следующей схеме: сначала проводник красного цвета, который отвечает за подачу напряжения тока, который питает. Затем следует проводник белого и зеленого окраса, задача которых передавать информацию. Потом стоит перейти к проводнику черного цвета, который принимает подачу нуля напряжения, которое подается.
В конструкции USB 3.0 провода располагаются совсем по–другому. Первые четыре из них похожи по своему разъему на устройство модели 2.0. Но, уже начиная с пятого проводника, разъемы начинают различаться. Синий, пятый, проводок передает ту информацию, которая имеет отрицательное значение. Желтый проводник передает положительную информацию.
Можно проводить распиновку устройство еще и по цветам, которые подходят для разъемов всех устройств. Преимущества таких разъемов заключается в том, что при их использовании не нужно делать перезагрузку компьютера или даже пытаться как-то вручную установить все необходимые драйвера.
Вы перепутали — на рисунке микро USB, а не мини USB.
Выбор конструкции: типовые проекты и чертежи ↑
Типы разъемов
Вторая и третья версии разъёмов различают по размерам: Mini USB (маленькие размеры), Micro USB (ещё меньшие размеры); а также по типам: А, В.
USB разъём 2.0 типа A.
Надежный разъем основной характеристикой которого является способность выдерживать не одно подключение, при этом, не теряя своей целостности.
Сечение разъёма имеет прямоугольную форму, что создаёт дополнительную защиту при подключении.
Его недостаток – это большой размер, а все современные устройства отличаются портативностью что и повлияло на разработку и выпуск разъёмов аналогичного типа, но меньшего размера.
USB 2.0 типа А был представлен в девяностых годах и на данный момент еще является наиболее используемым.
Его имеют значительная часть маломощных устройств: клавиатура, мышка, флэшка и другие.
USB разъём версии 2.0 типа В.
В основном его применение находим в стационарных устройствах имеющие большие размеры. К ним относятся сканеры, принтеры, реже ADSL-модемы.
Редко, но все же бывает, что кабеля такого типа продаются отдельно от самой техники, потому что они не входят в состав комплекта технического устройства. Поэтому проверяйте комплектацию устройств.
Разъёмы данного типа не такие востребованные, как разъёмы типа А.
Квадратная и трапециевидная форма присуща всем разъёмам типа В.
К ним относятся и Mini и Micro.
Особенность сечения разъёмов типа «В» заключается в их квадратной форме, что отличает его от других типов.
Разъёмы Mini USB второй версии типа B.
Название разъёма такого типа говорит о том, что оно имеет очень маленькие размеры. И это не удивительно, потому что современный рынок всё больше предлагает миниатюрные товары.
Благодаря использованию персональных винчестеров, кардридеров, плееров и других маленьких устройств, разъёмы USB Mini, относящиеся к типу B, получили большую популярность.
Следует отметить ненадёжность таких разъёмов. При частом использовании он расшатывается.
А вот применение моделей разъёмов USB Mini типа A крайне ограничено.
Разъёмы Мicro USB 2.0 типа B.
Модели разъёмов Micro USB являются более совершенными относительно моделей Mini USB.
Данный тип разъёмов отличается невероятно маленькими размерами.
В отличие от предыдущих представленных типов мини, эти разъёмы очень надёжны своими креплениями и фиксацией подключения.
Разъём Мicro USB 2.0 типа «B» был признан по своим качествам единым для всеобщего применения для зарядки всех портативных устройств.
Что произойдёт со временем, когда все производители станут выпускать технику, приспособленную именно к таким разъёмам. Наверное, осталось не долго чтобы это увидеть.
Но такое решение уже было принято в 2011 году всеми современными производителями, хотя разъём Мicro USB 2.0 типа «B» еще присутствует не на всех устройствах.
Разъёмы USB третьей версии типа A.
Разъёмы USB 3.0 имеют большую скорость для передачи информации за счёт дополнительных контактов.
При таких изменениях всё же сохранена совместимость обратной связи. Его применение налажено в компьютерах и ноутбуках последнего поколения.
Разъёмы USB третьей версии типа B.
Третья версия разъёмов USB типа «B» не подходят к подключению разъёмов USB второй версии.
Его применяют в работе периферийных устройств со средней и крупной производительностью.
Micro USB 3.0.
Современные внешние накопители, имеющие высокую скорость, а также диски типа SSD, в основном, все оснащены таким разъёмом, который характеризуется высокой скоростью обмена информацией.
Всё более занимает лидирующее положение благодаря тому, что имеет очень качественные соединения.
Разъём удобный в использовании из-за своей компактности. Его предшественником считается разъем вида Micro USB.
Распиновка разъемов USB.
Почему мы ждем USB4 в новых iPhone и MacBook

Компания Apple является первопроходцем во многих сферах. Именно купертиновцы первыми из производителей компьютеров массово перешли на использование Type-С портов.
Все началось с 12-дюймового MacBook в 2015 году, а позже вся профессиональная линейка MacBook Pro избавилась от других разъемов на корпусе в пользу Type-C.
Еще в 2018 году новый разъем появился в iPad Pro и все ждали переход с Lightning на Type-С в линейке iPhone прошлой осенью. Вероятно, тогда Кук и компания притормозили, чтобы выдать iPhone сразу с поддержкой USB4.
Оснащать свои гаджеты новой фишкой можно начать уже с июня (на новых Mac) или с сентября (на iPhone 12).
Во-первых, купертиновцам пора устанавливать одинаковые порты во всех выпускаемых гаджетах. Начать лучше с самого продаваемого устройства – iPhone.
Сейчас есть Lightnung и Type-C, но разъемы USB отличаются параметрами в зависимости от устройства. Где-то это банальные USB 3, где-то с поддержкой Thunderbolt 2 или 3. Логичнее начать массовый переход на Type-С с USB4.
Во-вторых, наличие скоростного USB4 позволит максимально быстро переносить данные. Это касается как связки iPhone – Mac, так и пары смартфонов или планшетов. А еще, наконец-то, можно будет подключать iPhone к MacBook без покупки дополнительного “шнурка”.
В-третьих, наличие USB4 с технологией Power Delivery позволит заряжать от смартфона другие гаджеты. iPad уже давно так умеет.
Сам iPhone будет заряжаться настолько быстро, насколько позволит источник питания с Power Delivery.
Технология USB4 станет отличной фишкой как для обновленных MacBook, так для нового iPhone 12.

iPhones.ru
Купертиновцы должны первыми освоить новую технологию.
«Косы»
Очень простой и приятный способ: косичку сплести каждый сумеет, а соединить их можно различными способами: сшить вручную, прострочить на швейной машине, приклеить к основанию.
Косы можно сшить вручную, на швейной машине или приклеить к основанию
Некоторые коврики настолько хороши, что хочется повторить их точь-в-точь. Жаль, но это маловероятно. Любуясь буйством красок, почему-то вспомнила, что психологи советуют в хмурые зимние месяцы специально добавлять в интерьер теплые цвета для хорошего настроения.
Яркие коврики для хорошего настроения
Старые полотенца и банные халаты вполне могут обрести вторую жизнь с вашей помощью. Только посмотрите, какие замечательные коврики получаются их махрового полотна! А как приятно ступать на них босыми ногами! Идеальный вариант для спальни или ванной.
Проверка настроек BIOS
Первое, на что следует обратить внимание – это настройки BIOS компьютера. Для входа в BIOS вам потребуется работоспособная клавиатура
Если клавиатура подключается к компьютеру через USB и она не работает, то вам необходимо подключить клавиатуру с разъемом PS/2. Иначе, вы просто ничего не сможете сделать.
Итак, заходим в BIOS, для чего при запуске компьютера необходимо нажать клавишу входа, обычно это DEL. Может быть и другая клавиша, которая отображается на экране и указана в руководстве к материнской плате. Войдя в BIOS, найдите раздел, отвечающий за интегрированные устройства (Integrated Peripherals) или раздел «Дополнительно» (Advanced). Здесь следует найти подраздел «Настройка конфигурации устройств» (Onboard Devices Configuration). Именно в нем находятся параметры, отвечающие за работу USB контроллеров: USB Function или USB 2.0 Controller. Данные параметры должны быть включены (Enabled). И если один из них отключен (Disabled), то наведите на него и нажмите Enter, тем самым включив его. Чтобы внесенные вами изменения не сбросились, необходимо их сохранить, нажав F10, и подтвердить сохранение, нажав клавишу Y или Enter.

После перезагрузки компьютера проверяем, работают ли порты USB. И если нет, то следует поискать причину в другом месте.
Что в итоге?
Итак, подведём итоги. Чтобы гарантированно защитить USB от любых внешних воздействий, придётся приобрести приличный парк устройств:
- набор заглушек — для защиты редко используемых портов;
- набор проводов или переходников с примагничивающимися разъемами — для зарядки и частых подключений;
- настольную док-станцию — для подключения новых или китайских гаджетов;
- гальваническую развязку в виде флешки — для чужих устройств с неизвестными свойствами;
- компактный USB-хаб — для подключения своих устройств «на ходу».
Такой набор гарантированно позволит сохранить ноутбук, смартфон, планшет и любое другое оборудование в рабочем состоянии.
Впрочем, для «обычных смертных» хватит заглушек и хаба. Если использовать проверенные фирменные зарядки, провода и периферийные устройства, конечно.
iPhones.ru
От пыли, короткого замыкания, скачка напряжения и вредоносов.