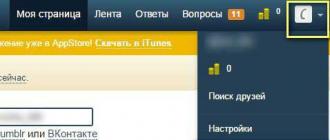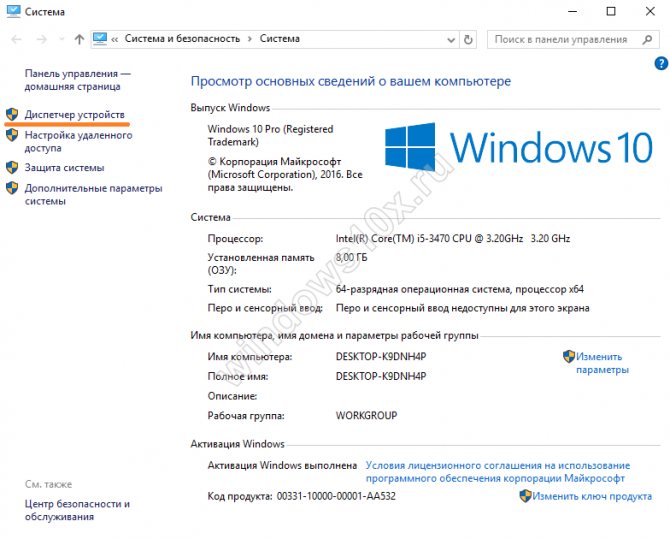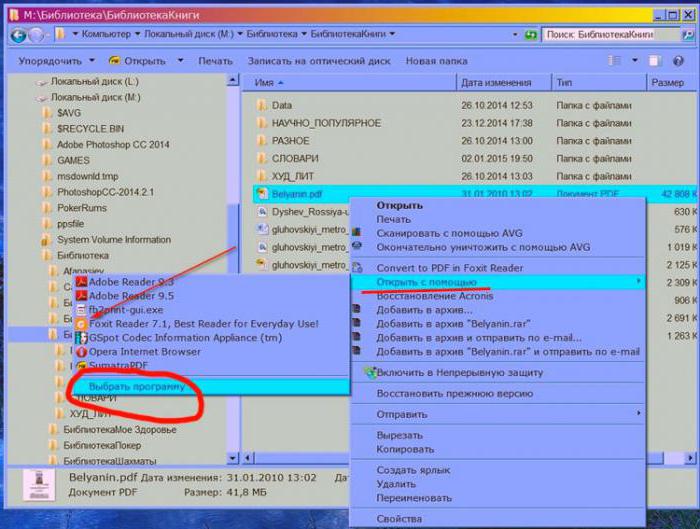Как открыть порты в брандмауэре на windows 10
Содержание:
- Настройка брандмауэра
- Отключение файрвола Windows 7, 10
- Как открыть порты на Windows 10 и 7. Или привет любителям Майнкрафт
- Работаем с UPnP Wizard
- Настроить брандмауэр Windows
- Просмотр активных соединений
- Как проверить, закрыт или открыт нужный порт на windows
- Открытие порта в брандмауэре
- Как открыть порт брандмауэра в Windows 10?
- Загрузка дополнительных реквизитов и сведений справочника Номенклатура из Excel и таблиц УТ 11, ERP 2
- Как проверить COM порты в Windows 10?
- Встроенные инструменты контроля портов
- Разблокировать 443 и 80 порт. Открыть для работы порт 443 и 80
- Открыть порт в брандмауэре используя netsh
- Как открыть порт в брандмауэре Windows.
- Как открыть порты брандмауэра
Настройка брандмауэра
Многие пользователи пренебрежительно относятся к встроенному файерволу, считая его неэффективным. Вместе с тем, данный инструмент позволяет значительно повысить уровень безопасности ПК с помощью простых инструментов. В отличие от сторонних (особенно бесплатных) программ, брандмауэр довольно легок в управлении, имеет дружественный интерфейс и понятные настройки.
Добраться до раздела опций можно из классической «Панели управления» Windows.
-
Вызываем меню «Выполнить» комбинацией клавиш Windows+R и вводим команду
Жмем «ОК».
-
Переключаемся на режим просмотра «Мелкие значки» и находим апплет «Брандмауэр защитника Windows».
Типы сетей
Различают два типа сетей: частные и общественные. Первыми считаются доверенные подключения к устройствам, например, дома или в офисе, когда все узлы известны и безопасны. Вторыми – соединения с внешними источниками через проводные или беспроводные адаптеры. По умолчанию общественные сети считаются небезопасными, и к ним применяются более строгие правила.
Включение и отключение, блокировка, уведомления
Активировать брандмауэр или отключить его можно, перейдя по соответствующей ссылке в разделе настроек:
Здесь достаточно поставить переключатель в нужное положение и нажать ОК.
Блокировка подразумевает запрет всех входящих подключений, то есть любые приложения, в том числе и браузер, не смогут загружать данные из сети.
Уведомления представляют собой особые окна, возникающие при попытках подозрительных программ выйти в интернет или локальную сеть.
Функция отключается снятием флажков в указанных чекбоксах.
Сброс настроек
Данная процедура удаляет все пользовательские правила и приводит параметры к значениям по умолчанию.
Сброс обычно производится при сбоях в работе брандмауэра в силу различных причин, а также после неудачных экспериментов с настройками безопасности. Следует понимать, что и «правильные» опции также будут сброшены, что может привести к неработоспособности приложений, требующих подключения к сети.
Взаимодействие с программами
Данная функция позволяет разрешить определенным программам подключение к сети для обмена данными.
Этот список еще называют «исключениями». Как с ним работать, поговорим в практической части статьи.
Правила
Правила – это основной инструмент брандмауэра для обеспечения безопасности. С их помощью можно запрещать или разрешать сетевые подключения. Эти опции располагаются в разделе дополнительных параметров.
Входящие правила содержат условия для получения данных извне, то есть загрузки информации из сети (download). Позиции можно создавать для любых программ, компонентов системы и портов. Настройка исходящих правил подразумевает запрет или разрешение отправки запросов на сервера и контроль процесса «отдачи» (upload).
Правила безопасности позволяют производить подключения с использованием IPSec – набора специальных протоколов, согласно которым проводится аутентификация, получение и проверка целостности полученных данных и их шифрование, а также защищенная передача ключей через глобальную сеть.
В ветке «Наблюдение», в разделе сопоставления, можно просматривать информацию о тех подключениях, для которых настроены правила безопасности.
Профили
Профили представляют собой набор параметров для разных типов подключений. Существуют три их типа: «Общий», «Частный» и «Профиль домена». Мы их расположили в порядке убывания «строгости», то есть уровня защиты.
При обычной работе эти наборы активируются автоматически при соединении с определенным типом сети (выбирается при создании нового подключения или подсоединении адаптера – сетевой карты).
Отключение файрвола Windows 7, 10
Если и в этом случае порт не открывается, можно попробовать отключить полностью защиту. Для этого входим в настройки файрвола, с помощью поискового окна (Win + R), выбираем пункт Включение и отключение брандмауэра Виндовс.
Откроется диалоговое окно настройки компонентов:
После нажатия кнопки «Ок» защита компьютера от вирусных программ из сети будет отключена, что делать не рекомендуется. Поэтому прибегнуть к этому можно только в крайних случаях, например, для проверки работы самого брандмауэра или при переходе от одной фильтрующей программы к другой. Постоянно работать с отключенным файрволом опасно, это большой риск для вашего компьютера.
Таким образом, открыть порт для сайта в операционных системах windows можно двумя способами: при помощи изменения настроек межсетевого экрана и самого маршрутизатора. Если и то, и другое не помогает можно попробовать полностью отключить встроенный журнал безопасности.
Как открыть порты на Windows 10 и 7. Или привет любителям Майнкрафт
Привет любителям сетевых игр! Сейчас в продолжение темы про сетевые настройки поговорим о том, как открыть порты на Windows 10 и 7, на примере популярной игры под названием Майнкрафт (в оригинале Minecraft).
Итак, друзья, для того чтобы создать свой сервер в Майнкрафт, нужно обязательно открыть порт под номером 25565 на роутере. О том как это правильно сделать, я очень подробно рассказывал вам в прошлом посте. Кто еще не читал, пора бы это, наконец-то, сделать.
Но бывает такое, что все равно порт остается закрытым. Происходит так потому, что, скорее всего, стандартный брандмауэр продолжает блокировать соединение. Поэтому нужно экстренно внести соответствующие корректировки в список сетевых правил.
И надо сразу сказать, что делается это довольно легко, главное настроить встроенный брандмауэр Windows 10 и всего-то делов. Хотя и в “семерке” все действия будут практически одинаковыми. Поэтому прочитав эту статью, вы без особого труда сможете организовать все это дело и там. Так что давайте начинать, а то уже не терпится.
Первым делом жмем правой кнопкой мыши по значку “Пуск” и идем в “Панель управления”.
Находим там вкладку “Брандмауэр Windows”.
На следующем шаге есть возможность немножко схитрить. Чтобы не мучиться дальше с выставлением параметров и всего такого, в пункте “Включение и отключение брандмауэра Windows” можно вообще его отключить.
По логике раз сетевой экран уже бездействует, значит, порт тоже должен открыться. Так что осталось только проверить так ли это. Но лично я такой метод стопроцентно посоветовать вам не могу, поскольку, как-никак, это угроза вашей сетевой безопасности. Поэтому переходим в раздел “Дополнительные параметры”.
И следуем по пути “Правила для входящих подключений – Создать правило”.
Далее выбираем опцию “Для порта”. Хотя, например, можно попробовать указать вариант “Для программы”, чтобы прописав каталог расположения файлов ПО, разрешить все входящие соединения. Но мы следуем по более безопасному пути, поэтому выбираем первый вариант развития событий.
На следующем шаге выбираем протокол и, собственно, сам номер порта, который пытаемся открыть. Поскольку эта статья посвящается любителям игры Майнкрафт, то, естественно, его номер будет 25565.
В качестве очередного ликбеза по сетевой безопасности, особо строптивых сразу хочется уберечь от необдуманных поступков. Дело в том, что не стоит на горячую голову сразу активировать пункт “Все локальные порты”, чтобы ничего не прописывать руками.
Такими действиями вы создадите просто огромную дыру для проникновения на ваш компьютер злоумышленников и прочих нехороших программ. Ну а мы двигаемся дальше и “Разрешаем подключение” по выбранным портам.
Затем профилям сетей.
На завершающем шаге нужно придумать осмысленное имя только что созданному правилу, чтобы потом его можно было отыскать в бесконечном списке сетевых параметров брандмауэра Windows 10 и 7.
Ну вот и все, друзья, на картинке ниже можно увидеть финал нашего кропотливого труда. Кстати, если щелкнуть правой кнопкой мыши по названию правила, откроется дополнительное меню с выбором разных интересных действий.
Но это еще не все. Теперь нужно точно такое правило настроить для исходящих соединений. Думаю вы уже догадываетесь, как это можно сделать.
Только будьте очень внимательными при настройке выбора действия. Почему-то изначально брандмауэр предлагает “Блокировать подключение”. Это нам не нужно, поэтому ставим галочку напротив пункта “Разрешить подключение”.
В завершение добавлю немного дегтя в нашу бочку с медом. Бывает такое, что несмотря на все перечитсленные действия и настройки, порт все равно не открывается (кстати, о том как его проверить, я рассказывал в прошлой статье).
Причиной этому может послужить ваша антивирусная программа, в составе которой имеется свой брандмауэр. В таком случае нужно еще будет “поколдовать” с его правилами. Также, по некоторым техническим особенностям, открытие портов может быть заблокировано на уровне оборудования вашего провайдера. В таком случае сделать вряд ли что-то получится.
Работаем с UPnP Wizard
Простая программка для управления портами «UPnP Wizard», работающая почти со всеми модемами по технологии UPnP. Вам не составит труда посмотреть открытые порты в Windows и освободить самые необходимые из них. ПО бесплатно, но не поддерживает русский язык, что может осложнить управление для некоторых пользователей.
Начинаем работу с UPnP Wizard так:
Для примера попробуем открыть порт 7777, который нужен для обмена данными с сервером игры SAMP (San Andreas Multiplayer Mod). Нажимаем на зеленый плюс панели инструментов.
- В окне создания порта вводим произвольное название (например, SAMP), номер порта (7777) и тип протокола (TCP). После этого подтверждаем данные кнопкой «ОК».
В таблице появится новый пункт с открытым портом для игры SAMP.
Преимущества
- Бесплатная лицензия.
- Красивый интерфейс без нагромождений.
- Работает со многими моделями роутеров, поддерживающих технологию UPnP.
- Можно быстро открывать и освобождать порты.
Настроить брандмауэр Windows
Вы можете настроить большинство параметров своего брандмауэра Windows через левую панель апплета брандмауэра на панели управления.
1. Включить брандмауэр Windows
Этот параметр выбран по умолчанию. Когда брандмауэр Windows включен, большинству программ запрещен обмен данными через брандмауэр. Нажав на Включить или выключить брандмауэр , вы сможете включить или отключить брандмауэр Windows на своем компьютере.
3. Отключите брандмауэр Windows
Не используйте этот параметр, если на вашем компьютере не установлен другой брандмауэр. Отключение брандмауэра Windows может сделать ваш компьютер более уязвимым для ущерба от хакеров и вредоносного программного обеспечения. Нажав на Включить или выключить брандмауэр , вы сможете включить или отключить брандмауэр Windows на своем компьютере.
4. Блокируйте или разрешайте программы через брандмауэр Windows
По умолчанию большинство программ блокируются брандмауэром Windows, чтобы повысить безопасность компьютера. Для правильной работы некоторых программ может потребоваться разрешить им общаться через брандмауэр. Вот как это сделать:
Нажмите Разрешить приложение или функцию через брандмауэр Windows . Если вас попросят ввести пароль администратора или подтверждение, введите пароль или предоставьте подтверждение.
Установите флажок рядом с программой, которую вы хотите разрешить, выберите типы сетевых расположений, для которых вы хотите разрешить связь, и нажмите кнопку ОК.
Если вы хотите разрешить программе взаимодействовать через брандмауэр, вы можете добавить ее в список разрешенных программ. Например, вы не сможете отправлять фотографии в мгновенном сообщении, пока не добавите программу обмена мгновенными сообщениями в список разрешенных программ. Чтобы добавить или удалить программу в список, нажмите ссылку Разрешить приложение или функцию через брандмауэр Windows , чтобы открыть следующую панель, где вы сможете получить дополнительную информацию о разрешенных программах и разрешить другую. приложение для связи через брандмауэр.
Чтение . Брандмауэр Windows заблокировал некоторые функции этого приложения.
5. Как открыть порт в брандмауэре Windows
Вы также можете заблокировать или открыть порт в брандмауэре Windows. Если брандмауэр Windows блокирует программу и вы хотите разрешить этой программе взаимодействовать через брандмауэр, вы обычно можете сделать это, выбрав программу в списке разрешенных программ (также называемых списком исключений) в брандмауэре Windows. Чтобы узнать, как это сделать, см. Разрешить программе взаимодействовать через брандмауэр Windows.
Однако, если программы нет в списке, вам может потребоваться открыть порт. Например, чтобы играть в многопользовательскую игру с друзьями в Интернете, вам может потребоваться открыть порт для игры, чтобы брандмауэр передавал игровую информацию на ваш компьютер. Порт остается открытым все время, поэтому обязательно закройте порты, которые вам больше не нужны.
Нажмите, чтобы открыть брандмауэр Windows. На левой панели нажмите Расширенные настройки .
В диалоговом окне Брандмауэр Windows в режиме повышенной безопасности на левой панели нажмите Правила для входящих подключений , а затем на правой панели нажмите Новое правило .
Далее следуйте инструкциям на экране до его логического завершения.
Вы определенно хотите также проверить Управление брандмауэром Windows с помощью приложения панели управления брандмауэра, утилиты Netsh, редактора объектов групповой политики и т. д. Вы также можете протестировать брандмауэр, используя эти бесплатные онлайн-тесты брандмауэра.
Эти бесплатные программы помогут вам лучше управлять брандмауэром Windows .
- Управление брандмауэром Windows
- Уведомление о брандмауэре Windows
- Управление брандмауэром Windows
- Пять инструментов для управления брандмауэром Windows.
Смотрите этот пост, если вам когда-нибудь понадобится восстановить брандмауэр Windows.
Просмотр активных соединений
Открываем командную строку
Для возможности просмотра состояния сессий необходимо открыть командную строку и воспользоваться встроенной утилитой netstat, которая дает представление о текущих установленных соединениях. Чтобы открыть командную строку, нажмем сочетание клавиш «WIN + R» и в поисковой службе «Выполнить» введем запрос «cmd» и нажмем «ОК».
Перед нами откроется командная строка. Для просмотра текущих активных соединений, вводим текстовую команду «netstat -a» и нажимаем Enter.
Доступные соединения
Посредством утилиты netstat перед нами отобразится список текущих установленных соединений или активных сессий. Каждая сессия показывает, по какому транспортному протоколу осуществляется передача данных. В локальном и внешнем адресах отображены данные об отправляющем и принимающем запросы хостах. Запись вида 192.168.1.47:53229 представляет собой в левой части сетевой адрес нашего компьютера, а в правой (после двоеточия) – присвоенный временный номер порта. Для установления кратковременной сессии между нашим компьютером и сервером (или какой-либо программой) порт выдается случайным образом, и может находиться в промежутке с 49152 до 65535. Все остальные порты вплоть до 49151 являются зарезервированными.
В некоторых случаях порт удаленного сервера отображается как имя – на это влияет системный конфигурационный файл, в котором заведомо прописано соответствие имени и порта. Пример такой записи: 52.139.250.253:https. В зависимости от состояния соединения, определения их статусов обозначаются следующим значением:
- LISTENING – «порт прослушивается». Компьютер ожидает подключения по этому порту.
- ESTABLISHED – соединение успешно установлено, и в данный момент с удаленным компьютером осуществляется взаимодействие.
- CLOSE_WAIT – ожидание закрытия сессии подразумевает, что в скором времени соединение будет закрыто.
- TIME_WAIT – состояние временного ожидания указывает на то, что некоторое количество времени между хостами не устанавливалось соединения.
Как проверить, закрыт или открыт нужный порт на windows
Наиболее простым вариантом будет воспользоваться бесплатным ОНЛАЙН сервисом, проверяющим их доступность. Такие сайты как 2ip.ru или PortScan.ru легко смогут помочь вам в этом.
При желании проверить доступность и открыть их на windows, необходимо запустить службу telnet. Для этого в проводнике нужно перейти по пути: «Компьютер» ? «Удалить или изменить программу»
в открывшемся окне в левой колонке выбрать «Включение или отключение компонентов Windows».
В списке «Компоненты Windows» отмечаем пункты «Telnet-сервер» и «Клиент Telnet». Затем перейдите в командную строку windows, сделать это можно нажав «+R» и введя в строку cmd.
Попав в консоль, введите telnet 127.0.0.1 110 (127.0.0.1 – это локальный адрес компьютера, 110 – порт).Если соединение установлено удачно и сообщение об ошибке не появилось, значит все хорошо.
В случае, если появилось сообщение об ошибке, первым делом стоит проверить брандмауэр, и установленный файервол, возможно, проблема в них. Но помните, если на компьютере все в порядке, то это не значит, что на роутере тоже все настроено правильно!
Открытие порта в брандмауэре
В качестве самого первого и наиболее простого решения можно предложить выполнить открытие порта непосредственно в настройках встроенного в Windows файрвола, именуемого брандмауэром. Предположим, что пользователю нужно выполнить активацию порта для того, чтобы к настраиваемому компьютеру можно было подключиться с другого ПК, ноутбука или мобильного устройства. Как открыть порт 3389?
Для этого вызовите раздел настройки брандмауэра, используя для этого меню «Выполнить» и команду firewall.cpl, после чего перейдите к дополнительным параметрам, слева в меню выберите пункт входящих подключений, а справа – пункт создания нового правила. В «Мастере» укажите, что правило создается для порта, в качестве типа протокола выставьте TCP и впишите в соответствующее поле номер порта (3389). Настройки типа сетей, в принципе, можно оставить без изменений, но все же рекомендуется снять флажок с пункта публичных сетей (это требуется для обеспечения более полной безопасности). По завершении всех действий порт будет открыт.
Как открыть порт брандмауэра в Windows 10?
Шаг 1. Откройте «Защитник Windows», перейдите в графу «Брандмауэр и безопасность сети» и справа нажмите на «Дополнительные параметры».
Шаг 2. Слева выберите «Правила для входящих подключений» и справа нажмите на «Создать правило».
Шаг 3. В новом окне выделите «Тип правила» и установите «Для порта».
Шаг 4. Укажите тип протокола, в моем случае TCP, так как он более надежнее. В графе «Определенные локальные порты» вы должны ввести нужный вам порт (к примеру 80). Если несколько, то через запятую «,» (к примеру 80, 100). А если хотите добавить целый диапазон портов, то через тире «-» (к примеру 150-400). Можно комбинировать, понимаете? и получить четко настроенные порты, 80, 100, 150-400.
Шаг 5. Выберите действие подключения «Разрешить подключение» и нажмите далее.
Шаг 6. В настройке профиля убедитесь, что все три параметра отмечены и нажмите далее.
Шаг 7. Укажите имя для вашего созданного правила и нажмите «Готово».
Шаг 8. Теперь выберите «Правила для исходящего подключения» и проделайте все тоже самое, что и для входящего. После настройки правила для исходящих сообщений, будут открыты порты для отправки и получения пакетов данных.
Подключение к онлайн сервисам происходит при помощи специальных портов, которые система должна открывать при обращении к ним пользовательских приложений. Чаще всего с необходимостью решить проблему, как открыть порты на Windows 10, сталкиваются геймеры и те, кто скачивает файлы при помощи торрент-клиентов. Современные программы самостоятельно настраивают систему, но у некоторых приложений не встроена такая возможность.
Загрузка дополнительных реквизитов и сведений справочника Номенклатура из Excel и таблиц УТ 11, ERP 2
Как проверить COM порты в Windows 10?
Изменение имени виртуального рабочего стола в Windows 10Windows 10: переименование закрепленных элементов в быстрый доступ Проводника Windowsрекурсивно сменить владельца windows 7Как предотвратить Windows 10 пробуждение от сна при путешествии в сумке?Как я могу SSH в «Bash на Ubuntu на Windows 10»?Как вернуть Photo Viewer в Windows 10?Установить ярлыки для изменения раскладки клавиатуры в Windows 10?Могу я передвинуть гиберфил.SYS на другой диск?Как делить любую папку без пароля в Windows 8/10 В домашней сети, Если используется учетная запись Microsoft?Две синие стрелки в правом верхнем углу иконкиWindows 10 высокая загрузка памяти (неизвестная причина)Как выполнить масштабирование приложений Java на дисплее с высоким разрешением?Ярлык для выключения или перезагрузки Windows 10 менее чем за три нажатия клавишЗакрепление приложений на нескольких рабочих столах в Windows 10Дополнительные Настройки Office 2016Как изменить сочетание клавиш для переключения между виртуальными рабочими столами в Windows 10?Отсутствует возможность включения или выключения BluetoothWindows 10 программы по умолчанию продолжают менятьсяWindows 10 не завершает работу должным образомКак очистить папку Windows \ Installer в Windows 10? Изменение яркости при отключенной» адаптивной яркости » в Windows 8.1 / 10 с графикой Intel HD GraphicsГде находится диспетчер конфигурации sql в windows 10?В Windows 10 удаленный рабочий стол не работает должным образом (службы удаленных рабочих столов сейчас занята)Как Windows 10 может функционировать на 32 ГБ дискового пространства?
Встроенные инструменты контроля портов
Мы предлагаем две команды, чтобы показать список. В первом списке отображаются активные порты вместе с именем процесса, который их использует. В большинстве случаев эта команда будет работать нормально. Иногда, однако, имя процесса не поможет вам определить, какое приложение или служба фактически использует порт. В таком случае вам нужно будет перечислить активные порты вместе со номерами идентификатора процессов, а затем просмотреть эти процессы в диспетчере задач.
Просмотр портов вместе с именами процессов
Во-первых, вам нужно открыть командную строку в режиме администратора. Нажмите «Поиск», а затем введите «командная» в поле поиска. Когда вы увидите «Командная строка» в результатах, щелкните его правой кнопкой мыши и выберите «Запуск от имени администратора».
В командной строке введите следующий текст и нажмите «Ввод»:
netstat -ab
После того, как вы нажмете Enter, результаты могут занять минуту или две для полного отображения, поэтому будьте терпеливы. Прокрутите список, чтобы найти порт (который указан после двоеточия справа от локального IP-адреса), и вы увидите имя процесса, использующего этого порт.
Если вы хотите сделать это немного проще, вы также можете выгрузить результаты команды в текстовый файл. Затем вы можете просто найти номер порта в текстовом файле.
Здесь, например, вы можете видеть, что порт 62020 связан процессом Skype4Life.exe. Skype – это приложение для общения между пользователями, поэтому мы можем предположить, что этот порт фактически связан процессом, который регулярно проверяет наличие обновлений для приложения.
Просмотр портов вместе с идентификаторами процессов
Если имя процесса для номера порта, который вы просматриваете, затрудняет определение того, какому приложению он соответствует, вы можете попробовать версию команды, которая показывает идентификаторы процессов (PID), а не имена. Введите следующий текст в командной строке, а затем нажмите Enter:
netstat -aon
В столбце справа справа перечислены PID, поэтому просто найдите тот, который связан с портом, который вы пытаетесь устранить.
Затем откройте диспетчер задач, щелкнув правой кнопкой мыши любое открытое пространство на панели задач и выбрав «Диспетчер задач».
Если вы используете Windows 8 или 10, перейдите на вкладку «Подробности» в диспетчере задач. В более старых версиях Windows вы увидите эту информацию на вкладке «Процессы». Отсортируйте список процессов по столбцу «ИД процесса» и найдите PID, связанный с портом, который вы исследуете. Возможно, вы сможете узнать больше о том, какое приложение или служба использует указанный порт, посмотрев столбец «Описание».
Если нет, щелкните процесс правой кнопкой мыши и выберите «Открыть расположение файла». Расположение файла, скорее всего, даст вам подсказку о том, какое приложение задействовано.
Разблокировать 443 и 80 порт. Открыть для работы порт 443 и 80
Открытие порта 80 и 443 в Windows 10
- В поисковой строке найти панель управления:
- Зайти в раздел «Брандмауэр защитника Windows»:
- Открыть «Дополнительные параметры»:
- Перейти в необходимый подпункт и выбрать функцию «Создать правило» (зависит от вида открываемого порта):
- Указать, что правило создаётся для порта. «Далее»:
- Для открытия порта 443 или настройки порта 80 необходимо выбрать нужный тип протокола и затем ввести данные. «Далее»:
- Для открытия порта выбрать вариант для разрешения подключения. Продолжить:
- Выбрать необходимые профили. «Далее»:
- Придумать имя и небольшое описание порта. Нажать «Готово»:
После окончания процедуры настройка порта 80 или разблокировка порта 433 будет завершена.
Открыть порт в брандмауэре используя netsh
Netsh – консольная утилита, которая позволяет изменять множество параметров, связанных с сетью.
1.Откройте командную строку от имени администратора : один из способов – в строке поиска введите cmd => нажмите правой клавишей мыши на “Командная строка” и выберите “Запустить от имени администратора”.
2. Чтобы открыть порт используйте команду netsh advfirewall firewall add rule name=” Open Port 9996 ” dir=in action=allow protocol=TCP localport= 9996 Вместо Open Port 9996 вы можете написать любое название для правила, вместо 9996 в конце команды напишите номер порта, который нужно открыть.
Чтобы удалить созданное правило нужно использовать команду netsh advfirewall firewall delete rule name=” Open Port 9996 ” protocol=TCP localport= 9996
Как открыть порт в брандмауэре Windows.
Вам откроется раздел настройки Брандмауэра в режиме повышенной безопасности. В поле слева кликаем на раздел «Правила для входящих соединений»:
Откроется список всех правил для входящих соединений. Теперь надо создать правило. Для этого справа, в окне «Действия», кликаем на ссылку «Создать правило».
Откроется Мастер создания правила для нового входящего подключения:
Выбираем тип правила — «Для порта». Нажимаем кнопку Далее.
Теперь нужно выбрать тип протокола и указать порт. «Тип протокола» для игр, как правило, «Протокол TCP». В некоторых случаях, например для файлообменных программ или игр, нужно ещё открыть и порт UDP. Поэтому, если нужно открыть и TCP-порт и UDP-порт в Windows — Вам придется создавать два правила. В поле Определенные порты нужно указать номер нужного порта. Например, для Minecraft нужно открывать порт 25565 и TCP и UDP. Нажимаем кнопку Далее.
Ставим галку «Разрешить подключение». Нажимаем кнопку Далее.
Здесь ничего не меняем. Нажимаем кнопку Далее.
В поле Имя прописываем название для создаваемого правила — например DC++ или Minecraft. Нажимаем кнопку Готово.
Если при проверке — порт закрыт, то можно попробовать такой вариант: разрешить приложению любую сетевую активность. Для этого, опять в настройках создаем правило:
Только теперь не для порта — а «Для программы». Нажимаем кнопку Далее.
Выбираем пункт «Путь программы» и нажимаем кнопку Обзор. В открывшемся окне нужно выбрать программы, к которой нужен доступ из внешней сети — например, UTorrent, DC++ или Minecraft. Нажимаем кнопку Далее.
Ставим галочку «Разрешить подключение». Нажимаем кнопку Далее.
В этом окне ничего не меняя, нажимаем кнопку Далее.
В поле имя вводим название правила — например, dc++, utorrnet или minecraft и нажимаем кнопку Готово.
Правило для программы создано.
Если и это не помогло — можно попробовать для чистоты эксперимента вообще отключить встроенных в систему фаервол.
Как открыть порты брандмауэра
Для начала отметим – порты закрыты по умолчанию не по прихоти Microsoft: открытые точки соединения являются уязвимостью, поскольку через них злоумышленники могут похитить личные данные или нарушить работоспособность системы. Поэтому прежде чем приступать к выполнению инструкции ниже, подумайте, стоит ли это потенциального риска.
Вторая особенность, о которой нужно помнить – определённые приложения используют определённые порты. Проще говоря, для конкретной программы или игры следует открывать конкретный порт, который она задействует. Присутствует возможность разом открыть все возможные точки связи, но делать это не рекомендуется, так как в этом случае безопасность компьютера будет серьёзно нарушена.
- Откройте «Поиск» и начните печатать словосочетание панель управления. Должно отобразиться соответствующее приложение – кликните по нему для запуска.
Переключите режим просмотра в «Крупные», затем найдите пункт «Брандмауэр Защитника Windows» и щёлкните по нему левой кнопкой мыши.
Слева расположено меню оснастки, в нём следует выбрать позицию «Дополнительные параметры»
Обратите внимание, что для доступа к ней у текущей учётной записи должны быть права администратора
Первым делом установите переключатель на позицию «Для порта» и кликните по кнопке «Далее».
На этом шаге остановимся немного подробнее. Дело в том, что все программы так или иначе задействуют как TCP, так и UDP, поэтому понадобится создавать два отдельных правила для каждого из них. Начинать следует с TCP – выберите его.
«Определённые локальные порты»
- 25565 – игра Minecraft;
- 33033 – клиенты торрент-сетей;
- 22 – соединение SSH;
- 110 – протокол электронной почты POP3;
- 143 – протокол электронной почты IMAP;
- 3389, только TCP – протокол удалённых подключёний RDP.
Для других продуктов нужные порты можно легко найти в сети. На этой стадии выберите вариант «Разрешить подключение».
Введите название правила (обязательно) и описание, чтобы можно было сориентироваться в списке, затем нажимайте «Готово».
Повторите шаги 4-9, но на этот раз на шаге 6 выбирайте протокол UDP.
После этого снова повторите процедуру, но на этот раз правило нужно создавать для исходящего подключения.
Причины, по которым порты могут не открываться
Не всегда вышеописанная процедура даёт результат: правила прописаны правильно, однако тот или иной порт при проверке определяется как закрытый. Такое происходит по нескольким причинам.
Антивирус Многие современные защитные продукты обладают своим собственным файерволом, который работает в обход системного брандмауэра Виндовс, отчего требуется открывать порты и в нём. Для каждого антивируса процедуры отличаются, порой значительно, поэтому о них мы расскажем в отдельных статьях.
Роутер Частая причина, по которой порты не открываются через средства операционной системы – блокировка их со стороны роутера. Кроме того, некоторые модели маршрутизаторов имеют встроенный брандмауэр, настройки которого не зависят от компьютера. С процедурой проброса портов на роутерах некоторых популярных производителей можно ознакомиться в следующем руководстве.
На этом заканчиваем разбор методов открытия портов в системном брандмауэре Windows 10.