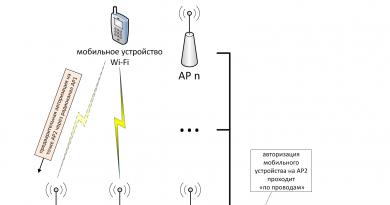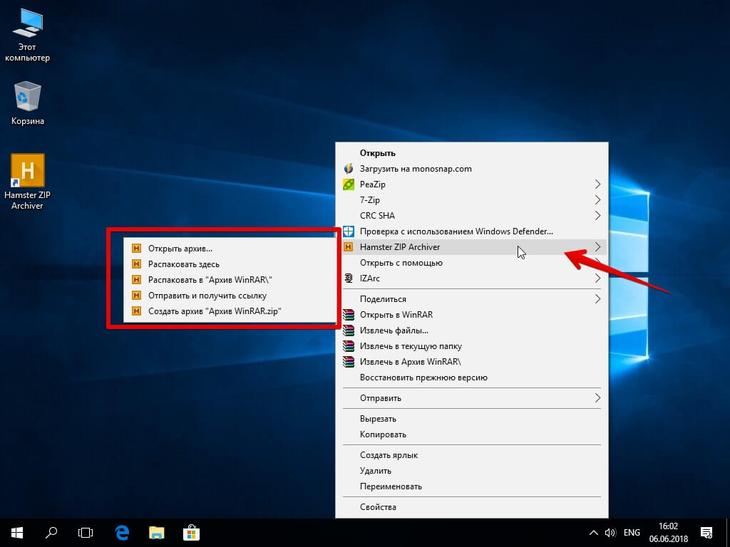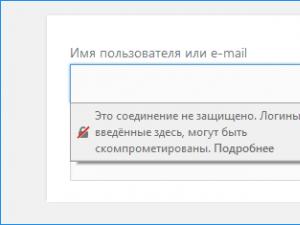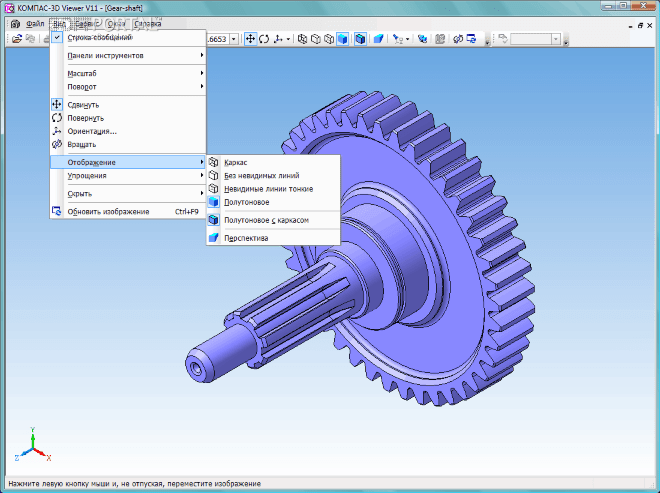Определение формата файла с помощью python
Содержание:
- VideoInspector
- КровоточА́щий
- Точность указания
- Программный способ определения типа файла…
- Как скрыть расширение файлов на Windows 7
- Что такое HEX и ASCII-дескрипторы или как определить формат файла без расширения
- Файлы с неизвестным расширением
- Что такое файл и его определение
- Формат файла
- Как восстановить удаленные файлы
- Можно ли стерилизовать банки в микроволновке
- Как определить тип файла без расширения
- Как сделать отображение типа данных с помощью командной строки
- Решение задачи
- Расширение файла: что ещё нужно знать?
- Как найти файлы в компьютере
- Что делать если файлы не открываются
- Bowfinprintworks.com – ещё один сервис с ответами на вопросы
VideoInspector
VideoInspector — утилита, предназначенная для отображения информации о видеофайле.
Интерфейс программы поддерживает русский язык. VideoInspector позволяет получить данные о кодеке, которым был закодирован видеофайл, об аудио кодеке, разрешении видео (Resolution), а также данные FPS, BitRate, Qualite Factor и другие. После инсталляции утилита интегрируется в Проводник Windows.
Поддерживаются форматы: AVI, MPEG, MPG, QuickTime и др. Но выдача информации о видео — это далеко не все функции утилиты. Одной из самых значимых её функций является возможность перехода на страницу в интернете для загрузки кодека, необходимого для просмотра какого-либо определённого видеофайла. Аналогично можно перейти на страницу для получения соответствующего аудио кодека.
Скачать программу VideoInspector:
КровоточА́щий
Точность указания
Иногда расширение указывает формат лишь в общем (например, расширение .doc использовалось для множества различных форматов текста — как простого, так и форматированного; а расширение «txt» не даёт никакой информации о том, в какой кодировке текст в файле), из‑за чего необходимо использовать и другие способы определения формата.
Иногда расширение указывает только один из используемых в файле форматов (например, расширение «.ogg» первоначально использовалось для всех файлов в формате Ogg, независимо от кодеков, которыми закодированы содержащиеся в контейнере Ogg данные). Также расширение обычно не указывает версию формата (например, файлы в разных версиях XHTML могут использовать одни и те же расширения).
Программный способ определения типа файла…
В английской базе содержится более 23 000 типов файлов, в русской базе – 2235. Программа может работать из контекстного меню и в компактном режиме. Вы сможете добавлять в базу расширений свои определения. Программа распространяется бесплатно. Назначение программы – по расширению файла определять его тип. Программа будет полезна как начинающим пользователям, которые стремятся узнать назначения тех или иных файлов, так и опытным пользователям, которые хотят создать собственную базу знаний, так как с помощью этой программы можно добавлять новые данные в базу.
Чтобы начать работать с программой, просто перетащите интересующий файл в специальное поле в окне программы, либо же выполните пункт меню Файл — Открыть. Если такое расширение содержится в базе данных, его описание тотчас будет выведено на экран.
Оценка статьи:
Как скрыть расширение файлов на Windows 7
Такая потребность обычно возникает у новичков, которые не хотят видеть лишние символы в названии того или иного программного обеспечения на рабочем столе.
Скрытие типа данных на OC Windows 7
Процесс выполнения поставленной задачи разделяют на несколько этапов:
- Зайти в «Панель управления» по указанной выше схеме. Также это можно сделать через приложение «Мой компьютер» либо через командную строку виндовс.
- Переключиться на раздел «Параметры папок», кликнув по нему два раза левой клавишей компьютерного манипулятора.
- Перейти во вкладку «Вид», которая находится вверху отобразившегося окошка.
- Поставить галочку напротив строчки «Скрывать расширения для зарегистрированных файлов», тем самым активировав функцию.
- Перезапустить компьютер стандартным образом через «Пуск», чтобы внесённые изменения вступили в силу.
Обратите внимание! Скрыть тип данных того или иного файла также можно через командную строку. На операционке Windows 10 для этой цели рекомендуется воспользоваться системной утилитой PowerShell
Что такое HEX и ASCII-дескрипторы или как определить формат файла без расширения
Как известно любая информация будь то текст, изображение или видео, по сути, является ничем иным как набором двоичного кода — последовательности нулей и единиц. Именно в таком виде на жёстком диске хранятся данные. Понятие двоичный код едва ли не абстрактное, это не запись в привычном понимании этого слова, двоичный или машинный код это скорее состояние микроскопических ячеек на магнитной поверхности жесткого диска. Положительный заряд такой ячейки имеет знак плюс или 1, отрицательный — минус или 0.
Логически объединенные последовательности нулей и единиц как раз и составляют то, что мы называем файлами. Но ведь мы знаем и то, что типов файлов очень много. Есть текстовые файлы, мультимедийные, архивные, системные, исполняемые и так далее. Каким же образом операционная система определяет как читать или обрабатывать тот или иной файл? Прикладные программы распознают тип файла по его расширению — набору символов следующих после имени файла и отделенных от него точкой.
Но что будет, если расширение удалить? Всё правильно, операционная система не сможет открыть такой файл, так как не будет знать какую программу для этого использовать. Однако ни логическая структура, ни содержимое переименованного файла от этого не изменится. Вы и сами в этом можете убедиться удалив расширение какого-нибудь файла, а затем попробовав его открыть соответствующей программой. Уверены, с этим у вас проблем не возникнет.
Следовательно, вовсе не расширение определяет тип файла. Тогда что же? Тип файла определяет его формат или иначе спецификация структуры данных. Расширение и формат очень часто путают, хотя на деле это совершенно разные понятия. Тут возникает вполне закономерный вопрос, а как определить формат файла, если его расширение по какой-то причине оказалось утрачено? Оказывается очень просто.
Грубо говоря, все файлы состоят из двух частей. Первая часть это заголовок, содержащий различную метаинформацию включая те данные, которые позволяют прикладным программам этот самый файл идентифицировать. Вторая часть это «тело» файла. Отвечающая за определение типа файла часть заголовка файла именуется дескриптором или описанием. Наиболее распространёнными типами дескрипторов являются HEX и ASCII. Первый тип заголовков можно просмотреть только с помощью специальных утилит — шестнадцатеричных редакторов.
Для просмотра дескрипторов второго типа можно обойтись обычным текстовым редактором, тем же Блокнотом или Notepad++. Однако следует учитывать, что далеко не все последовательности байтов можно перевести в ASCII-код, поэтому для определения формата всё-таки лучше использовать HEX-редакторы. Открытый в HEX-редакторе файл отображается в виде матрицы из последовательности байтов. Каждая ячейка соответствует одному байту. Данные дескриптора содержатся как раз в первых трёх ячейках (реже двух или четырех), расположенных по горизонтали. Представляют они из себя шесть символов в шестнадцатеричном счислении, например 49 44 33 или ff d8 e0.
Естественно они нуждаются в расшифровке. А расшифровать их можно на специальных сайтах с описаниями форматов. Одним из лучших сайтов, где можно определить формат по HEX-дескриптору является open-file.ru. Есть и другие подобные ресурсы, но они не настолько удобны. На open-file.ru же имеется специальная поисковая форма, куда можно вставить HEX или ASCII дескриптор и пробить его по базе данных. Система быстро найдёт соответствующий формат и предоставит вам его полное описание.
С HEX-редакторами всё более или менее понятно, но как мы сказали для определения ASCII-заголовков также можно использовать редакторы текстовые. Принцип здесь тот же самый, открываем файл Блокнотом или Notepad++, копируем первые символы и вставляем их в поисковое поле того же open-file или другого сайта с поддержкой поиска по заголовкам.
Казалось бы всё очень просто, но есть в деле идентификации форматов и свои сложности. Иногда ASCII-заголовки совпадают с расширением файла (RAR и PDF), но может быть и такое, что заголовок оказывается принадлежащим сразу нескольким форматам. Это можно видеть на примере офисного формата DOCX (PK и 50 4b 03 04). В таких случаях точно определить формат проблематично.
Но круг поиска можно сузить. Для этого рекомендуется просматривать первую, вторую и третью строку заголовка в текстовом редакторе, так как содержащиеся в них элементы также могут косвенно указывать на принадлежность к тому или иному типу файлов.
Так, строка .xml в DOCX явно указывает на то, что исследуемый файл является размеченным текстовым документом.
Файлы с неизвестным расширением
Может возникнуть такая ситуация, что нужного файла нет в списке указанном выше. В этом случае придется искать нужные утилиты через поисковые системы или можно воспользоваться одним из сервисов поиска по типам данных. Например, http://formats.ru , пользователю потребуется ввести тип и нажать на искать. Дальше сайт покажет приложение, которое требуется для запуска такого расширения.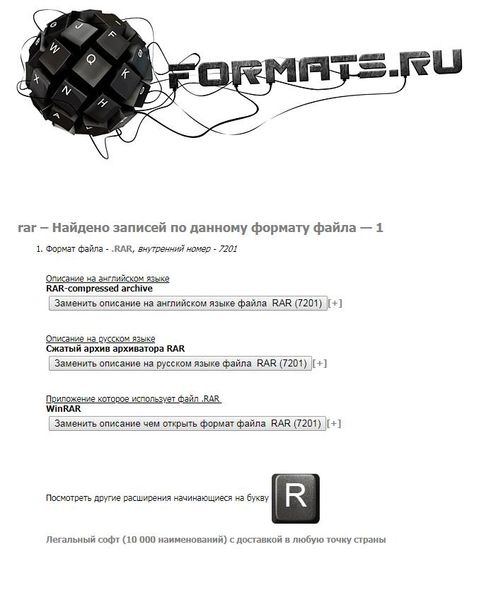
Еще можно воспользоваться сервисом
http://www.filetypes.ru/ . Здесь можно провести поиск по типам файлов или просто ввести расширение в строку поиска. Сайт покажет не только нужную программу, но и предоставит ссылку для скачивания.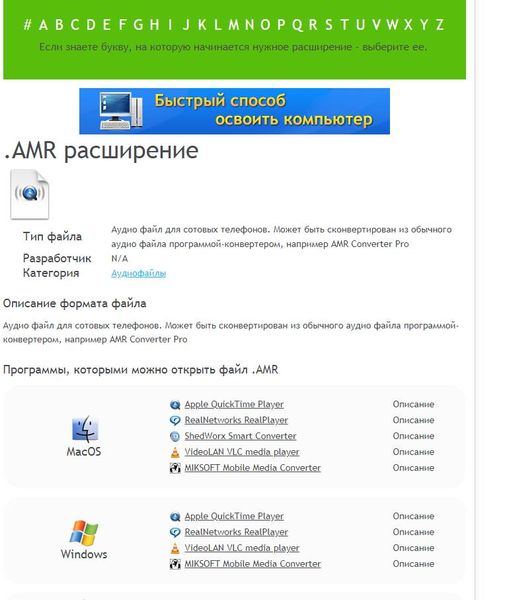
Для просмотра видео информации
, даже в не самом распространенном формате, стоит воспользоваться видеоплеерами, например, тем, который представлен на странице https://play.google.com/store/apps/details?id=org.videolan.vlc&hl=ru .
Чтобы распаковать архивы
следует использовать всем , которые доступны и в мобильной версии.
Что такое файл и его определение
Каждый пользователь компьютера ежедневно сталкивается с большим количеством информации находящейся в ПК. Информация эта записана и хранится в разных областях в зависимости от своего характера.
Так вот эта область с определенной информацией и есть – компьютерный файл.
Все файлы четко структурированы в зависимости от своих свойств и расширений. А вся эта структура называется файловая система, управление которой осуществляет операционная система компьютера за счет подачи команд пользователем.
Здесь все как в хорошей библиотеке все книги (файлы) разложены по своим стеллажам и полочкам (файловая система). А библиотекарь (операционная система) получая запрос от посетителя (пользователь) выдает ему информацию в виде книг.
Вот так оказывается все просто.
Формат файла
Так что её использование только ориентировочное. Использовать можно только в случае, если существенно изменён формат, т.е. файл с расширением .txt на самом деле видео.
Online TrID File Identifier (http://mark0.net/onlinetrid.aspx)
Здесь можете опять закачать свой файл, о котором ничего не известно. Эта услуга Вам предоставит важную информацию о файле. В отличии от предыдущей программы, эта предоставляет больше информации.
А что если нет интернета?TrID
Проект Online TrID File Identifier имеет и offline версию в виде программы, которая управляется из командной строки. Это может быть для одного плюсом, для другого наоборот минусом. И эта программ сможет определить, что на самом деле файл собой представляет, использует не только расширение. Определение содержимого происходит при помощи исследования и сравнения структуры массива данных, поэтому идентификация у небольших файлов может длиться дольше чем у следующей программы.
File
Опять простая программа, которая управляется через командную строку. В результате работы программы получите информацию о данном файле в виде типа и meta данных. В этом случае можете узнать например имя автора данного документа. Идентификация больших файлов, по времени, всё таки более сложная, чем в предыдущем случае.
Комментарий eMagu
Что такое расширение файла?
Расширения файла – это в некотором роде метаданные. Как правило, расширение файла применяется для обозначения рода данных, которые могут храниться в файле. Таким образом, расширение файла – это последовательность символов, которые предназначены для идентификации формата файла. Обычно расширение отделяется от основного имени файла точкой. В первых операционных системах расширение ограничивалось только тремя символами, но впоследствии это ограничение было снято. У некоторых файлов бывает несколько расширений, которые следуют друг за другом (к примеру, .tar.gz). Операционные системы автоматически сопоставляют расширения определенных файлов и программы, предназначенные для работы с этими файлами. И после такого сопоставления операционная система будет автоматически открывать файл с определенным расширением в программе, которая была ему сопоставлена.
Расширение файла и его имя отделяются друг от друга с помощью точки, к примеру, index.html, где html — расширение файла. Глядя на расширение файла сразу же можно сказать, что это за файл – текст, картинка, звук или программа. У имен файлов могут быть расширения, а могут и не быть. У компьютерных пользователей есть некоторые соглашения об использовании в именах файлов стандартных расширений. Программы, с помощью которых создается информация разных типов, обычно приписывают стандартные разрешения именам файлов, в которых эта информация сохраняется. И по виду этого разрешения пользователь может сделать вывод о том, при помощи какой программы создавался файл.
Как узнать тип файла по его расширению?
Ниже перечислены способы определения типа файла по расширению:
Termin.narod.ru – этот сайт содержит обширный список расширений файлов, чтобы найти нужное вам расширение, нужно только выбрать букву, с которой оно начинается.
Uic.vsu.ru – здесь собраны наиболее популярные расширения.
Filext.com – сайт на английском языке, где вы также можете получить информацию о расширении файла, введя его в форму.
Еще один способ – программа Know Extension Pro, которая определяет тип файла по его расширению.
Как восстановить удаленные файлы
Одной из самых распространённых проблем среди начинающих пользователей является непланируемое удаление файлов на компьютере и с компьютера таких как фото, видео, различных документов.
И сейчас я расскажу, как их можно восстановить.
Все зависит от того каким способом вы их удалили. А выделить их можно три:
- Перемещение в корзину
- Удаление из корзины
- Удаление с помощью форматирования
Если перемещены в корзину
Этот вариант удаления мы с вами рассматривали в этой статье чуть выше после него файлы попадают в корзину и восстановить их проще простого.
Для этого переходим в корзину. Ярлык этой папки располагается на рабочем столе. Выделяем нужный для восстановления, вызываем контекстное меню и жмем «восстановить».
Объект будет восстановлен в той папке откуда его удалили.
Удалены из корзины или отформатирован диск
В этом случае можно воспользоваться двумя способами:
- Восстановить с помощью резервной копии если вы ее делали
- Восстановление с помощью сторонних программ
Из резервной копии
Для этого потребуется доступ к диску где вы сохраняли копии.
Переходим в панель управления.
Выбираем «Архивация и восстановление» и «Восстановить файлы»
И дальше следуем подсказкам системы.
С помощью сторонних программ
Для восстановления я рекомендую воспользоваться бесплатной утилитой Recuva.
Скачиваем с официального сайта и устанавливаем на ПК.
При запуске откроется мастер Recuva. Нажимаем «Далее».
Выбираем тип файла, который нужно восстановить, поставив галочку. И жмем «Далее».
Выбираем место откуда нужно восстановить.
Затем выбираем тип анализа. По умолчанию установлен простой, но можно поставив галочку включить углубленный (займет много времени). Нажимаем «Начать».
Начнется поиск удаленных файлов.
По завершению поиска откроется окно где нужно выделить галочками какие именно файлы требуется восстановить. И нажимаем «Восстановить»
Далее выбираем папку куда будем восстанавливать или создаем новую «Рекомендуется не сохранять файлы на том же диске где их искала программа» и жмем «ОК»
Все восстановление завершено.
Согласитесь, все очень просто.
Существует множество программ для восстановления файлов, но эта наиболее простая в использовании и есть бесплатная версия.
По восстановлению все.
Можно ли стерилизовать банки в микроволновке
Как определить тип файла без расширения
Про него компьютер «знает», что это музыкальный файл, и открывать его необходимо в программе-проигрывателе. Картинка файла совпадает с картинкой программы, которая его открывает. Опытный пользователь компьютера уже по одному этому значку понимает, в какой программе откроется данный файл и к какому типу он принадлежит.
Есть, например, текстовые файлы. Это значит, что содержимое таких файлов — текст, и открываются они в программе для работы с текстом. Бывают музыкальные и видео файлы, то есть их содержимое — это музыка и видео, и открываются они в проигрывателях. Также часто встречаются графические файлы — фотографии и картинки. Есть еще много других типов. У каждого из них свой значок, точнее, значок программы, установленной на компьютере, в которой он открывается.
Напомню, что компьютер определяет тип файла по расширению. Так вот многие компьютеры настроены таким образом, что расширение у файлов не показывается. Это весьма удобно!
Чтобы так было и у Вас, откройте любую папку и нажмите на надпись «Сервис» (вверху окна). Из списка выберите пункт «Свойства папки…» или «Параметры папок…».
Если пункта «Сервис» вверху окошка нет, то нажмите на кнопку «Пуск» и откройте «Панель управления». Среди значков найдите и откройте «Свойства папки» (Оформление и персонализация — Параметры папок).
Откроется окошко. Нажмите на закладку «Вид» (вверху).
Поставьте галочку на пункт «Скрывать расширения для зарегистрированных типов файлов» и нажмите кнопку «ОК» внизу окошка.

Кстати, таким же образом Вы можете настроить свой компьютер, чтобы он наоборот не скрывал, а показывал расширения файлов.
Таблица наиболее часто встречающихся расширений:
|
Расширение |
Тип файла |
Пример |
| exe | программы | ACDSee9.exe |
| com | Command.com | |
| doc | документы (Microsoft Word) | Письмо.doc |
| xls | таблицы(Microsoft Excel) | Каталог.xls |
| txt | текстовые документы | текст.txt |
| ppt | презентации (Microsoft PowerPoint) | Презентация.ppt |
| htm | страницы из Интернета | Книга.htm |
| html | Книга.html | |
| hlp | справка | Windows.hlp |
| bmp | рисунок, фотография | Рисунок.bmp |
| jpg | Фото.jpg | |
| tif | Природа.tif | |
| gif | Рисунок.gif | |
| mp3 | Музыка | Песня.mp3 |
| mpeg | видео | Фильм.mpeg |
| avi | Клип.avi | |
| zip | архив ZIP | Реферат.zip |
| rar | архив WinRAR | Реферат.rar |
Важно! Если компьютер настроен таким образом, что расширения показаны, то, когда Вы изменяете название файла, оставляйте расширение как есть. То есть меняйте название файла до точки
Если Вы измените расширение, файл может после этого перестать открываться. Помните это!
Как сделать отображение типа данных с помощью командной строки
Командная строка Windows представляет собой стандартное средство операционной системы, благодаря которому можно повлиять на её функционирование посредством ввода различных команд.
Чтобы отобразить расширение того или иного объекта этим методом, пользователю потребуется выполнить несколько простых действий по инструкции:
- Зажать на клавиатуре компьютера одновременно комбинацию горячих клавиш «Win + R» для запуска окошка «Выполнить».
- В строчке «Открыть» вбить команду «cmd» и нажать «Enter». Запустить классическое приложение операционки также можно через меню «Пуск», введя в поисковой строке его название.
- В строчке с мигающим курсором сначала нужно указать путь к файлу, на который пользователь хочет установить расширение, прописав имя локального диска через слэш.
- Тапнуть по «Enter» с клавиатуры.
- Дождаться завершения процесса определения и вписать в новую строку с мигающим курсором название файла до изменения и после, указав расширение.
- Убедиться, что тип данных у выбранного объекта был изменён.
Обратите внимание! Перезагружать компьютер после смены расширения через командную строку не обязательно. Внесённые изменения примутся автоматически
Решение задачи
Исходя из вышеперечисленного, я решил не использовать сторонние библиотеки и модули и решить проблему без них. После недолгого поиска информации о том, как реализовать данную задачу, единственным верным способом оказался определение формата по сигнатуре файла.
Сигнатура файла представляет собой набор байтов, обеспечивающий определение формата файла. Сигнатура имеет следующий вид в шестнадцатеричной системе счисления:
К счастью, в интернете есть два хороший сайта, на которых размещены множество сигнатур разных форматов. Целью стали самые распространенные форматы.
Как оказалось, некоторые сигнатуры подходят под разные форматы файлов, как, например, сигнатура файлов Microsoft Office. Исходя из этого, в некоторых случаях надо будет возвращать список подходящих расширений файла.
Также нередко сигнатуры имеют смещение от начала файла, например, файлы мультимедийного контейнера 3GP.
1. Составление списка данных
В виде списка данных решено использовать JSON файл, с объектом ‘data’, значением которого будет массив объектов следующего вида:
Где:format — формат файла;offset — смещение сигнатуры от начала файла;signature — массив подходящих сигнатур под указанный формат файла.
2. Написание утилиты
Импортируем необходимые модули:
Считываем список данных:
Отлично, список данных загружен. Теперь мы считываем файл в виде байтов. Мы будем считывать лишь первые 32 байта, так как для определения распространенных форматов больше не требуется, а полное считывание большого файла будет занимать много времени.
Если вывести переменную file, то мы увидим что-то похожее на это:
Теперь считанные байты надо перевести в шестнадцатеричную систему:
Далее мы создаем список, в который будут добавляться подходящие форматы:
А теперь самое интересное: создаем конструкцию, которая будет циклично определять формат файла, пока не пройдется по всем возможным форматам в списке данных:
Относительно данной строки:
Поскольку наши байты представлены в виде строки, и за байт отвечает два символа, мы умножаем смещение на 2 и добавляем количество пробелов между «байтами».
И едиственное что нам осталось, это вывести список подходящих форматов, который представлен переменной out.
Расширение файла: что ещё нужно знать?
Рассматривая вопрос о расширении файлов, думаю, вам стоило бы немного расширить понятийный аппарат.
Работа с расширениями файлов в Windows складывается благодаря слаженной работе функции OLE (технология связывания и внедрения объектов в другие документы и объекты), позже переименованную в 90-х годах в ActiveX. ActiveX – это некая платформа для определения программных компонентов, пригодных к использованию из программ, написанных с помощью разных языков программирования. Подавляющее большинство приложений, в том числе многие программы самой Windows, либо используют напрямую управляющие элементы ActiveX, либо упаковывают данные в один комплект (инкапсулируют) в элементы ActiveX (строительные блоки) для того, чтобы данные работали в других приложениях.
К чему это всё… В срезе поднятого вопроса статьи это означает лишь то, что как бы вы не старались доступными способами раскрыть расширения файлов в системе, некоторые расширения НАВСЕГДА ОСТАНУТСЯ НЕДОСТУПНЫМИ для глаз пользователя. Почему? Исключительно из соображений безопасности. Вот так мы и выходим к проблеме сверхскрытое расширение файла (super-hidden file extension).
Как найти файлы в компьютере
Чем дольше вы работаете за компьютером, тем больше создаете документов папок, видео, фото и.т.д. И в один прекрасный момент может получиться так что вы просто забываете где какие файлы находятся. И возникает вопрос: Как их найти на компьютере?
Хочу вас сразу успокоить. Разработчики продумали этот момент и создали мощный инструмент для поиска, который находит и отображает даже скрытые файлы.
В Windows 10 этот инструмент по умолчанию находится на панели задач рядом с кнопкой «меню пуск».
Или в самом «меню пуск»
Жмем на иконку поиска и нам открывается окно поиска где в низу есть специальное поле для ввода текста.
В него вы можете ввести к примеру, букву из названия и компьютер выдаст список не только файлов название которых начинается на эту букву, но и приложений, параметров в общем все.
Но не пугаемся вверху есть инструменты, с помощью которых мы может выбрать нужный нам формат.
Второй способ заключается в том, чтобы находить файлы по имени и расширению. Он кстати подойдет и для Windows 7.
Для этого открываем проводник, папку мой компьютер или ту папку, в которой нужно произвести поиск.
В ней нам потребуется поле «поиск» для ввода названия файла, и вкладка вид где можно настроить некоторые параметры отображения.
Во вкладке «вид» проставив галочки мы получим следующее:
- Возле каждого файла с лева можно будет поставить флажок тем самым выделив нужный нам.
- После названия файла будет отображаться его расширение
- Так же будут отображаться скрытые файлы в папке если они там имеются
После начала ввода имени в поле поиска откроется дополнительная панель поиска с возможностью настройки различных критериев поиска.
Как найти скрытые файлы
Для того чтобы найти скрытый файл нужно произвести настройку отображения их на компьютере.
Для этого нужно перейти в панель управления.
Переключить на отображение крупных значков и найти «Параметры проводника» в Windows 7 это будет «Параметры папок»
В параметрах проводника выбираем вкладку «вид». Устанавливаем флажок напротив «Показывать скрытые файлы, папки и диски». Нажимаем «Применить» и «ОК»
Все теперь элементы с атрибутом скрытые будут отображаться на вашем компьютере. И вы можете смело применять описанные выше способы поиска файлов.
Как посмотреть последние открытые файлы
Для того чтобы посмотреть какие недавно были открыты файлы на компе достаточно открыть проводник. Воспользовавшись иконкой на панели задач.
Или нажатием комбинации клавиш Win + E.
Как видите здесь отображены часто используемые папки и 20 последних используемых файлов.
Что делать если файлы не открываются
Очень часто случается такая ситуация после скачивания файлов присланных вам по почте или просто с интернета при попытке открыть их система нам выдает ошибку что «файл не удалось открыть» или «каким образом вы хотите открыть этот файл».
Это возникает в результате того что на компьютере не установлена соответствующая программа.
И в результате система не может определить с помощью какой программы следует открыть файл.
Поэтому и предлагает вам найти подходящую программу в интернете или на компьютере.
Но как определить какая именно программа нужна. Для этого и существуют расширения файлов, о которых мы говорили в самом начале статьи.
Возьмем для примера файл с расширением pdf (пдф). С открытием документов с этим расширением у многих пользователей возникают проблемы, и они не знают, что делать.
Вот скачали вы его и при попытке открыть система предлагает осуществить поиск подходящей программы.
Но проблема решается очень просто:
- Назначаем для открытия этого документа программу браузер.
- Скачать с интернета и установить PDF-редактор.
Вы может удивились что первым я написал именно браузер. Но это самый простой способ открыть pdf-файл.
Для того чтобы это сделать наводим курсор на нужный файл, вызываем контекстное меню и жмем «Свойства»
В свойствах напротив параметра «Приложение» нажимаем «Изменить»
Из списка выбираем наиболее часто используемый браузер и жмем «ОК»
Все теперь все документы с этим расширением будут открываться в браузере.
Второй вариант заключается в том, чтобы скачать и установить специальную программу для открытия и редактирования файлов.
Я пользуюсь бесплатной версией Adobe Acrobat Reader. Скачать вы ее можете с официального сайта.
После установки программы система автоматически назначит ее для открытия таких файлов. Если этого не произойдет, то вам нужно будет сделать это самостоятельно так же как в случае при назначении браузера.
Bowfinprintworks.com – ещё один сервис с ответами на вопросы
Сервис bowfinprintworks.com является визуальным аналогом identifont.com – с помощью вопросов и картинок вам предлагается выбрать из предложенных графических изображений наиболее похожие на ваш шрифт. Ресурс также предполагает знание английского языка, но и без него можно примерно догадаться, что хочет от вас ресурс.
Сервис «Fontmassive»
Сервис fontmassive.com предлагает вам обратиться к возможностям «человеческого фактора», и попросить других пользователей помочь вам в идентификации шрифта онлайн. Для работы с ним необходимо перейти на данный ресурс, в специальном окне написать текст с вопросом, нажать на кнопку «Вставить изображение» для загрузки изображения с нужным шрифтом на ресурс, а затем нажать на кнопку «Отправить».
Спросите у пользователей о нужном шрифте на fontmassive.com
Расширение «WhatFont»
Расширение для браузера Google Chrome (а также для других браузеров на ядре «Chromium») под названием «WhatFont» позволит вам легко выполнить опознавание шрифта онлайн. После установки и активизации приложения в браузере будет достаточно навести курсор на нужный шрифт для идентификации последнего (опознаются как латинские, так и кириллические шрифты).
При этом, по отзывам пользователей, точность определения шрифта не всегда на высоте.
Расширение «WhatFont» в магазине Chrome