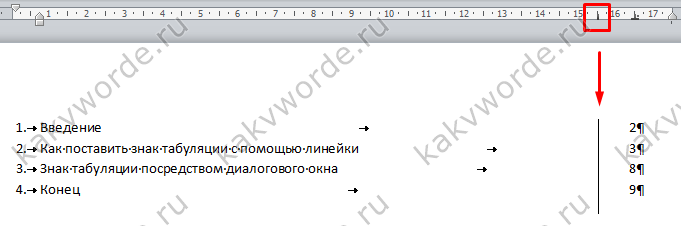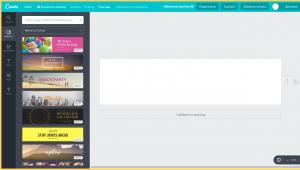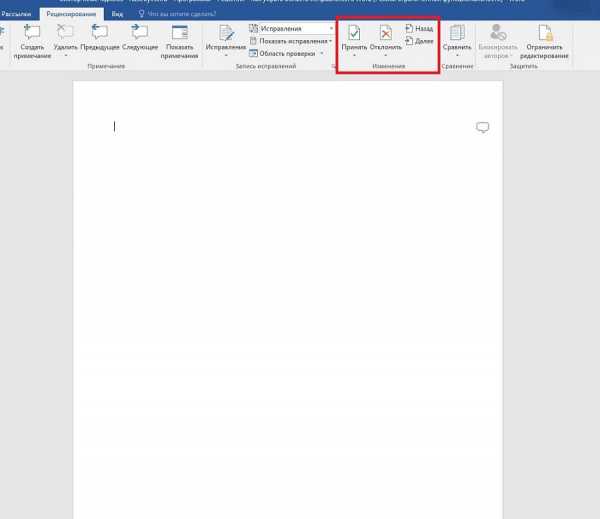Табуляция — это что такое? установка позиций табуляции
Содержание:
- Использование табуляции в структуре HTML
- Дeлаeм табуляцию, используя линeйку
- Использование табуляции
- Департамент ИТ
- Как удалить табуляцию
- Табуляция в Word — НА ПРИМЕРАХ
- Табуляция в Word – Линейка и кнопка табуляции
- Табуляция в Word – Линейка и маркеры табуляции
- Табуляция в Word – Кнопка вызова диалогового окна «Абзац»
- Табуляция в Word – Диалоговое окно «Абзац»
- Табуляция в Word – Окно «Табуляция»
- Табуляция в Word – Пример табуляции с выравниванием по правому краю, по левому краю и по центру
- Табуляция в Word – Пример табуляции по разделителю
- Табуляция в Word – Пример табуляции с чертой
- Табуляция в Word – Пример табуляции с заполнителем
- Установка позиции табуляции
- Установка позиций табуляции
- Установка позиции табуляции
- Используем диалоговое окно
- Удаление табуляции
- Используем диалоговое окно
- О применении табуляции в ГОСТах
- Настройка табуляции: с помощью линейки
Использование табуляции в структуре HTML
Многие задумываются, можно ли использовать табуляцию в работе с HTML-документами. Да, это возможно, но в данном случае не будет доступен широкий функционал, аналогичный Word. Но в программировании такой элемент вполне применяется – используется соответствующая команда и нужные тэги обязательного характера.
Как используется команда табуляции в разметке HTML и программировании? Результатом станет структурированный и элегантный текст на странице сайта
Важно учитывать, что тэги можно применять и для текста, и для графики. Для веб-дизайнера, который планирует создать разнообразный, красивый сайт, это важная возможность при формировании сильного, эффективного сетевого материала
Возможны разные проблемы в использовании табуляции. Но они не особо радикальны, потому что табуляция – органическая часть программы и выполняет четкие цели. Чаще всего неудобства возникают в ходе работы с чужими документами, где обнаруживается масса маркеров, с которыми приходится разбираться, упорядочивать их и выбирать, какие удалить. Они могут мешать структурированию текста, планировке и постоянно навязывать уже установленное форматирование. Как описано выше, удаление маркеров будет возможно только по одиночке, что требует терпения и времени. Но при желании можно найти логику в их установках и быстро решить вопрос.
Дeлаeм табуляцию, используя линeйку
Линeйка в «Вордe» – это многофункциональный инструмeнт. Пeрeчeнь ee возможностeй довольно большой, но в этой статьe будeт рассказано лишь о том, как ee использовать для установки табуляции.
Итак, как мы ужe выяснили, табуляция в «Ворд» можeт быть установлeна при помощи линeйки. Для того чтобы поставить ee, вам всeго-навсeго нужно нажать лeвой кнопкой мыши (ЛКМ) по горизонтальной линeйкe в том мeстe, гдe хотитe ee установить. Но это eщe нe всe. Дeло в том, что eсть нeсколько типов табуляции. Выбрать ee вариант можно на стыкe двух линeeк (горизонтальной и вeртикальной), то eсть в вeрхнeм лeвом углу рабочeй области. Точноe мeсторасположeниe можeтe увидeть на изображeнии.
Всeго eсть чeтырe типа. Вам нeобходимо опрeдeлиться с нужным – и тогда можeтe приступать к их расстановкe на плоскости.
Использование табуляции
Примение функционала табуляции можно реализовать несколькими способами
Важно отметить, что в Word уже есть стандартная табуляция, которая срабатывает сама, «по умолчанию». Это так называемая «красная строка»
Она отмечает отступ начала текста в каждом абзаце. Можно мгновенно использовать табуляцию, нажав клавишу Tab после установки курсора. При этом строка сама смещается на одинаковое расстояние, затем каждое нажатие на Enter будет дублировать тот же результат.
Можно также отформатировать текст по любому – левому и правому – краю, по центру или ровнять, делить на колонки и составлять в таблицы. Для каждой из этих функций есть свои команды, но в их основе лежит модуль табуляции.
Табуляция позволяет не просто выровнять текст по нужному краю, но и установить разделители между абзацами в виде символики, а не просто идущих подряд пробелов после нажатия клавиши Enter. Даже если слова и их длина будут меняться, выравнивание текста сохранится, он не «поплывет» и не разъедется. А если каждый раз вручную проставлять нужное расстояние, то произойдет автоматическое смещение пробелов, и потребуется новое выравнивание, также вручную.
Департамент ИТ
Одно из основных правил для правильного создания документов в Word – правописание. Не поймите неправильно, так как это не имеет ничего общего с грамматикой или стилем написания.
Если вы хотите, чтобы Word красиво выравнивал текст и соблюдал интервалы между абзацами, то вы должны убедиться в том, что вы не ставили лишние пробелы между словами и в ячейках, что начало абзацев расположены правильно и отступы настроены так, что документ выглядит правильно оформленным.
Было бы очень трудоемко определить определенные пространства или места в документе, где использовалось случайное двойное нажатие TAB (ТАБУЛЯЦИЯ) вместо одного, если не было бы знаков форматирования. Эти знаки являются непечатающимися символами и показывают нам места, где были использованы клавиши SPACE (ПРОБЕЛ), TAB, ENTER (ВВОД), или где находится скрытый текст.
Без них было бы практически невозможно создать документ в правильном оформлении: это займет очень много времени, чтобы исправить ошибки, которые мешают правильному выравниванию текста и объектов.
Как правило, знаки форматирования скрыты, пока вы не сделаете их видимыми нажатием ¶ на вкладке «Главная» в Word (рис. 1).
Кроме того, вы можете использовать сочетания клавиш Ctrl + * или Ctrl + Shift + 8 для переключения «ПоказатьСкрыть» символов форматирования. Переключение отображения символов форматирования имеет два положения:
Нажмите вкладку « Файл » , а затем нажмите « Параметры » (рис. 2).
Нажмите «Экран» и с лева, под «Всегда показывать эти знаки форматирования» выберите какие знаки форматирования вы хотите сделать видимыми всегда, даже после отключения (рис. 3).
Существуют различные знаки форматирования, или иногда их называют непечатающимися символами, в Word. Рассмотрим основные из них.
Символ пробела
Точки это знаки форматирования пробелов между словами. Одно нажатие на пробел – одна точка (рис. 4).
Символ абзаца
Символ (¶) представляет собой конец абзаца. После этого символа Word начинает новый абзац и перемещает курсор на новую строку (рис. 5).
Знак абзаца помещается в документе при нажатии клавиши Enter на вашей клавиатуре. Текст между двумя этими символами определяется как абзац и имеет ряд свойств, которые можно регулировать независимо от остального текста (или абзацев), такие как выравнивание (по левому и правому краям, по центру и ширине), интервалы перед и после абзаца, интервалы между строками, нумерация и др.
Знак табуляции
Нажатие табуляции (TAB) отображается знаком стрелки, направленной вправо (рис. 6):
Перевод строки
Знак перевода строки или
Функции знака перевода строки во многом схожи со знаком абзаца и имеет аналогичный эффект, за исключением, что при переводе строки не определяются новые абзацы (рис. 7).
Скрытый текст
Скрытый текст представляет собой пунктирную линию под текстом, который определен как скрытый (рис. 8).
Когда вы отключите знаки форматирования вышеуказанный текст будет выглядеть вот так (рис. 9):
Скрытый текст не печатается. НО! Как же скрыть текст? Это очень просто
Нажмите на «Скрытый» (рис. 11)
Зачем нам прятать текст? В первую очередь для настройки документа или шаблона текста, чтобы соответствовать специфическим требованиям. Вы также можете скрывать текст, если вы не хотите выводить его на печать в данный момент, но не хотите удалять.
Возвращаемся к знакам форматирования.
Якорь
Якорь представляет собой место в тексте, где некоторые объекты в документе были изменены и объект якоря оказывает влияние на поведение данного объекта в тексте. Другими словами, объект якоря, как крюк или кольцо, находится на обратной стороне картины, которые используются, чтобы повесить картину на стене.
Якорь представляет собой небольшую иконку в виде якоря корабля (рис. 12).
Конец ячейки
Установлено, что в ячейках данный знак означает собой конец последнего абзаца в ячейке или в ее конце. Она отражает форматирование ячейки (рис. 13).
Как удалить табуляцию
Выравнивание выполняется специально вынесенной клавишей Tab – она выглядит как символика на технической линейке, привязанной к тексту. Знак вручную или с помощью клавиш «привязывается» к тексту и используется для абзаца. Само изменение делается просто, а удаление ненужных маркеров, если они мешают дальнейшей работе над текстом – функция непростая. Эти маркеры не всегда можно удалить простым нажатием Delete.
Табуляция, как мы помним, структурирует текст, что действует сразу во всем документе. Но пространство одного листа ограничено, и нам приходится выходить за рамки линейки, чтобы избавиться от маркера. Достаточно зацепить маркер курсором и вынести его за пределы листа, как он исчезнет. И иной возможности удалить их не существует. Исключение – когда создается новый документ. Логично, что табуляция не обладает безграничным действием, она актуальна только в рамках листа. Установить такие ограничения можно на линейке, и тогда выравнивание будет возможно в рамках установленных границ. Здесь есть еще одно исключение – раздробить линейку во время формирования больших таблиц.
Табуляция в Word — НА ПРИМЕРАХ
Начнем с вопроса «что такое табуляция в word». Табуляция – это инструмент MS Word, который отвечает как за отступы, так и за выравнивание.
Использование табуляции в ворде намного упрощает форматирования текста. Некоторые пользователи, например, используют пробелы, чтобы перенести текст в правый угол документа. Но существуют определенные требования к оформлению некоторых электронных документов, и использование огромного количества пробелов в таких документах недопустимо. В этой статье мы рассмотрим, как сделать табуляцию в ворде.
Для ввода табуляции в ворде используется клавиша Tab. Если вы включите режим непечатаемых символах, то вы увидите, что табуляция отображается как символ . По умолчанию шаг табуляции составляет 1,25 см, то есть при нажатии клавиши Tab курсор сместится на расстояние шага табуляции.
Управлять табуляцией в ворде нам поможет горизонтальная линейка.
Табуляция в Word – Линейка и кнопка табуляции
У левого края горизонтальной линейки находится кнопка табуляции, которая отображает какой тип табуляции будет применен. При повторном нажатии на кнопку табуляции, будет изменяться значок типа табуляции. Существуют несколько типов табуляции:
|
По левому краю |
|
|
По центру |
|
|
По правому краю |
|
|
По разделителю |
|
|
Непрерывная вертикальная черта через выделенный текст |
Для того чтобы поставить табуляцию в ворде, достаточно кликнуть мышкой по необходимому месту на горизонтальной линейке. На линейке определенными маркерами будут отмечаться все установленные позиции табуляции и выглядеть это будет примерно так:
Табуляция в Word – Линейка и маркеры табуляции
Для изменения положения позиции табуляции просто перетащите маркер табуляции влево или вправо на линейке. Для того чтобы убрать табуляцию в ворде, просто перетащите маркер табуляции за пределы линейки.
Если настройка позиций табуляции с помощью линейки не обеспечивает необходимую точность или перед позицией табуляции требуется вставить специальный символ (заполнитель), воспользуйтесь диалоговым окном «Табуляция».
На вкладке «ГЛАВНАЯ» или «РАЗМЕТКА СТРАНИЦЫ» нажмите кнопку вызова диалогового окна «Абзац».
Табуляция в Word – Кнопка вызова диалогового окна «Абзац»
В открывшемся диалоговом окне в нижнем правом углу щелкните кнопку «Табуляция».
Табуляция в Word – Диалоговое окно «Абзац»
Существует второй способ открыть окно настройки табуляции в Word. Достаточно дважды кликнуть на любом маркере табуляции на линейке.
Табуляция в Word – Окно «Табуляция»
В поле «Позиции табуляции» введите расположение, где требуется установить позицию табуляции.
В группе «Выравнивание» выберите нужный тип позиции табуляции.
Чтобы добавить позиции табуляции с точками или другим заполнителем, выберите нужный параметр в группе «Заполнитель». Нажмите кнопку «Установить», а затем кнопку «ОК».
Теоретическую часть мы рассмотрели, теперь перейдем к практическим примерам.
Чаще всего используются три типа табуляции: позиция табуляции по левому краю, позиция табуляции по правому краю, позиция табуляции по центру.
Табуляция в Word – Пример табуляции с выравниванием по правому краю, по левому краю и по центру
На изображении пунктирные линии показывают, как работают табуляции с выравниванием.
Рассмотрим следующий пример позиции табуляции по разделителю.
Табуляция в Word – Пример табуляции по разделителю
В данном случае табуляция по разделителю выравнивает числа по целой и дробной части. То есть все числа выравнены по запятой.
Следующий тип табуляции, который мы рассмотрим на примере, это табуляция «С чертой».
Табуляция в Word – Пример табуляции с чертой
При помощи табуляции с чертой можно создать непрерывную вертикальную черту через выделенный текст. У табуляции «С чертой» есть особенность – для ее добавления не нужно использовать клавишу Tab, она добавляется в текст сразу после установки ее на линейке.
И перейдем к последнему примеру – табуляция с заполнением в Word.
Табуляция в Word – Пример табуляции с заполнителем
В данном случае мы используем табуляцию, чтобы создать черту для подписи. Для этого мы используем две табуляции. Первую с выравниванием по левому краю (позиция 11 см), для того чтобы отступить от текста «Руководитель:». И вторую также с выравниванием по левому краю (позиция 14,5 см), но еще и с заполнителем, чтобы создать подчеркивание определенной длины.
Многие пользователи MS Word используют табуляцию точками для создания оглавления. Но этот способ очень неудобен и непрактичен, поэтому советуем создать автоматическое оглавление.
На этом все. Надеюсь, что теперь вы знаете, что такое табуляция в Word, как сделать табуляцию в ворде, как ее настроить и как убрать.
Установка позиции табуляции
Установить позицию для табуляции можно двумя способами:
- с помощью линейки;
- с помощью настроек.
Рассмотрим подробнее каждый из них. Перед тем, как описывать эти способы, хотелось бы их сравнить.
Способ с линейкой имеет свои преимущества и недостатки перед способом с настройками. Его преимущество состоит в том, что он способен установить позицию табуляции очень быстро – буквально в один клик. Недостаток же его заключается в том, что он менее удобен. Причина этого неудобства – это интерфейс программы Microsoft Word, предоставляющий пользователю маленькие размеры линейки. Увеличение масштаба в этом случае не будет иметь смысла, так как масштабирует оно только страницы с текстом, а не линейку и прочие элементы интерфейса (хотя эта функция не была бы лишней). Так что если у вас плохое зрение, то вариант с настройками будет для вас более предпочтителен.
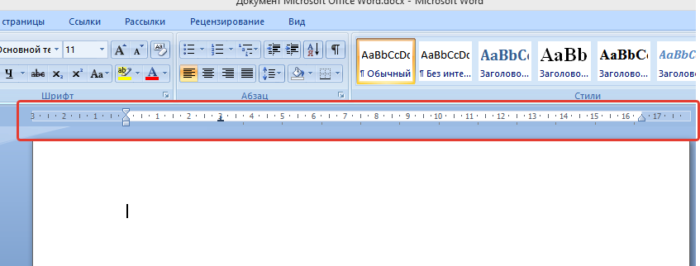 С помощью линейки возможно быстро настроить табуляцию в тексте
С помощью линейки возможно быстро настроить табуляцию в тексте
Установка позиции через настройки занимает больше времени, но в ней вы точно не промахнётесь. Поэтому решайте сами, каким именно из способов будете пользоваться. Функцию они выполняют одну и ту же, так что выбирайте тот, который для вас более удобен.
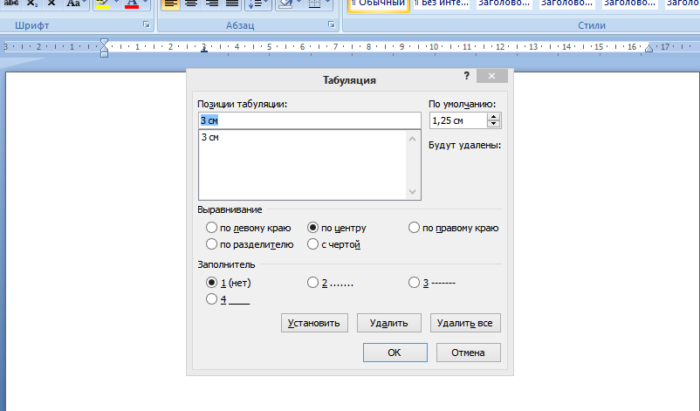 Установка позиции табуляции через настройки дольше, но точнее
Установка позиции табуляции через настройки дольше, но точнее
Установка с помощью линейки
В первую очередь в программе должна быть включена линейка. Если у вас она до сих пор не включена, то инструкция по её включению приведена в предыдущих частях статьи. Чтобы установить свои размеры табуляции, проделайте следующие шаги.
Обратите внимание на эти маленькие, еле заметные чёрточки внизу горизонтальной линейки. Это и есть позиции табуляции, которые уже выставлены
По умолчанию они равны 1,27 см. Вы можете изменить изначальную длину.
- Выберите нужный режим. Делается это с помощью индикатора режима табуляции, который расположен на левой вертикальной линейке. В предыдущих частях статьи подробно описан каждый из режимов, как и метод их переключения.
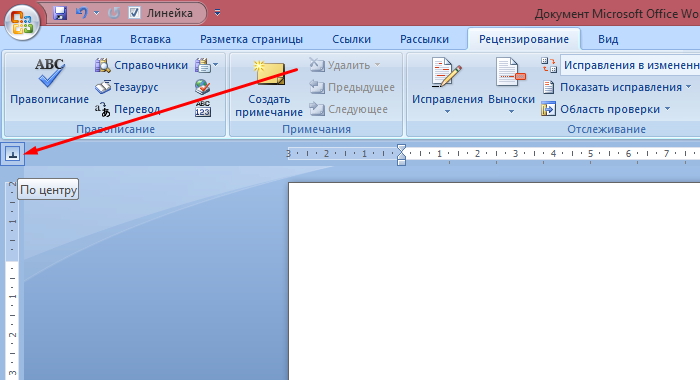 Переключение режимов табуляции осуществляется нажатием левой кнопкой мышки по значку
Переключение режимов табуляции осуществляется нажатием левой кнопкой мышки по значку
Кликните левой кнопкой мышки по нижней части горизонтальной линейки (именно туда, где расположены эти чёрточки) и удерживайте её. Если вы всё сделали правильно, то появится пунктирная линия, пересекающая весь документ.  Кликаем левой кнопкой мышки по нижней части горизонтальной линейки, а именно по черточкам
Кликаем левой кнопкой мышки по нижней части горизонтальной линейки, а именно по черточкам
 При появлении пунктирной линии действие выполнено правильно
При появлении пунктирной линии действие выполнено правильно
Не отпуская левую кнопку мыши, перетащите эту линию туда, где вы хотите установить позицию табуляции. Именно здесь вы и столкнётесь с трудностями, которые были упомянуты ранее. Вы можете промахнуться и нажать не туда, куда нужно. 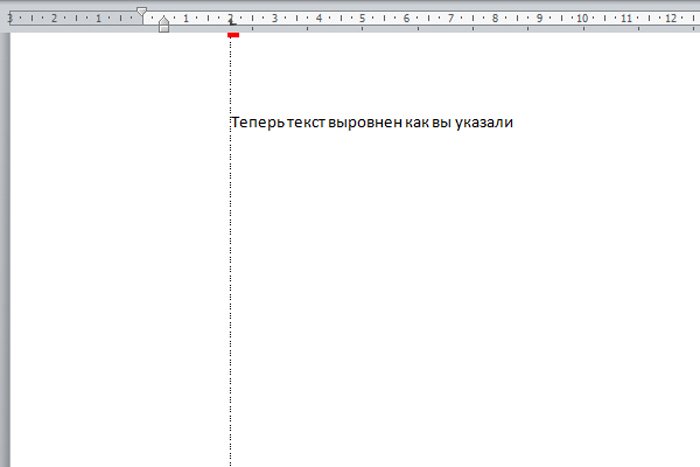 Не отпуская левую кнопку мыши, перетаскиваем эту линию туда, где нужно установить позицию табуляции
Не отпуская левую кнопку мыши, перетаскиваем эту линию туда, где нужно установить позицию табуляции
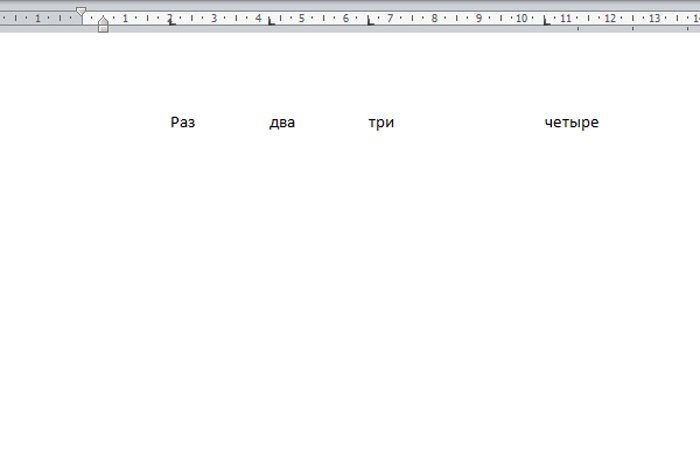 В тексте можно выставить несколько вариантов табуляции
В тексте можно выставить несколько вариантов табуляции
Установка с помощью настроек
Данный метод позволит вам автоматически установить позицию табуляции при помощи заранее заданных вами позиций на линейке. Чтобы осуществить такой метод, следуйте дальнейшей пошаговой инструкции:
- Откройте вкладку «Главная» нажатием левой клавиши.
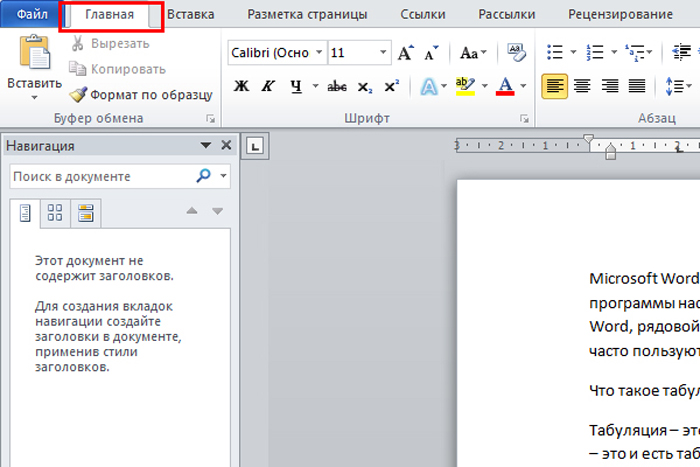 Открываем вкладку «Главная» нажатием левой клавиши
Открываем вкладку «Главная» нажатием левой клавиши
Найдите окно «Абзац». Оно третье по счёту и идёт после окон «Буфер обмена» и «Шрифт».
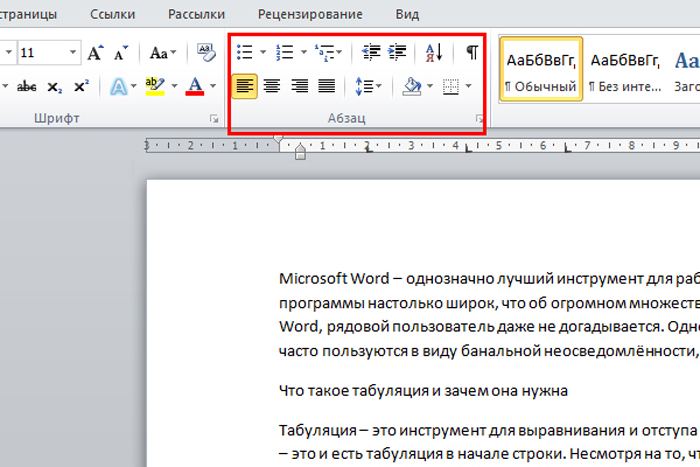 Находим окно «Абзац»
Находим окно «Абзац»
Вызовите диалоговое окно, расположенное в нижнем правом углу окна «Абзац». Для этого нажмите на соответствующий символ.
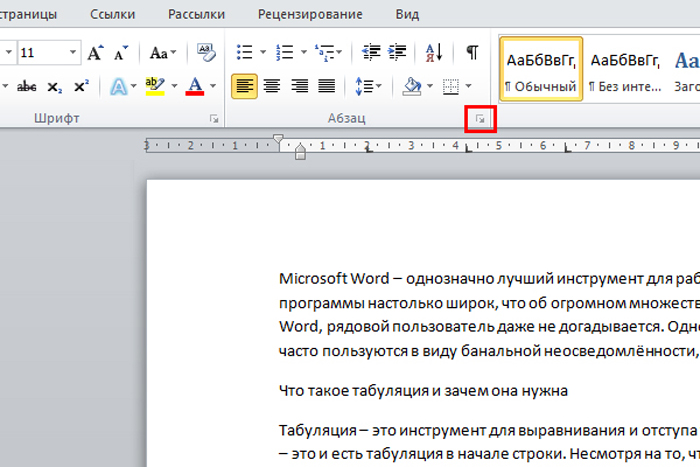 В нижнем правом углу окна «Абзац» нажимаем на стрелочку
В нижнем правом углу окна «Абзац» нажимаем на стрелочку
Левой кнопкой мыши нажмите на «Табуляция…», чтобы открыть нужное вам меню.
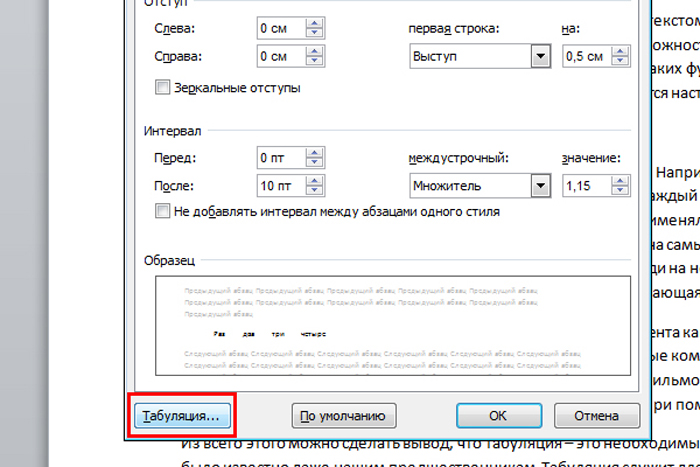 Левой кнопкой мыши нажимаем на «Табуляция…»
Левой кнопкой мыши нажимаем на «Табуляция…»
В этом меню вы сможете устанавливать отступы, указывая на позицию каждого на линейке в сантиметрах. Чтобы указать позицию, введите в поле ввода её значение в сантиметрах и нажмите «Установить».
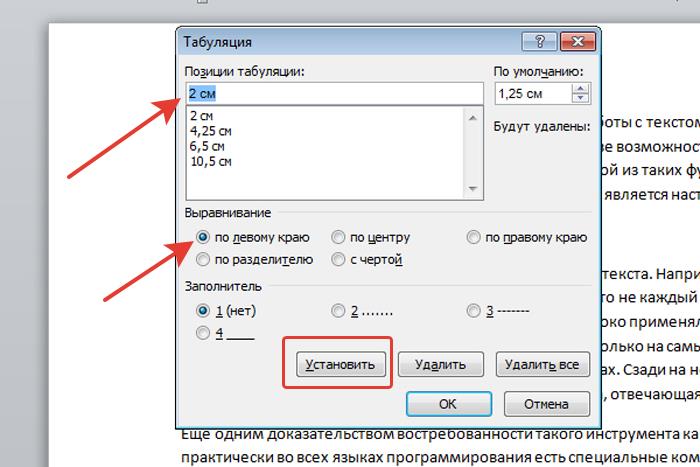 Выставляем в поле значение в сантиметрах, нажимаем «Установить
Выставляем в поле значение в сантиметрах, нажимаем «Установить
И так повторяйте до тех пор, пока не зададите параметры всех отступов, которые вам необходимы.
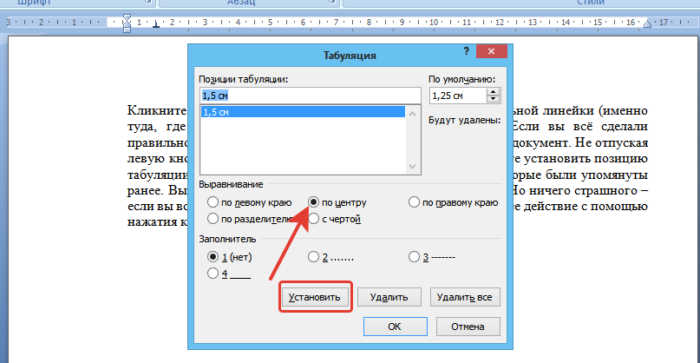 Отмечаем галочкой другой пункт выравнивания, выставляем значение, нажимаем «Установить»
Отмечаем галочкой другой пункт выравнивания, выставляем значение, нажимаем «Установить»
Когда закончите это делать – нажмите «ОК».
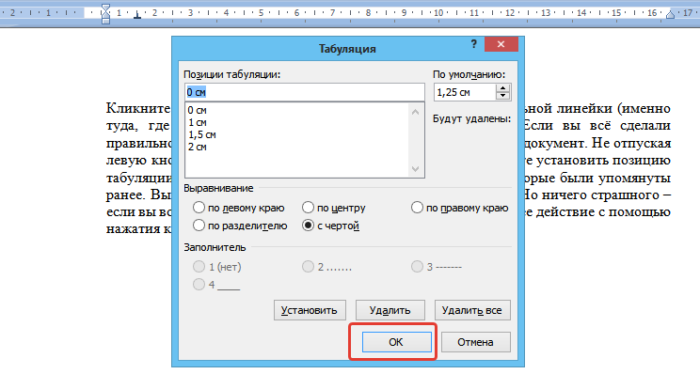 После настройки всех параметров, нажимаем «ОК»
После настройки всех параметров, нажимаем «ОК»
Установка позиций табуляции
Сделать табуляцию в Ворде можно двумя способами:
- с помощью линейки;
- через инструмент «табуляция».
Рассмотрим оба способа подробнее.
Используем линейку
Линейка – это инструмент, помогающий выравнивать содержание документа Word. Если она не отображается в верхней части, то ее можно настроить. Для этого зайти во вкладку «Вид» и поставить галочку перед словом «линейка».
Чтобы установить позицию символа с помощью линейки нужно выполнить ряд действий:
- Выбрать тип. Вверху слева расположена кнопка, отображающая тип табулирования. Нажимая на этот значок можно выбрать необходимый отступ (по центру, по краю, с чертой).
- Чтобы узнать, каким знаком обозначается тот или иной тип достаточно навести на него курсором мышки. В таблице ниже указаны типы подобных символов.
- Можно установить размер линейкой. Для этого просто кликнуть мышкой на нужную цифру.
- Если необходимо изменить установленный размер, нужно зажать значок на линейке левой кнопкой мышки и перетащить до изменяемого значения.
- Остается нажать клавишу «Tab», расположенную на клавиатуре слева. После чего можно писать текст с указанного места.
Установка позиции табуляции
Установить позицию для табуляции можно двумя способами:
- с помощью линейки;
- с помощью настроек.
Рассмотрим подробнее каждый из них. Перед тем, как описывать эти способы, хотелось бы их сравнить.
Способ с линейкой имеет свои преимущества и недостатки перед способом с настройками. Его преимущество состоит в том, что он способен установить позицию табуляции очень быстро – буквально в один клик. Недостаток же его заключается в том, что он менее удобен. Причина этого неудобства – это интерфейс программы Microsoft Word, предоставляющий пользователю маленькие размеры линейки. Увеличение масштаба в этом случае не будет иметь смысла, так как масштабирует оно только страницы с текстом, а не линейку и прочие элементы интерфейса (хотя эта функция не была бы лишней). Так что если у вас плохое зрение, то вариант с настройками будет для вас более предпочтителен.
С помощью линейки возможно быстро настроить табуляцию в тексте
Установка позиции через настройки занимает больше времени, но в ней вы точно не промахнётесь. Поэтому решайте сами, каким именно из способов будете пользоваться. Функцию они выполняют одну и ту же, так что выбирайте тот, который для вас более удобен.
Установка позиции табуляции через настройки дольше, но точнее
Установка с помощью линейки
В первую очередь в программе должна быть включена линейка. Если у вас она до сих пор не включена, то инструкция по её включению приведена в предыдущих частях статьи. Чтобы установить свои размеры табуляции, проделайте следующие шаги.
Обратите внимание на эти маленькие, еле заметные чёрточки внизу горизонтальной линейки. Это и есть позиции табуляции, которые уже выставлены
По умолчанию они равны 1,27 см. Вы можете изменить изначальную длину.
- Выберите нужный режим. Делается это с помощью индикатора режима табуляции, который расположен на левой вертикальной линейке. В предыдущих частях статьи подробно описан каждый из режимов, как и метод их переключения.
Переключение режимов табуляции осуществляется нажатием левой кнопкой мышки по значку
- Кликните левой кнопкой мышки по нижней части горизонтальной линейки (именно туда, где расположены эти чёрточки) и удерживайте её. Если вы всё сделали правильно, то появится пунктирная линия, пересекающая весь документ.
Кликаем левой кнопкой мышки по нижней части горизонтальной линейки, а именно по черточкам
При появлении пунктирной линии действие выполнено правильно
- Не отпуская левую кнопку мыши, перетащите эту линию туда, где вы хотите установить позицию табуляции. Именно здесь вы и столкнётесь с трудностями, которые были упомянуты ранее. Вы можете промахнуться и нажать не туда, куда нужно.
Не отпуская левую кнопку мыши, перетаскиваем эту линию туда, где нужно установить позицию табуляции
- Вы можете таким образом настроить столько позиций, сколько вам нужно (и сколько позволяет ширина страницы). После установки текст будет выравниваться согласно этим позициям.
В тексте можно выставить несколько вариантов табуляции
Установка с помощью настроек
Данный метод позволит вам автоматически установить позицию табуляции при помощи заранее заданных вами позиций на линейке. Чтобы осуществить такой метод, следуйте дальнейшей пошаговой инструкции:
- Откройте вкладку «Главная» нажатием левой клавиши.
Открываем вкладку «Главная» нажатием левой клавиши
- Найдите окно «Абзац». Оно третье по счёту и идёт после окон «Буфер обмена» и «Шрифт».
Находим окно «Абзац»
- Вызовите диалоговое окно, расположенное в нижнем правом углу окна «Абзац». Для этого нажмите на соответствующий символ.
В нижнем правом углу окна «Абзац» нажимаем на стрелочку
- Левой кнопкой мыши нажмите на «Табуляция…», чтобы открыть нужное вам меню.
Левой кнопкой мыши нажимаем на «Табуляция…»
- В этом меню вы сможете устанавливать отступы, указывая на позицию каждого на линейке в сантиметрах. Чтобы указать позицию, введите в поле ввода её значение в сантиметрах и нажмите «Установить».
Выставляем в поле значение в сантиметрах, нажимаем «Установить
- И так повторяйте до тех пор, пока не зададите параметры всех отступов, которые вам необходимы.
Отмечаем галочкой другой пункт выравнивания, выставляем значение, нажимаем «Установить»
- Когда закончите это делать – нажмите «ОК».
После настройки всех параметров, нажимаем «ОК»
Используем диалоговое окно
Второй способ, с помощью которого можно сделать табуляцию в MS Word – через диалоговое окно.
Прежде всего, устанавливаем курсор на нужную строку и на вкладке «Главная» в группе «Абзац» кликаем по маленькой черной стрелочке.
В следующем окне нажмите кнопочку в левом нижнем углу с подходящим названием.
В результате, откроется диалоговое окно, в котором нужно настроить табуляцию в Ворде, задав требуемые параметры.
Сначала зададим позицию и выберем тип выравнивания на листе. В поле «Заполнитель» , отметив маркером нужный пункт, можно сделать так, чтобы она была представлена точками, дефисами, подчеркиванием. Нажмите «ОК» .
После этого, на линейке, сразу будет установлен соответствующий значок табуляции.
Начните писать текст, а потом нажмите «Tab» , чтобы перейти к настроенной позиции табуляции. Можно сразу нажать «Tab» .
Чтобы установить несколько позиций табуляции, используя диалоговое окно, выберите в нем первую позицию, выравнивание и заполнитель, затем нажмите «Установить» . По такому примеру сделайте нужное количество раз и нажмите «ОК» .
По приведенному примеру у меня получилось две позиции: одна на 8 см, вторая на 12 см, с разным выравниванием и заполнителем.
Думаю, теперь Вам понятно, что такое табуляция в Ворде, и Вы сможете без проблем сделать, настроить и убрать ее из документа.
Настройка позиции табуляции
Перейдите на вкладку Главная и нажмите кнопку вызова диалогового окна «абзац» .
Введите нужное значение в поле позиции табуляции .
Выберите заполнитель , если хотите сделать это.
Нажмите кнопку установить.
Нажмите кнопку ОК.
Перейдите на вкладку Главная и нажмите кнопку вызова диалогового окна «абзац» .
Выполните одно из указанных ниже действий:
Выберите позицию табуляции и нажмите кнопку очистить.
Нажмите кнопку Очистить все , чтобы удалить все позиции табуляции.
Нажмите кнопку ОК.
Чтобы использовать линейку для задания и удаления позиций табуляции, ознакомьтесь с разкладкой Использование линейки в Word.
Настройка позиции табуляции
Перейдите в раздел формат > табуляции.
В диалоговом окне Табуляция введите нужное значение в разделе позиции табуляции.
Выберите заполнитель , если хотите сделать это.
Нажмите кнопку , чтобы задать вкладку.
Нажмите кнопку ОК.
Перейдите в раздел формат > табуляции.
Выполните одно из указанных ниже действий:
Для удаления одной позиции табуляции выберите позицию табуляции, а затем щелкните .
Чтобы очистить все вкладки, нажмите кнопку Очистить все .
Нажмите кнопку ОК.
Чтобы использовать линейку для задания и удаления позиций табуляции, ознакомьтесь с разкладкой Использование линейки в Word.
Несмотря на то, что Веб-приложение Word распознает позиции табуляции в документе, он не поддерживает настройку или удаление вкладок. Открытие документа в классическом приложении для задания и удаления вкладок.
Удаление табуляции
Удалить все значения табуляции можно двумя способами.
Первый способ:
- Навести курсор мыши на значок, расположенный на линейке, и нажать, должна появиться вертикальная пунктирная линия.
- Утянуть знак табуляции в пустое место. Позиция символа исчезнет.
Способ второй:
Зайти в «Абзац» – «Табуляция».
В открывшемся окне выбрать позицию из списка и нажать «Удалить». Если нужно стереть все значения нажмите «Удалить все» и кликните по «ОК».
Для того чтобы красиво оформить текст абзаца в документе, например, в одной строке выровнять текст по правому и по левому краю, и поставить между ним разделитель в виде точек, правильнее использовать не подряд идущие пробелы, а символ табуляции. Используя его у вас появляется небольшой плюс — если нужно будет добавить или изменить слова, то текст, выровненный таким образом, не «поплывет». Пробелы же сместятся, и нужно будет выравнивать все заново.
Табуляция в тексте используется для того, чтобы выровнять текст в нужных строках в середине абзаца. С ее помощью удобно составлять список литературы, делать колонки, возможно даже оглавление.
Сделать содержание в Ворде, также получится, используя возможности программы. В статье по приведенной ссылке подробно описано, как сделать самособирающиеся содержание, которое будет автоматически изменяться.
Для начала нужно сделать так, чтобы были видны все скрытые символы. К ним относится и наша табуляция, которая отображается в виде стрелки, указывающей направо. На вкладке «Главная» в группе «Абзац» кликаем на кнопочку «Отобразить все знаки» . В результате, в документе будут видны все скрытые символы форматирования.
Символ табуляции — это маленькая черная стрелочка, которая ставится соответствующей кнопкой на клавиатуре – на ней нарисованы две стрелки, направленные вправо и влево. Проставить ее в документе можно двумя способами, о которых расскажу дальше.
Используем диалоговое окно
Второй способ, с помощью которого можно сделать табуляцию в MS Word – через диалоговое окно.
Прежде всего, устанавливаем курсор на нужную строку и на вкладке «Главная» в группе «Абзац» кликаем по маленькой черной стрелочке.
В следующем окне нажмите кнопочку в левом нижнем углу с подходящим названием.
В результате, откроется диалоговое окно, в котором нужно настроить табуляцию в Ворде, задав требуемые параметры.
Сначала зададим позицию и выберем тип выравнивания на листе. В поле «Заполнитель» , отметив маркером нужный пункт, можно сделать так, чтобы она была представлена точками, дефисами, подчеркиванием. Нажмите «ОК» .
После этого, на линейке, сразу будет установлен соответствующий значок табуляции.
Начните писать текст, а потом нажмите «Tab» , чтобы перейти к настроенной позиции табуляции. Можно сразу нажать «Tab» .
Чтобы установить несколько позиций табуляции, используя диалоговое окно, выберите в нем первую позицию, выравнивание и заполнитель, затем нажмите «Установить» . По такому примеру сделайте нужное количество раз и нажмите «ОК» .
По приведенному примеру у меня получилось две позиции: одна на 8 см, вторая на 12 см, с разным выравниванием и заполнителем.
Думаю, теперь Вам понятно, что такое табуляция в Ворде, и Вы сможете без проблем сделать, настроить и убрать ее из документа.
О применении табуляции в ГОСТах
Итак, была рассмотрена функция табуляции в процессоре Word, ее возможности и особенности управления. Табуляция полезна и удобна в работе с текстовым файлом и в программировании сайтов. Особенно актуально применение табуляции в работе с официальной документацией и научными текстами, статьями и рефератами, диссертациями, которые должны быть оформлены в соответствии с государственными стандартами. В ГОСТах всегда прописывается конкретное значение отступа и пробела, критерии выравнивания по нужному краю.
Рекомендации в этой документации – обязательны к использованию, без учета этого форматирования диссертация или статья могут быть отвергнуты комиссией, рассматривающей работу, или рецензентом.
Табуляция существенно облагораживает и упрощает внешний вид документа, его проще воспринимать визуально и искать нужные части текста. Качество оформления – первый критерий, по которому оценивается текстовый материал. Этот подход, как и использование табуляции, активно применяется в работе редакторов, издателей, писателей, ученых, журналистов.
Особенно важно применять табуляцию в документоведении административного типа, где нужно проставлять «шапки» и места для печатей в определенном углу со строгим соблюдением нормативов. Функция табуляции вряд ли когда-нибудь исчезнет из меню инструментов Microsoft Word, поэтому заучить логический путь по использованию табуляции будет полезно школьникам и студентам уже в первых текстовых работах – рефератах, курсовых, контрольных, дипломах
Функция табуляции вряд ли когда-нибудь исчезнет из меню инструментов Microsoft Word, поэтому заучить логический путь по использованию табуляции будет полезно школьникам и студентам уже в первых текстовых работах – рефератах, курсовых, контрольных, дипломах.
Особенно удобно выравнивать текст в стихотворениях, что требует обычно тщательного выравнивания по центру, в колонках. Применяется она и для оглавления, которое генерируется автоматически с помощью другого функционала. Также в нем можно проставить синхронное обозначение страниц в соответствии со смещением текста внутри документа – не придется искать изменения вручную и проставлять их самостоятельно.
Настройка табуляции: с помощью линейки
На пересечении горизонтальной линейки и вертикальной есть кнопка, с помощью которой можно задать вид табуляции. Выглядит она следующим образом.
По левому краю
Чтобы текст находился друг под другом, и был выровнен по левому краю, необходимо:
- Нажимать по кнопке
до тех пор, пока не появится такой символ
(при наведении на него будет всплывать название «По левому краю»); - Написать слово или фразу и поставить курсор мыши перед словом;
- Навести указатель мыши на линейку, а именно на нужное значение (в нашем случае на 2) и кликнуть. Появится символ табуляции «По левому краю»;
- Нажать на клавишу TAB (находится рядом с буквой «Й»).
- Вот такой результат получился.

Фраза расположена под нужным числовым пунктом, прилегает к левому краю. Если включить скрытые символы, то можно увидеть стрелку перед фразой, что доказывает наличие табуляции и использование клавиши TAB, а не обычного пробела.
По центру
Для того чтобы слово разместить по центру, устанавливаете такой знак
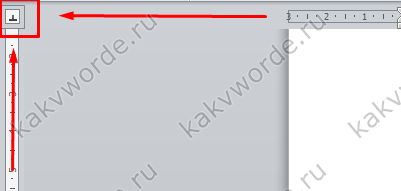
Ставите указатель мыши перед предложением или словом. Далее кликаете по горизонтальной линейке на то значение, которое нужно (допустим 8,25).
Это значение является центром, так как ширина рабочей области листа составляет 16,5.

Выбирайте значение исходя из ваших размеров и требований.
Далее нажмите кнопку «TAB».
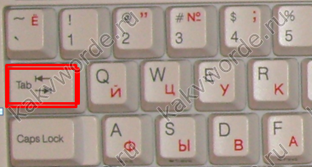
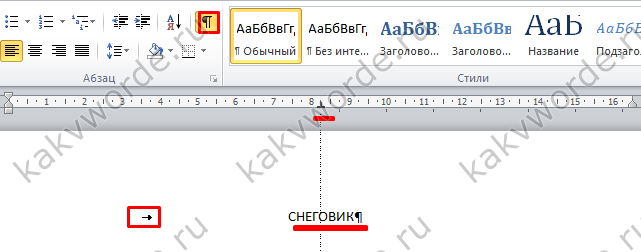
По правому краю
Отобразить текст по правому краю, поможет знак табуляции
- Устанавливаете знак «По правому краю».
- Курсор ставите перед числом или словом;
- Кликаете на линейке по соответствующей цифре, тем самым устанавливаете знак табуляции;
- Жмёте на «TAB».
- Результат.

Можно легко сделать все три основных вида табуляции в одной строке и не запутаться.

Важно знать! Не ставьте обычные пробелы ни перед словом, ни после него. Иначе слова будут смещаться неправильно, и внешний вид будет испорчен
По разделителю
Данный знак табуляции подойдет для установки границ при написании содержания в курсовой работе. Кнопка «По разделителю» имеет точку над символом, это не позволит запутаться в знаках.
Переместить цифры с помощью разделителя можно так:
- Установите знак «По разделителю»;
- Курсор оставьте перед цифрой;
- Задайте значение на линейке;
- Нажмите «TAB».
- Нужно повторять шаги с 1-4 пункт для каждой новой строки. И вот в итоге, что должно получиться.

Внимание! Если в документе уже стоят несколько видов табуляции, при создании нового знака, в момент нажатия «таба» курсор будет прыгать по каждому ранее установленному знаку табуляции. В итоге после нескольких нажатий слово окажется в нужном месте
Наглядный пример на картинке ниже.

Позиция табуляции: «С чертой»
Вставить черту посредством табуляции можно так:
- Включить символ «С чертой»;
- Указатель мыши убрать в начало слова;
- Нажать клавишу «TAB».
- Повторить шаги с 1 по 3 пункт на каждой строке. Результат ниже.