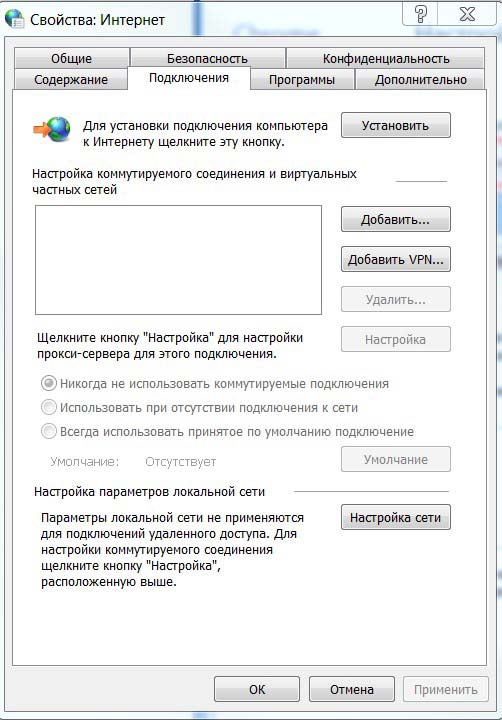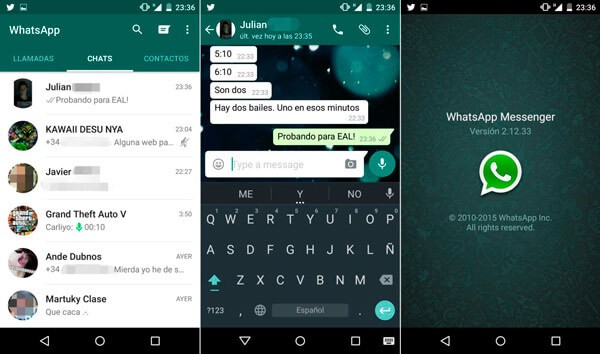Что такое ssd и нужен ли он?
Содержание:
- Архитектура контроллера SSD
- Проблемы твердотельных жёстких дисков.
- Работа с твердотельным накопителем
- Как установить SSD в качестве второго диска
- Преимущества SSD-дисков
- Что такое ССД?
- Накопители PCIe Add-in Card (AIC)
- Из чего состоит SSD
- Что такое твердотельный накопитель?
- Типы SSD
- Нужен ли Вам диск SSD?
- Недостатки SSD-дисков
- Как установить SSD с интерфейсом M.2
- Сравнение с HDD
- Как работать с накопителем SSD
- На что обращать внимание при выборе SSD для компьютера?
- Основные правила эксплуатации твердотельных накопителей
- Стоит ли покупать SSD?
- Как установить ССД диск на компьютер в качестве второго диска системы
- Виды носителей SSD
- Какие преимущества жёсткого диска SSD.
- Заключение. Как работает SSD – контроллер наше все, ну почти…
Архитектура контроллера SSD
«―Я тут нарисовал… начертил вам тигра. Конечно, как мог. В разрезе».
К/ф «Полосатый рейс»
Давайте посмотрим на блок-схему.
На ней представлены основные части типичного контроллера SSD. Заодно схематически нарисована и NAND память, с которой у контроллера имеется устойчивая и непосредственная связь.
Данную блок-схему не следует воспринимать как догму. В зависимости от конкретной реализации контроллера в ней могут быть изменения. Так, популярные в бюджетных SSD (например, Crucial BX500) контроллеры, которые не используют внешнюю микросхему DRAM в качестве кэша, не имеют блока, отвечающего за работу с этим чипом.
Кратко опишу назначение блоков:
- Host Interface. Отвечает за взаимодействие с хостом, используя тот или иной интерфейс. Наиболее часто используются сейчас SATA, PCIe, USB, SD.
- SMART (Self-Monitoring, Analysis and Reporting Technology). Система мониторинга состояния накопителя, отображающая информацию по нему. С ее помощью можно определить текущие параметры SSD (например, температуру), количество записанной информации, наличие ошибок и т. п. У разных производителей набор показываемых параметров разный.
- Wear Leveling. Блок, отвечающий за «выравнивание износа». Механизм, позволяющий следить за выполнением циклов записи/стирания ячеек для равномерного износа ячеек.
- Read & Program Disturb. Программный или аппаратный блок, отвечающий за предотвращение случайного изменения значений ячеек NAND.
- Encrypt & Decrypt Engine. Блок, отвечающий за шифрование данных. В большинстве случаев используется алгоритм AES с длиной ключа 128 или 256 бит.
- Buffer/Cache. Блок, отвечающий за работу с внешней микросхемой DRAM, используемой в качестве кэша.
- CPU/RISC Processor. Собственно, основа контроллера, процессор, который может иметь одно или несколько ядер. Производительность накопителя в большой степени зависит именно от количества и быстродействия процессорных ядер.
- ECC Engine. Внутренняя система коррекции ошибок.
- Write Abort. Механизм, контролирующий исчезновение питающего напряжения в момент записи данных или обновления служебной информации. Это может привести к потере данных и нарушениям в работе накопителя. Обычно используется в SSD корпоративного класса.
- NAND Memory Interface. Блок, отвечающий за обмен данными с чипами NAND памяти. В зависимости от контроллера может иметь несколько каналов.
- Defect (Bad Block) Management. Блок, отвечающий за мониторинг состояния ячеек, определение ошибок, за замену вышедших из строя ячеек резервными.
Проблемы твердотельных жёстких дисков.
Технология изготовления традиционных жёстких дисков используется уже не одно десятилетие, что позволило создать очень недорогие устройства. SSD твердотельные диски решают много проблем, но имеют свой недостаток – высокая цена.
Но высокая цена не единственная проблема твердотельных дисков. Жёсткие диски SSD, из-за режима своего функционирования, как правило, в начале использования работают быстрее, и со временем теряют скорость. Это было серьёзной проблемой в первых поколениях твердотельных дисков, и осталось в меньшей степени в последующих. Частичное ее решение использование специальной команды Trim.
Работа с твердотельным накопителем
После удачной покупки и успешной установки системы на SSD вы включите компьютер и удивитесь, как быстро всё стало работать. Чтобы подобная прыть сохранялась как можно дольше, следуйте простым правилам по эксплуатации твердотельных накопителей:
- Устанавливайте систему, которая поддерживает команду TRIM (Windows 7 и выше, Mac OS X 10.6.6, Linux 2.6.33).
- Старайтесь не заполнять диск полностью – скорость записи снизится и не восстановится (актуально для контроллера SandForce).
- Храните личные файлы на HDD. Не убирайте жесткий диск, если он работает – храните на нем музыку, фильмы, фотографии и другие данные, доступ к которым не требует высокой скорости.
- Увеличьте объем оперативной памяти и по возможности не используйте файл подкачки.
Следуя этим простым правилам, вы продлите срок службы твердотельного накопителя и сможете избежать преждевременного снижения скорости его работы.
Как установить SSD в качестве второго диска
Современные SSD диски в классическом форм-факторе 2,5 дюйма очень напоминают по форме обычные жесткие диски для ноутбуков, но значительно легче и тоньше их. Это позволяет размещать такие устройства как в обычных ПК, где предусмотрены специальные места для установки, так и в ноутбуки и даже супертонкие ультрабуки. Правда, в последнем случае современные лэптопы уже позволяют подключать SSD с интерфейсом M.2.
Перед тем, как покупать SSD, снимите левую крышку с вашего ПК и удостоверьтесь, что у вас имеется дополнительный интерфейсный SATA кабель и доступен достаточной длины шлейф от блока питания ПК с соответствующей колодкой.
Если интерфейсного кабеля в запасе нет, то придется его докупить вместе с самим SSD, а при отсутствии лишней колодки питания нужно позаботиться о переходнике с колодки для устройств с устаревшим интерфейсом.
В корпусе компьютера также могут быть предусмотрены отдельные ложементы с переходниками для дисков форм-фактора 2,5 дюйма. Как правило, они предназначены именно для дисков HDD, т.к. при горизонтальном расположении на корпус ПК передается меньше вибрации. Но в этот же слот можно поставить и SSD.
Отключите питание от ПК. Для установки SSD на стенку ПК потребуется снять и правую крышку корпуса. Оцените доступность выбранного места монтажа с точки зрения длины шлейфов проводов и привинтите диск винтами, идущими в комплекте с материнской платой. Большинство дисков SSD не комплектуются таким крепежом.
После этого аккуратно подсоедините шлейф передачи данных, идущий от материнской платы и колодку питания, у которой провода идут от блока питания ПК. Удостоверьтесь, что провода и колодки не мешают закрытию крышки корпуса. Установите обе крышки на место и подключите к ПК провод питания 220 В.
Включите компьютер и после загрузки Windows откройте утилиту «Управление дисками», кликнув правой кнопкой мыши на меню Пуск и выбрав соответствующую строчку в меню.
Отформатируйте диск и дайте ему подходящее имя. После этого диск можно считать готовым к работе. Например, вы можете использовать его в качестве игрового, разместив на нем файлы игр и тогда они будут очень быстро загружаться.
Либо вы можете перенести на него систему и рабочие файлы с основного HDD с помощью специальной утилиты, и тогда вы получите очень быстрый системный диск и ускорите работу ПК в 2-3 раза. Но после переноса не забудьте на старом HDD отключить загрузочную область, чтобы система загружалась уже с нового SSD. Кроме того, для переноса системного диска на SSD можно воспользоваться еще одной бесплатной утилитой Backup & Recovery Free.
Преимущества SSD-дисков
Самое время поговорить о достоинствах и недостатках SSD-накопителей…
1. Скорость работы
Это самый жирный плюс этих устройств! Сменив свой старенький жёсткий диск на флеш-накопитель не узнаете компьютер!
До появления SSD-дисков, самым медленным устройством в компьютере был как-раз жёсткий диск.
Он, со своей древней технологией из прошлого века, невероятно тормозил энтузиазм быстрого процессора и шустрой оперативной памяти.
2. Уровень шума=0 Дб
Логично — нет движущихся деталей. Вдобавок, эти диски не греются при своей работе, поэтому охлаждающие кулеры реже включаются и работают не так интенсивно (создавая шум).
3. Ударо- и вибропрочность
Смотрел видео в сети — подключенный и работающий SSD-диск трясли, роняли на пол, стучали по нему… , а он продолжал спокойно работать! Без комментариев.
Что такое ССД?
Если говорить простыми словами, то это компьютерное устройство памяти, которое состоит из микроконтроллера и микросхем. Расшифровывается эта аббревиатура как Solid State Drive (или Solid State Disc), что в переводе с английского означает «твердотельный диск».
Отметим, что это немеханическое устройство. В отличие от стандартных HDD-накопителей, в ССД-дисках отсутствуют подвижные механические части: шпиндель, считывающая головка. Поэтому при работе этого устройства внутри ничего не движется, не вращается с огромной скоростью, не шумит. Следовательно, тут ничего и не изнашивается. Все эти параметры исключительно важны, так как именно они отличают две технологии. Старые HDD-модели были слишком чувствительными к разного рода вибрациям, новые – нет.
Итак, жесткий ССД-диск хранит всю информацию не в секторах на твердых пластинах, а непосредственно в микросхемах памяти. Специальный контроллер позволяет записывать данные в ячейки и получать их оттуда, передавая на интерфейс ПК. По сути, SSD – это большая флешка с огромным объемом памяти, вот только ее производительность или пропускная способность намного выше не только производительности простой флешки, но устаревших накопителей HDD.
Накопители PCIe Add-in Card (AIC)
Это накопители, выполненные в виде вставляемой в PCI-Express слот платы, которые могут быть стандартного или половинного размера как по длине, так и по ширине, что позволяет использовать их в стоечных корпусах 2U. Собственно, такие SSD и относятся к корпоративному классу и предназначены в первую очередь для установки в сервера и СХД (Системы Хранения Данных).
В накопителях используется, как правило, память типа SLC, что само по себе дорого, но надежно и долговечно. Использовать такие диски в обычном домашнем компьютере – роскошь, доступная далеко не каждому. Правда, и надобности в этом особой нет.
Для домашних компьютеров такой способ подключения накопителя форм-фактора M.2 также применим, и он может быть полезен, например, в том случае, если на материнской плате нет такого разъема, или есть, но уже занят. Понадобится свободный разъем PCI-E x4 и специальная плата для такого SSD, в которую вставляется накопитель, а сама она устанавливается в соответствующий слот материнки. После этого в системе должен появиться новый накопитель.
Из чего состоит SSD
Небольшой корпус, в котором расположена маленькая печатная плата – это SSD диск внешне. На эту плату припаяно несколько микросхем памяти и контроллер. На одной из сторон этой коробки находится специальный разъем – SATA, который позволяет подключать SSD диск как любой другой накопитель.
Микросхемы памяти используются для хранения информации. Это не оперативная память, которая есть в каждом компьютере. Память в SSD диске способна хранить информацию и после выключения. Память SSD дисков энергонезависима. Как у обычного диска данные хранятся на магнитных пластинах, здесь данные хранятся в специальных микросхемах. Запись и чтение данных происходит на порядок быстрее, чем при работе с пластинами механических дисков.
Контроллер на диске – такой себе узкоспециализированный процессор, который умеет очень эффективно распределять данные в микросхемах. Также он выполняет часть служебных операций по чистке дисковой памяти и перераспределении ячеек при их изнашивании
Для работы с памятью очень важно выполнять своевременно служебные операции, чтобы не произошло потери информации
Буферная память, как и на обычных дисках, используется для кэширования данных. Это быстрая оперативная память на SSD накопителе. Данные, вначале читаются в буферную память, изменяются в ней, а затем только пишутся на диск.
Что такое твердотельный накопитель?
В компьютере и ноутбуке постоянная память представлена в виде HDD или SSD диска. В HDD информация хранится на вращающихся пластинах, а считывается подвижной головкой. Твердотельные накопители SSD устроены по иному принципу. В отличие от HDD они не имеют движущихся элементов. Данные записываются на микросхемы флеш-памяти, аналогичные тем, что используются в смартфонах, планшетах и USB-флешках. SSD характерна высокая скорость: весь объем памяти доступен сразу, не нужно ждать, пока диск раскрутится, а считывающая головка найдет область с нужным файлом.
Твердотельные накопители выпускаются в различных размерах и с разным объемом памяти – от 32 ГБ до 10 ТБ. Их изготовление обходится дороже, чем производство HDD, хотя с каждым годом цена опускается все ниже: если пять лет назад SSD на 64 ГБ стоил 3-4 тысячи рублей, то сегодня за эту же сумму можно приобрести накопитель на 0,5 ТБ.
Типы SSD

SSD-накопители различаются по интерфейсам подключения. Каждому характерны своя скорость работы, емкость и показатели тепловыделения.
SATA III. Последняя итерация давно существующего интерфейса подключения обладает максимальной совместимостью. Наличие SATA III особенно удобно при переходе с HDD на SSD, поскольку HDD-совместимые материнские платы способны работать и с твердотельниками. Это самый распространенный тип подключения, но и самый медленный – его скорость максимум 550 МБ/с. Для соединения диска с материнской платой требуется шлейф SATA, что зачастую плохо сказывается на кабель-менеджементе внутри компьютера.
PCIe. Слот расширения PCI Express обычно используется для видеокарт, звуковых карт и пр. Через него можно подключать к ПК и совместимые SSD. Его явное преимущество перед SATA – более высокая пропускная способность, в среднем около 780 МБ/с, но в дорогих решениях она может быть и выше.
Накопители с интерфейсом PCIe 4.0 последнего поколения (их поддержка впервые появилась в материнских платах AMD X570) обеспечивают скорость последовательного чтения до 5000 МБ/с, а записи до 4400 МБ/с. Надо признать, что увеличенная пропускная способность далеко не всегда обеспечивает ощутимый прирост в быстродействии компьютера. К тому же ценник этих дисков в два раза выше, чем у SATA-аналогов.
M.2. Самые маленькие SSD оборудуются типом подключения М.2, они могут использовать контроллеры SATA или NVMe (это необходимо уточнять перед покупкой), поэтому скорости сильно варьируются. Они имеют короткий контактный разъем и плотно прилегают к материнской плате, что позволяет экономно использовать пространство внутри корпуса. Однако из-за своей компактности SSD М.2 легко разогреваются, особенно это касается накопителей с высокой скоростью работы. По этой причине они часто оснащаются охлаждающими элементами, как чипы оперативной памяти.
NVMe. Энергонезависимая экспресс-память – отдельный стандарт твердотельных накопителей. Это наиболее быстрый способ взаимодействия диска с хост-системой. В сочетании с разъемами PCIe и M.2 интерфейс NVMe обеспечивает максимальную пропускную способность.
Нужен ли Вам диск SSD?
http-equiv=»Content-Type» content=»text/html;charset=UTF-8″>yle=»text-align: justify;»>Решать Вам. Если большая часть из перечисленных ниже пунктов Вам подходит и вы готовы выложить несколько тысяч рублей, то берите деньги и в магазин:
- Вы хотите, чтобы компьютер включался за секунды. При использовании SSD время от нажатия кнопки питания до открытия окна браузера минимально, даже при условии наличия сторонних программ в автозагрузке.
- Вы хотите, чтобы игры и программы запускались быстрее. С SSD, запуская фотошоп, не успеваешь увидеть на заставке его авторов, а скорость загрузки карт в масштабных играх увеличивается в 10 и более раз.
- Вы хотите более тихий и менее прожорливый компьютер.
- Вы готовы заплатить дороже за мегабайт, но получить более высокую скорость. Несмотря на снижение цены на SSD, они все равно в разы дороже обычных жестких дисков в пересчете на гигабайт.
Если большая часть из перечисленного — про вас, то вперед за SSD!
А вдруг и это будет интересно:
Недостатки SSD-дисков
Увы, недостатков у SSD-накопителей пока тоже много.
Один из наиболее важных недостатков мы уже успели упомянуть — это высокая стоимость гигабайта. Впрочем, со временем ситуация наверняка изменится, о чем говорят специалисты, и тогда SSD-диски станут дешевле жестких дисков того же объема.
Второй недостаток, но, возможно, все же главный — это ограниченное количество циклов перезаписи. Обычная флеш-память позволяет записывать данные примерно 300000-1000000 раз, однако в дешевых накопителях эта цифра значительно меньше. Справедливости ради стоит отметить, что при использовании в обычном компьютере или ноутбуке при корректно работающих алгоритмах выравнивания износа ресурса накопителя хватит на многие годы вперед. И все же данный момент стоит учитывать при покупке SSD-диска.
Производительность SSD-накопителей может временно снижаться при записи большого объема данных, а также некоторых других операциях.
Накопители с небольшим объемом памяти обычно имеют более низкую производительность в отдельных операциях из-за меньшего параллелизма.
Если верить различным данным, находящимся в открытых источниках, SSD-диски (вернее, их компоненты) выходят из строя в первые годы примерно в 0,5-2% всех случаев. Однако давайте не будем забывать, что жесткие диски тоже могут выходить из строя.
При резком и значительном перепаде напряжения могут быть повреждены несколько чипов. Проблема в том, что восстановить данные в таком случае почти невозможно.
Как установить SSD с интерфейсом M.2
Если в вашей материнской плате нет слота M.2, то SSD диск можно установить через специальный адаптер в слот PCI Express 16x
Слот под интерфейс M.2 имеется практически на всех современных материнских платах, за исключением очень бюджетных. Он удобен тем, что практически не занимает места в системном блоке, не требует подключать к нему интерфейсный кабель и питание. Но главная особенность заключается в том, что такой интерфейс использует шину данных NVMe PCI Express 16x. Т.е. максимальная скорость передачи данных через нее составляет до 3,94 ГБ/с. Напомним, что интерфейс SATA имеет максимальную пропускную способность 600 МБ/с.
Вместе с тем, стоит отметить, что через слот M.2 могут подключаться и накопители с внутренним интерфейсом SATA, у которых и скорость передачи данных будет соответствующая. Такие носители обычно используются в ультрабуках и недорогих тонких ноутбуках.
Сравнение с HDD
Чтобы провести параллели с обычным жестким диском, сначала нужно немного углубиться в теорию и посмотреть, как работает HDD.
HDD представляет собой набор металлических дисков, вращающихся на шпинделе. Информация записывается на поверхность дисков маленькой механической головкой. Когда вы что-то копируете, создаете новый файл или запускаете программу, головка двигается, выискивая место записи. Для наглядности представьте виниловую пластинку – только вместо иголки будет механическая считывающая головка.
Другие преимущества SSD:
- Быстрый отклик на действия пользователя.
- Беззвучная работа.
- Низкое энергопотребление (вдвое меньше, чем у HDD).
- Отсутствие перегрева.
Это лишь основные достоинства твердотельных накопителей, которые пользователь может «почувствовать». Однако вопрос, что лучше HDD или SSD, продолжают задать многие пользователи, поэтому давайте сравним характеристики этих двух видов накопителей:
- Скорость работы SSD выше, так как исчезает этап механического поиска нужного места на поверхности диска. Время доступа к данным уменьшается в 100 раз – установленная на SSD система начинает буквально летать по сравнению с использованием HDD.
- Отсутствие механических подвижных деталей способствует беззвучной работе накопителя и увеличению продолжительности его жизни. HDD чаще всего выходит из строя по причине механического повреждения – у SSD такое проблемы не существует.
- Температура SSD всегда держится на оптимальном уровне, даже если его не охлаждать кулером. HDD же перегревается без охлаждения, что приводит к неполадкам программного и аппаратного свойства.
Но будем объективны: есть у SSD и недостатки. В первую очередь это цена, которая всё еще остается достаточно высокой и напрямую зависит от объема. Еще одна проблема – ограничение на количество циклов перезаписи. HDD можно переполнять данными и очищать сколько угодно; у SSD же есть ограничение, однако на практике его достичь трудно.
Если вы не можете выбрать между SSD и HDD, то есть гибридный вариант – SSHD. Такие накопители совмещают в себе достоинства обеих технологий, однако увеличение скорости работы вы заметите только при загрузке операционной системы. Запись и чтение данных будут производиться на том же уровне, что и у HDD, поэтому подобные гибриды не пользуются особой популярностью среди пользователей.
Как работать с накопителем SSD
Если вы успешно приобрели и установили диск SSD, вы запустите систему и будете приятно удивлены быстрой работой всех программ, и приложений. Также, система будет очень быстро запускаться. Для того, чтобы компьютер в дальше работал так быстро, запомните требования по эксплуатации накопителей SSD.
- Не заполняйте накопитель до отвала, под завязку, иначе, как я уже сказал, скорость записывания данных станет меньше и, что самое печальное, восстановиться не сможет. Особенно это касается SandForce.
- Операционные системы, поддерживающие TRIM, следующие: Widows 7, 8.1, 10, Linux 2.6.33, Mac OS X 10.6.6.
- Стоит хранить личную информацию на дисках HDD. Не стоит быстро избавляться от такого диска, если он в прекрасном состоянии. Вставьте два диска, и на HDD записывайте видео, аудио, фото, и прочую информацию, для которой нет необходимости в высокой скорости.
- Желательно увеличить ёмкость оперативной карты и, если есть возможность, не стоит применять файл подкачки.

По скриншоту вы видите, объёмы дисков. Если вам нужно будет именно установить систему, достаточно приобрести диск ёмкостью 120 Гб. Если же как полноценный жесткий диск, то, на ваше усмотрение, от 480, до 960 Гб. Почему я советую устанавливать Windows именно на твердотельный жесткий диск? Ваша система будет загружаться за считанные секунды! Если вы приобретёте диск на 1Тб, все программы у вас будут летать!
Вообще, можно выбрать понравившийся именно вам диск SSD на странице…
На что обращать внимание при выборе SSD для компьютера?
- Пространство в системном блоке — так вы подберёте себе модель с оптимальным форм-фактором.
- Интерфейс подключения — знание этого аспекта позволит выбрать такой диск, который будет работать максимально продуктивно. Кроме того, определенным материнским платам могут подходить только устройства конкретного типа (например, при отсутствии отдельной точки посадки, но с отсеком для дисков 3,5 мм подойдут только SSD, оснащённые специальными кронштейнами-переходниками).
- Модели на 32 Гб. Подойдут компьютерам, которые используются исключительно для работы. Данные устройства стоят очень дешево. На них можно установить только операционную систему и нетребовательные программы (например, Microsoft Office).
- Модели на 64 Гб. Этот вариант тоже подходит исключительно офисным машинам. Помимо операционной системы, на такой диск можно поставить все рабочие приложения (за исключением объёмных программ).
- Модели на 120 Гб. Это уже более универсальный вариант. На нём можно хранить как рабочие, так и развлекательные программы. Но с учетом того, сколько «весят» современные игры, пользователю придётся грамотно распределять дисковое пространство. Собрать на данных накопителях внушительную геймерскую коллекцию у вас не получится.
- Модели на 240 Гб. Данные устройства считаются идеальными для большинства пользователей (по соотношению цена/возможности). На такие диски встанет и операционная система, и рабочие программы, и несколько игр. При грамотном использовании проблем со свободным пространством у вас не возникнет. Но старайтесь хранить на SSD только те программы, которые имеют зависимость от скорости чтения (те же игры). Тратить драгоценные гигабайты на фильмы и музыку нет смысла.
- Модели на 480 Гб и выше. С точки зрения технических характеристик и возможностей данные устройства являются безоговорочными лидерами. Но они всё равно покупаются гораздо реже, чем модели на 120/240 Гб. Всему виной высокая цена. Качественные модели с таким объёмом стоят порядка 14 000 рублей. Тратить деньги на их покупку можно только в том случае, если вы располагаете солидным бюджетом при сборке ПК.
Samsung — накопители этого бренда славятся своей скоростью.
Intel выпускает надёжные и долговечные диски, но за эти качества придется немало заплатить.
Kingston — продукция этого бренда особенно популярна на отечественном рынке
Если вы ищите качественные и относительно дешевые SSD для компьютера, обратите внимание на линейку данного производителя.
Plextor — пока не очень раскрученный бренд, выпускающий неплохие твердотельные накопители. Под данной маркой выходят модели с высокой скоростью чтения/записи, а из-за слабой популярности их цена вполне доступна.
Crucial — оптимальный вариант для людей с ограниченным бюджетом
Накопители этой фирмы сочетают в себе хорошее качество и относительно низкую цену.
Основные правила эксплуатации твердотельных накопителей
Не нужно заполнять всю имеющуюся память до отказа. Многие пренебрегают этим правилом, ведь SSD имеют немалую цену, поэтому пользователи покупают небольшие накопители и полностью загружают их нужной и не очень информацией. Но надо помнить о том, что если оставить менее 25 % свободного места, то скорость обработки данных значительно снизится. Дело в том, что чем больше памяти, тем выше число свободных блоков, куда можно записать данные. Когда места остается слишком мало, то информация распределяется по ячейкам соседних блоков, а это приводит к снижению быстродействия.
Стоит помнить о том, что с помощью твердотельных накопителей можно значительно повысить быстродействие компьютера, поэтому на них рекомендуется устанавливать операционную систему, приложения и требовательные игры. Но в качестве основного хранилища информации стоит использовать HDD. Это будет экономичней и практичней, ведь они легко могут справиться с воспроизведением аудио- и видеофайлов не хуже, чем SSD.
Лучше всего, чтобы на компьютере была установлена одна из последних версий операционных систем. Например, Windows XP или Vista плохо оптимизированы под работу с твердотельными накопителями и не поддерживают команду TRIM.
Стоит ли покупать SSD?
Ответ не так однозначен: стоит, если вы учитываете всего достоинства и недостатки, а также не планируете хранить на нем медиафайлы (для этого как раз-таки лучше всего подойдет жесткий диск). SSD идеально подойдет для системных файлов операционной системы, что положительно скажется и на скорости работы компьютера, и на энергоэффективности, что особенно полезно пользователям ноутбуков.
Но все-таки для большинства пользователей решающий фактор – это цена, и если вы не готовы платить больше за те же гигабайты, то SSD не для вас. В остальном же – это прекрасный выбор и для ноутбуков, и для стационарных компьютеров.
Как установить ССД диск на компьютер в качестве второго диска системы
Главное преимущество твердотельных дисков нового образца — компактность: сейчас они выпускаются в стандартном формате 2,5 дюйма — таком же, который используется для производства устанавливаемых в ноутбуки магнитных носителей. Кроме того, SSD тоньше и легче: в них отсутствуют тяжёлые детали, делающие невозможной корректную установку в сверхкомпактные устройства. Такие накопители подходят не только для персональных компьютеров, но и для ноутбуков, нетбуков и ультрабуков. В последних, кроме того, можно использовать новый интерфейс подсоединения — M.2.
Прежде чем рассказывать, как производится установка SSD диска на компьютер, рекомендуем убедиться, что в вашем устройстве предусмотрены соответствующие разъёмы:
- Используя отвёртку или специальные зажимы, снимите боковую стенку системного блока.
- Посмотрите, есть ли внутри свободный разъём SATA (старые модификации IDE не подойдут). Проверьте наличие кабелей: собственно для этого разъёма (он подключается к материнской плате) и питающего (идёт от блока питания).
- Если SATA есть, а проводов нет, приобретите необходимые или высвободите занятые. Для силового кабеля можете использовать специальные переходники, позволяющие переключаться со старого интерфейса на современный.
- Возможно, в вашем системном блоке представлены отдельные «полочки» для 2,5-дюймовых дисков, а с ними — и необходимые переходники. Их можно с одинаковой эффективностью использовать для подсоединения как магнитных, так и твердотельных носителей. Если ложементы присутствуют, можете смело ставить SSD в них.
Нашли и разъёмы, и кабели? Тогда можно приступать к установке:
- Полностью обесточьте компьютер. Выключите его, используя штатный способ, а затем или отключите от розетки, или щёлкните тумблером, расположенным на задней стенке системного блока.
- Снимите обе боковые стенки: для безопасной фиксации необходим доступ к диску и справа, и слева.
- Выберите, на какую «полочку» будет производиться установка SSD в компьютер. Постарайтесь найти оптимальное место — такое, чтобы не пришлось прокладывать провода врастяжку. Последнее может повредить не только шлейфам (их всегда можно заменить), но и разъёмам диска.
- Используя прилагаемые винтики, жёстко прикрутите накопитель к раме. Рекомендуем использовать всю фурнитуру: чем надёжнее установлен диск, тем дольше он прослужит. Если винтов в комплекте нет, приобретите их, подходящей длины и диаметра, в любом строительном или радиотехническом магазине.
- Аккуратно, не прилагая излишних усилий, подключите шлейфы SATA и питания. Разъёмы подсоединяются только в одной позиции: если «не заходит», переверните и повторите попытку.
- Проверьте, чтобы при закрытии боковые стенки не повреждали ни кабелей, ни самого накопителя. Поставьте их на место и прикрутите — или зафиксируйте зажимами.
- Возобновите электропитание и включите ПК.
- Правой кнопкой мыши кликните по меню «Пуск». Выберите в развёрнутом меню раздел «Управление дисками» — он обязательно будет присутствовать в списке.
- В появившемся перечне устройств отыщите вновь подключённое, выделите его нажатием правой клавиши и, следуя системным подсказкам, выполните форматирование. В процессе можете задать любое имя, а также, если необходимо, выделить несколько логических разделов.
- Теперь вы имеете полное представление, как подключить ССД диск к компьютеру. По завершении форматирования вы получите чистый надёжный, высокоскоростной носитель — и сможете начать наполнять его необходимой информацией. В частности, установить требовательные к ресурсам программы и видеоигры: на твердотельном носителе они будут запускаться быстрее.
- Желаете улучшить производительность не отдельных приложений, а системы в целом? Тогда необходимо выполнить перенос данных ОС. Можете воспользоваться удобной, простой в применении программой Backup & Recovery Free — тогда все файлы, включая скрытые, будут корректно скопированы.
Виды носителей SSD
Есть несколько видов этих устройств. Они делятся по типу интерфейса, который используется для подключения к ПК:
- SATA. Диски с SATA-интерфейсами являются самыми распространенными. Такой же разъем используется и для подключения обычных дисков HDD. Есть также уменьшенная версия этого разъема – mSATA.
- PCI-Express. Посредством этих разъемов обычно подключатся видеокарты, однако можно подключить и диск с соответствующим разъемом. Находится данный интерфейс на материнской плате. При подключении диска через PCI-Express его производительность возрастет за счет более высокой пропускной способности этого интерфейса. Обычно SSD-носители для серверов подключаются таким образом.
- M.2 – еще один миниатюрный вариант для подключения дисков.
Какие преимущества жёсткого диска SSD.
Преимущества твердотельного диска перед традиционным жёстким диском:
Быстрота. Как в поисках данных, так и в последующем их чтении. Скорость чтения данных на всём диске одинакова. Нет необходимости в дефрагментации.
Повышенная устойчивость. Так как твердотельный жёсткий диск не имеет подвижных компонентов, он более устойчив к ударам и вибрации.
Уменьшенное энергопотребление. SSD для работы требуется меньше энергии
Что довольно важно для портативных устройств. Снижение энергопотребления уменьшает тепловой износ и тем самым увеличивает срок службы аккумулятора
Низкий уровень шума. Явным преимуществом твердотельных жёстких дисков, не имеющих подвижных частей, является отсутствие шума.
Что позволяет использовать гибридные конфигурации с жёстким диском SSD, который будет работать как кэш обычного жёсткого диска. Такой принцип называется SSD-кэшированием, пример, вы можете найти на материнских платах с чипсетом Intel Z68.
Существуют и другие реализации, например, технология Fusion компании Apple, в которой операционная система сама решает, где расположить файлы на обычном жёстком диске или SSD. При таком методе, в отличие от гибридной конфигурации, не теряется размер диска.
Заключение. Как работает SSD – контроллер наше все, ну почти…
Как видим, приватная жизнь SSD накопителей весьма насыщенная, и «за кулисами» происходит весьма активная работа. Я не упомянул еще такие моменты, как внутреннюю систему коррекции ошибок (ECC), систему контроля за питающим напряжением и еще что-то. Часть этого вполне заслуживает отдельного разговора, и, возможно, к этому мы еще вернемся.
При использовании SSD приходится менять некоторые привычки. Возможно, они уже успели выработаться после использования классических жестких дисков. Например, многие знают, что случайно удаленный файл, даже если его нет в «корзине» ОС Windows – это еще совсем не приговор. Если о том, что данный файл был крайне нужен, вспомнили не спустя дни/недели/месяцы, а сразу же, то с очень большой долей вероятности его можно восстановить.
В случае с SSD это не так. Одно неловкое движение, сработавший «сборщик мусора» (а о том, когда он срабатывает мы, в общем то, и не знаем) и прочие характерные для твердотельных накопителей технологии – и случайно удаленная информация пропадает безвозвратно. То, что осознание своей ошибки пришло сразу же, жизнь облегчает мало.
Да, и желательно не забивать SSD «под завязку». Вот обычные HDD вполне лояльно относятся к тому, что они используются вплоть до последнего килобайта. При условии, конечно, что это не системный диск.
Итак, сегодняшняя цель была – познакомиться более внимательно с устройством твердотельного накопителя. Пытались разобраться, как работает SSD, рассмотреть «механику» функционирования этого лишенного каких-либо движущихся механических частей устройства для хранения данных.
Надеюсь, ничего не перепутал, а если все же где-то ошибся — распутаемся вместе.