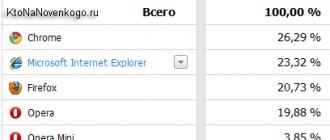Загрузка изображений из интернета по ссылкам в одну папку
Содержание:
- Как найти информацию по картинке, используя поисковики
- Навигатор по конфигурации базы 1С 8.3 Промо
- Как сделать картинку ссылкой в тексте статьи
- Point-to-Point / Wireless Bridge (WDS)
- Где найти в телефоне сохраненные фото
- Действия с фотографиями ВКонтакте
- Настройка базовых параметров роутеров ASUS
- Скачивание альбомов с фотографиями
- Как найти оригинал заданного изображения
- Бесплатный поиск человека по фотографии в интернете
- Работа с картами 1С 4 в 1: Яндекс, Google , 2ГИС, OpenStreetMap(OpenLayers) Промо
- Фотоальбомы ВКонтакте
- Создание снимка экрана в Windows 7
- Рабочее место менеджера по продажам
- Picasa
Как найти информацию по картинке, используя поисковики
Используя поисковики, можно найти информацию по фото о людях и различных сайтах. Для этого следуйте инструкции:
- Запускаете Яндекс или Google.
- Нажимаете на раздел «Картинки».
- Здесь надо кликнуть по кнопке фотоаппарата.
- Затем выбираем вариант загрузки фото: вставляете адрес картинки в поле или перетаскиваете файл с компьютера.
- Ожидайте, когда изображение загрузится на сервис. После этого можете смотреть результаты. Там будет показано название фото, ссылки и другое.
Теперь, мы можем проверить инструкцию на практике.
Ищем картинку в браузере Google
Итак, откройте браузер Гугл, чтобы вычислить данные по фотографии (скрин 1).
Нажмите по разделу браузера «Картинки». Далее у вас будет несколько вариантов поиска – с помощью поисковой строки и поиск по картинке (скрин 2).
Вы можете набрать в поиске, например, природа и нажать кнопку «Enter». Если нужной картинки не нашлось, кликните по значку фотоаппарата. Далее выберите варианты загрузок:
- загрузить файл;
- или укажите ссылку для поиска.
Если у вас есть картинка на компьютере, выбираете ее и нажимаете «Открыть», чтобы она загрузилась на сервис. После загрузки можно увидеть данные о ней.
Если нужна ссылка с картинки, кликните по ней в браузере правой кнопкой мыши и нажмите «копировать URL изображения». После этого вставьте адрес в поле «Указать ссылку» и кликните на поиск. Появятся одинаковые результаты поиска, как и в первом способе.
Как обнаружить информацию о картинке через Яндекс
Как найти информацию по картинке через поиск Яндекса? Процесс поиска похож с аналогичной работой в Гугл. Также заходите в Яндекс и над поисковой строкой нажимаете «Картинки» (скрин 3).
В Яндекс можно использовать поиск, чтобы найти картинку. Вместе с тем, голосовой инструмент. Но для этого подключите микрофон. Также, функцию поиска по картинке.
После нажатия вышеуказанной функции, копируете свое фото (только перед тем, как его копировать, откройте его) и вставляете в поле адреса. Затем нажимаете «Найти». Вполне реально добавить фото с компьютера, нажав на кнопку «Выбрать файл» или перетащив картинку.
Как найти информацию по картинке сервисами и плагинами
Информацию по картинке могут находить не только поисковые системы. Это могут делать сервисы и плагины. Сначала их перечислим, а потом проверим работоспособность.
Есть сервисы, которые находят информацию по фото:
- Findface.pro. Это система распознавания лиц в Интернете.
- Findclone.ru. Данный сервис поможет находить людей по фотографии. Чтобы в нем работать, нужно зарегистрироваться.
- Search4faces.com. Этот ресурс также находит пользователей по изображениям.
- Pimeyes.com/en/. Еще один бесплатный сервис для поиска людей по фото и информации по картинкам.
- Tineye.com. Лучший сервис для поиска информации по фото.
Для нахождения информации по картинке, из плагинов выделяют «PhotoTracker Lite» и другие. Он удобен в использовании и бесплатный. На блоге можете почитать статью, о том, что такое плагин.
Как пользоваться перечисленными инструментами? Возьмем для примера этот сервис «tineye.com» (скрин 4).
Нажмите на стрелку вверх, чтобы загрузить картинку с компьютера или перенесите ее на ресурс. После чего появится информация о картинке. Если она уникальная, то о ней вы ничего на найдете. Кстати, сервисом «tineye.com», можно проверять картинки на уникальность, о том, как это делается показано в статье на блоге.
Для использования плагина «PhotoTracker Lite», вам необходимо его установить через Интернет магазин Google Chrome. Или используйте ссылку на него «chrome.google.com/webstore/detail/phototracker-lite/opadloaiiilnjibkfkopaokgfkhggjgb?hl=ru». (скрин 5).
К некоторым картинкам доступ будет ограничен. Поэтому, ее нужно открыть в полноэкранном режиме.
Другие плагины для поиска информации по картинке:
- плагин поиск по картинке. Вот его ссылка для установки – «chrome.google.com/webstore/detail/image-search/cnafldpjebmpkibjdogkhifhnljdifae?hl=ru»;
- плагин Алиэкспресс для поиска информации о товарах по изображению – «chrome.google.com/webstore/detail/search-by-image-on-aliexp/ecgllillhilocegdanfdmbfnjonmhpie?hl=ru»;
- быстрый поиск картинки в Яндексе – «chrome.google.com/webstore/detail/image-search-for-yandex/mpcooeefegelfehalmefdeojlkinjjho?hl=ru».
Остальные плагины можете найти в Интернет магазине Гугл Хром.
Навигатор по конфигурации базы 1С 8.3 Промо
Универсальная внешняя обработка для просмотра метаданных конфигураций баз 1С 8.3.
Отображает свойства и реквизиты объектов конфигурации, их количество, основные права доступа и т.д.
Отображаемые характеристики объектов: свойства, реквизиты, стандартные рекизиты, реквизиты табличных частей, предопределенные данные, регистраторы для регистров, движения для документов, команды, чужие команды, подписки на события, подсистемы.
Отображает структуру хранения объектов базы данных, для регистров доступен сервис «Управление итогами».
Платформа 8.3, управляемые формы. Версия 1.1.0.71 от 01.12.2020
3 стартмани
Как сделать картинку ссылкой в тексте статьи
Это относится к сайтам на движках WordPress. Здесь все также довольно просто. Картинка уже загружена на ваш сайт. Вносим её в текст. Выделяем картиночку левой кнопочкой мышки. Далее, нажимаем на знак ссылки в верху «Визуальной панели».
В новом окошке в первую строчку вставляем нужную ссылку партнерку, затем название картинки и указываем «открывать в новой вкладке». Сохраняем и публикуем.
Если вы любите работать с картинками, и другими графическими редакторами, предлагаю посмотреть мою статью: — ФотоШоу Про. Я думаю, вам будет интересно!
Вообще, вы можете зайти на страницу с мониторами, и выбрать понравившийся. Так мониторы с разным диаметром, ценой и производителем. Но, я вам рекомендую всё же взять один из них с диаметром 27 дюймов! Ссылка на мониторы… 27 дюймов, это отлично, можете не сомневаться, он у меня уже лет 7 и работает на 5+ !
Анекдот:
Point-to-Point / Wireless Bridge (WDS)
(Беспроводной мост point-to-point) — Режим Point-to-Point / Wireless Bridge позволяет беспроводной точке обмениваться данными с другой точкой доступа, поддерживающей режим беспроводного моста point-to-point. Однако имейте в виду, что большинство производителей используют свои собственные оригинальные настройки для активации режима беспроводного моста в точке доступа. Обычно данный режим используется для беспроводного соединения аппаратуры в двух разных зданиях. Беспроводные клиенты не могут обмениваться данными с точкой доступа в этом режиме. Работает как правило только с одинаковыми точками доступа. Работоспособность с разными устройствами невозможна ввиду отсутствия стандартов на технологию WDS
Где найти в телефоне сохраненные фото
Иногда пользователь не может найти на своём смартфоне сохранённые фотографии. Проблем может быть несколько.
Татьяна
Слежу за новостями на рынке мобильных услуг. Всегда в курсе последних событий
Задать вопрос
Вопрос эксперту
Почему после скачивания из Гугл не всегда можно найти картинки на смартфоне?
Если в галереи изображений нет, стоит посмотреть в папке «Downloads».
Можно ли перенести файлы со смартфона на компьютер?
Да, сделать это можно при помощи USB-кабеля.
Можно ли просмотреть содержимое папки Download?
Да, просмотреть содержимое легко. Эту папку можно найти в Загрузках или Памяти устройства.
Скопировать изображение на мобильный телефон несложно. Для этого достаточно найти нужную картинку, нажать на нее и удерживать палец пару секунд. После этого в появившемся меню выбирают строку Сохранить.
Автор
Татьяна
Слежу за новостями на рынке мобильных услуг. Всегда в курсе последних событий
Действия с фотографиями ВКонтакте
После добавления фотографий на сайт они становятся доступны пользователям соцсети (если в настройках мы разрешили это). Можно оставлять комментарии к ним, ставить “Нравиться”, скачивать фотки и делится ими со своими друзьями. Также имеется встроенный фоторедактор, где можно произвести простую обработку. Ниже мы рассмотрим основные операции с фото.
Фоторедактор ВК
В социальной сети “ВКонтакте” есть встроенный фоторедактор. Чтобы получить доступ к нему, нужно зайти в окно редактирования фотоальбома и выбрать операцию “Фоторедактор”
Или же открыть любую фотку и в настройках “Еще” в правом нижнем углу выбрать “Фоторедактор”
Что мы можем отредактировать в фоторедакторе?
1. Применить различные фильтры к нашим изображениям.
2. Изменить различные параметры изображения, такие как экспозиция, контраст, насыщенность, виньетирование, резкость и сепия.
3. Или добавить текст на изображение, скадрировать или повернуть изображение, добавить размытие или автокоррекцию. За эти операции отвечает группа команд, реализованных иконками в боковой левой части фоторедактора.
После того, как изображение отредактировано, можно сохранить изменения или отменить их, нажав на “отменить изменения”
Комментарии к фотографиям
Если при создании фотоальбома вы разрешили комментировать фотки, тогда любой (или только те, кому вы разрешили), может оставить комментарии к ним. Также и вы можете комментировать чужие фото. Для этого в правой колонке снизу есть поле “Написать комментарий”.
После щелчка по текстовому полю можно писать любой комментарий к изображению, а также добавлять вложения и смайлики.
После написания все комменты появляются в правом столбце. Их можно редактировать, удалять или ставить им лайки.
Лайки на фото ВК
Любой фотографии можно поставить лайк (знак “Нравится”). Для этого просто нужно выбрать фотку и нажать в правом столбце сверху на сердечко с надписью “Нравится”.
После того, как фотография отмечена знаком “Нравиться”, появляется счетчик лайков, по которому можно узнать, сколько человек оценили изображение. Таким образом, можно узнать популярность вашей фотографии.
Как поделиться фотографией
Чтобы поделиться фото ВКонтакте, нужно перейти к нужному изображению и снизу в настройках выбрать пункт “Поделиться”.
Далее в открывшемся окне выбираем, кому отправить фотографию:
- друзьям и подписчикам (то бишь, опубликовать на стене);
- подписчикам сообщества (доступно в том случае, если вы являетесь администратором какой-либо группы);
- отправить личным сообщением;
Если выбран последний пункт, следует из списка выбрать получателя. Далее можно написать комментарий к посылаемому изображению и прикрепить вложение.
Как скачать фотографию
Здесь мы рассмотрим самый простой способ сохранения фото на компьютер (без использования дополнительных программ и приложений).
1. Чтобы скачать фото с сайта ВКонтакте, нужно открыть нужное изображение, а затем снизу в настройках выбрать пункт “Еще”. Далее выбираем “Открыть оригинал”.
2. После этого изображение открывается в новом окне. Кливаем по ней правой кнопкой мыши и выбираем “Сохранить картинку как”.
3. После остается только выбрать путь и папку, куда следует сохранить изображение.
Удачи! До скорых встреч на страницах блога VKazi.ru.
Настройка базовых параметров роутеров ASUS
Базовая настройка устройств от АСУС сводится к конфигурированию интернет-соединения и установке пароля на беспроводную сеть. Для их осуществления пользователю не потребуется каких-либо специальных знаний. Достаточно просто внимательно следовать инструкции.
Быстрая настройка
Сразу же после первого включения маршрутизатора автоматически открывается окно быстрой настройки, где запускается соответствующий мастер. При последующих включениях устройства оно появляться больше не будет и подключение к веб-интерфейсу осуществляется способом, описанным выше. Если быстрая настройка не нужна, можно всегда вернуться к главной странице, нажав на кнопку «Назад».
В случае, когда юзер все же решится воспользоваться мастером, ему будет необходимо сделать несколько несложных манипуляций, переходя между этапами настройки с помощью кнопки «Далее»:
- Сменить пароль администратора. На данном этапе можно и не менять его, но позже настоятельно рекомендуется вернуться к этому вопросу и установить новый пароль.
- Подождать, пока система определит тип подключения к интернету.
- Ввести данные для авторизации. Если тип интернет-соединения этого не требует, данное окно появляться не будет. Всю необходимую информацию можно почерпнуть из договора с провайдером.
- Установить пароль к беспроводной сети. Имя сети также лучше придумать свое.
После нажатия на кнопку «Применить» будет выведено итоговое окно с основными параметрами сети.
Нажатие на кнопку «Далее» вернет пользователя на главную страницу веб-интерфейса маршрутизатора, где производится изменение дополнительных параметров.
Ручная настройка подключения к интернету
Если пользователь хочет произвести настройку своего интернет-подключения вручную, ему следует на главной странице веб-интерфейса в разделе «Дополнительные настройки» перейти в подраздел «Интернет» Затем обратие внимание на следующее:
- Отмечены ли пункты, разрешающие WAN, NAT, UРnP и автоматическое подключение к DNS-серверу. В случае использования стороннего DNS, переключатель в соответствующем пункте установить в «Нет» и в появившихся строках ввести IP-адреса требуемых DNS.
- Убедиться, что выбранный тип подключения соответствует типу, используемому провайдером.
- В зависимости от типа подключения, произвести установку других параметров:
- При автоматическом их получении от провайдера (DHCP) — ничего больше не делать;
- При статическом IP — ввести адреса, выданные провайдером, в соответствующие строки;
- При подключении РРРоЕ — ввести имя пользователя и пароль, полученные у провайдера;
- Для подключений РРТР, L2TP — кроме логина и пароля ввести также адрес VPN-сервера. Если провайдер использует привязку по МАС-адресу — его также требуется ввести в соответствующее поле.
Как видим, несмотря на то что алгоритм действий немного другой, в целом ручная настройка интернет подключения в маршрутизаторах АСУС предполагает введение тех же параметров, что и при быстрой настройке.
Ручная настройка беспроводной сети
Настраивать Wi-Fi соединение на роутерах АСУС очень просто. Все значения задаются прямо на главной странице веб-интерфейса. Там в правой части окна имеется раздел «Состояние системы», в котором отображены основные параметры беспроводной и проводной сети. Изменяются они прямо там.
Для большинства юзеров этого вполне достаточно. Но если нужно более гибкое редактирование, перейдите в раздел «Беспроводная сеть» Все параметры там сгруппированы в отдельные подразделы, переход в которые осуществляется по вкладкам в верхней части страницы.
На вкладке «Общие» кроме основных параметров сети, можно задать также ширину и номер канала:
Если необходимо изменить другие параметры беспроводной сети — во вкладках содержится их описание и подробная инструкция для пользователя, не требующая дополнительных пояснений. Например, на вкладке «Мост» имеется пошаговая инструкция для настройки маршрутизатора в режиме повторителя:
Особо следует остановиться на вкладке «Профессионально». Здесь имеется очень много дополнительных параметров беспроводной сети, которые изменяются в ручном режиме:
Само название этого подраздела прямо указывает на то, что изменять эти значения можно, лишь обладая специфическими знаниями в области сетевых технологий. Поэтому начинающим пользователям не стоит пытаться что-либо там настраивать.
Скачивание альбомов с фотографиями
В одной из ранних статей у нас на сайте мы уже затрагивали некоторые аспекты, напрямую касающиеся раздела «Фотографии» в рамках сайта ВКонтакте. Рекомендуем вам с ними ознакомиться, прежде чем переходить к основной информации из данной статьи.
Способ 1: Расширение SaveFrom
Браузерное дополнение SaveFrom на сегодняшний день является одним из наиболее стабильных и популярных расширений, которое существенно расширяет базовые возможности ВК. В число дополнительных возможностей как раз входит скачивание любого альбома с фотографиями из персонального профиля или сообщества.
Обратите внимание, что мы уже затрагивали тему скачивания и установки данного расширения в некоторых других статьях. Вследствие этого рекомендуем воспользоваться соответствующей инструкцией
- Скачав и установив указанное расширение для интернет-обозревателя, перейдите к сайту ВК и через главное меню выберите раздел «Фотографии».
В представленном разнообразии альбомов выберите тот, который хотите скачать.
Дождитесь окончания процесса построения списка скачиваемых фотографий.
При необходимости разрешите вашему браузеру множественную загрузку файлов одновременно.
Как только вы подтвердите мультизагрузку, картинки из альбома начнут скачиваться последовательно с автоматически назначаемым именем.
Убедиться в том, что изображения были успешно скачаны, вы можете путем перехода в папку, которая была указана в настройках браузера.
Данный метод является наиболее оптимальным решением, так как SaveFrom способен интегрироваться в любой современный интернет-обозреватель, предоставляя полный набор дополнительных возможностей.
Способ 2: Сервис VKpic
Как нетрудно догадаться SaveFrom не является единственным возможным вариантом, позволяющим скачивать изображения из альбома. Другой, но не менее действенный способ, заключается в использовании специального сервиса VKpic.Указанный сервис является универсальным и работает не только в большинстве браузеров, но и на совершенно любой платформе.
Еще одним важным аспектом данного ресурса является то, что он устанавливает строгий лимит на используемые возможности. В частности, это касается необходимости пополнения счета реальными деньгами для дальнейшего скачивания картинок.
- Используя веб-браузер, откройте главную страницу сервиса VKpic.
На верхней панели управления найдите кнопку «Войти» и воспользуйтесь ей.
Введите свои регистрационные данные от аккаунта ВКонтакте.
После успешной авторизации на верхней панели появится изображение вашего профиля с пометкой «10 кр.».
Дальнейшие действия будут связаны с описанием основных возможностей этого сервиса.
- Находясь на главной странице сервиса, найдите раскрывающийся список «Выберите свою страницу или группу».
Из представленного списка разделов выберите наиболее подходящий вариант.
Для поиска альбомов воспользуйтесь кнопкой «Далее».
Обратите внимание, что в подавляющем большинстве при выборе какой-либо сторонней группы вы столкнетесь с ошибкой. Возникает она из-за настроек приватности выбранного сообщества ВКонтакте
После успешного поиска существующих фотоальбомов полный список будет представлен ниже ранее используемых полей.
Если количество альбомов слишком большое, используйте поле «Фильтр по названию».
Выделите один или несколько альбомов, кликнув в любой области нужного блока.
В случае выбора сразу нескольких альбомов подсчет общего количества фотографий происходит автоматически.
Теперь можно перейти к процессу скачивания фотографий.
- В блоке «Выберите действие»кликните по кнопке «Скачать все фото одним архивом». Процесс скачивания, независимо от количества выбранных альбомов или фотографий, будет вам стоить ровно 1 кредит.
На следующей странице перепроверьте список скачиваемых фото и нажмите кнопку «Начать загрузку».
Дождитесь окончания процесса упаковки скачиваемых изображений в один единый архив.
Воспользуйтесь кнопкой «Скачать архив», чтобы загрузить фотографии.
Он будет скачан через базовый загрузчик интернет-обозревателя.
Откройте загруженный архив с помощью любой удобной программы, работающей с форматом ZIP.
В архиве будут представлены папки, чье название напрямую зависит от выбранных альбомов ВКонтакте.
Открыв любую папку с картинками, вы сможете наблюдать непосредственно сами изображения с автоматической нумерацией.
Проверить работоспособность фотографии можно, открыв ее базовыми средствами просмотра изображений.
Как найти оригинал заданного изображения
Например, у Вас есть какая-то фотография, возможно кадрированная, пожатая, либо отфотошопленная, а Вы хотите найти её оригинал, или вариант в лучшем качестве. Как это сделать? Проводите поиск в Яндекс и Гугл, как описано выше, либо средствами PhotoTracker Lite и получаете список всех найденных изображений. Далее руководствуетесь следующим:
- Оригинальное изображение, как правило имеет больший размер и лучшее качество по сравнению с измененной копией, полученной в результате кадрирования. Конечно можно в фотошопе выставить картинке любой размер, но при его увеличении относительно оригинала, всегда будут наблюдаться артефакты. Их можно легко заметить даже при беглом визуальном осмотре.
- Оригинальные фотографии часто имеют водяные знаки, обозначающие авторство снимка (фамилия, адрес сайта, название компании и пр.). Конечно водяной знак может добавить кто угодно на абсолютно на любое изображение, но в этом случае можно поискать образец фото на сайте или по фамилии автора, наверняка он где-то выкладывает своё портфолио онлайн.
- И наконец, совсем простой признак. Если Ваш образец фото черно-белый (сепия и пр.), а Вы нашли такую же, но полноцветную фотографию, то у Вас явно не оригинал. Добавить цветность ч/б фотографии гораздо более сложнее, чем перевести цветную фотографию в черно-белую 🙂
Бесплатный поиск человека по фотографии в интернете
В настоящее время, поисковые системы, хранят и обрабатывают огромные объемы данных. Они имеют довольно «умные» алгоритмы, которые позволяют найти информацию, как в текстовом формате, так и в виде изображения. Найти человека через фотографию — это лишь один из немногих инструментов, которые предоставляют агрегаторы поиска информации. Наиболее популярными из них являются — Google, Яндекс, Tineye.
Как найти человека по фотографии в Google (Гугл)?
Один из самых популярных методов для идентификации человека по фотографии является поиск изображений в гугле. Сервис дает возможность находить фото по текстовому запросу (фамилии или имени, например) и в то же время позволяет использовать любую фотографию в качестве ключевого запроса, что бы находить похожие картинки со всего интернета: социальные сети, блоги, форумы, информационные сайты и любые другие интернет-ресурсы, которые прошли соответствующую индексацию в системе.
Поиск с помощью фотографии осуществляется таким образом:
1. Переходим на images.google.com (сервис Гугл, где поиск происходит исключительно по картинкам):
2. Делаем щелчок мыши на значке фотоаппарата:
3. Перед нами появляется окно выбора удобного способа загрузки фотографии: указать ссылку на изображение или же загрузить с компьютера. Выбираем наиболее подходящий для Вас и нажимаем кнопку «Поиск по картинке»:
Другой возможный способ загрузки изображения — зажать его левой кнопкой мышь на каком-либо сайте или в папке на компьютере и поместить в строку поиска.
4. В результате обработки Вашего запроса с фотографией, Google, выдаст страницу подобного содержания:
Гугл имеет соответствующие алгоритмы, которые формируют предполагаемое имя человека или название предмета, наиболее популярные страницы и похожие изображения. Если опустить страницу несколько ниже, то можно увидеть список «страниц с подходящим изображением», где отображаются сайты на которых эта фотография фигурировала в том или ином виде:
Можете также посмотреть короткий ролик о том, как работает поиск по фотографии в гугл и что получается в результате:
Как найти человека по фотографии в Yandex (Яндекс)?
Стоит ли говорить, что сервис поиска изображений в интернете — Яндекс.Картинки не имеет принципиальной разницы от поиска изображений в Google? Однако не все так однозначно, несмотря на то, что сервисы работают по образу и подобию, они имеют отличия в оформлении сайтов (хотя это мало имеет значения, в данном случае), а также разный поисковый алгоритм работы, что позволяют находить в двух этих сервисах, разные сайты, где находятся та или иная фотография.
В данном случае, поиск с помощью фотографии, происходит таким образом:
1. Переходим на yandex.ru/images (сервис Яндекса, где поиск осуществляется только по картинкам):
2. Аналогично, как и в предыдущем сервисе, ищем значок фотоаппарата и делаем клик мышкой:
3. В результате, мы увидим строку выбора подходящего способа загрузки изображения, где нам, по-сути предлагают три варианта: выбрать файл на компьютере, ввести ссылку на фотографию или же просто перетащить изображения в строку поиска:
4. По итогу нашего выбора, будет сгенерирована страница с результатом поиска:
Как можно заметить Яндекс формирует менее информативную страницу, в отношении того, кто и, что на изображении, однако предоставляет более подробную информацию о фотографии: ее нынешние размеры, возможные альтернативы и похожие изображения. Как и в предыдущем случае, если пролистать страницу вниз можно видеть «сайты, где встречается картинка»:
Как найти человека по фотографии в TinEye (ТинАй)?
Еще одной из самых популярных поисковых систем, которая специализируется только на поиске изображений в интернете является — TinEye. Сервис, так же как и Google или Яндекс позволяет найти идентичную или похожую картинку с помощью Вашей фотографии, т.е. выполнить обратный поиск изображения. ТинАй постоянно совершает сканирование веб-страниц и добавляет новые изображения в свою базу. На момент написания статьи база сервиса составляет более 30,4 миллиарда изображений.
Выполнить поиск человека по фотографии онлайн и абсолютно бесплатно можно так же просто, как в Гугл и Yandex. Для этого требуется:
1. Перейти на tineye.com, где на главной странице будет строка поиска:
2. Нажать кнопку загрузки изображения со стрелкой вверх или же внести ссылку на фотографию в соответствующее поле:
3. После того, как сервис проанализирует картинку мы получим результат: сервис либо найдем схожие элементы фотографии с уже существующими и покажет Вам их, либо же не найдет и мы увидим «0»:
В первом же случае, нам так же предоставляют список сайтов, на которых размещены фотографии:
Работа с картами 1С 4 в 1: Яндекс, Google , 2ГИС, OpenStreetMap(OpenLayers) Промо
С каждым годом становится все очевидно, что использование онлайн-сервисов намного упрощает жизнь. К сожалению по картографическим сервисам условия пока жестковаты. Но, ориентируясь на будущее, я решил показать возможности API выше указанных сервисов:
Инициализация карты
Поиск адреса на карте с текстовым представлением
Геокодинг
Обратная поиск адреса по ее координатами
Взаимодействие с картами — прием координат установленного на карте метки
Построение маршрутов по указанным точками
Кластеризация меток на карте при увеличении масштаба
Теперь также поддержка тонкого и веб-клиента
1 стартмани
Фотоальбомы ВКонтакте
Все фотографии для удобства сортируются по фотоальбомам. Можно создавать и удалять альбомы, редактировать их названия и описания, а также переносить фото из одного альбома в другой. Ниже мы рассмотрим все действия с фотоальбомами ВК.
Как создать альбом ВКонтакте
Для создания фотоальбома необходимо перейти в раздел “Фотографии” и в окне “Мои альбомы” нажать кнопку “Создать альбом”.
В открывшемся окне заполняем поля “Название” и “Описание”. После того, как вся информация о фотоальбоме написана, нажимаем “Создать альбом”.
В этом окне вы также можете задать, кто может просматривать фотоальбом и комментировать фотографии в нем. Для этого в выпадающем списке выбираем нужный пункт настроек. Например, вы можете разрешить просматривать альбом всем, выбрав пункт “Все пользователи”, или наоборот, запретить всем, выбрав “Только я”. При выборе пункта “Некоторые друзья” вы сможете выбрать конкретных друзей из списка, которым выпадет честь просматривать фотоальбом. Таким образом, здесь в настройках вы можете закрыть комментарии к фото ВК, разрешив комментировать только избранным или запретить всем.
Как удалить альбом Вконтакте
Чтобы удалить альбом ВКонтакте, выбираем функцию редактирования фотоальбома.
Далее в правой верхней части окна редактирования нажимаем кнопку “Удалить альбом”. Кстати, в этом же окне вы можете поменять настройки альбома, такие, как название с описанием и разрешения на просмотр и комментирование.
После вас переспросят, точно ли вы хотите удалить фотоальбом. Нажимаем кнопку “Удалить” либо отменяем действие кнопкой “Отмена”.
Как переместить фото в альбом ВКонтакте
Операция перемещения осуществляется следующим образом. Выбираем в нужном фотоальбоме функцию редактирования.
Далее выбираем фотку, которую хотим переместить и нажимаем на иконку “Переместить фотографию” в правом верхнем углу.
Далее следует выбрать, куда мы хотим переместить фото. Выбранный альбом, куда отправиться наша фотка, будет отмечен большой белой стрелкой. Стоит только нажать на нее – и фотография переместится в новое место.
Также при перемещении можно выбрать не “Перенос”, а операцию “В новый альбом”. В этом случае создается новый фотоальбом, задается его имя и описание, а после окончания операции выбранное изображение отправляется в него.
Создание снимка экрана в Windows 7
Стандартное создание экранного снимка любой ОС Виндовс практически одинаково. Windows 7 в этом не исключение.
Однако, эта операционная система имеет такой интересный инструмент, как «Ножницы». Давайте рассмотрим подробнее.
Превью программы «Ножницы»
Для начала необходимо открыть данную программу. Для этого зайдите в меню ПУСК и выберите пункт Все программы.
После этого перейдите на вкладку со стандартными программами.
Среди присутствующего списка выберите «Ножницы».
Когда вы запустите эту программу — на экране появится небольшого размера окно.
На нем расположены следующие кнопки меню:
- создать;
- отмена;
- параметры.
Остальная область экрана монитора становится слегка затуманенной.
Нажмите на кнопку Создать, которая содержит выпадающий список.
Здесь присутствуют следующие инструменты:
- произвольная форма;
- прямоугольник;
- окно;
- весь экран.
Варианты создания снимка
При выборе пункта «Произвольная форма» вы сможете указателем мыши нарисовать на экране любую замкнутую область. Из нее и будет создан скриншот.
Если выбрать вариант «Прямоугольник» — то при помощи мыши можно сделать прямоугольное выделение.
Меню «Окно» даст возможность сделать скрин того, что активно сейчас.
Чтобы скопировать все изображение — воспользуйтесь опцией — «Весь экран»
Итак, если выбран вариант с произвольной формой — то все, что от вас потребуется — это зажать левую кнопку мыши и начать рисовать. Курсор в это время примет вид натуральных ножниц.
Соединив начальную и последнюю точки произвольной фигуры, вы создадите область, подлежащую копированию.
Она сразу же отобразится в окне программы «Ножницы».
Программа «Ножницы»
Здесь вам будут доступны некоторые средства для начального редактирования созданного изображения.
Окно программы содержит следующие пункты меню:
- Создать —с помощью данной опции вы сможете создать новую область копирования
- Сохранить — выбрав эту кнопку, вы сможете сохранить созданный фрагмент на своем компьютере. Для этого в открывшемся окне укажите имя файла и предпочтительное расширение;
- Копировать — позволяет сохранить изображение в буфере обмена для последующей вставки в любую другую программу (например, Фотошоп);
- Отправить фрагмент. Существует возможность отправки скриншота по почте;
- Инструменты. Пункт содержит небольшой набор инструментов для рисования и редактирования. Также можно удалить ненужный фрагмент;
- Маркер — позволяет закрасить желтым цветом задний фон;
- Резинка. Позволяет удалить нарисованное вами изображение.
Меню программы
Проведя все необходимые изменения сохраните созданный скриншот в любое удобное место, в графический редактор Paint или Microsoft Word.
Рабочее место менеджера по продажам
Каждый день менеджеры создают кучу документов. Это и заказы покупателей и сопутствующие документы, которые создаются на основании. Менеджеру всегда необходимо иметь под рукой наиболее эффективный инструмент для формирования заявки от покупателя. Таковым я постарался сделать и эту обработку.
Обработка «Рабочее место менеджера продаж» позволяет быстро узнать информацию о товарах на складах, цены товара в различных типах цен номенклатуры, узнать какие цены у поставщиков по выбранному товару и так далее.
Много месяцев текущая обработка работает на благо сотрудников и приносит действительно большую пользу. Правда, она более внедрена в работу организации, но даже её модифицированная часть для общества должна принести не менее выгоды в работе с товарами и и заказами покупателей. Так что вот она.
5 стартмани
Picasa
Picasa поддерживает различные типы файлов, такие как bmp, gif, png, tiga, tif, tiff, psd, raw, avi, mpg и многие другие, которые можно как разрешить к показу, так и запретить путем установки галочек в настройках.
Также в Пикасе можно настроить автозагрузку фото в закрытый альбом Google+, чтобы появилась возможность открыть фотографию с любого устройства и поделиться ей с кем и когда захотите. В настройках можно выбрать, из каких источников будет производиться автозагрузка (фотокамера, карта памяти, с рабочего стола, из папки «мои фотографии», из папки «мое видео» или же из всего вместе взятого).
А еще в бесплатной программе от Google можно создавать папки, редактировать их, просматривать слайд-шоу выбранных изображений, создавать фильмы-презентации и коллажи. И все это помимо имеющегося бесплатного редактора, который очень богат на всякие фильтры и эффекты, применяемые к имеющимся в файлообменнике изображениям.
Залить файл на vfl
- К плюсам фотохостинга можно отнести:
- Бесплатный
- Относительно быстрый
- Неограниченное размещение фотографий
- Неограниченный срок хранения изображений
- Фотографии всегда доступны и быстро открываются
- Ненавязчивая реклама
Имеется также и техподдержка, которая постарается в кратчайшие сроки ответить на все ваши вопросы и помочь, если возникнет такая необходимость.
Давайте посмотрим, что же из себя представляет vfl:
Нажимаем на «Выбрать фото для загрузки» и в появившемся окне выбираем одно или несколько (при удержании клавиши Ctrl на клавиатуре) изображений, после чего нажимаем на «Загрузить». Загружать за раз можно до 10 изображений, которые не должны превышать в весе 5 Мб.
Если пройдете совсем несложную регистрацию, то сможете создавать фотоальбомы, настраивать права доступа как к самим фотоальбомам, так и к отдельным фотографиям. А также вам будет доступна загрузка за раз 20 изображений (вместо 10), весом до 7 Мб (вместо до 5 Мб) каждое.
- Справа имеются дополнительные настройки:
- Выбрать размер, до которого будет уменьшено загружаемое изображение
- Повернуть на 90, 180 или же 270 градусов
- Выбрать размеры превьюшки
- Фото для взрослых — ставится галочка, если загружается фото в обнаженном виде (даже если обнажена только верхняя часть)
- Не показывать на главной — фото будет доступно только по прямому адресу, не будет проиндексировано поисковиками, а еще не будет указан адрес, где данное фото размещено
- Не выводить GPS-координаты (файлообменник vfl умеет считывать эти самые координаты, если они прописаны в изображении)
- Удалить изображение через какое-то время (выбираете это самое время сами, если поставите галочку в соответствующих настройках)
- Ну, и при желании можно проставить какие-либо метки на фото
Удачи вам! До скорых встреч на страницах блога KtoNaNovenkogo.ru
Использую для заработка