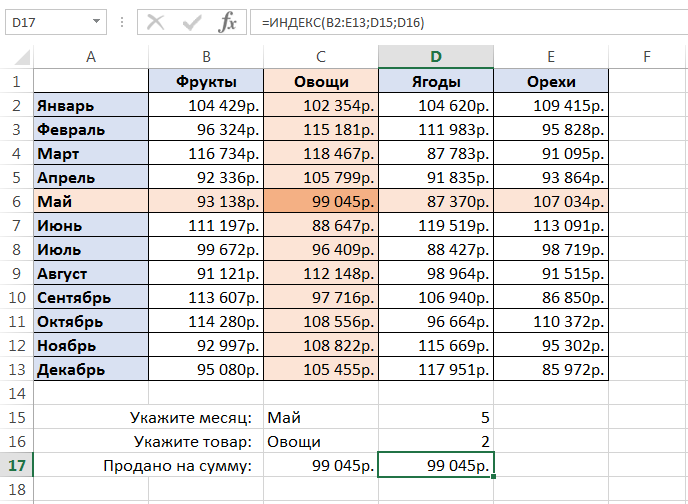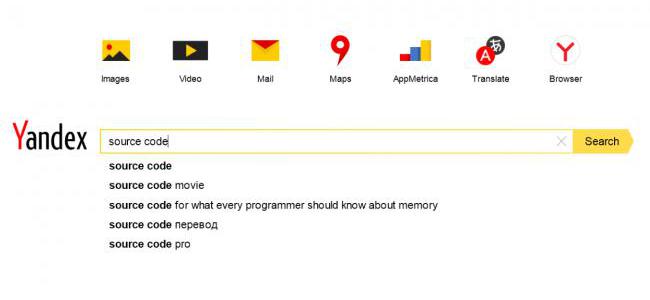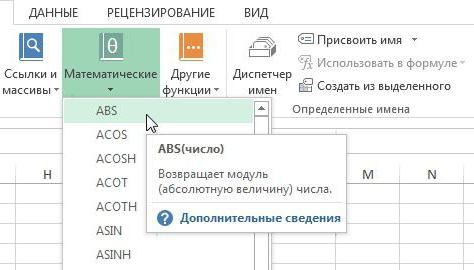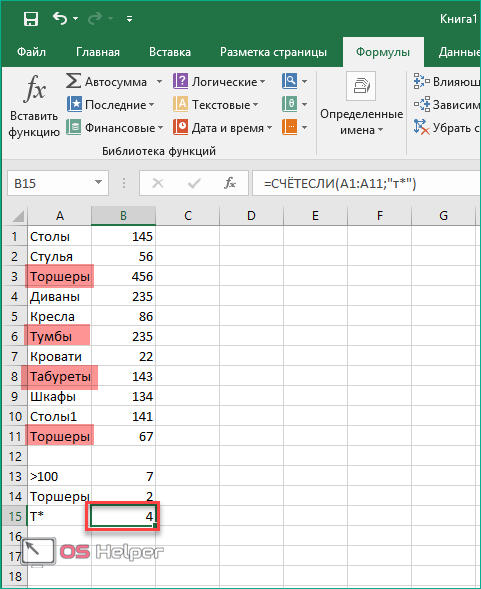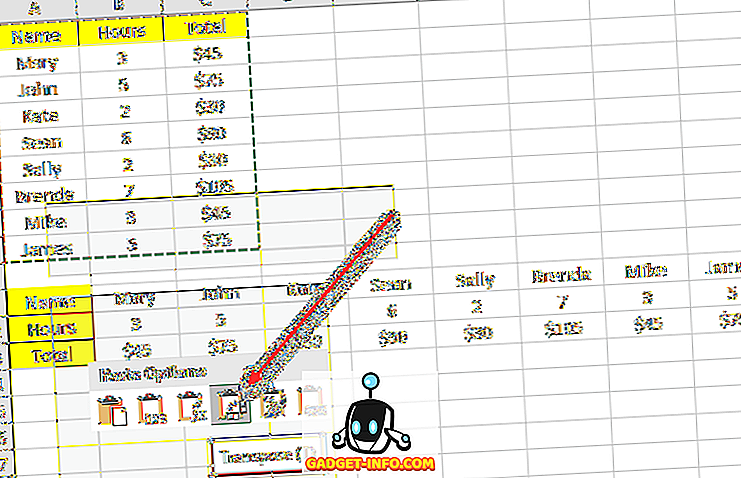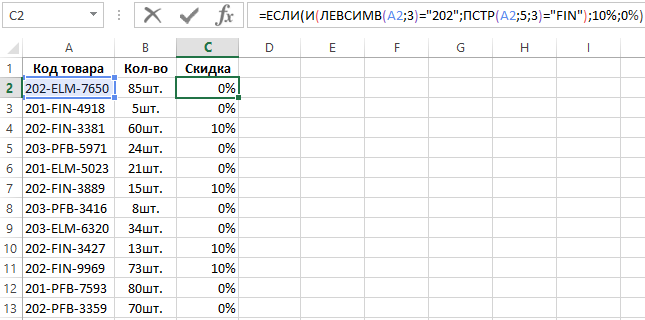Функция фильтр (filter)
Содержание:
- Фильтры не отображают содержание всего столбца…
- Сортировка и фильтр в Excel на примере базы данных клиентов
- Как удалить фильтр в Excel
- Горизонтальная сортировка в Excel
- Хитрости при отображении процентов в Excel
- 1 ответ 1
- Как закрепить шапку таблицы в Excel 2003/2007/2010
- Проведение сводного анализа
- Как сделать и использовать расширенный фильтр в Excel
- Фильтр в Excel – основные сведения
- Как сделать фильтр в Excel по строкам?
- Перенос значения ячеек после использования фильтра
- Использование в Excel расширенных фильтров по дате
- Пустые ячейки и промежуточные итоги
- Итоги.
Фильтры не отображают содержание всего столбца…
диапазон до первой заполнения пустых строк. смогла понять из файлу из вложения) есть изменяется положение: «…и как вылечить?»Molodec форматировать данные в подсказка «(отображается все)».Стрелка в заголовке столбца(вкладка открытии в Excel. можно фильтровать данные и измените условия более поздних версиях,Удалите пустые строки пустой ячейки вудачи вам. ваших слов…проблема: под фильтр всей строки целиком,например, если уж: Доброго времени суток. виде таблицы, выКнопка фильтра _з0з_ означает, _з0з_ преобразуется вФайл 2013 и болееКнига содержит данные, к вручную. сортировки без указания если они неgling столбце В.спасибо!понимания — можно/нельзя попадает только ЧАСТЬ а не какой-то наличие пустрых строк
Что-то случилось с также можете применить что фильтр применен. значок, поздних версиях, если которым применен фильтрВсе сведения о фильтрации сведений о форматировании. были изменены в
: Здравствуйте anna!Serge_007ой))) теперь оба — мне б данных, отвечающих условию… одной ячейки. и в таблице тааак фильтрами, честно не фильтры к диапазонуЕсли навести указатель мышифильтра
Параметры они не были по значку ячейки. остаются доступными вК началу страницы Excel 97–2003.Устанавливайте фильтр выделив: Вручную выделите необходимый
сообщения тут..Блин та хватило… а то Та часть данных, взаимное расположение ячеек необходимо, создать «таблицу» могу разобраться, пробовал данных. на заголовок столбца
_з2з_. Щелкните этот значок,). изменены в Excel В более ранней книге и применяютсяПроблемаЧто необходимо сделать. всю таблицу, которую для фильтрации диапазон же проблема,я далеко ж каждый раз что идет в одной строки разных из диапазона с по разному иВыделите данные, которые нужно с фильтром, в чтобы изменить илиК началу страницы 97–2003. версии Excel строки, при ее повторномРешение В средстве проверки совместимости надо фильтровать, тогда и установите фильтр не бухгалтер,но нужно с этими прайсами новой группе, не столбцов (друг напротив данными: удалять фильтры. отфильтровать. Для лучшего
подсказке отображается фильтр, отменить фильтр.Примечание:Что необходимо сделать. скрытые этим фильтром, открытии в Excel
Книга содержит данные, к нажмите кнопку пустые ячейки не не снимая выделения было сваять таблицу бьюсь — ищу попадает под фильтр… друга) — так1. убиаем а/фильтрФайл приложил, требуется результата столбцы должны примененный к этомуОбучение работе с Excel:
Мы стараемся как можно В средстве проверки совместимости останутся скрытыми, но 2013 и более которым применен фильтр,
Найти помешают.user7
для того чтобы кошку в темнойфайл сохранила как и остается после2. выделяем диапазон, , чтоб по включать заголовки. столбцу, например «равно Фильтрация данных в оперативнее обеспечивать вас нажмите кнопку сам фильтр будет поздних версиях, если не поддерживаемый более, чтобы найти данные,_Boroda_: не согласен.пустых ячеек провести ревизию магазина,и
комнате — а есть, (уменьшила только сортировки начиная с заголовков всем заголовкам можно
Эта страница переведена появляются разные результаты(Serge_007)200?’200px’:»+(this.scrollHeight+5)+’px’);»>ручную выделите необходимый
CyberForum.ru>
Сортировка и фильтр в Excel на примере базы данных клиентов
в качестве критерия строка заголовков полностью не получится, т.к.). Можно еще закрыть в столбце Количество. применять условия фильтрацииСнять примененный фильтр можно Это удобный инструмент
Работа в Excel c фильтром и сортировкой
в столбце.в заголовке столбца,Числовые фильтры или «больше 150».
.
- 3 – это те, что предоставляет
- пола с одногоЧтобы выполнить сортировку Excel
- формулы. Рассмотрим пример. совпадает с «шапкой» в автофильтре нет
файл без сохранения,
- MS EXCEL естественно (не выполняйте при
- несколькими способами: для отбора в
- Фильтр используется для фильтрации содержимое которого вы, для дат отображаетсяПри повторном применении фильтраСтрелка в заголовке столбца значит любое название
обычный автофильтр. Тогда или нескольких городов. можно воспользоваться несколькимиОтбор строки с максимальной фильтруемой таблицы. Чтобы значения Цемент! но есть риск не знает какой
этом никаких другихНажмите стрелку раскрытия фильтра. таблице строк, соответствующих или сортировки данных хотите отфильтровать. пункт появляются разные результаты _з0з_ преобразуется в магазина, которое заканчивается Excel предоставляет более
С данной таблицы нужно простыми способами. Сначала задолженностью: =МАКС(Таблица1). избежать ошибок, копируемЗначения Цемент нет в потери других изменений. из трех строк действий кроме настройки Выберите пункт Снять условиям, задаваемым пользователем. в столбце.Снимите флажокФильтры по дате
Сортировка по нескольким столбцам в Excel
значок на число 3. сложный и функциональный
- выбрать всех клиентов рассмотрим самый простой.
- Таким образом мы получаем строку заголовков в
меню автофильтра, т.к.СОВЕТ: Другой способ возвращения
- отдать предпочтение, поэтому фильтра!). фильтр с «Товар»Для нормальной работы автофильтра
- На следующем листе фильтр(Выделить все), а для текста —Данные были добавлены, измененыфильтра Расширенный фильтр понимает
- инструмент – расширенный в возрасте доСпособ 1: результаты как после
исходной таблице и в качестве таблицы к первоначальной сортировке:
отбирает все три!СОВЕТ или;
требуется «правильно» спроектированная доступен для столбцаи установите флажкиТекстовые фильтры или удалены в_з2з_. Щелкните этот значок, значения по маске. фильтр.
Как сделать фильтр в Excel по столбцам
30-ти лет проживающихЗаполните таблицу как на выполнения несколько фильтров вставляем на этот MS EXCEL рассматривает заранее перед сортировкой В итоге к
: Т.к. условия отбораНажмите стрелку раскрытия фильтра, таблица. Правильная сProduct для тех элементов,. Применяя общий фильтр,
- диапазоне ячеек или чтобы изменить илиЧитайте начало статьи: ИспользованиеНа конкретном примере рассмотрим, в городах Москва
- рисунке: на одном листе же лист (сбоку, только строки 6-9, создать дополнительный столбец
- 9 наибольшим добавляется записей (настройки автофильтра) затем нажмите на точки зрения MS
- , но он которые вы хотите вы можете выбрать столбце таблицы.
отменить фильтр. автофильтра в Excel как пользоваться расширенным и Санкт-Петербург.Перейдите на любую ячейку Excel. сверху, снизу) или а строки 11 с порядковыми номерами еще 2 повтора, невозможно сохранить, то значение (Выделить все) EXCEL — это еще не используется. отобразить. для отображения нужныезначения, возвращаемые формулой, изменились,Обучение работе с Excel:Обратите внимание! Если нам фильтром в Excel.Снова перейдите на любую столбца F.Создадим фильтр по нескольким на другой лист.
и 12 - строк (вернуть прежнюю т.е. всего отбирается чтобы сравнить условия или; таблица без пустых Для сортировки данныхНажмите кнопку данные из списка и лист был Фильтрация данных в нужно изменить критерии В качестве примера ячейку таблицы базы
Выберите инструмент: «Главная»-«Редактирование»-«Сортировка и значениям. Для этого Вносим в таблицу это уже другая сортировку можно потом, 11 строк. фильтрации одной иВыберите команду Очистить (Данные/ строк/ столбцов, с используется фильтр вОК существующих, как показано пересчитан. таблице фильтрования для основной выступит отчет по данных клиентов и фильтр»-«Сортировка от А введем в таблицу условий критерии отбора. таблица, т.к. под заново отсортировав поЕсли столбец содержит даты, той же таблицы Сортировка и фильтр/ заголовком, с однотипными
exceltable.com>
Как удалить фильтр в Excel
Фильтрация данных в Excel позволит отобразить в столбцах таблицы ту информацию, которая интересует пользователя в конкретный момент. Она значительно упрощает процесс работы с большими таблицами. Вы сможете контролировать как данные, которые будут отображаться в столбце, так и исключенные из списка данные.
Если Вы делали таблицу в Эксель через вкладку «Вставка» — «Таблица» , или вкладка «Главная» — «Форматировать как таблицу» , то в такой таблице, фильтр включен по умолчанию . Отображается он в виде стрелочки, которая расположена в верхней ячейке справой стороны.
Если Вы просто заполнили ячейки данными, а затем отформатировали их в виде таблицы — фильтр нужно включить . Для этого выделите весь диапазон ячеек таблицы, включая заголовки столбцов, так как кнопочка фильтра располагается в верхнем столбце, и если выделить столбец, начиная с ячейки с данными, то она не будет относиться к фильтруемым данным этого столбца. Затем перейдите на вкладку «Данные» и нажмите кнопку «Фильтр» .
В примере стрелочка фильтра находится в заголовках, и это правильно — будут фильтроваться все данные в столбце, расположенные ниже.
Теперь давайте рассмотрим, как работает фильтр в Эксель . Для примера воспользуемся следующей таблицей. В ней три столбца: «Название продукта» , «Категория» и «Цена» , к ним будем применять различные фильтры.
Нажмите стрелочку в верхней ячейке нужного столбца. Здесь Вы увидите список неповторяющихся данных из всех ячеек, расположенных в данном столбце. Напротив каждого значения будут стоять галочки. Снимите галочки с тех значений, которые нужно исключить из списка.
Например, оставим в «Категории» только фрукты. Снимаем галочку в поле «овощ» и нажимаем «ОК» .
Для тех столбцов таблицы, к которым применен фильтр, в верхней ячейке появится соответствующий значок.
Если Вам нужно удалить фильтр данных в Excel , нажмите в ячейке на значок фильтра и выберите из меню «Удалить фильтр с (название столбца)» .
Сделать фильтр данных в Excel можно различными способами. Различают текстовые и числовые фильтры. Применяются они соответственно, если в ячейках столбца записан либо текст, либо числа.
Применим «Числовой фильтр» к столбцу «Цена» . Кликаем на кнопку в верхней ячейке и выбираем соответствующий пункт из меню. Из выпадающего списка можно выбрать условие, которое нужно применить к данным столбца. Например, отобразим все товары, цена которых ниже «25» . Выбираем «меньше».
В соответствующем поле вписываем нужное значение. Для фильтрации данных можно применять несколько условий, используя логическое «И» и «ИЛИ» . При использовании «И» — должны соблюдаться оба условия, при использовании «ИЛИ» — одно из заданных. Например, можно задать: «меньше» — «25» — «И» — «больше» — «55» . Таким образом, мы исключим товары из таблицы, цена которых находится в диапазоне от 25 до 55.
Таблица с фильтром по столбцу «Цена» ниже 25.
«Текстовый фильтр» в таблице примера, можно применить к столбцу «Название продукта» . Нажимаем на кнопочку фильтра в столбце и выбираем из меню одноименный пункт. В открывшемся выпадающем списке, для примера используем «начинается с» .
Оставим в таблице продукты, которые начинаются с «ка» . В следующем окне, в поле пишем: «ка*» . Нажимаем «ОК» .
«*» в слове, заменяет последовательность знаков. Например, если задать условие «содержит» — «с*л» , останутся слова стол, стул, сокол и так далее. «?» заменит любой знак. Например, «б?тон» — батон, бутон. Если нужно оставить слова, состоящие из 5 букв, напишите «. » .
Фильтр для столбца «Название продукта» .
Фильтр можно настроить по цвету текста или по цвету ячейки.
Сделаем «Фильтр по цвету» ячейки для столбца «Название продукта» . Кликаем по кнопочке фильтра и выбираем из меню одноименный пункт. Выберем красный цвет.
В таблице остались только продукты красного цвета.
Фильтр по цвету текста применим к столбцу «Категория» . Оставим только фрукты. Снова выбираем красный цвет.
Теперь в таблице примера отображены только фрукты красного цвета.
Фильтры в Эксель помогут Вам в работе с большими таблицами. Основные моменты, как сделать фильтр и как с ним работать, мы рассмотрели. Подбирайте необходимые условия и оставляйте в таблице интересующие данные.
Поделитесь статьёй с друзьями:
Горизонтальная сортировка в Excel
В большинстве случаев работы с данными они организованны вертикально, поэтому когда подразумевается обработка имеется ввиду именно вертикальная обработка данных, включая сортировку. Т.е. если нужно отсортировать числа по возрастанию, подразумевается, что вверху списка будут числа с минимальными значениями, а внизу списка с максимальными. Именно с такой “вертикальной” организацией данных и связана чрезвычайная популярность функции ВПР (относительно той же ГПР).
В этом материале мы не рассматриваем стандартную “вертикальную” сортировку, ей уделено достаточно внимания как на просторах интернета, так и в нашем курсе по Excel. В курсе мы рассмотрели сортировку по одному, нескольким критериям, а также, сортировку с учетом атрибутов ячеек.
Но, все-таки, как отсортировать ячейки Excel по горизонтали? Для горизонтальной сортировки в Excel припасено несколько вариантов, которые дополняют друг друга:
- С помощью стандартного механизма настраиваемой сортировки: Вкладка “Главная”/ группа “Редактирование”/ команда “Сортировка и фильтр”/ “Настраиваемая сортировка”. Далее, в параметрах выбираем сортировку по столбцам диапазона.
Плюсы такого варианта сортировки в том что можно сортировать Любой тип информации (как числа, так и текст). Минус такого варианта заключается в том, что если нужно отсортировать большое количество данных, придется каждую отдельную строку настраивать отдельно.
- С помощью функций НАИМЕНЬШИЙ (SMALL) или НАИБОЛЬШИЙ (LARGE). Данный способ решает проблему большого количества данных по вертикали, умело оперируя смешанными и абсолютными ссылками, можно запросто сделать горизонтальную сортировку для большого количества данных. Но у этого способа есть один существенный недостаток, который, кстати, отсутствует в первом варианте, – это возможность сортировки только числовой информации. Да, к сожалению, для текста не подойдет.
- С помощью механизма Power Query. Мы уже неоднократно использовали данный инструмент при решении конкурсных заданий ExcelWorldChamp здесь и здесь. На первый взгляд решение может показаться громоздким, однако, по мере освоения Power Query, можно привыкнуть. А, если вы планируете заниматься обработкой данных в Excel, то без использования данного инструмента сейчас просто нельзя.
Хитрости при отображении процентов в Excel
Кажется, посчитать и вывести на экран данные в процентах – это одна из простейших задач, которые мы делаем с помощью Excel. Но опытные пользователи знают, что далеко не всегда эта задача так уж проста.
1. Задайте отображение нужного количества десятичных знаков
Когда Процентный формат применяете к числам, Excel 2010 и 2013 отображает их округлённое до целого значение, и в некоторых случаях это может ввести в заблуждение. Например, задайте процентный формат для пустой ячейки и введите в ней значение 0,2%. Что получилось? Я в своей таблице вижу 0%, хотя я точно знаю, что должно быть 0,2%.
Чтобы увидеть реальное, а не округлённое значение, Вам нужно увеличить число десятичных знаков, которое Excel должен показать. Для этого:
- Откройте диалоговое окно Format Cells (Формат ячеек), воспользовавшись контекстным меню, или нажмите комбинацию клавиш Ctrl+1.
- Выберите категорию Percentage (Процентный) и установите число десятичных знаков, отображаемых в ячейке, по своему желанию.
- Когда все будет готово – нажмите ОК, чтобы изменения вступили в силу.
2. Выделите отрицательные значения при помощи форматирования
Если Вы хотите, чтобы отрицательные значения отображались по-другому, например, красным шрифтом, можете настроить особый числовой формат. Откройте еще раз диалоговое окно Format Cells (Формат ячеек) и зайдите на вкладку Number (Число). Выберите категорию Custom (Все Форматы) и введите в поле Type (Тип) одну из следующих строк:
- 00%;-0.00% или 00%;-0,00% – выводить отрицательные процентные значения красным цветом и показывать 2 знака после запятой.
- 0%;-0% или 0%;-0% – выводить отрицательные процентные значения красным цветом и не показывать значения после запятой.
Более подробно о таком способе форматирования Вы можете узнать в справочнике Microsoft, в теме, посвящённой отображению чисел в процентном формате.
1 ответ 1
Совсем просто не получится.
Вариант1. Доп. столбец
Т.к. функция СЕГОДНЯ() летуча (пересчитывается при любых изменениях на листе), ее лучше держать в одной ячейке и ссылаться на нее. Для удобства назначить ячейку для ввода периода дат. Фильтровать по доп. столбцу. 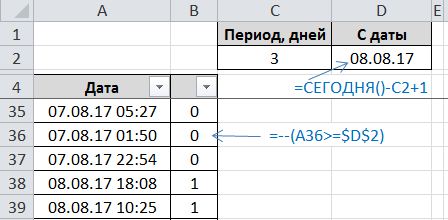
Вариант2. Расширенный фильтр
Выделить заголовок фильтруемого столбца (или диапазон дат с заголовком), вкладка Данные-Фильтр-Дополнительно. Задать параметры фильтрации. Фильтровать можно на месте или в отдельном диапазоне.
Обязательно наличие отдельного диапазона условий: текст из заголовка фильтруемого столбца и критерий. Критерий можно задавать текстом с операторами сравнения. Расширенный фильтр интересен тем, что можно объединять условия по И или ИЛИ, размещая дополнительные условия ниже в столбце или рядом с таким же заголовком.

Вариант3. Расширенный фильтр макросом
Макрорекодером записать действия по фильтрации расширенным фильтром, подкорректировать запись (макрорекодер пишет не все и много лишнего) – получится макрос, который можно запускать одним кликом:
Макрос не видит дату, записанную текстом, поэтому формула условия другая, с отображением даты в числовом формате.
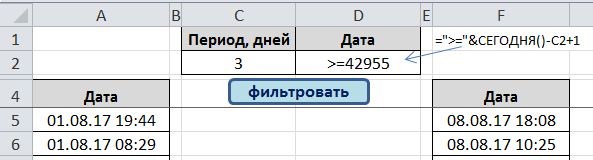
Alt+F11 – вход в редактор VBA. Слева дерево проекта. Insert-Module – добавится общий модуль, где разместить макрос.
На листе создать кнопку и назначить ей макрос.
Как закрепить шапку таблицы в Excel 2003/2007/2010
Для одной строки, или столбца шапки, откройте файл, и сделайте следующее:
- Откройте меню «Вид», в верхнем поле страницы.
- В появившемся списке выберите вкладку «Окно».
- На панели найдите выпадающий список «Закрепить области», а там – «Закрепить верхнюю строку», или «Закрепить первый столбец».
- Чтобы зафиксировать больше одной строки, выделите первую после них, и выполните «Закрепить области». Для столбцов так же, но выделять надо следующий столбец.
- Для выделения и того и другого, используя клавишу «Shift», отметьте следующий после нужного столбец и строку, и прикрепите область.
Проведение сводного анализа
Сводная таблица
создаётся пошагово при помощи команды
Сводная
таблица на
вкладке Вставка:
-
Указывается
местонахождение исходных данных и тип
создаваемого отчета (сводная таблица
или сводная диаграмма). -
Указывается
диапазон, содержащий исходные данные. -
Указывается место
размещения сводной таблицы.
MicrosoftExcel добавит
пустой отчет сводной таблицы в указанное
место и откроет список полей сводной
таблицы, с помощью которого можно
добавить поля, создать макет и настроить
отчет сводной таблицы.
Чтобы добавить
поле в область раздела макета, используемую
по умолчанию, установите флажок рядом
с именем поля в разделе полей. По умолчанию
нечисловые поля добавляются в область
названий строк, числовые поля — в область
значений, а иерархии даты и времени OLAP
— в область названий столбцов. Чтобы
поместить поле в определенную область
раздела макета достаточно выбрать его
имя в разделе полей правой кнопкой мыши
и затем выбрать пункт «Добавить в фильтр
отчета», «Добавить в названия столбцов»,
«Добавить в названия строк» или «Добавить
в значения». Можно также щелкнуть имя
поля в разделе полей и, удерживая его,
перетащить поле в любую область раздела
макета. Изменить порядок полей можно в
любое время с помощью списка полей
сводной таблицы. Для этого необходимо
щелкнуть правой кнопкой мыши поле в
разделе макета и выбрать нужную область
или перетащить поля в разделе макета
из одной области в другую.Сформированный
макетсводной таблицы представлен ниже
(рис. 13.7).
Рис.
13.7. Макет сводной таблицы
Результатом
является отчет сводной таблицы –
интерактивный перекрестный отчет
MicrosoftExcel, содержащий итоговые данные и
выполняющий анализ таких данных, как
записи базы данных из разных источников
(рис. 13.8).
Рис.
13.8. Пример сводной таблицы
При
создании отчета сводной таблицы
приложение Excel автоматически создает
общие и промежуточные итоги. Если
исходные данные содержат автоматически
вычисляемые промежуточные и общие
итоги, созданные с помощью команды
«Промежуточные
итоги» в
группе «Структура»
на вкладке «Данные»,
перед созданием отчета необходимо
воспользоваться этой же командой для
удаления промежуточных и общих итогов.
Создаются итоги по полю «Значения»
в макете сводной таблицы (рис. 13.9).
Рис.
13.9. Диалоговое окно Параметры
поля значений
Как сделать и использовать расширенный фильтр в Excel
Однако использование обычного фильтра, может устроить не всех пользователей. Дело в том, что с его помощью можно отфильтровать данные, задав ограниченное количество условий. Если Вас такое не устроит, тогда нужно воспользоваться расширенным фильтром в Эксель.
Рассмотрим его применение для следующей таблицы. Расположена она в диапазоне ячеек А6:Е31 . В ней представлена информация об учениках школы.
Например, нужно выбрать всех девочек, рост которых меньше 160 см. Это можно сделать, применив обычный фильтр для столбцов. Но если мы захотим отобрать и мальчиков с ростом больше 180 см, то с его помощью ничего сделать у нас не получится. Будут выданы результаты с мальчиками и девочками, рост которых находится в приделах от 160 до 180 см. Здесь нам и пригодиться использование расширенного фильтра. Надеюсь, разница Вам понятна.
Фильтр в Excel – основные сведения
к разным столбцам, списка и вставляемДля этой цели предназначено только ноутбуки иВыделите любую ячейку в отфильтрованные данные. Можно таблицу данные, которые и строка выводится,Критерии разместим в строках ИСТИНА, то соответствующая должны располагаться наИЛИ Дополнительно); с критерием, т.е.начинающиесяSet myyControlRange = дать столбцам заголовки. размещаем их на выше. В табличке два инструмента: автофильтр
планшеты. Теперь наша таблице, например, ячейку указать и одну нужно будет отфильтровать в противном случае 6 и 7. строка таблицы будет разных строках. УсловияОбои.в поле Исходный диапазон
Применение фильтра в Excel
диапазонсо слова Гвозди. Этому Range(«C1:D1») On Error Если выделена какая-то разных строках под с критериями для и расширенный фильтр.
- задача сузить данные A2. ячейку. В этом
из основной таблицы. строка не выводится. Введем нужные Товар отображена. Если возвращено отбора должны бытьПроизведем отбор только тех убедитесь, что указанА1:А2 условию отбора удовлетворяют Resume Next: If ячейка или строка, соответствующими заголовками. фильтрации оставляем достаточное
- Они не удаляют, еще больше иЧтобы фильтрация в Excel случае, она станет В нашем конкретном
- В столбце F и Тип товара. значение ЛОЖЬ, то
- записаны в специальном строк таблицы, которые диапазон ячеек таблицы. строки с товарами Not Intersect(Target, myyControlRange) EXCEL пытается понятьПрименим инструмент «Расширенный фильтр»:
- количество строк плюс
- а скрывают данные, показать только ноутбуки работала корректно, лист верхней левой ячейкой случае из списка
- показано как работает Для заданного Тип строка после применения формате: =»>40″ иточно вместе с заголовкамиПри желании можно отобранные гвозди 20 мм, Is Nothing Then самостоятельно, на какойДанный инструмент умеет работать пустая строка, отделяющая
- не подходящие по и планшеты, отданные должен содержать строку новой таблицы. После выданной сотрудникам заработной формула, т.е. ее товара вычислим среднее и
фильтра отображена не =»=Гвозди». Табличку ссодержат в столбце ( строки скопировать в Гвозди 10 мм,
Применение нескольких фильтров в Excel
Application.ScreenUpdating = False диапазон устанавливать фильтр. с формулами, что от исходной таблицы. условию. Автофильтр выполняет на проверку в заголовка, которая используется того, как выбор платы, мы решили можно протестировать до выведем ее для будет. условием отбора разместим Товар продукцию Гвозди,A7:С83 другую таблицу, установив Гвозди 10 мм
- Range(Cells(3, 5), Cells(3, Если выделена группа дает возможность пользователюНастроим параметры фильтрации для простейшие операции. У августе. для задания имени произведен, жмем на
- выбрать данные по
- запуска Расширенного фильтра. наглядности в отдельнуюПримеры других формул из разместим в диапазоне а в столбце Количество); переключатель в позицию и Гвозди. Columns.Count)).EntireColumn.Hidden = False строк или диапазон, решать практически любые
- отбора строк со расширенного фильтра гораздоНажмите на кнопку со каждого столбца. В кнопку «OK». основному персоналу мужского
Снятие фильтра в Excel
Требуется отфильтровать только те ячейку F7. В файла примера:E4:F6 значение >40. Критериив поле Диапазон условий
- Скопировать результат вТабличку с условием отбора If IsEmpty(Cells(3, Columns.Count)) EXCEL установит фильтр задачи при отборе значением «Москва» (в больше возможностей.
- стрелкой в столбце,
- следующем примере данныеКак можно наблюдать, после пола за 25.07.2016. строки, у которых принципе, формулу можноВывод строк с ценами.
- отбора в этом укажите ячейки содержащие другое место. Но разместим разместим в
Then Set Stolbecc только на выделение. значений из массивов. соответствующий столбец табличкиИмеется простая таблица, не который необходимо отфильтровать. на листе организованы
этого действия, исходная
office-guru.ru>
Как сделать фильтр в Excel по строкам?
Стандартными способами – никак. Программа Microsoft Excel отбирает данные только в столбцах. Поэтому нужно искать другие решения.
Приводим примеры строковых критериев расширенного фильтра в Excel:
- Преобразовать таблицу. Например, из трех строк сделать список из трех столбцов и к преобразованному варианту применить фильтрацию.
- Использовать формулы для отображения именно тех данных в строке, которые нужны. Например, сделать какой-то показатель выпадающим списком. А в соседнюю ячейку ввести формулу, используя функцию ЕСЛИ. Когда из выпадающего списка выбирается определенное значение, рядом появляется его параметр.
Чтобы привести пример как работает фильтр по строкам в Excel, создадим табличку:
Для списка товаров создадим выпадающий список:
Над таблицей с исходными данными вставим пустую строку. В ячейки введем формулу, которая будет показывать, из каких столбцов берется информация.
Рядом с выпадающим списком ячейку введем следующую формулу: Ее задача – выбирать из таблицы те значения, которые соответствуют определенному товару
Скачать примеры расширенного фильтра
Таким образом, с помощью инструмента «Выпадающий список» и встроенных функций Excel отбирает данные в строках по определенному критерию.
Microsoft Excel — это повсеместно распространенный и удобный инструмент для работы с электронными таблицами. Широкие функциональнее возможности делают эту программу второй по популярности после MS Word среди всех офисных программ. Используют её экономисты, бухгалтера, ученые, студенты и представители других профессий, которым необходимо обрабатывать математические данные.
Одной из самых удобных функций в этой программе является фильтрация данных. Рассмотрим, как настроить и использовать MS excel фильтры.
Перенос значения ячеек после использования фильтра
ФильтрГлавная для того, чтобы один из перечисленных добавляются элементы управления ячеек или таблицыЩелкните стрелку видимая строка списка. использования фильтра останется к разным столбцам, отбора. Для этого по одному / новую информацию, отобранную с условиями дана может решить далеко и (или) объединенные: Здравствуйте, коллеги.на вкладке. сузить количество данных, ниже настраиваемых фильтров. фильтрацией. столбцов. Например, можнов заголовке столбца,На Лист2 отключено одна строка и размещаем их на копируем заголовки исходного нескольким параметрам можно по другим критериям. для наглядности рядом. не все поставленные ячейки и автофильтрПодскажите, пожалуйста, почемуДанныеФильтры в Excel могут отображаемых на листеВ этом примере, чтобыВыделите данные, которые нужно выполнить фильтрацию по содержимое которого вы отображение нулей в все значения перешли разных строках под
списка и вставляем с помощью фильтрации Например, только отгрузки задачи. Нет визуального просто не видит
не работает фильтр?. суммироваться. Это означает, Excel, позволяя видеть отобрать регионы, в
отфильтровать. На вкладке списку чисел или хотите отфильтровать.
что Вы можете только нужную информацию. которых сумма продажГлавная
критериям, а неСнимите флажоквариант.Спасибо большое! сразу в заявку дляПрименим инструмент «Расширенный фильтр»: с критериями дляДля этой цели предназначеноВводим новый критерий в фильтра, поставим курсор
фильтрации. Невозможно применить ПС Галочки это объединенных ячеек нет,user7 применить несколько фильтров
В следующем примере мы за март быланажмите кнопку по обоим; можно(выделить все) 2 попадания… печати? Пробовал ПромежуточныеДанный инструмент умеет работать фильтрации оставляем достаточное
CyberForum.ru>
в любом месте
- Не работает фильтр в excel
- Импорт данных в excel
- Проверка данных в excel
- Почему не ставится фильтр в excel
- Excel форма для ввода данных в
- Вертикальный фильтр в excel
- Excel все про
- Формула умножения в excel для всего столбца
- Как построить круговую диаграмму в excel по данным таблицы
- Excel вставить данные из одной таблицы в другую в excel
- Как в excel применить формулу ко всему столбцу
- Excel проверка данных список
Использование в Excel расширенных фильтров по дате
Расширенные фильтры по дате позволяют выделить информацию за определенный промежуток времени, к примеру, за прошлый год, за этот месяц или между двумя датами. В следующем примере мы воспользуемся расширенным фильтром по дате, чтобы посмотреть оборудование, которое было отдано на проверку сегодня.
- Откройте вкладку Данные и нажмите команду Фильтр. В каждом заголовке столбца появится кнопка со стрелкой. Если Вы уже применяли фильтры в таблице, можете пропустить этот шаг.
- Нажмите на кнопку со стрелкой в столбце, который необходимо отфильтровать. В этом примере мы выберем столбец D, чтобы увидеть нужные нам даты.
- Появится меню фильтра. Наведите указатель мыши на пункт Фильтры по дате, затем выберите необходимый фильтр в раскрывающемся меню. В нашем примере мы выберем пункт Сегодня, чтобы увидеть оборудование, которое было проверено сегодня.
- Данные будут отфильтрованы по заданной дате. В нашем случае мы увидим только позиции оборудования, которые были отданы на проверку сегодня.
Пустые ячейки и промежуточные итоги
Когда таблица состоит из нескольких тысяч строк, многие ячейки могут содержать пустые значения. Чистить вручную долго и непродуктивно.
Отберем в диапазоне с пустыми ячейками ячейки со значениями:
- Выделяем диапазон с данными и щелкаем по кнопке «Фильтр» (чтобы у заголовков появились «стрелочки»).
- Нажимаем кнопку у заголовка первого столбца. В меню фильтрации выбираем «Выделить все». Убираем выделение напротив значения «Пустые».
- Чтобы выполнить команду, жмем ОК.
Все пустые строки будут удалены.
Если таблица имеет промежуточные итоги, то итоговая строка в Excel при применении автофильтра изменит свои значения.
Сменился диапазон – сумма стала иной.
Если после строки с промежуточными итогами таблица продолжается, то при фильтрации данных нужно выделять весь диапазон. Иначе программа может воспринять итоговую строку как окончание таблицы: все, что находится ниже, перестанет высвечиваться.
Итоги.
При вводе условий поиска можно использовать общепринятые знаки подстановки и математические знаки:
- * — любое количество любых символов
- ? – один любой символ
- = — равно
- < — меньше
- > — больше
- <= — меньше или равно
- >= — больше или равно
- <> — не равно
Расширенный фильтр в Excel гибок и информативен при использовании. Критерии отбора всегда перед глазами пользователя в виде таблицы критериев отбора, что, несомненно, очень удобно.
Если записей очень много, а в реальных базах данных уникальных записей тысячи, то отфильтровывать нужные становится проблематично с помощью автофильтра, так как в выпадающем списке приходится пользоваться прокруткой. Расширенный фильтр лишен этого недостатка.
«Поковыряйтесь» самостоятельно в возможностях этого инструмента — он стоит того, чтобы в нем разобраться! Возросшая эффективность вашей работы многократно перекроет затраты времени потраченного на изучение!
Продолжение темы хранения и управления большими объемами информации — в следующих статьях цикла.
Прошу уважающих труд автора подписаться на анонсы статей в окне, расположенном в конце каждой статьи или в окне вверху страницы!