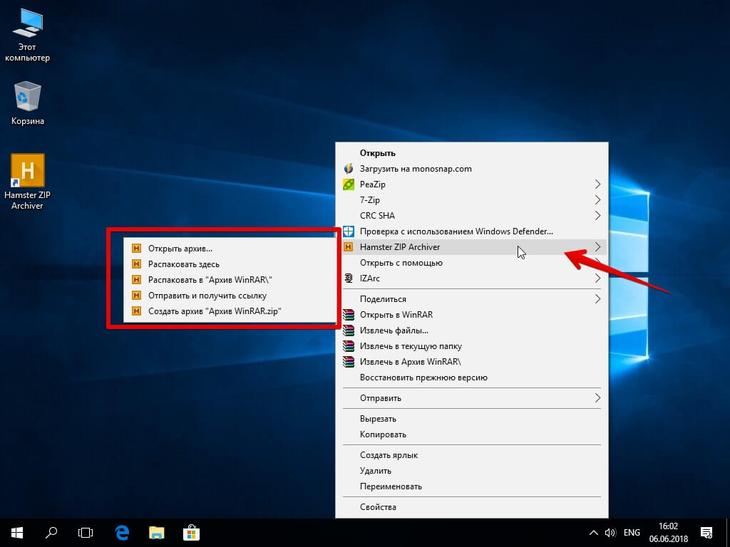Winrar
Содержание:
- Способы распаковки RAR на устройствах с операционной системой Android или IOS
- Актуальность программы 7zip
- WinZip
- Как открыть ZIP файлы на ПК
- Как разархивировать архив (извлечь данные)
- Альтернативные программы
- Как открыть RAR архив
- Архиватор 7-ZIP
- Решаем задачу на Windows 10
- Расположение каталога AppData в Windows 7
- Hamster Free ZIP Archiver
- Краткое описание WinRAR
- Другие возможности команды UNRAR
- Возможности WinRAR
- Полное описание
- WinZip
Способы распаковки RAR на устройствах с операционной системой Android или IOS
Владельцев телефонов и планшетов не меньше волнует проблема извлечения RAR файлов. К счастью сделать это ничуть не сложнее, чем на обычном компьютере.
Способ 1. С помощью программы ES manager
Распаковывать файлы на устройствах с операционной системой Андройд можно с помощью многих приложений-проводников. Рассмотрим этот процесс на примере одного из самых известных представителей программ данного назначения:
-
Скачиваем приложение из «PlayМаркет» или «AppStore», если оно еще не установлено на вашем устройстве.
-
Открываем его и находим нужный нам файл с помощью этого приложения.
-
В правом углу находим небольшую панель меню и на ней нажимаем на кнопку «Еще».
-
Появится список, в котором нас будет интересовать строка «Распаковать».
-
Выбираем место распаковки и нажимаем «ОК».
Способ 2. С помощью программы WinRAR для Android или IOS
Программа WinRAR также представлена и для рынка мобильных устройств. Ей можно аналогично быстро и легко извлекать архивы RAR на телефонах или планшетных компьютеров. Для этого нужно:
-
Скачать приложение из «Магазина», который вы обычно используете для скачивания приложений.
-
Находим наш файл в приложении. Нажимаем на него, справа появится галочка.
-
Используем кнопку на верхней панели, которая предназначена для распаковки (стрелка вверх).
-
Задаем необходимые параметры, прежде всего, место распаковки архива. Нажимаем «ОК».
-
Получаем распакованные файлы.
Актуальность программы 7zip
Перед каждым из нас время от времени встаёт задача отправить электронное письмо, в которое нужно вложить слишком много файлов. В общем-то, задача абсолютно решаемая, если только вы не боитесь, что при скачивании файлов из письма ваш адресат что-нибудь забудет скачать.
Или же другая задача: ваш файл или файлы велики по объёму и вряд ли пройдут через электронную почту. Можно посмотреть на проблему с другой стороны: вы получили письмо с вложением неизвестного вам формата – 7z и начинается активно искать в Интернете ответ на вопрос: расширение 7z чем открыть.
Программное обеспечение распространяется абсолютно бесплатно и дает возможность легко добавлять необходимые файлы в архив или извлекать их оттуда. Скачать архиватор 7zip вы можете у нас на сайте абсолютно бесплатно. За дистрибутивом также можно обратиться на сайт разработчика, где представлено два последних релиза программы. Скачивать дистрибутив со сторонних сайтов и торрентов, потому что это большой риск установить себе на компьютер вредоносное программное обеспечение.
Счастливых пользователей 7zip ждет удобный интерфейс, который даст возможность оперативно найти необходимые файлы для дальнейшей архивации. Программа поможет проверять, копировать, перемещать и удалять файлы.
Скорость работы с данными в программе на таком же высоком уровне, как и в WinRAR. Причем программное обеспечение работает со всеми основными форматами: ISO, WIM, RAR, ZIP и TAR. Форматы RAR, ISO, NSES и другие 7 зип может только распаковывать, перечисленные ранее – как распаковывать, так и упаковывать в них файлы.
Поэтому если вам регулярно приходится работать с архивами, то вам необходимо скачать программу для открытия 7z файлов и других его собратьев по сжатию.
WinZip
WinZip — универсальная программа для работы с архивами. С помощью приложения можно установить шифрование данных, наложить водяной знак, создать PDF-документ, уменьшить размер изображений. В ПО есть полноценная интеграция с облачными сервисами и возможность отправки файлов по электронной почте.
Программа работает на системе Windows (32/64 бит), интерфейс переведен на русский язык. Софт условно-бесплатный, есть три типа лицензии:
- Courier. Стоимость этой лицензии — 30 евро. Доступен инструмент шифрования данных. Есть возможность отправки файлов по электронной почте.
- Pro. Цена лицензии — 60 евро. Есть функция архивирования файлов с камеры. Поддерживается возможность записи файлов на диски.
- Pro Combo. Стоимость лицензии — 72 евро. Поддерживается возможность отправки файлов большого объема по электронной почте. Доступна функция автоматического шифрования данных.
После запуска приложения нужно открыть архив. Выполнить это действие можно двумя способами: перейти в раздел меню «Файл» — «Открыть» или перетащить файл в рабочую область утилиты.
Откроется содержимое архива. В правой части интерфейса расположены полезные инструменты для работы: шифрование данных, уменьшение размера изображений, удаление файлов, конвертация документов в PDF, отправка по электронной почте.
Чтобы распаковать содержимое RAR-архива, необходимо нажать «Разархивировать в» в правой части интерфейса. Откроется небольшое окно, в котором следует выбрать папку для сохранения данных из архива.
Преимущества WinZip:
- простой и удобный интерфейс на русском языке;
- инструмент для шифрования данных;
- встроенный конвертер документов в PDF.
Недостатки:
нет функции проверки архивов на ошибки и вирусы.
Как открыть ZIP файлы на ПК
Если Вас интересует, как открыть файлы ZIP на вашем компьютере с установленной Windows? Тогда решения, на которые вы должны положиться, и указания, которым вы должны следовать, приведены ниже.
Менеджер архивов по умолчанию
Чтобы открыть ZIP-файлы, сохраненные на вашем компьютере, вы можете сначала обратиться к стандартному диспетчеру сжатых архивов Windows, который позволяет сжимать и распаковывать файлы, относящиеся к рассматриваемому типу, не прибегая к использованию сторонних решений.
Чтобы использовать его, найдите значок ZIP-файла, который вы хотите извлечь, щелкните правой кнопкой мыши по нему и выберите пункт Извлечь все в контекстном меню.
В появившемся окне нажмите кнопку Обзор и укажите место вывода, в которое следует извлечь данные, затем выберите, следует ли автоматически отображать извлеченные файлы в конце процедуры или нет, отметив галочкой или оставив соответствующий флажок, и нажмите кнопку Извлечь.
В качестве альтернативы тому, что я только что указал, вы можете просто дважды щелкнуть по интересующему ZIP-файлу и затем перетащить файлы, которые вы хотите извлечь из архива, из открытого окна, освободив его в том положении, которое предпочитаете.
Помните, что если ZIP-файл, который вы хотите открыть, защищен паролем, вам также будет предложено ввести его, чтобы распаковать.
7-Zip
Вы предпочитаете использовать сторонние инструменты для открытия ZIP-файлов в Windows, включающие дополнительные функции? В таком случае, я предлагаю обратиться к 7-Zip. Это бесплатная программа, широко используемая и высоко ценимая пользователями. Она с открытым исходным кодом и позволяет разархивировать файлы ZIP, RAR, 7Z и т.д. Она также позволяет создавать ZIP-архивы и архивы в других форматах, а также создавать / извлекать запароленные и многотомные защищенные архивы.
Чтобы скачать её на ваш компьютер, зайдите на соответствующий сайт и нажмите ссылку Download, в соответствии с версией Windows, используемой на вашем ПК (64-битная или 32-битная), в верхней части страницы.
После завершения загрузки откройте полученный файл .exe и в окне, показанном на рабочем столе, нажмите кнопки Да, Установить и Закрыть.
После завершения установки щелкните правой кнопкой мыши значок ZIP-файла, который вы хотите извлечь, и выберите в контекстном меню, которое отображается, 7-Zip → Открыть элементы. В открывшемся окне на экране нажмите кнопку Извлечь, затем укажите место на вашем компьютере, в котором вы хотите сохранить извлеченные файлы, и нажмите кнопку ОК.
В дополнение к тому, как я уже указал, в контекстном меню вы также можете выбрать другие параметры для извлечения: указать точное местоположение в Windows, в которое нужно извлекать файлы, или извлечь конкретные элементы.
Имейте в виду, чтобы открывать защищенные паролем ZIP-файлы, при извлечении архива вам будет предложено ввести его.
Другие программы для открытия ZIP файлов на ПК
Ни одно из предложенных мною решений по открытию ZIP-файлов в Windows не убедило вас, и вы хотели бы, чтобы я порекомендовал какую-нибудь альтернативу? Сказано – сделано!
Вот список дополнительных программ, полезных для этой цели:
- WinRAR – известный менеджер сжатых архивов, который позволяет просто и быстро создавать и открывать файлы ZIP и RAR. Он платный, но вы можете попробовать его бесплатно в течение 40 дней. Впоследствии, программа продолжает работать, но с навязчивыми баннерами, которые рекомендуют покупку лицензии, и блокирует создание зашифрованных архивов RAR.
- WinZIP – это ещё один известный менеджер архивов, благодаря которому можно сжимать и распаковывать файлы этого типа, создавать сжатые архивы, защищенные шифрованием AES, и напрямую обмениваться документами в облачных сервисах хранения. Он платный, но его можно использовать в течение пробного периода в 22 дня.
Как разархивировать архив (извлечь данные)
Для того чтобы разархивировать архив, мы щелкаем правой кнопкой по файлу архива (в нашем случае Тестовый файл.7z) выбираем 7zip->распаковать здесь
это если Вы хотите распаковать в туже папку, в которой находится сам архив
А если Вы хотите распаковать в другую папку, то выбирайте просто «Распаковать
», и в этом случае у Вас откроется окно выбора места, куда необходимо распаковать.
Также если Вам необходимо сразу просто посмотреть данные в архиве Вы можете, как обычно открыть файл с архивом путем двойного нажатия левой клавиши мыши и в этом случае у Вас откроется 7-Zip File Manager
, где Вы увидите все данные в данном архиве. Также здесь Вы можете и извлечь их.
На этом я думаю для основ достаточно, программа не сложная, поэтому разобраться в ней не составит труда даже начинающему пользователю компьютера. Удачи!
Архивация документов в zip-файл.
Очень удобный способ для важных, но редко используемых файлов, так как zip-файлы уменьшают пространство, занимаемое документами на жестком диске.
- Просто выделите файлы, которые вы хотите преобразовать в формат zip.
- Щелкните правой кнопкой мыши и выберите «Отправить».
- Вы отправляете файлы в» Сжатую ZIP-папку».
- Проверьте, что все файлы действительно находятся там, дважды щелкнув на zip-папку. Если это так, вы можете удалить исходные файлы.
Запишите документы на отдельный носитель.
Популярный вариант для цифрового архивирования — внешние накопители на магнитной ленте, внешние жесткие диски или флэш-накопители.
Сделайте резервную копию документов на CD или DVD, если у вас пишущий CD или DVD-рекордер.
Резервные копии являются еще одним способом архивирования, хотя, вы наверное знаете этот способ под другим именем – запись диска. Например, Windows использует форматы «файловая система Live» и «Mastered» (лучше для совместимости с другими устройствами) для копирования файлов на CD или DVD.
- Вставьте записываемый CD или DVD в дисковод или DVD-рекордер вашего компьютера для файловой системы Live.
- Когда появится диалоговое окно, нажмите «Записать файлы на диск с данными».
- Введите имя диска, а затем нажмите «Далее».
- Откройте папку с документами, которые вы хотите архивировать и перетащить файлы в пустую папку диска.
- Для формата Mastered, вставьте записываемый CD или DVD в дисковод или DVD-рекордер вашего компьютера.
- Когда появится диалоговое окно, нажмите «Записать файлы на диск с данными».
- Введите имя диска и нажмите «Показать параметры форматирования».
- Выберите «Mastered» и нажмите «Далее».
- Дождитесь, пока появится пустая папка диска. Это означает, что диск отформатирован и готов к копированию файлов.
- Откройте папку с документами, которые вы хотите архивировать и перетащите файлы в пустую папку диска.
Отправьте документы на внешнее хранение.
- В дополнении к функционированию в качестве места для архивных файлов, безопасное удаленное хранение защищает информацию от несчастного случая, таких как пожар и сбой жесткого диска.
- С таким количеством компаний, предлагающих эту услугу, вы должны связаться с фирмой напрямую, для уточнения того, как они работают, и какие гарантии включены в удаленное архивирование документов.
Воспользуйтесь программным обеспечением для цифрового архивирования.
- Один из самых известных методов сохранения внешнего вида документа является создание PDF-файла. Предлагаемый Adobe, известный как программа Adobe Acrobat, позволяет легко конвертировать документы в формат PDF из различных программ. Также существует несколько бесплатных программ, которые могут создавать эти файлы.
- Будущие версии программного обеспечения Adobe будут совместимы с документами более ранних версий.
- Кроме того, программу для чтения PDF-документов можно бесплатно загрузить с веб-сайта Adobe.
Напечатать
Альтернативные программы
WINRAR единогласно признан пользователями лучшим архиватором, но есть и другие неплохие аналоги.
7-ZIP
7-ZIP — сжимает файлы в формате 7Z, при этом значительно уменьшает их размер благодаря суперэффективному алгоритму LZMA. Рекомендуется для сжатия больших документов – аудио, видео и графических файлов. Поддерживает множество разных форматов, подходит только для Windows.
WinZip
WinZip – первый архиватор с графическим интерфейсом. Разработан компанией Corel. Очень много возможностей, включая резервное копирование, прямую запись архивов на носители и шифрование данных. Собственный формат ZIPX, но поддерживает и другие. Подходит для разных операционных систем, в том числе и мобильных.
ARJ
ARJ – файловый архиватор, разработанный Робертом К. Джангом, о чём и гласит аббревиатура названия. Выпущен в 1991 году. Версия с открытым кодом подходит для разных платформ. Основные функции — добавление, создание и распаковка.
FreeArc Next
FreeArc Next – общедоступный архиватор для 32 и 64-битных ОС, разработанный Булатом Зиганшиным. Создаёт архивы собственного формата ARC. Имеет несколько эффективных алгоритмов сжатия, а потому по скорости и мощности превосходит многие аналоги. Позволяет создавать непрерывные, самораспаковывающиеся архивы и инсталляторы.
Как открыть RAR архив
Способ 1
Раз уж такие архивы создаются известным приложением WinRAR, то и открывать мы будем его именно этой программой. Она давно зарекомендовала себя, как хорошая, стабильная программа с простым интерфейсом, которая качественно выполняет свою работу. Итак, для открытия файла вам нужно:
-
Скачать и установить программу WinRAR, если у вас еще нет ее на компьютере. Сделать это можно с сайта разработчика данного программного обеспечения: https://www.win-rar.com/start.html?&L=4.
-
Нам даже не понадобится открывать программу. Просто находим наш заархивированный файл на жестком диске компьютера.
-
Кликаем на него правой кнопкой мышки и выбираем строчку «Извлечь в Пример\».
-
Появится папка, которая уже не будет архивом. Можно зайти в нее и получить полноценный доступ ко всем файлам.
Способ 2
Во втором способе воспользуемся аналогичной программой, которая была создана для архивирования файлов. Она не менее популярна, чем предыдущая. Это программа – 7 Zip.
Архиватор 7-ZIP
Я бы вам советовал сразу поставить себе его на компьютер, так как архиватор — вещь необходимая. Но если у вас уже стоит какой-либо архиватор, то можете не заморачиваться на эту тему.
В общем из сторонних программ для распаковки я бы посоветовал 7-Zip или WinRar. WinRar является более функциональным и расширенным, но он платный (правда он не требует ключа активации, а просто говорит вам, что надо заплатить). В общем в этой статье я хочу остановиться на 7-zip. Скачать вы его можете отсюда, только при установке будьте осторожны и уберите галочки со всех приложений, которые вам будут навязываться. Ну а после установки можно уже и пользоваться.
Чтобы распаковать архив, вам нужно нажать на файле или папке правой кнопкой мыши, а затем из выпадающего меню выбрать пункт «7-Zip», а затем выбрать один из пунктов.
- Открыть. Тут понятно. Вы увидите всё содержимое внутри запаковки, но от этого он распакованным не станет, хотя содержимое вы просматривать сможете.
- Распаковать. Здесь вам предложать выбрать путь, куда вы захотите распаковать ваш архив. Всё просто. Как и стандартном варианте вы можете прописать полный путь вручную или выбрать визуально.
- Распаковать здесь. Распаковывается только содержимое, причем именно в ту папку, где он находится. Так что если в вашем архиве лежит не папка с файлами, а просто множество файлов, то тогда он и распакует эти файлы.
- Распаковать в «<Название арxива>». Здесь тоже происходит обыкновенная разархивация, но в отличие от предыдущего пункта для содержимого создается отдельная папка, которая называется также как и сам архив. Попробуйте поиграться сами и вы увидите, что это значит.
Остальные пункты я не вижу смысла рассматривать, так как они тут особо не нужны для использования. Давайте лучше перейдем к нашему последнему рубежу и загоним файлы в архив с помощью нашей 7-Zip. Делаем глубокий вдох и продолжаем работать.
Чтобы запаковать файлы или папку, нужно выделить необходимые из них (или только один), после чего снова выбрать пункт «7-Zip». Только теперь нам не предложат распаковать, а появится новое контекстное меню, из которого нужно выбрать один из следующих пунктов:
- Добавить к архиву. Это самая расширенная настройка и здесь вы можете сделать много всего вкусного, а именно выбрать путь, где будет находиться архив, формат (берите ZIP), уровень сжатия и даже поставить пароль, чтобы никто не имел доступ к файлу. В общем очень функциональная штука.
- Добавить к <Название>.7z. Здесь вам предлагается сжать файл или папку в формат 7Z. Это родной формат нашего архиватора 7-zip, но я ка-то никогда не сжимаю в данном формате.
- Добавить к <Название>.zip. Ну а здесь то же самое, только запаковка идет в известном нам формате 7-zip. Чаще всего я предпочитаю пользоваться именно этой функцией. Она быстрая и очень удобная, поэтому рекомендую пользоваться ей.
Иногда бывает, что apхивы содержат паролли. Тогда уж извините, вам нужно будет узнать пароль у хозяина. А если вам интересно, как ставить пароли на архивы, то я вам рекомендую почитать мою отдельную статью на эту тему.
Кстати подробнее об архивации, а также о работе в windows, office и интернете вы сможете посмотреть в этих видеоуроках. Здесь написано всё, что нужно начинающему пользователю при работе с компьютером и без лишней «воды». Рекомендую к просмотру.
Ну вот вроде и всё, что я хотел бы рассказать о том, как извлечь файлы из архива zip (и не только) и как вообще с ними работать. Теперь вы сможете беспрепятственно запаковывать и распаковывать файл и папки, сжимать и разжимать их…в общем вы меня поняли. А этот навык нужный и полезный в наше время.
Надеюсь, что вам понравилась моя сегодняшняя статья и вы узнали что-нибудь новое для себя. Хотелось бы видеть вас почаще на страницах моего блога, поэтому не забудьте подписаться, и тогда вы будете в курсе самой полезной и интересной информации самыми первыми. Ну а на сегодня я с вами прощаюсь. Желаю вам удачи и увидимся в следующих статьях. Пока-пока!
С, уважением Дмитрий Костин
Решаем задачу на Windows 10
Начнем с простого совета. Перед тем как открыть RAR файл на Windows 10 не обязательно запускать программу архиватор и перетягивать в неё архив. Это абсолютно лишнее действие, т.к. для вашего удобства при установке самые важные функции автоматически встраиваются в контекстное меню.
Итак, что надо сделать?
- По архиву нажимаем правой кнопкой;
- Извлечь файлы и ОК.
Ничего сложного. Из любого местоположения вы производите 2 простых действия и происходит распаковка.
Если вы используете другой архиватор, то ничего не меняется. Только некоторые распаковщики сначала потребуется запустить, выбрать нужный файл и только потом извлекать из данные. Но это частный случай, который рассматриваться не будет в этом материале.
Как работать с архивом, разбитым на много частей? Выделяете сразу все тома и повторяете вышеописанные действия.
Расположение каталога AppData в Windows 7
Hamster Free ZIP Archiver
Hamster Free ZIP Archiver — небольшая утилита для работы с архивами, их создания и редактирования. В ПО поддерживаются все популярные форматы файлов (ZIP, RAR, CAB, 7z, ARJ, ACE), есть полноценная интеграция с облачными сервисами Dropbox, Yandex Disk, Google Drive, OneDrive.
Утилита совместима с операционной системой Windows (32 и 64-бит) и переведена на русский язык. Модель распространения — бесплатная.
После запуска приложения откроется главное окно, в котором доступно два действия:
- открыть — дает возможность пользователям открыть уже готовый архив;
- создать — используется для создания нового архива.
Открыть архив можно двумя способами: перетащить файл в рабочую область (утилита поддерживает функцию Drag and Drop) или нажать кнопку «Open Archive» и выбрать файл, который хранится на компьютере. После этого в главном окне отобразится все содержимое архива. В верхней части интерфейса пользователи могут посмотреть степень сжатия файлов.
В нижней части расположены инструменты для удаления и добавления новых файлов в архив. Также здесь есть функция распаковки файлов. Для этого нужно выделить один объект — папку, изображение, текстовый документ — и нажать «Распаковать».
На верхней панели инструментов доступна функция «Распаковать все». Она используется для извлечения всех файлов архива на компьютер. Перед тем, как начать процесс извлечения данных следует выбрать папку для сохранения исходных файлов.
Преимущества:
- простой и удобный интерфейс с поддержкой русского языка;
- бесплатная модель распространения;
- интеграция с облачными хранилищами;
- возможность распаковки отдельных файлов или папок из архива;
- наличие инструмента для просмотра степени сжатия данных.
Недостатки:
- нет инструментов для проверки архива на ошибки и вирусы;
- отсутствует функция защиты файлов с помощью пароля.
Краткое описание WinRAR
Основное занятие ВинРАРа — упаковка файлов, групп файлов и папок с вложениями в архивы RAR 4 и 5, а также ZIP, быстро и с сильной компрессией. Также важна распаковка файлов RAR, ARJ, 7Z, CAB, ISO, LZH, TAR, 7-ZIP, Z, ZIP обыкновенных и разделенных на части и форматов других популярных архиваторов. Возможно сворачивание распаковывающихся самостоятельно (SFX) и многотомных архивов нужного размера, зашифрованных по алгоритму AES-256 архивов с паролем, исключение и включение данных в архив, реставрация битых архивов, чек на наличие вирусов и другого вредоносного программного обеспечения. SFX-архивы могут оснащаться GUI и командами по типу сценариев для программирования процесса распаковки, например, при инсталляции программ или игр. Дополнительная информация используется для воссоздания архива. Такие данные позволят восстановить и обычный битый, и многотомник при отсутствии целых томов. Дополнительная информация добавляется и для ускорения распаковки. Потребуется скачать WinRAR бесплатно, чтобы работать с практически неограниченным количеством и размером файлов, значительным количеством форматов. Программа быстро загружается и легко ставится, при этом может интегрироваться в контекстное меню Проводника ОС Виндовс для ускоренного доступа к основным функциям и работы с архивами, не запуская программы.
Другие возможности команды UNRAR
Мы рассмотрели только базовые опции. UNRAR имеет больше возможностей.
Приведем список некоторых часто используемых опций:
| Опция | Описание |
|---|---|
| x | Распаковать архив, сохраняя структуру директорий архива. |
| e | Распаковать архив. Структура директорий архива не сохраняется. Все файлы распаковываются в одну директорию. Если попадаются файлы с одинаковыми именами, то будет выдан запрос на перезапись/пропуск/переименование файла. |
| pПАРОЛЬ | Указать пароль для защищенного архива (password). |
| l | Вывести список файлов в архиве (list). |
| t | Протестировать целостность архива (test). |
| cl | Преобразовать имена файлов в строчные буквы (convert to lower case). |
| cu | Преобразовать имена файлов в прописные буквы (convert to upper case). |
| kb | Распаковывать все файлы, включая «битые» (keep broken). |
Полный список всех поддерживаемых опций можно получить, выполнив:
Возможности WinRAR
- Упаковывает файлы в архивы RAR и ZIP с высокой степенью сжатия;
- Извлекает документы, изображения, возможно добавление файлов в архивы;
- Реализует шифрование по алгоритму AES 256, защиту архивов паролем;
- Создание многотомных архивов, а также самораспаковывающихся SFX;
- Дает возможность добавить объем информации для восстановления;
- Встроенный инструменты защиты содержимого от вирусов;
- WinRAR подходит для тестирования оперативной памяти — достаточно поставить на запаковку в архив большой объем файлов;
- Возможность просмотра мультимедийных объектов одним кликом без распаковки;
- Генерирует контрольные суммы архивов;
- Восстанавливает поврежденные архивы;
- WinRAR для PC поддерживает управление с помощью командной строки;
- Оптимизирован для современных операционных систем и многоядерных процессоров.
Преимущества
- Создание архивов практически неограниченного размера — до 8,5 млрд. ГБ;
- Легкость использования WinRAR — позволяет удобно разархивировать, заархивировать файл в пару кликов с использованием оптимальных параметров;
- Интегрируется в контекстное меню Проводника операционной системы;
- Можно создавать непрерывные архивы из нескольких частей;
- Позволяет выбирать степень сжатия данных, регулируя размеры файла на выходе;
- Бесплатно обновляется с официального сайта на последнюю версию, обновления на ПК приходят автоматически;
- Обладает встроенным антивирусом для проверки содержимого;
- Предлагает простой и доступный интерфейс на русском и английском для новичков и продвинутых пользователей;
- При выборе правильных настроек гарантирует высокую скорость и качество работы;
- Можно распаковать архив tar, gz, cab, arj, iso, uue, ace, jar, gzip одной кнопкой мыши при запуске;
- Новый алгоритм компрессии rar5 позволяет лучше и быстрее сжимать папки с большим количеством объектов;
- Полная поддержка на Виндовс 7,10, Mac OS, Linux, есть русская версия для мобильных устройств на Android;
- Несмотря почтенный возраст программного обеспечения, до сих пор доступен WinRAR для Windows XP, Vista, 8, 8.1;
- Программа WinRAR работает после окончания ознакомительного периода без ограничений, даже если вы забыли приобрести лицензию;
- WinRAR 5.80 способен извлечь файлы на жесткий диск в ntfs или fat гораздо быстрее конкурентов даже с условием экономии ресурсов ПК.
Недостатки
Полное описание
WinRAR — один из самых популярных архиваторов на сегодняшний день. Содержит все необходимые опции для упаковки и распаковки архивов. Поддерживает большое количество форматов, включая rar, zip, cab, arj, lzh, tar, gz, bz2, ace, uue, jar, iso, 7z, z, exe, xz, lha, lzma, aes, udf, ppmd и многие другие.
Предоставляет развитые функциональные средства для удобной работы содержимым. Быстро распознаёт формат данных и определяет наилучший метод сжатия (с максимально высокой степенью). Способен разархивировать ваши файлы буквально двумя кликами мыши. Перед тем, как распаковать упакованные объекты, приложение в автоматическом режиме проведёт тестирование компонентов на предмет ошибок. В случае обнаружения проблем, отображает сообщение о повреждённых объектах. Доступна проверка на наличие вирусов, для этого следует нажать зелёную кнопку в виде паука, расположенную в верхней части главного окна.
Поддерживается установка пароля на архив для ограничения доступа к защищённым компонентам. Используются уникальные алгоритмы шифрования и архивации, дабы надёжно защитить конфиденциальную информацию пользователя. Возможен просмотр, добавление, разделение и объединение различных текстовых и мультимедийных файлов. Можно копировать, вставлять и удалять неограниченное число папок. Есть полезные инструменты поиска с тонкой настройкой искомых параметров. Помимо стандартных опций, можно оставлять цифровые подписи и комментарии. Перед извлечением содержимого, вы можете просматривать подробные сведения о весе, дате создания, последнего редактирования и т.д. Упаковщик предложит сохранять созданные материалы в собственном формате либо выбрать один из распространённых вариантов.
Для большего удобства программное обеспечение интегрируется в контекстное меню, проводник и системный трей. После запуска откроется главное окно с простой и приятной оболочкой. Поддерживается функция перетаскивания Drag and Drop. Архиватор работает со всеми новыми сборками ОС Windows x32 и x64. Владельцы Mac OS X и Linux также смогут пользоваться ВинРАР, правда без привычного графического интерфейса, работая с модулями rar и unrar из командной строки. Существуют и мобильные версии утилит для гаджетов Android. Загрузить и запустить которые можно при помощи магазина Google Play. Единственный минус компьютерной версии — пробный период, составляющий 40 дней. По истечении срока ознакомления, перед вами будет периодически появляться реклама и напоминание о приобретении лицензии. В остальном — можно выполнять все встроенные по умолчанию операции.
WinZip
WinZip — архиватор для создания и распаковки архивов. С помощью программы пользователи могут создать новый PDF-файл, наложить водяной знак на фотографию, зашифровать данные и интегрировать с облачными сервисами.
Утилита работает на актуальных версиях Windows (32 и 64 бит) и переведена на русский язык. Программа условно-бесплатная, но можно загрузить бесплатную пробную версию. Для покупки доступно три лицензии:
- Standard. Цена — 30 долларов. Доступен инструмент для отправки данных по e-mail. Поддерживается интеграция с облачными сервисами.
- Pro. Стоимость — 50 долларов. Можно просматривать содержимое файлов в архиве. Есть функция записи данных на CD/DVD/Blu-Ray.
- Pro Combo. Цена этой версии утилиты — 75 долларов. Есть возможность отправки файлов с помощью любого почтового клиента. Поддерживается автоматическое шифрование данных.
На первом этапе работы с программой WinZip нужно открыть архив. Для этого следует воспользоваться функцией «Файл»-«Открыть». Открыть RAR или ZIP-файлы можно с компьютера или облачных сервисов.
В главном окне приложения откроется содержимое архива: папки, документы, мультимедийные файлы, изображения. В правой части интерфейса расположен инструмент, который позволяет распаковать содержимое на компьютер. При распаковке пользователи могут выбрать папку или раздел для сохранения данных.
Преимущества WinZip:
- удобный интерфейс на русском языке;
- возможность создания PDF-файлов;
- инструмент для шифрования данных;
- интеграция с облачными сервисами.
Недостатки:
нельзя проверить содержимое архива на вирусы.