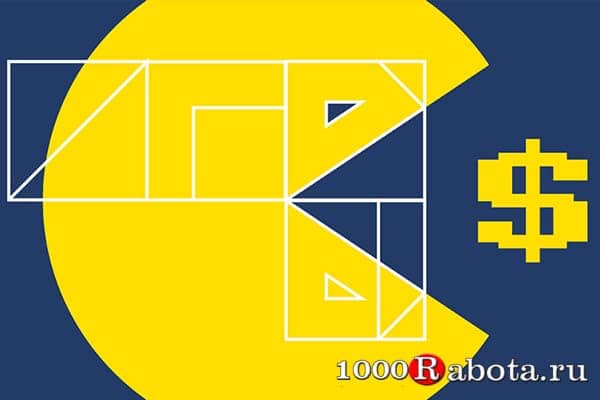Программы для мониторинга системы в играх
Содержание:
- Отслеживание и мониторинг температуры в режиме реального времени
- Универсальные программы
- Другие программы мониторинга ресурсов системы
- MSI Afterburner
- Мониторинг в играх
- Как работает FPS Monitor
- MSI Afterburner
- Другие популярные программы
- FPS Monitor
- В чем польза мониторинга состояния ПК
- Что такое FPS?
- Топ программ для мониторинга и диагностики вашего ПК в Windows 10
- Как в Фотошопе вырезать контур?
- AgaueEye
- nVidia GeForce Experience
- CAM
- HWMonitor
Отслеживание и мониторинг температуры в режиме реального времени
Вариант 1: HWiNFO64
Окно с информацией о ЦП (HWiNFO64)
Отличная бесплатная утилита для просмотра характеристик компьютера (единственный минус: в ней достаточно много различных показателей, который могут «запутать» начинающих пользователей). Чем примечательная утилита HWiNFO64 — в ее арсенале есть целый раздел «Sensors», в котором представлены многие показатели нагрузок и данные с датчиков, которые можно мониторить в режиме реального времени.
Покажу на примере их настройку. И так, после запуска программы — откройте меню «Sensors».
HWiNFO64 — смотрим показания сенсоров
Далее перед вами предстанет большая таблица с различными показателями: температурой, вольтажом, загрузкой ЦП, ОЗУ, таймингом и т.д. Показываются не только текущие значения (см. колонку Current), но и максимальные, минимальные, и средние (Average).
Чтобы вынести нужные показатели в трей — откройте настройки (см. скрин ниже).
Настройки — HWiNFO64 / Кликабельно
Далее перейдите в раздел «System Tray» и выберите нужный показатель (просто выделите эту строчку), поставьте галочку «Show in Tray» (показать в трее). В своем примере я вынес показатель «CPU (Tcti/Tdie)» —т.е. текущий показатель температуры процессора. Разумеется, вынести можно сразу 5÷10 показателей датчиков в трей.
Выносим нужные показания в трей
Ниже на скрине показано, как будут выглядеть эти датчики (вполне наглядно и удобно ).
Температура, загрузка ЦП, ОЗУ и пр. показатели — HWiNFO64
Если вам утилита HWiNFO64 показалась запутанной, рекомендую обратить на AIDA64 (это аналогичное приложение, но не такое нагруженное и на русском языке…).
Вариант 2: AIDA64
Одна из самых известных утилит для просмотра характеристик компьютера. Что касается температуры — то для ее просмотра достаточно открыть вкладку «Компьютер/Датчики». См. скрин ниже.
AIDA64 — просмотр температуры (вкладка датчики)
Чтобы вынести нужные датчики в трей: откройте настройки программы, затем перейдите в раздел «Значки датчиков» и отметьте галочками те из них, которые нужны. После сохранения настроек — в трее появятся показания датчиков (пример приведен на скрине ниже).
Датчики с нужными показателями выносятся в трей — AIDA64 / Кликабельно
Если вы хотите, чтобы AIDA64 загружалась автоматически при включении компьютера — то в разделе настроек «Общие» поставьте галочку напротив пункта «Загружать AIDA64 при старте Windows» (таким образом, после включения ПК — вы сразу же сможете мониторить за показаниями температуры).
AIDA64 — загружать утилиту при старте Windows
Вариант 3: что касается игр
Для мониторинга за температурой видеокарты и процессора непосредственно в играх — есть одна замечательная утилита FPS Monitor.
FPS Monitor
Температура ЦП и видеокарты — утилита FPS Monitor
С помощью этой утилиты можно определить нагрузку на каждое ядро процессора, видеокарту, ОЗУ, сеть. Кроме того, она показывает температуры видеокарты (GPU) и ЦП (CPU) в режиме реального времени. Пример ее работы можете увидеть на фото выше/ниже.
FPS Monitor отлично помогает диагностировать причину тормозов в играх — достаточно посмотреть, на загрузку основных компонентов (кстати, утилита также подсвечивает красным те компоненты, которые уже загружены на 80-100%).
Макс. нагрузка на ядро ЦП
Дополнения, как всегда, приветствуются…
Удачи!
Универсальные программы
Самый простой способ определить температурные показатели — использовать программу, которая может показать термо-датчики всех устройств. Ниже представлены примеры, именно, таких программ.
1. Speccy
Это бесплатная небольшая программа. Скачать можно с официального сайта.
После установки и запуска в первом окне мы увидим всю нужную нам информацию:
* 1) температура процессора. 2) материнской платы (северного моста). 3) видеокарты. 4) дисковых носителей.
2. SpeedFan
Программа предназначена для контроля скорости кулеров, однако, отображение температур — ее неотъемлемая часть. Также, можно настроить автозапуск программы и постоянно видеть температурные показатели в трее.
Запускаем программу — в первом окне увидим показатели с датчиков:
Подробнее, программа описана в статье SpeedFan — изменение скорости вентиляторов.
3. AIDA64 (everest)
Это хорошая программа, но некоторые функции доступны только в платной версии. Поэтому применять ее только для определения температуры не целесообразно. Однако, если AIDA уже стоит в системе, стоит ей воспользоваться.
Запускаем программу — раскрываем пункт Компьютер — кликаем по Датчики. Справа находим Температуры:
Если свернуть программу, в трее мы будем видеть все показатели температур.
Подробнее об AIDA64.
5. MSI Afterburner
С ее помощью можно мониторить температуру комплектующих во время игр. Скачиваем утилиту с официального сайта, устанавливаем ее и запускаем.
Для настройки мониторинга открываем настройки:
Переходим на вкладку Мониторинг, выбираем галочками счетчики и для каждого из них настраиваем Показывать в ОЭД:
Другие программы мониторинга ресурсов системы
Системный трей. Если вам необходима небольшая программа, которая будет отображать все стандартные показатели в простом и понятном виде в системном трее, то вы можете использовать Process Explorer и Networx. На картинке слева как раз видно, как это будет выглядеть.
Windows Side Bar. Данную программу сложно внести в обзор, так как программа представляет собой угрозу безопасности. Даже Microsoft предупреждает об этом. И кстати, Microsoft не пытается что-либо исправить. Они идут по пути исключения ее из системы (technet.microsoft.com/en-us/security/advisory/2719662). Начиная с Windows 8 она не входит в систему. С учетом такой тенденции, программу лучше вообще не использовать.
Samurize. Предназначена для Windows, работает только в XP, 2000 и 2003. Поэтому данная программа не включена в обзор.
Советуем вам так же ознакомитья с обзором Лучшие бесплатные диспетчеры процессов.
MSI Afterburner
Иногда простого отслеживания частоты кадров недостаточно, поскольку некоторые пользователи хотят знать множество другой информации (например, загрузку видеопамяти, нагрузку на ядра ЦПУ и т.д.). В таком случае стоит установить MSI Afterburner – один из лучших инструментов для просмотра статистики подобного рода. Технически, основная цель программы – разгон видеокарты, но она также обеспечивает невероятно подробный настраиваемый оверлей с большим количеством статистических данных. Кроме того, Afterburner совместим с любой видеокартой и не ограничивается лишь устройствами, выпущенными компанией MSI.
При установке MSI Afterburner убедитесь, что включили прилагаемое приложение RivaTuner Statistics Server (требуется для отображения информации о производительности). Откройте настройки Afterburner и перейдите на вкладку «Мониторинг». Там вы увидите огромный список показателей, которые можно отобразить, включая частоту кадров, использование графического процессора, памяти, процессора, скорость вращения вентилятора и многое другое.
Просмотрите список и поставьте галочку напротив того компонента, который вы хотите видеть, а затем установите флажок на «Показать в экранном меню».
Как только вы закончите, нажмите OK и запустите нужную игру. Нажмите сочетание клавиш, выбранное в настройках, и увидите специальное меню в углу экрана, которое и покажет статистику о производительности вашего ПК.
Мониторинг в играх
C точки зрения визуального восприятия сайт не самый удачный, можно легко упустить из виду место для скачивания.
Во время установки обратите внимание на то, что в комплекте идёт еще одна программа под названием RivaTuner Statistics Server. Она нам тоже понадобится, так как работает в паре с бернером
К слову сам «бернер» способен сканировать показания датчиков системы, а вот RivaTuner берёт эти показания и выводит в самой игре. В общем, не убирайте галку.
После запуска программы видим следующее окно.
Левая часть окна в основном предназначена для разгона. Те, кто читал мою статью про разгон видеокарты, наверняка её узнали. А вот в правой части вы как раз можете увидеть различные показания датчиков системы в виде графиков, начиная от температуры процессора и заканчивая загрузкой контроллера памяти. Наша задача теперь вывести нужные нам показания поверх игры. Для этого переходим в настройки программы.
В появившемся окне ставим галочку напротив «Синхронизировать настройки одинаковых ГП” в случае, если у вас более одной видеокарты в системе. Так же ставим галки в пунктах «Запускать вместе с Windows”, ”Запускать в минимизированном состоянии”, чтобы каждый раз не запускать программу вручную и чтобы мониторинг был всегда включен. Не переживайте, системных ресурсов программа почти не кушает, а вот отключать показания можно будет горячими клавишами. Чуть ниже расскажу, как это делается.
Далее переходим на вкладку «Мониторинг” и чуть ниже видим все активные графики, которые отображаются в правой части начального окна утилиты.
Рядом с каждым наименованием видим галки, если их убрать, то тем самым мы уберем графики в правой части окна запуска. То есть, можно убрать то, что нас не интересует. Например, я оставлю только частоту кадров, загрузку ЦП и загрузку ОЗУ.
И в начальном окне пропадет всё, что нас не интересует.
Но для того, чтобы включить отображение этих параметров в игре нам необходимо включить так называемый оверлей. Делается это также в настройках на вкладке «Мониторинг”. Возвращаемся туда, отмечаем слева галкой те пункты, которые хотим видеть в игре и внизу ставим дополнительно галочку напротив пункта «Показывать в оверлейном экранном дисплее”. Например, я всегда смотрю следующие показатели: частота кадра, время кадра, загрузка ГП, температура ГП, загрузка ЦП, загрузка ОЗУ.
В игре это будет отображаться следующим образом.
Для того, чтобы изменить порядок отображения, просто зажимаем левой кнопкой мыши интересующий нас показатель и перетаскиваем его вниз или вверх в списке.
Если у любого параметра поставить галочку в пункте «Показывать в иконке в панели задач”, то мы увидим этот показатель в нижнем правом углу на рабочем столе. К примеру, я всегда слежу за температурой графического процессора.
Для того чтобы включать и отключать мониторинг в программе предусмотрена функция назначения горячих клавиш. Для этого переходим во вкладку «ОЭД” и назначаем свободные клавиши на включение и выключение дисплея.
Для более детальной настройки самого оверлейного дисплея придется обратиться к Riva Tuner’y. В трее вы наверняка заметили маленький значок похожий на монитор. Нажимаем на него и утилита разворачивается.
Первым делом включаем функцию запуска программы со стартом операционной системы.
Далее активируем Stealth Mode. Необходим он для того, чтобы избежать конфликта с некоторыми игровыми приложениями. Дело в том, что некоторые игры воспринимают Riva Tuner, как дополнительный недоброжелательный софт. Такое случается редко, но чтобы избежать дополнительных проблем, лучше активировать данную функцию.
Самые необходимые настройки кастомизации следующие:
On-Screen Display shadow — выделяет черным цветом всю выводимую статистику, что делает ее более выраженной на фоне игровых текстур.
On-Screen Display palette — позволяет изменить цвет выводимой информации.
On-Screen Display Zoom — регулирует размер шрифта.
Ну и в самом низу можно выбрать угол, в котором будут отображаться данные.
Нетрудно догадаться, что удобные для одной игры настройки отображения могут легко оказаться неудобными для другой. Для этого предусмотрена функция индивидуальной настройки мониторинга для каждого приложения в отдельности. Для этого нажимаем большой плюс в левом нижнем окне программы, добавляем какую-либо игру.
После этого в левом столбце появляется эта игра и уже под неё можно настроить отображения. Global – это соответственно глобальные настройки для всех остальных приложений.
Как работает FPS Monitor
Теперь давайте разбираться, как пользоваться данным приложением. Уже через несколько минут вы будете в курсе и сможете вывести в любой игре показатели загрузки центрального процессора, оперативной памяти и видеокарты.
Как установить
В первую очередь давайте поговорим про установку FPS Monitor. Здесь нет ничего сложного и весь процесс состоит из нескольких простых шагов:
- Изначально прокручиваем данную страничку в самый низ и скачиваем последнюю русскую версию программы для отображения FPS в играх с ее официального сайта.
- Запускаем установочный дистрибутив и, руководствуясь подсказками мастера, производим инсталляцию. В процессе вам предложат настроить несколько основных моментов.
- В результате начнется сама установка, длительность которой напрямую зависит от мощности конкретного ПК. В нашем случае она заняла около 5 секунд.
Готово, далее давайте переходить непосредственно к работе с FPS Monitor.
Как пользоваться
Теперь давайте настроим ПО и выведем нужные нам показатели в любой игре. Реализовывать это нужно так:
- Запускаем FPS Monitor и при помощи простого перетаскивания мышью устанавливаем набор с индикаторами в нужном месте. Тут же мы можем выбрать разрешение экрана, которым обладает наш монитор. Это очень важный момент, поэтому воспользуйтесь выпадающим списком и укажите нужное значение.
- Теперь производим правый клик мышью по нашим индикатором на макете рабочего стола и из открывшегося окошка выбираем нужные пункты. Индикаторы, напротив которых мы установим галочки, будут отображаться в игре.
Когда настройки будут внесены, мы сможем переходить непосредственно к запуску игры. Теперь в ней, или в любом другом полноэкранном приложении, будут отображаться все выбранные нами показатели именно там, куда мы их перетащили.
MSI Afterburner
MSI Afterburner – это популярная программа для разгона видеокарты. Он позволяет поднять тактовую частоту графического процессора, напряжение на графическом процессоре, тактовую частоту памяти, а также другие параметры видеокарты. Несмотря на то, что MSI Afterburner – это разработка компании MSI, данную программу можно использовать с видеокартами любых производителей. При этом поддерживаются как видеокарты с графическими процессорами от AMD, так и от NVIDIA.
Но, программа MSI Afterburner может быть полезной даже тем пользователям, которые не увлекаются разгоном комплектующих. Например, MSI Afterburner можно использовать для мониторинга системы в играх. Такая возможность появляется благодаря утилите RivaTuner Statistics Server, которая устанавливается вместе с MSI Afterburner.
Для того чтобы использовать мониторинг системы нужно зайти в настройки MSI Afterburner, перейти на вкладку «Мониторинг» и включить отображение нужных параметров в оверлейном экранном дисплее (ОЭД).
Выбор параметров, которые можно добавить в мониторинг системы, достаточно широкий. Например, помощью MSI Afterburner можно следить за:
- текущим, средним и минимальным FPS, а также временем кадра;
- температурой, тактовой частотой и загрузкой графического процессора;
- температурой центрального процессора и его загрузкой по каждому из ядер;
- скоростью вращения кулеров;
- загрузкой оперативной памяти;
После сохранения настроек, нужно не закрывая MSI Afterburner запустить игру. Если все было сделано правильно, то в левом верхнем углу экрана появится мониторинг системы.
Более подробно о том, как установить MSI Afterburner и настроить ее для мониторинга системы можно почитать в нашей предыдущей статье.
Другие популярные программы
Если перечисленные выше варианты с мониторингом информации о процессоре и видеокарте не помогли, или же наоборот выглядят неудобными и чрезвычайно запутанными, обратить внимание стоит еще и на следующие инструменты:
- AIDA64 – системная утилита, пусть и не способная рассказывать о происходящих с компонентами персонального компьютера переменах, но, тем не менее, тоже способная заметно упростить мониторинг. Главное – сразу же открыть AIDA64 и перейти в раздел «Датчики» через панель «Компьютер». Как результат – куча полезной информации, обновляющейся в реальном времени. Процессор, видеочип, температура, обороты и вольтаж. Единственное, к чему придется привыкнуть – молниеносному переходу от игры к AIDA64 с помощью комбинации ALT + TAB.
- CAM – кроссплатформенный инструмент анализа и мониторинга, способный и о количестве FPS рассказать, и нагрузку на центральный процессор определить и предупредить о неожиданно высоких температурах. Дополнительный бонус – после завершения игровой сессии можно ознакомиться с подробной статистикой, отображающей самые «слабые» места в системе.
- GeForce Experience. Как видно из названия, GeForce Experience способен заниматься мониторингом, но только для тех ПК, где установлены карточки от NVidia. Отображается не слишком много информации – всего-то несколько «величин». Вроде количества кадров в секунду и загрузки системы в целом.
FPS Monitor
Отечественная разработка, отражающая целый ряд характеристик в процессе игры. Кроме FPS, на экране может появляться информация о температуре процессора или о количество свободной оперативной памяти.
Ещё софт позволяет визуально настраивать информацию, выводимую на экран. Это касается цвета, шрифта, конкретного списка отражаемых датчиков и пр.
ВНИМАНИЕ. Программа доступна за 350 рублей
Но бесплатно можно получить демо-версию.
Проблема последней в том, что на экране постоянно отображается водяной знак. А вот в плане действия по времени демонстрационная версия никак не ограничена.
По функционалу здесь можно выделить такие возможности:
- поддерживает сенсоры распространённых видеокарт и процессоров;
- предлагает гибкую настройку отображаемых сведений;
- работает с горячими клавишами;
- может выводить на дисплей сразу несколько оверлеев и пр.
Действительно неплохая разработка, да ещё и от отечественных программистов. Заслуженное место в рейтинге.
В чем польза мониторинга состояния ПК
Мониторинговые программы позволяют пользователям в режиме реального времени следить за состоянием систем персонального компьютера. Эта информация практически со 100% вероятностью позволит вам предупредить возникновение той или иной поломки.
Основные комплектующие, подлежащие мониторингу
- Центральный процессор.Базово в этом параметре отображается информация о температуре чипа, количестве ядер и нагрузке на них.
- Графическая карта (видеокарта).Отображает состояние подключенных видеокарт, их температуру, частоту обновления монитора и его разрешение.
- Оперативная память.Здесь вы можете увидеть тип подключения памяти, например DDR3 или DDR4, объем памяти и состояние ее загруженности.
- Материнская плата.Отображает имя изготовителя платы, модель, тип подключения, версию и дату создания устройства.
- Хранилище данных.В этот раздел попадают все подключенные к устройству диски вне зависимости от их типа (HDD или SSD). Большинство программ также позволяют провести S.M.A.R.T. тест устройства, чтобы определить есть ли на нем битые сектора.
- Аудио.Отображает состояние подключенных аудио-девайсов.
- Периферия.Отображает состояние подключенной периферии (компьютерная мышь, клавиатура и драйвера к ним).
Параметров большое количество, но есть ли среди них те на которые стоит обратить особое внимание? Мы считаем, что наиболее важными комплектующими в этом списке являются центральный процессор, графическая карта и хранилище данных. Прочие девайсы не так подвержены возможным повреждениям, как вышеописанные
Рекомендации — важные параметры вашего ПК
- Центральный процессор.Следите за температурой устройства, не допуская его перегрева. Повреждение процессора ведет за собой не только крах работы компьютера, но и финансовые затраты, ощутимо бьющие по кошельку.
- Графическая карта.Аналогично процессору. Следите за тем, чтобы устройство не перегревалось и вовремя заменяйте термопасту.
- Хранилище данных.Следите за показателями S.M.A.R.T. теста. В большинстве случаев вам не придется гуглить что значит то или иное значение — приложение само скажет что “Хорошо”, а что “Плохо”.
Что такое FPS?
Показатель частоты кадров, измеряемый в кадрах в секунду (fps), отвечает за то, насколько плавно работает та или иная игра на вашем компьютере. Разумеется, чем выше показатель, тем плавнее геймплей. Если ваш ПК выдает низкую частоту кадров (ниже 30 в секунду или около того), то любая игра будет отображаться прерывисто или медленно, что очень раздражает. FPS – очень полезный показатель для оценки игровой производительности вашего оборудования, из-за чего многие энтузиасты частенько любят похвастаться.
Стоит отметить, что знание показателя FPS на ПК может помочь добиться максимальной производительности. Например, если вы заметили, что игра работает медленно, то специальная программа для показа FPS поможет выяснить, какие настройки графики следует уменьшить, дабы улучшить ситуацию.
Кроме того, зная частоту кадров, вы можете решить, какой монитор приобрести – нет причин покупать дисплей с частотой 144 Гц, если ваша видеокарта не способна обеспечить 60 кадров в секунду в играх. Именно поэтому мониторинг FPS наряду с другой статистикой оборудования, такой как использование ЦП, видеокарты и видеопамяти, может даже подсказать, какой компонент компьютера является узким местом в системе, и что нужно обновить в ближайшее время.
Ни для кого не секрет, что абсолютно каждый геймер стремится добиться максимального значения FPS, поскольку это не только приятно для глаз, но и предоставляет преимущество в соревновательных играх (например, CS:GO и PUBG).
Достаточно убедительно? Что ж, тогда вот несколько способов, как измерить показатель частоты кадров на своем ПК.
Топ программ для мониторинга и диагностики вашего ПК в Windows 10
В этой статье мы рассмотрим, на наш взгляд, лучшие приложения для мониторинга состояния систем персонального компьютера .
Функциональные возможности любого устройства напрямую зависят от их физического состояния. Это касается как всего компьютера в целом, так и отдельно взятых комплектующих. Сложно понять, что та или иная деталь готовится выйти из строя просто по звуку или внешнему виду девайса. Часто проблема кроется гораздо глубже.
Рассмотрим для примера жесткий диск. Всем известно, что его физическое повреждение легко идентифицировать по странным звукам во время работы. Это может быть треск, свист или просто непонятный шум. Тем не менее в некоторых ситуациях HDD может буквально сыпаться на глазах, а звуков при этом не издавать. Именно для избежания неожиданных поломок и был разработан специальный софт.
Как в Фотошопе вырезать контур?
Выделение почти завершено. Осталось лишь уточнить края выделения. Ведь как бы вы не старались — помарки будут. Устранить их поможет автоматика. А если точнее, то кнопка «Уточнить край». Нажмите её, после чего выскочит не самое маленькое диалоговое окно. Если вы знакомились с нашими прошлыми уроками, то суть этого окна вам уже знакома.
Данная функция позволяет добиться идеального выделения. Для начала следует поставить в окне галочку около пункта «Умный радиус». Ниже расположен ползунок, с помощью которого вы регулируете радиус работы автоматики. А ещё ниже можно найти ползунки, отвечающие за настройку краев. С их помощью можно уточнить выделение ещё лучше. В нашем случае особая работа в данном диалоговом окне не требуется. Ведь в дальнейшем человек будет закрашен, поэтому за сохранение детализации бороться не следует.
Остается лишь перейти по пути «Слои>Новый слой-заливка>Цвет». Щелкните по черному цвету и нажмите кнопку «OK».
Пора задаться вопросом, как в Фотошопе вырезать контур. А делается это методом простого перетаскивания. Сначала откройте новое изображение, куда вы хотите добавить созданный только что силуэт. Вернитесь к картинке с черным контуром. Перейдите к панели «Слои». Теперь захватите мышью самый верхний слой и тащите его на новую картинку. Силуэт появится на изображении, после чего останется переместить его в нужную часть картинки. Как это делается — рассказано выше.
AgaueEye
Также тест FPS можно проводить через эту программу. Она совершенно бесплатная и даёт возможность следить за состоянием видеокарты, процессора и прочих компонентов. Параллельно осуществляется вывод счётчика FPS на экран в популярных компьютерных играх.
Отличный выбор для новичков. Несмотря на отсутствие поддержки русского языка, разобраться с софтом будет предельно просто.
Важно заметить, что программа-счётчик подходит не для всех игр. Она поддерживает работу лишь с наиболее популярными и распространёнными из них
А это свыше 3,6 тысячи игр. Потому проблемы могут возникнуть лишь у тех, кто предпочитает играть в нечто крайне редкое и экзотическое.
ВАЖНО. Дополнительные настройки, чтобы проводить замер FPS, здесь не нужны.. Чтобы начать отслеживание, достаточно запустить программу, а затем саму игру
В итоге появится счётчик. А по завершении сеанса на экран выводится подробная статистика ФПС
Чтобы начать отслеживание, достаточно запустить программу, а затем саму игру. В итоге появится счётчик. А по завершении сеанса на экран выводится подробная статистика ФПС.
Эта программа позволяет:
- настраивать отображение фреймрейта;
- вести статистику FPS в процессе игры;
- выводить на монитор характеристики процессора, жёсткого диска, вентиляторов и видеокарты;
- отображать подробные сведения о железе;
- уведомлять о перегреве видеокарты и процессора.
Действительно хорошая, полезная и функциональная программа. Но основная группа лидеров ещё впереди.
nVidia GeForce Experience
Джифорс Экспериенс предназначена для оптимизации видеокарт от nVidia. Широкий спектр возможностей и огромный функционал помогут оптимизировать игры, обновить драйверы для стабильной работы, запустить онлайн-трансляцию какой-нибудь игры и, конечно же, мониторить систему. Можно отслеживать нагрузку и температуру железа во время игры, а также следить за количеством кадров в секунду.
Распространяется программа абсолютно бесплатно, имеет удобный красивый интерфейс и ничего лишнего, только большой набор полезных уникальных функций.
Теперь вы знаете несколько программ, которые подходят для измерения и показа FPS в играх. Некоторое обеспечение из представленных распространяется платно, но не стоит забывать, что их функционал не ограничивается на показе количества кадров в секунду. Чаще всего, это полный мониторинг системы.
Опишите, что у вас не получилось.
Наши специалисты постараются ответить максимально быстро.
CAM
Совершенно неизвестная в рунете, но весьма функциональная программа. Она, к тому же, совершенно бесплатная
Поэтому на САМ однозначно стоит обратить внимание
ПО позволяет контролировать температуру главного и графического процессора, загрузку, текущий fps, уровень заряда батареи и время, проведенное в игре. Причем все это может отображаться в таком виде, как будет удобно геймеру. Это может быть отдельное непрозрачное окно или же классический вариант – текст с прозрачным фоном поверх картинки. Уведомление может находиться в любом месте экрана, как захочет юзер.
Рис. №7. Параметры, которые показывает САМ
Но самой главной особенностью САМ является возможность разгона видеокарты. В программе отображается доступный лимит увеличения параметров.
Рис. №8. Окно разгона в САМ
Windows Игры Обзоры программ ОС: Часто задаваемые вопросы Программы
HWMonitor
Инструмент разработан фирмой , чьей лаборатории принадлежат такие программы, как CPU-Z и PC-Wizard. Продукт отличает легкость, полнота отображаемой информации, включая температуру, напряжение, тактовую частоту и многое другое в очень удобном для восприятия виде.
Как мы видим, программа отображает не только текущее значение для каждой позиции, но и минимальное и максимальное с момента запуска.
HWMonitor постоянно обновляется для поддержки новейшего оборудования. Дополнительных функций, таких как регулировка скорости вращения вентиляторов, установка предупреждающих сигналов, нет, кроме сохранения текущих параметров в текстовый файл, но для простого отображения всех соответствующих значений лучше программы не найти.
ВАЖНО: HWMonitor для работы использует минимум системных ресурсов по сравнению с аналогичными программами. Существуют как установщики для 32 и 64-разрядных Windows, так и портативные версии для данных систем
Утилита существует в платной и бесплатной версиях. Набора функций бесплатной версии вполне достаточно для контроля основных параметров компьютера
Существуют как установщики для 32 и 64-разрядных Windows, так и портативные версии для данных систем. Утилита существует в платной и бесплатной версиях. Набора функций бесплатной версии вполне достаточно для контроля основных параметров компьютера.