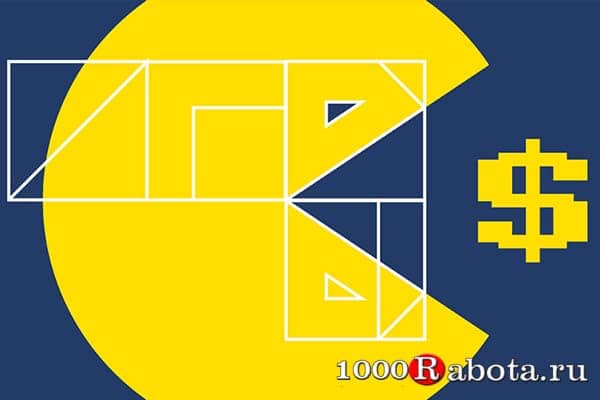Программы показывающие fps в играх
Содержание:
- Содержание
- Что такое частота кадров?
- Как посмотреть FPS средствами игры
- Что такое фпс в играх?
- Как пользоваться интерфейсом (настройки)?
- MSI Afterburner
- Софт, улучшающий оптимизацию и производительность ПК
- Удалить вирусы и отслеживание Windows
- Использование утилит управления видеокартой для изменения разрешения
- Что такое «Frames per Second» и зачем он нужен
- Настройка World of Tanks для повышения FPS
- Как сбросить настройки FPS Monitor?
- Встроенный счетчик FPS в Steam
- Утилиты для просмотра FPS
- FPS MONITOR НЕ ОТОБРАЖАЕТСЯ В ИГРЕ
- Представители рейтинга
- ЗАЧЕМ НУЖНА ПРОГРАММА-СЧЕТЧИК FPS MONITOR?
- Понятие об FPS
- Слишком старые драйвера на видеокарту
- Как узнать FPS?
- Что это такое и как определить
Содержание
Что такое частота кадров?
Как посмотреть FPS средствами игры
Во многих современных играх есть возможность просмотра количества кадров в секунду средствами самой игры. Не смотря на то, что все способы выше универсальны, средства игры могут быть предпочтительны тем, что для их использования не нужны никакие сторонние программы.
- Открыть опции;
- В опциях перейти на вкладку «Настройки игры», в ней найти пункт «Включить консоль разработчика (~)», и установить ему значение «да».
- Теперь, нажатием клавиши тильды ` можно вызвать игровую консоль. Если прописать в ней команду , то игра будет показывать текущий фпс в левом верхнем углу экрана.Выключить показ кадров в секунду можно командой .
- Другая консольная команда, которая может показать fps в игре, это . Кроме количества кадров, данная команда так же будет показывать множество параметров сетевого соединения.Выключить её можно командой .
Dota 2
В отличии от других игр Valve, Dota 2 способна показывать счетчик кадров без всяких манипуляций с консолью. Для того, чтобы выключить показ количества кадров в секунду, нужно:
- Открыть опции, нажав на значок шестеренки в главном меню.
- В настройках перейти на вкладку «Настройки»
- В самом низу нажать «Расширенные настройки».
- Теперь, нужно найти раздел «Прочее» и там отметить галочкой пункт «Отображать информацию о сети».
- После этого, в правом углу игры появится отображение текущих кадров в секунду (fps), а так же иная информация о сети.
Overwatch
В данном мультиплеерном шутере включить показ частоты кадров достаточно легко. Для этого нужно просто зайти в опции, и на первой же вкладке переключить параметр «Сведения о быстродействие» в значение «Вкл».
Как только будет нажата кнопка «Применить», текущий фпс будет показываться в верхнем левом углу экрана.
Надеюсь, после этой статьи перед вами больше не будет вставать вопрос «Как посмотреть фпс», однако если что-то все еще осталось непонятным, то всегда можно воспользоваться секцией комментариев ниже.
Что такое фпс в играх?
Аббревиатура расшифровывается как «число кадров в секунду» и обозначает, сколько кадров видеокарта способна отображать каждую секунду и/или сколько
кадров спасобен отображать ваш монитор. Первое зависит от вычислительной мощности видеокарты, а второе полностью зависит от частоты
обновления монитора.
В любой игре FPS определяет, аналогичную ситуацию. Чем выше FPS, тем более гладкой и отзывчивой будет игра.
Напротив, низкий ФПС создаст впечатление, будто игра поддергивается, фризит, тормозит и сделает ее более сложной и менее приятной для игры.
Если вы новичок в играх, будь то настольный компьютер, консоль или и то и другое, вы обязательно услышите или увидите аббревиатуру «FPS», используемую в игровых и аппаратных
дискуссиях.
Рейтинги ФПС округляются до следующего:
- 30 — самая распространенная частота кадров, наблюдаемая в большинстве консольных игр и на некоторых недорогих ПК. Это также рассматривается как минимальный уровень для того, чтобы игра не лагала и была играбельной, хотя большинство людей не замечают никакого поддергивания, пока ФПС не упадет до или ниже 20.
- 60 — часто считается идеальной частотой кадров, 60 FPS достижимо только на консолях в некоторых хорошо оптимизированных играх, в то время как приличный игровой ПК сможет получить 60 кадров в большинстве игр, хотя игры AAA могут требовать определенной степени настроек. Это также максимальная частота кадров, отображаемая на обычных мониторах и телевизорах.
- 120 — достижимо только на высококлассных игровых ПК, которые подключены к мониторам с частотой обновления 144 Гц, 120 ФПС заметно плавнее, чем 60 FPS. Из-за высоких требований к оборудованию и неизбежно высоких цен он остается популярным только среди энтузиастов-геймеров.
- 240 — пиковая частота кадров, которую можете получить сегодня, 240 FPS отображается только на мониторах с частотой обновления 240 Гц, так же как 120 ФПС видна только на 144 Гц мониторах. Разница между 120 FPS и 240 практически не различима. Это в сочетании с еще более высокой стоимостью оборудования делает очевидным, почему 240 кадров предназначены только для небольшого числа игровых энтузиастов.
Физически невозможно поддерживать полностью стабильную частоту кадров и что она будет колебаться независимо от того, насколько мощна система, на которой вы играете,
или насколько хорошо оптимизирована игра. Кроме того, чем выше фпс, тем менее заметны будут эти колебания.
 Среднее и высокое обновление экрана
Среднее и высокое обновление экрана
Почему важен высокий фпс?
Особенно в шутерах. Но он может быть больше или меньше, чем вы ожидаете. Некоторые пользователи могут вообще не получить никаких улучшений.
Представьте, что вы смотрите что-то, работающее на скорости 1 ФПС. Это означает, что вы будете видеть только одно изображение каждую секунду,
что будет больше похоже на слайд-шоу, чем на видео.
Не только высокая частота кадров влияет на плавность изображения, но и визуальный потенциал, в первую очередь анимация. При условии, что игра имеет
естественную анимацию, она будет отображаться плавно с высоким FPS. На устаревших играх с более грубой анимацией, картинка может отображаться с рывками.
Как помогает высокий FPS?
Увидев больше кадров на экране, вы сможете быстрее реагировать на любые происходящие изменения. Более отзывчивая игровая среда позволяет лучше наблюдать и анализировать ее в реальном времени.
В некоторых случаях если у вас онлайн-игра начала дергаться, и персонаж просто застревает позади экрана, то проблема может быть аппаратная. Заключается неисправность в роутере или в вашем провайдере интернета.
Чем FPS выше, тем лучше?
Большинство единодушно согласится, что чем выше, тем лучше. Но правда в том, что иногда более низкий FPS лучше в некоторых случаях.
Зачем нужен высокий фпс?
- Гладкость — если компьютер пытается поддерживать постоянную частоту кадров и, таким образом имеет частые падения FPS, было бы более приятно ограничить его на уровне 30. Так получаете более плавное изображение.
-
Погружение. Большинство фильмов снимаются с частотой 24 кадра в секунду, поэтому 30 кадров в секунду могут придать игре более кинематографический характер. В некоторых старых играх или в тех, которые не используют
технологию захвата движения, анимация может показаться слишком неуклюжей на высоких частотах.
Как пользоваться интерфейсом (настройки)?
Главное окно программы
Перейдем к разбору каждой вкладки. Начнем с первой – «Главное». Если у вас получилось русифицировать интерфейс, то вы увидите следующее окно:
В основной части окна приложения расположена информация о разработчике, сборке и версии
Обратите внимание на номер версии в правой части. Номер 3.5.99 свидетельствует о том, что вы используете самое последнее обновление Fraps
Ниже расположены параметры, позволяющие настроить режим работы:
- запуск программы в свернутом режиме на панели задач;
- закрепление поверх любых других окон;
- включение/отключение возможности запуска вместе со стартом Windows.
А немного ниже еще две настройки:
- мониторинг Windows Aero. При включении функции появляется возможность записывать рабочий стол.
- минимизация на панели задач. При закрытии окна на «крестик» приложение сворачивается в системную панель.
Вкладка «FPS»
Теперь переходим к главному функционалу. Для пояснения названия раздела расшифруем аббревиатуру FPS – Frames Per Second. Frames Per Second – это количество кадров в секунду, отображаемых на экране в текущий момент. Данный показатель является основным при измерении производительности игр с любого компьютера.
Итак, во вкладке «FPS» находятся следующие настройки:
- папка для хранения тестов. Здесь отображается путь к директории, куда Fraps сохраняет логи с результатами тестов. Вы можете поменять конечную папку или перейти к ней по кнопке «Просмотр».
- проверка производительности. Тут назначается клавиша для включения/отключения функции теста. Можно задать другую кнопку или полностью выключить опцию.
- настройки теста. Этими тремя пунктами выбирается содержимое тестирования. По вашему усмотрению в логах будет сохранятся частота и время кадров, а также полный журнал со статистикой.
- остановка теста. Если активировать этот пункт и задать нужное время в секундах, то спустя выбранный срок тестирование автоматически закончится. Запись в лог тоже прекратится.
Эти параметры отвечают за настройку записи теста и отображаемой информации. Во второй половине окна можно выбрать местоположение оверлея:
- смена положения оверлея. Выбор клавиши для перемещения счетчика ФПС.
- выбор положения оверлея. Можно перемещать счетчик по всем 4 углам или вовсе отключить его.
- частота обновления каждую секунду.
Вкладка «Видео»
Настройки данного раздела позволяют записывать видео с экрана. Вы можете снимать ролики с рабочего стола, в окнах и любых играх. Программа позволяет «фрапсить» любые игры – проекты из Steam, сервера «САМП», популярный «Скайрим» и так далее. Вне зависимости от того, используется лицензия или пиратка.
Рассмотрим возможности раздела. Настраивать видео можно следующими функциями:
- папка для хранения. Как и в случае с выбором папки для логов с тестами, выбирается директория, где копятся все записи.
- Захват видео. Выбор клавиши для старта/стопа и полное выключение опции.
- Настройки видео. Частота кадров при записи экрана (60/50/30/29.97) и смена размера видео позволяет не только поменять качество, но и снизить нагрузку на компьютер при записи.
- Обновление буфера. По умолчанию 30 секунд.
- Разделение на файлы по 4 Гб.
Помните, что при использовании пробной версии вы ограничены по длине видеозаписи. Рекомендуем скачать полный активированный вариант, чтобы вести запись бесконечно. Единственным препятствием может стать количество места на жестком диске, поскольку ролики из Fraps весят крайне много.
Справа во вкладке «Видео» есть звуковые параметры:
- настройки звука (стерео, многоканальный и совместимость с Windows 7);
- запись внешнего ввода позволяет добавить микрофон или веб-камеру;
- выбор клавиши для активации захвата звука с внешнего устройства.
И в самом низу окна есть еще 3 параметра, влияющих на запись:
- скрыть/показать курсор при записи;
- заблокировать частоту кадров;
- захватывать RGB без потерь.
Вкладка «Скриншоты»
С помощью настроек этого раздела можно сделать скриншот. Здесь выбираются все необходимые параметры:
- путь к папке для хранения изображений;
- назначение клавиши для создания снимка;
- выбор формата изображения;
- отображение оверлея на скриншоте;
- повторный захват экрана с заданным промежутком времени (позволяет делать серию снимков).
Дополнительных окон с настройками и скрытыми параметрами Fraps не имеет – все необходимое перечислено выше в инструкции. Теперь научимся правильно использовать весь функционал по назначению.
MSI Afterburner
Иногда простого отслеживания частоты кадров недостаточно, поскольку некоторые пользователи хотят знать множество другой информации (например, загрузку видеопамяти, нагрузку на ядра ЦПУ и т.д.). В таком случае стоит установить MSI Afterburner – один из лучших инструментов для просмотра статистики подобного рода. Технически, основная цель программы – разгон видеокарты, но она также обеспечивает невероятно подробный настраиваемый оверлей с большим количеством статистических данных. Кроме того, Afterburner совместим с любой видеокартой и не ограничивается лишь устройствами, выпущенными компанией MSI.
При установке MSI Afterburner убедитесь, что включили прилагаемое приложение RivaTuner Statistics Server (требуется для отображения информации о производительности). Откройте настройки Afterburner и перейдите на вкладку «Мониторинг». Там вы увидите огромный список показателей, которые можно отобразить, включая частоту кадров, использование графического процессора, памяти, процессора, скорость вращения вентилятора и многое другое.
Просмотрите список и поставьте галочку напротив того компонента, который вы хотите видеть, а затем установите флажок на «Показать в экранном меню».
Как только вы закончите, нажмите OK и запустите нужную игру. Нажмите сочетание клавиш, выбранное в настройках, и увидите специальное меню в углу экрана, которое и покажет статистику о производительности вашего ПК.
Софт, улучшающий оптимизацию и производительность ПК
Некоторые геймеры предпочитают использовать
дополнительные утилиты, которые улучшают работоспособность системы. Большая их
часть направлена именно на оптимизацию функционирования ПК во время запуска
популярных цифровых развлечений.
Из наиболее популярных программ можно
выделить:
- Speed Gear.
- Game Gain.
- Game Fire.
- Game Turbo Booster.
- Game Accelerator.
Но тут необходимо быть внимательным,
скачивать софт необходимо только с официальных сайтов. На прочих ресурсах велик
шанс получить не нужную программу, а еще одну проблему в виде вируса. Поражающего
систему.
Если описанные выше способы вам не помогли,
попробуйте полностью переустановить Windows с очисткой всех дисков от файлов. В
иных случаях не обойтись без замены некоторых (или всех) комплектующих, так как
любой компьютер со временем устаревает или выходит из строя.
Удалить вирусы и отслеживание Windows
Есть два разных способа, которые я рекомендую проделать, но использование более автоматизированного способа, вероятно, лучше.Spybot Anti-Beacon Эта программа отключает интеллектуальную слежку за данными, отправляемыми с вашего компьютера в Microsoft и его сервисов, которая в основном предназначена для блокировки и остановки различных проблем с отслеживанием (телеметрией), присутствующих в Windows 10 и снижает нагрузку на систему.
Скачайте и запустите программу, нажмите «Immunize», чтобы блокировать все уязвимости.
В опции «Дополнительно» применяются все другие настройки.
Использование утилит управления видеокартой для изменения разрешения
Что такое «Frames per Second» и зачем он нужен
ФПС — это счетчик частоты кадров в секунду. Для удобной игры нужно около 60 FPS. Это позволит удерживать приемлемую производительность при большом количестве эффектов (огня, взрывов, дыма и так далее). Частота зависит от установленного железа: чем лучше процессор, видеокарта и другие комплектующие, тем выше производительность не только в играх, но и других программах.
Совет: cуществуют способы повысить количество ФПС без покупки нового оборудования. Например, разгон процессора, видеоадаптера и пр.
Программа для просмотра FPS помогает игрокам держать все сведения перед глазами. К примеру, если это MMORPG, то в случае с низкой частотой можно быстро понизить графику. Также утилиты пригодятся для первой настройки игры.
Настройка World of Tanks для повышения FPS
Прежде всего, при низком FPS нужно убавить настройки графики в самой игре. Львиную долю системных ресурсов отбирают лишние спецэффекты, тени, ультра-реалистичные текстуры и прочее. Если вы здесь, то все это явно не для вашего ведра. Смело отключаем!
Откройте окно настроек World of Tanks.
- Включите полноэкранный режим. В оконном режиме в WOT часто скачет ФПС.
- Уменьшите разрешение экрана. Чем меньше оно будет, тем проще будет компьютеру выводить информацию. Разрешения 1366х768 вполне достаточно для комфортной игры, но это не предел.
- Отключите тени. Тени сильно грузят видеокарту. Если у вас слабый ПК, вы получите почти двукратный прирост производительности, просто отключив их.
- Отключите вертикальную синхронизацию. Вертикальная синхронизация делает картинку плавной, избавляя вас от фризов и подергиваний, но сокращает FPS. Отключите ее и получите +5-10 кадров в секунду.
- Отключите тройную буферизацию. Этот параметр имеет смысл только при включенной вертикальной синхронизации. Проследите, чтобы он был отключен в настройках игры.
- Отключите сглаживание. Сглаживание улучшает визуальную составляющую Мира Танков, но здорово садит FPS на слабых устройствах.
- Отключите все спецэффекты. Избавьтесь от всех эффектов частиц (пар, дым, огонь и т.п.), способных повлиять на ФПС.
- Уменьшите качество ландшафта и растительности. Все это лишняя трата системных ресурсов, которая допустима только на мощных ПК.
- Отключите траву в снайперском режиме. Она влияет не только на FPS, но и на игровой процесс, время от времени создавая помехи при стрельбе.
- Понизьте настройки графики до минимума. Установите минимальное разрешение текстур. Это снизит нагрузку на видеокарту.
- Понизьте разрешение 3D-рендера. Параметр влияет на глубину 3D сцены и изменяет разрешение ее объектов. Чем он меньше, тем больший прирост производительности вы получите.
- Уменьшите дальность прорисовки. Чем меньше будет область видимости, тем быстрее компьютер будет обрабатывать данные, а значит, и FPS будет существенно выше.
Отключите все, что только можно и проверьте фреймрейт. Конечно, после выполнения всех этих действий картинка на экране будет та еще… Но, что поделать? Такова цена за производительность. Идем дальше.
Как сбросить настройки FPS Monitor?
В FPS Monitor отсутствует привычная функция сброса настроек до заводских значений, однако это можно сделать вручную, удалив все содержимое папки с файлами конфигурации.
Чтобы попасть в эту папку, откройте меню «Помощь», затем выберите пункт «Показать каталог с файлами настроек». Удалите все файлы и папки, расположенные в отрытом каталоге. Возможно, у вас не получится удалить библиотеку «fpsmon64.dll» или «fpsmon32.dll». Эти файлы можно оставить на диске, они не все равно отвечают за хранение настроек.
Если FPS Monitor невозможно запустить из-за некорректных настроек, а, следовательно, невозможно перейти из программы в каталог с файлами конфигурации, тогда скопируйте в адресную строку «Проводника Windows» адрес «C:\ProgramData\FPSMonitor» и нажмите Enter. Вместо «C» может быть другая буква локального диска (D, E, F и т.д.). Подставьте вместо «C» ту букву локального диска, на который установлена операционная система. Для удаления файлов конфигурации могут потребоваться права администратора.
Встроенный счетчик FPS в Steam
Если вы играете с помощью платформы Steam, то у нас хорошие новости: сервис имеет встроенный счетчик FPS. Чтобы включить эту функцию, зайдите в «Настройки Steam»> «В игре»> «Отображения частоты кадров». Откройте список, и выберите нужную опцию (там можно выбрать место расположение счетчика).
ВАЖНО: если перед изменением настроек включена какая-либо игра, её нужно закрыть. При следующем запуске какой-либо игры, вы увидите, что частота кадров отображается в выбранном ранее углу с использованием темно-серого текста (хотя вы можете установить флажок на «Высокий контраст счётчика кадров», чтобы он отображался в более читаемом тексте)
При следующем запуске какой-либо игры, вы увидите, что частота кадров отображается в выбранном ранее углу с использованием темно-серого текста (хотя вы можете установить флажок на «Высокий контраст счётчика кадров», чтобы он отображался в более читаемом тексте).
Эту опцию легко включить, но она довольно проста – возможность настройки какой-либо горячей клавиши отсутствует, и у вас нет возможности отображать другую статистику, которую могут предложить сторонние инструменты. Однако если вам нужно знать лишь количество кадров в секунду, данная опция – то, что нужно.
Если же вы используете другую программу запуска игр, например Epic Games или EA Origin, проверьте настройки, поскольку там также может быть что-то похожее.
Утилиты для просмотра FPS
Fraps
Одна из самых знаменитых программ для записи игрового видео, создания скриншотов, и просмотра FPS. Программа отличается своими низкими системными требованиями, благодаря чему, запись игрового видео можно вести даже на относительно слабых машинах.
Что касается FPS — то в программе есть специальная вкладка, в которой можно настроить угол экрана, в котором будет показываться значение, а так же горячая клавиша (см. скрин ниже ).
Настройка Fraps / ФПС в игре
На скрине ниже показан пример определения FPS — см. на желтые цифры «56» в левом верхнем углу экрана.
Количество FPS в игре — 56
В общем-то, если у вас работает Fraps, искать альтернативы для определения FPS — я считаю, нет смысла…
PlayClaw
Конкурент Fraps’у. Программа может: записывать видео и скриншоты из игры, вести трансляцию игр, определять FPS, поддерживает настройку горячих клавиш, выбор кодеков для сжатия (чего во Fraps нет).
Главное окно выполнено в «плиточном» стиле…
Главное окно PlayClaw
Для настройки отображения FPS — зайдите в раздел «Plugins», затем поставьте галочку напротив пункта «FPS overlay» и настроите цвета отображения (можно оставить и по умолчанию — цвета контрастные).
Настройка отображения FPS
После запуска игры, вам даже нажимать ни на какие кнопки не нужно — FPS будет показан автоматически в левом углу экрана (сверху). Скрин представлен ниже.
Определение FPS — PlayClaw (см. зеленые цифры — 62)
Overwolf
Вообще, программа Overwolf — это целый игровой Мир для геймера: здесь и рекомендации по играм, и запись игрового видео, новости, всевозможные рекомендации и т.д. (жаль, что многое на английском…).
В рамках этой статьи — эта программа интересна тем, что весьма качественно определяет показатель FPS. Чтобы в Overwolf включить отображение FPS — нужно зайти в настройки (Settings), затем открыть раздел FPS, и поставить галочку напротив пункта «Enable in-game FPS monitor» (как на скрине ниже).
Overwolf — Включение определения FPS
Собственно, теперь запустив игру, вы увидите количество кадров в каком-либо углу экрана (в зависимости от выбранных вами настроек).
Overwolf — показывает количество FPS
Кстати, программа поддерживает русский язык, работает во всех современных версиях Windows: 7, 8, 10.
FPS Monitor
Скриншот работы FPS Monitor
Эта программа отличается от многих других тем, что она показывает не только количество FPS, но и загрузку каждого ядра ЦП, нагрузку на видеокарту, состояние ОЗУ и пр.
Т.е. если у вас тормозит игра — вы сможете узнать, что из «железа» испытывает наибольшую нагрузку и не справляется (например, поможет решить частый вопрос: «что не тянет, видеокарта или процессор?»).
Отмечу, что программа достаточно «гибкая» и позволяет включить только те показания, которые вам нужны, и, естественно, разместить их в том углу экрана, где вам более удобно.
Из минусов: программа платная (хоть и недорогая). Не поддерживает некоторые старые игры (несовместимость…).
FPS MONITOR НЕ ОТОБРАЖАЕТСЯ В ИГРЕ
Отсутствие оверлея, размещаемого программой FPS Monitor в играх, может быть связано с несколькими причинами:
- Несовместимость FPS Monitor с запущенной игрой. Вообще, программа поддерживает все игры, кроме очень старых и тех, у которых их создателями заблокирована возможность вывода оверлеев. Например, в игре Destiny 2 утилита FPS Monitor не может вывести оверлей, т.к. это запрещено разработчиками. Невозможно сделать это и у ряда игр, скачанных из «Магазина Microsoft».
- Отсутствие/повреждение файлов. Наиболее эффективное решение этой проблемы — переустановка FPS Monitor (предварительно уже имеющуюся программу следует удалить).
- Некорректные настройки программы. Решение: либо переустановка утилиты, либо удаление файлов конфигурации вручную. Данные файлы по умолчанию находятся в папке «C:\ProgramData\FPSMonitor». Папка «ProgramData» обычно скрыта от пользователей, т.к. является системной. Чтобы попасть в папку с конфигурацией FPS Monitor, просто скопируйте указанный путь в адресную строку «Проводника Windows» или в самой программе откройте меню «Помощь», откуда уже можно перейти в требуемый каталог (пункт меню «Показать каталог с файлами настроек»). Удалите все содержимое этой папки.
- Сбои в работе оверлеев, созданных любителями. Если вы устанавливали оверлею, загруженные из интернета, и после этого программа начала сбоить, удалите добавленный контент или переустановите FPS Monitor.
- Блокировка действия программы FPS Monitor антивирусом. Некоторые антивирусные программы могут определить FPS Monitor как червь или иной тип вредоносного ПО. Вследствие чего антивирусом может блокироваться та или иная функция утилиты. Решение: добавление FPS Monitor в список исключений антивирусной программы.
- Конфликт FPS Monitor с аналогичным по функционалу приложением (например, FRAPS). Обычно это наблюдается в случае, если параллельно с FPS Monitor работает другая оверлей-программа, процесс которой постоянно висит в памяти. Решение: завершение работы процесса или удаление программы с оверлей-функционалом.
Представители рейтинга
Далеко не каждая программа способна в полной мере удовлетворить запросы и потребности пользователя. Софт для мониторинга ФПС в компьютерных играх не исключение. Бывалые геймеры знают, насколько хорошо прописанная программа отличается от низкопробной разработки.
Это позволило сформировать группу фаворитов, которые и позиционируются как лучшие программы, предназначенные для подсчёта реального FPS.
В этот список вошли такие компьютерные разработки:
- Fraps;
- Afterburning;
- FPS Monitor;
- CAM;
- Overwolf;
- AgaueEye;
- NVIDIA Experience.
Все эти программы прекрасно подойдут для измерения FPS. Но чем конкретно будет пользоваться геймер, он уже решит сам. Возможно, сделав итоги исходя из представленного рейтинга и рассмотренных кандидатов.
ЗАЧЕМ НУЖНА ПРОГРАММА-СЧЕТЧИК FPS MONITOR?
Утилита FPS Monitor отличается возможностью тонкой настройки оформления оверлеев. Тогда как многие подобные программы позволяют лишь изменять размер и местоположение информативных блоков со значениями FPS, температуры и т.д., FPS Monitor предоставляет возможность создания собственного уникального дизайна их оформления.
Так, пользователь может выбрать один из заранее настроенных оверлеев, именуемых в приложении сценами. К примеру, при выборе сцены «BENCHMARK 3» на экране (в игре) отобразится компактный информативный блок со значениями следующих параметров работы устройств ПК:
- FPS (один из ключевых показателей производительности видеокарты).
- AVG/MIN/MAX (усредненные, минимальные и максимальные значения FPS, наблюдавшиеся в течение какого-то промежутка времени).
- Текущие значения тактовой частоты, температуры нагрева, скорости вращения кулеров, величины подаваемого питания, нагрузки на графический и центральный процессор.
- Тип и версия используемого игрой API (DirectX, OpenGL).
- Текущее разрешение экрана.
- А также анимированные графики FPS и прочих мониторящихся параметров.
При необходимости пользователь может самостоятельно изменить дизайн любых из составляющих элементов оверлея:
- Размер и местоположение, как всего оверлея, так и любого из составляющих элементов.
- Шрифт и цвет любого текстового поля (надписи, подписи, значения и т.п.).
- Текстовое наполнение (т.е. вместо FPS можно написать любой текст).
- Цвета оформления границ и наполнения блоков с возможность настройки прозрачности и т.д.
Помимо широких возможностей по оформлению оверлеев, FPS Monitor имеет и другие полезные функции:
- Возможность создания скриншотов игры при нажатии горячих клавиш.
- Наложение на игру произвольного текста и изображений.
- Параллельный вывод оверлея на рабочий стол, который будет отображаться при сворачивании игры.
- Возможность ограничения игрового FPS и другие.
Понятие об FPS
FPS является аббревиатурой и означает Frames per second, то есть отражает количество кадров за секунду.
Чаще всего эта характеристика применяется именно для оценки производительности компьютера при запуске той или иной игры. Чем выше этот параметр, тем быстрее геймер может реагировать на происходящее в виртуальном мире. Если же ФПС начнёт падать и опустится ниже отметки 30 единиц, игра попросту будет тормозить, и играть окажется крайне некомфортно.
Фактически высокий FPS сглаживает изображения, выводимые на монитор компьютера. Это и даёт общее представление о необходимости использования программ для отображения текущего FPS в играх на ПК или ноутбуке.
Слишком старые драйвера на видеокарту
Задаетесь вопросом о том, почему проседает ФПС в «Танках» (WoT) или какой-нибудь одиночной игре? Причина может крыться в старых драйверах для графического адаптера. В большинстве случаев компания, производящая видеокарты, предупреждает своих клиентов о выходе обновлений, однако в случае постоянного отсутствия интернета на компьютере драйвера могут не обновляться годами, что становится причиной для вылетов и лагов даже в старых играх.
Чтобы исправить проблему, необходимо зайти на сайт компании, которая занимается производством графического устройства (nVidia или Radeon), после чего перейти в раздел с драйверами и скачать подходящий для вашего компьютера архив. Если вы не знаете названия своего графического устройства, то выяснить это можно с помощью диспетчера устройств, перейдя в раздел «Видеоадаптеры». Ну или можно скачать специальное приложение, которое определит это автоматически.
Как узнать FPS?
Fraps
Fraps можно смело назвать настоящим ветераном среди программ по отображению и подсчету количества кадров в секунду. Выпущенная в далеком 1999 году, программа стабильно выполняет свои функции и по сей день. Сам Fraps не является полностью бесплатной программой, однако его возможностей в бесплатной версии хватает вполне для простого отображения FPS.
Настройка программы для отображения текущего количества ФПС запредельно простое — достаточно установить Fraps, и запустить его. Затем, нужно в окне программы перейти на вкладку FPS, и там в правой части окна настроить место для отображения FPS.
Кроме того, можно настроить горячую клавишу, по которой можно будет показывать и скрывать FPS — для этого нужно назначить нужную кнопку в пункте «Overlay hotkey». На этом настройка Fraps для отображения FPS закончена.
- Легкость настройки
- Бесплатная версия содержит необходимый минимум для отображения количества кадров в секунду
MSI Afterburner
MSI Afterburner известен в первую очередь как программа для разгона видеокарт, однако кроме этого, в нем есть огромное количество функций, в том числе и возможность отображения текущего количества кадров. Скачать MSI Afterburner можно по этой ссылке (прямая ссылка с официального сайта MSI).
Установка программы разбита на два этапа, в первом будет установлен сам MSI Afterburner, во втором будет установлен RivaTuner Statistics Server. Последняя программа обязательно нужна для отображения количества кадров на экране компьютера.
После завершения установки необходимо открыть настройки программы — делается это нажатием кнопки Settings, либо иконки шестеренки (зависит от выбранной обложки приложения, на картинке-примере эти кнопки выделенны оранжевым цветом).
Далее, попав в настройки, нужно перейти на вкладку «Мониторинг», и в списке «Активные графики мониторинга» найти пункт «Частота кадров» (не путать с пунктом «Время кадра»), рядом с которым нужно поставить галочку. Далее, чуть ниже, нужно поставить галочку у пункта «Показывать в Оверлейном экранном дисплее», после чего можно смело нажать кнопку «Ок» и свернуть приложение.
Для того, чтобы настроить горячую клавишу для показа и скрытия количества кадров в секунду, нужно зайти в настройки, открыть вкладку «ОЭД», и там назначить клавишу у пункта «Переключить видимость ОЭД».
- Большие возможности программы, которые уходят далеко за простое отображение FPS
- Программа абсолютно бесплатная
Origin
Данный способ подойдет для отображения fps в играх, которые распространяются эксклюзивно через Origin — Apex Legends, серия Battlefield, Titanfall и т. д. Для включения показа fps в этих играх средствами Origin, нужно в верхнем меню программы выбрать пункт «Origin», и в выпадающем списке нажать на «Настройки приложения».
В открывшихся настройках нужно перейти на вкладку «Внутриигровой экран Origin», и в самом низу найти пункт «Во время игры». Для включения показа fps, нужно сменить значение у настройки «Показать кадровую частоту» с «Отключено» на любое другое значение.
Steam
Если вы запускаете игру через Steam, то с его помощью можно легко включить отображение fps в игре. Для этого нужно открыть Настройки — В игре — и поменять значение пункта «Отображение частоты кадров» с «Отключено» на нужное.
После этого можно будет легко узнать количество фпс в любой игре, запущенной из библиотеки Steam.
Что это такое и как определить
Fps – это аббревиатура от «количество кадров в секунду» на английском. Что такое fps в играх: чем больше кадров за единицу времени вы видите, тем лучше изображение на экране. При хороших показателях картинка не тормозит даже во время стремительной погони или большого взрыва. Значение fps напрямую зависит от видеокарты – чем быстрее она обрабатывает графику, тем больше кадров в секунду выдает.
- Переходите на вкладку «99 FPS» и задайте клавишу запуска замера («Benchmarking»), вывод значений на экран («Overlay»).
- Запускайте игру, нажимайте заданную клавишу.
- В верхнем углу появится информация.
Во время игры цифры будут меняться, в зависимости от нагрузки на систему.
Универсальное приложение Overwolf – это целая соцсеть для геймеров. Кроме записи игрового видео, в нем можно и замерять фпс. Чтобы постоянно видеть результат измерения, в настройках перейдите на «FPS» и поставьте галочку на «Enable in-game monitor». Также укажите угол экрана, в котором будут выводиться значения.
После просмотра количества fps оцените его: для активных игр типа шутеров нормальным будет значение от 60. Если вы предпочитаете спокойные стратегии, для плавной картинки хватит и 30 кадров. Также параметр зависит от частоты монитора: 60 fps хорошо выглядят при 60 Гц, если же у вашего монитора 120 Гц – для комфортного изображения нужно уже 120 фпс. Если ваше значение ниже, читайте собранные нами все возможные способы 2018, как повысить количество кадров: