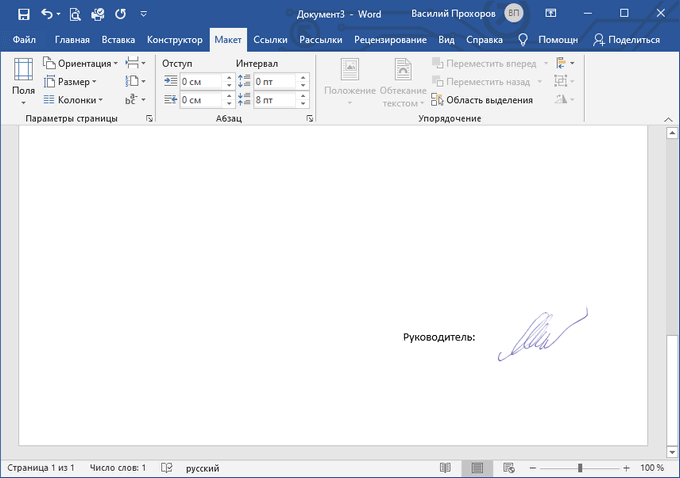Криптопро эцп
Содержание:
- Что необходимо для работы
- Подписание документов Word
- Как создать файл электронной подписи SIG
- Портал «Моя ЭЦП»
- Как подписать электронной подписью документ pdf
- Какой документ подписывается квалифицированной ЭЦП
- Видео
- Обязательно ли ИП иметь электронную подпись?
- SIG файл — создаем, подписываем, проверяем и просматриваем документ ЭЦП
- Где используется подпись?
- Как скачать NCALayer
- Где получить электронную подпись для ИП
- Сравнение программ для создания ЭЦП
- Как подписать документ формата ПДФ электронной цифровой подписью.
- Как получить электронную подпись для ИП
- Как установить КриптоПРО CSP 3.6?
- Экспорт PFX-файла и его установка
- Драйвера для носителей ЭЦП
- Алгоритм поиска и устранения источника лагов
Что необходимо для работы
Чтобы подписать усиленной электронной подписью документ, понадобится установить на ПК программное обеспечение. В этот список входят несколько обязательных вариантов:
- Крипто-ПРО CSP
- библиотека Capicom
- личный и корневой сертификаты
Эти программы помогут активировать и внести электронную подпись. Оформленный с их помощью документ приравнивается к бумажному носителю.
ВНИМАНИЕ: перед началом работы убедитесь, что установленная Крипто-ПРО CSP относится к последней версии. После внесения квалифицированной подписи документ нельзя изменять
Именно поэтому, прежде чем вносить КЭП, проверьте информацию на полноту и отсутствие неточностей. Если коррективы вносятся после закрепления за ним подписи, он теряет юридическую силу
После внесения квалифицированной подписи документ нельзя изменять. Именно поэтому, прежде чем вносить КЭП, проверьте информацию на полноту и отсутствие неточностей. Если коррективы вносятся после закрепления за ним подписи, он теряет юридическую силу.
СОВЕТ: если возникла потребность дополнить или внести правки в документ, в начале работы удалите подпись. Пополнив сведения нужной информацией, повторно нанесите КЭП.
Подписание документов Word
Инструментарий Word содержит все необходимое для подписания создаваемых документов при помощи ЭЦП. После генерации подписи и создания документа нужно выполнить следующие действия:
- установить курсор в место расположения подписи
- зайти в меню «Вставка», выбрать раздел «Текст», там выбрать пиктограмму подписи
- выбрать, какой тип подписи устанавливается – создаваемая средствами Майкрософт или генерируемую программными средствами сторонних поставщиков
- ввести параметры подписи. Это можно сделать в окне «Настройка», куда, если подпись создается только средствами Майкрософт, вводится имя и должность лица, прописываются его полномочия
Как создать файл электронной подписи SIG
Для создания файла SIG нужно использовать программу КриптоАРМ — это официальный софт от компании ООО «Цифровые технологии» которая позволяет не только подписывать документы в формате sig, но также шифровать и дешифровывать документы. У данный программы есть пробный период в 14 дней этого должно хватить, что бы ознакомится с функционалом программы.
Для установки программы:
Создать файл SIG
Для создания подписанного файла сиг, после установки КриптоАРМ проделываем следующую операцию:
кликните правой кнопкой мыши на вашем файле который нужно подписать (рис.1) далее из выпадающего меню выбираем КриптоАРМ (рис.2) и далее выбираем Подписать (рис.3)
у нас открывается мастер создания ЭЦП и нам нужно только нажать Далее
далее в окне у нас будет список файлов на подписание в который можно добавить дополнительные файлы или убрать лишние
на следующим шаге выбираем выходной формат файла с кодировкой и расширением (оставляем все по умолчанию и нажимаем Далее)
На этом шаге у нас идет настройка параметров подписи тут мы указываем, что делаем (в нашем случае это Подписано) (рис.4) и самое важно в этих параметрах вы можем указать Присоединенная или Отсоединенная будет подпись (рис.5)
после того как мы выбрали параметры переходим к самому процессу подписания и нажимаем кнопку Выбрать
из списка выбираем наш сертификат (я для примера создал тестовый сертификат ЭЦП ) в списке он у меня называется Test
Мастер подписи закончен и переходим к кульминации, нажимаем на кнопку готово
у нас запускается операция подписания и после появится окно с результатами подписи (рис.6) и видим в папке откуда мы запускали подпись документа, рядом с этим фалом появился файл с таким же названием и на конце у него добавился формат sig
Все!
НУ вот вы и научились создавать и подписывать документы в формате *.SIG
Портал «Моя ЭЦП»
Когда появилась необходимость подписать документ pdf Электронной подписью, возникает вопрос, как же это сделать?! Для подписания pdf-документа мы будем использовать популярную программу Adobe Acrobat. Далее мы рассмотрим процесс формирования видимой электронной подписи в документе pdf.
Видимая Электронная подпись отображается в документе и может быть отображена на печати. Невидимая ЭП не отображается в документе и представляется как метаданные.
Приступим! Выберите в Adobe Acrobat пункт меню Подписание-Работа с сертификатами и необходимый тип подписи.
После этого, если при выборе метода создания ЭП по умолчанию был указан параметр Ask when I sign (Спрашивать при подписании документа), будет предоставлено окно для выбора метода формирования ЭП. В этом случае необходимо выбрать метод CryptoPro PDF. Если же в настройках был назначен метод создания ЭП по умолчанию, то окно для выбора предоставлено не будет, а указанный метод будет использоваться автоматически.
На следующем шаге в документе следует выделить область для отображения ЭП. После чего в появившемся окне Select a certificate (Выберите сертификат) будет представлен список сертификатов, имеющихся в стандартном хранилище сертификатов Windows. Для удобства работы список сертификатов можно отсортировать по каждой графе, нажав на соответствующее название Subject (Субъект), Issuer (Издатель), Valid from (Действителен с) или Valid to (Действителен по).
Просмотреть свойства выбранного сертификата можно нажав на кнопку Show Certificate (Показать сертификат).
Для использования усовершенствованной ЭП следует отметить пункт To use an CMS Advanced Electronic Signatures (CAdES) (Усовершенствованная ЭП). В этом случае ЭП бу- дет создаваться в соответствии со стандартом CAdES («CMS Advanced Electronic Signatures», ETSI Standard, RTS/ESI-000040, TS 101 733).
Для создания усовершенствованной подписи необходимо указать адрес службы штампов времени. Для этого следует нажать кнопку Edit TSP Service (Изменить службу TSP). В случае если служба TSP требует аутентификации, соответствующие параметры также можно задать в окне настройки параметров соединения со службой штампов времени.
Далее в окне Sign Document будет предоставлена возможность заполнить дополнительные поля, отображаемые в свойствах ЭП. Для формирования ЭП следует нажать кнопку Sign.
Последним шагом следует указать файл в окне Save as (Сохранить Как), в который будет сохранена подписанная копия документа. Пример созданной в документе ЭП приведен на рисунке.
Поздравляем! Документ pdf успешно подписан Электронной подписью!
Возможно Вам пригодятся следующие статьи: Как настроить в Adobe Acrobat модуль Crypto Pro PDF
Проверка Электронной подписи (ЭЦП) в документах PDF
Как подписать электронной подписью документ pdf
Преимущества ЭП — быстрый обмен файлами, автоматизация их обработки, снижение издержек на подготовку и пересылку бумаг. ЭП используется при заверении файлов в формате pdf — скан-копий, презентаций, иллюстраций, таблиц, текстовой и проектной документации.
Современные программные средства позволяют поставить электронную подпись на любых документах, в том числе pdf.
Для того чтобы заверить подобную информацию, потребуются:
- подпись в электронном формате;
- финальная редакция документа, которую запрещено корректировать после визирования;
- действующий квалифицированный сертификат;
- ПО, позволяющее визировать (плагин для pdf, онлайн-сервис, КриптоАРМ).
Подписываем с помощью программного комплекса КриптоПро CSP
Первоначально следует установить на персональный компьютер Acrobat Adobe Reader, модуль КриптоПро pdf, сертификат владельца ЭП и удостоверяющего центра.
Чтобы подписать pdf-файл в программе, следует сделать следующее:
- открыть pdf-файл (допустимый размер — до 100 Мб);
- перейти во вкладку «Инструменты» и выбрать ярлык «Сертификаты»;
- нажать на опцию «Поставить цифровую подпись», выбрать область ее расположения;
- выбрать цифровое удостоверение для подписи, нажать «Продолжить»;
- выполнить предварительный просмотр и подписать;
- просмотреть сообщение системы о выполнении операции.
КриптоПро CSP используется для создания ключей шифрования и ключей электронной подписи.
Получение документов pdf, подписанных другими пользователями с помощью Adobe Sign
«Облачный» сервис Adobe Sign заменяет процесс традиционного подписания бумаг на электронный. Инструмент «Отправить на подпись» позволяет быстро просматривать письма от партнеров, визировать их с помощью веб-браузера, мобильного устройства. Дополнительно идет отслеживание всех этапов, вплоть до информирования адресата по электронной почте о передаче файла с просьбой о его визировании.
После сбора подписей стороны получают готовый pdf-документ. При его случайной утере можно обратиться в «облачное» приложение Adobe Content Cloud, где он хранится.
Подписание с помощью цифрового удостоверения
Алгоритм визирования подразумевает последовательное выполнение следующих действий:
- в выбранном файле pdf перейти в раздел «Инструменты» и найти подпункт «Сертификаты»;
- открыть блок и выбрать «Поставить цифровую подпись»;
- в появившемся окне выбрать сертификат пользователя;
- создать удостоверение для подписи, которое следует хранить в магазине сертификатов Windows;
- проверить правильность введенной информации;
- вставить подпись, следуя подсказкам.
Adobe Sign — это решение по работе с электронными подписями.
Какой документ подписывается квалифицированной ЭЦП
КЭП проставляется на документах, имеющих особо важное значение. Неквалифицированный и квалифицированный варианты имеют юридическую силу
Однако степень доверия к квалифицированной ЭЦП считается более универсальной с высокой степенью защиты.
Оформить заявку на усиленную КЭП можно с документами:
Чтобы разобраться, как подписать квалифицированной электронной подписью носитель, необходимо знать несколько правил. В этот перечень входит установка сертифицированного ПО на компьютер. Помимо этого, подпись по оформлению должна соответствовать требованиям национального УЦ. Правила занесения подписи в документы регламентируются законом «Об электронной подписи».
Видео
Обязательно ли ИП иметь электронную подпись?
Предприниматель должен получить усиленную квалифицированную электронную подпись (УКЭП) в нескольких случаях, предусмотренных Налоговым кодексом.
Во-первых, если ИП находится на общей системе налогообложения и не освобожден от исполнения обязанностей налогоплательщика НДС на основании статьи НК РФ. В таком случае квалифицированная ЭЦП потребуется для сдачи декларации по НДС (п. 5 ст. НК РФ).
ВАЖНО.
Электронную подпись придется оформить и в том случае, если ИП освобожден от обязанностей плательщика НДС (в т.ч. из-за применения УСН, ПСН или ЕНВД), но выставил своим контрагентам счета-фактуры с выделенной суммой налога (п. 5 ст. НК РФ).
Во-вторых, ЭЦП понадобится предпринимателям, которые в течение года выплачивали облагаемые НДФЛ доходы более чем 10 физическим лицам. В этом случае с помощью УКЭП следует заверить расчет 6-НДФЛ и справки 2-НДФЛ перед тем, как представить их налоговикам в электронной форме (п. 2 ст. НК РФ).
В-третьих, получить квалифицированную электронную подпись должны предприниматели, которые в течение года осуществляли выплаты и иные вознаграждения в пользу более чем 10 человек. Подпись потребуется для заверения расчета по страховым взносам, который следует сдать в электронной форме (п. 10 ст. НК РФ). Также см. «В ФНС разъяснили, кто с 2020 года обязан отчитываться по НДФЛ и взносам через интернет».
Бесплатно сдать 6‑НДФЛ, 2‑НДФЛ и РСВ через интернет
Наконец, четвертый случай обязательного получения ЭЦП — среднесписочная численность работников ИП за прошедший год превысила 100 человек. В такой ситуации все декларации и расчеты придется сдавать в электронной форме (п. 3 ст. НК РФ).
SIG файл — создаем, подписываем, проверяем и просматриваем документ ЭЦП
Теперь пойдем от обратной ситуации, вам прислали присоединенный файл SIG и вам надо его просмотреть и у вас естественно возникают вопросы:
- Как открыть файл sig
- Чем открыть файл sig
- Как посмотреть и прочитать файл sig
Самый простой способ открыть текстовый документ с подписью воспользоваться стандартным блокнотом (Notepad). Способ не подходит для документов в форматах изображения. Помимо этого, не все текстовые документы открываются корректно. Многие люди используют полезную информацию онлайн на сайте Росреестрах, получают сведения из кадастра. Но с 01.07.2013 года эта информация перестала предоставляться в формате pdf.
В большинстве случаев файл SIG содержит в себе информацию об имени отправителя (создателя) документа, а также контактной информации, позволяющей связаться с ним.
Эти неверные записи могут также стать причиной иных сопутствующих проблем, таких как медленный запуск Windows, зависание компьютера и прочих проблем производительности ПК.
Расширение sig (англ. signature — подпись) — это формат файлов цифровой подписи. Чаще всего используется в документации, отправленной через электронную почту. Для простого пользователя такой формат может встретиться один-два раза, но в коммерческой среде он не редкость.
Зачастую, натыкаясь на формат *.sig, люди задаются вопросом о том, что он собой представляет. Второй, возникающий сразу за первым, вопрос: «Чем открыть расширение sig?».
Попробуйте найти нужный файл в другом источнике в сети интернет. Возможно вам повезет найти более подходящую версию.
В файл, имеющий расширение sig, входит наименование отправляющего, название электронной почты. Кроме того, можно добавить и другую необходимую информацию, например, название организации, телефоны, должность отправителя и другую важную информацию для осуществления контактов.
Любопытным пользователям, конечно, рекомендуется посмотреть через «Блокнот», что такое файл *.sig, но на деле он не так интересен, как может показаться вначале. Это вспомогательный файл и для получателя письма информации не несет.
Файл формата sig представляет собой документ, который содержит в себе электронную цифровую подпись для подтверждения его подлинности. Он прикрепляется к концу электронного письма или файла. Рассмотрим, чем и как открыть файл sig.
На данный момент документы из кадастра подаются в расширении *xml. sig, которые подписываются в электронном виде работником кадастрового учета. Обычными компьютерными программами такие файлы не открываются, требуются определенные специальные программы.
Зачастую, натыкаясь на формат *.sig, люди задаются вопросом о том, что он собой представляет. Второй, возникающий сразу за первым, вопрос: «Чем открыть расширение sig?».
Мы уже рассматривали процесс открытия стандартных SIG-файлов в одной из статей на нашем сайте. В последующей инструкции речь пойдет исключительно о методах открытия файлов Росреестра.
Этот метод позволяет не только открывать файлы, но и редактировать содержимое. Однако после этого документ не будет распознаваться специальными программами.
Особенностью выписки из Росреестра в электронном виде является предоставление ее в неудобном для чтения xml виде. Что представляет собой документ, какие.. Программы для открытия файлов с расширением .SIG из Госуслуг и Росреестра. Онлайн-сервис для просмотра XML и SIG. Программы для Windows и MacOS.
Гораздо реже файлы SIG содержат не цифровую подпись, а растровую графику формата Broderbund Sign File. Формат используется редко, поскольку воспроизводится только программными продуктами производителя Broderbund. Формат предназначен для программ PrintMaster и The Print Shop, хотя может открываться и в другом софте Broderbund (но это не точно).
Достаточно известная программа для работы с электронной почтой, которой, как правило, отдают предпочтение преимущественно корпоративные пользователи. Данное решение не бесплатное и к тому же распространяется только в составе других продуктов пакета Microsoft Office.
Документ откроется в новом окне, после чего можно будет не только просмотреть документ, но и сохранить его или отправить на печать.
Все выписки мы получаем для вас из базы ФГИС (актуальная база Росреестра) и они ничем не отличаются от выписок из Росреестра.
Файл SIG (с англ. Signature File) представляет из себя тип файла с небольшим текстом, обладающий возможностью автоматического прикрепления к окончанию электронных сообщений. Достаточно часто, формат SIG может содержать имена отправителей, а также адреса электронной почты различных пользователей.
Где используется подпись?
Применение электронных подписей затрагивает следующие сферы:
-
Электронный документооборот – на данный момент ведение коммерческой деятельности через интернет популярно вследствие быстроты доставки документов и простоты их заполнения с применением специальных приложений.
-
Внутренний документооборот на предприятии – подпись используется в качестве регистрации составленного документа в электронном виде. Применяются документы внутри деятельности компании – проводится подписание договоров, приказов относительно приема и увольнения сотрудников.
-
Межкорпоративный документооборот – электронная подпись гарантирует юридическую силу составленного и отправленного документа. Получатели документов могут быть уверены в их подлинности.
-
Составление отчетности для госучреждений, отвечающих за контроль деятельности юридического лица и индивидуального предпринимателя – сдача отчетности и деклараций в отделения ФНС и прочие уполномоченные органы.
-
Применение подписи для получения услуги на государственном портале – зная, как сделать электронную подпись для Госуслуг, можно решить многочисленные проблемы по подаче заявки на получение запрашиваемого документа. Также электронной подписью можно заверять документы, отправляемые в госучреждения.
-
Участие в электронных торгах – пользователи интернета зачастую предпочитают все вопросы решать не выходя из дома. Участие в торгах не является исключением, что легко осуществить через интернет с подачей заявки и сведений, зарегистрированных электронной подписью.
-
Участие в арбитражном суде – документы в электронном виде, которые подаются с электронной подписью, используются в качестве подачи заявления в арбитражном суде, а также выступают доказательством для рассмотрения дела.
-
Участие электронной подписи в документообороте с физическими лицами – используется инструмент заверения редко, но постепенно начинает становиться популярным. К примеру, представленным образом можно заключать договора на предоставление услуг при удаленной работе.
Это основные сферы использования электронной подписи. Владельцы находят новые области применения в соответствии со своей деятельностью.
Преимущества применения
Электронная цифровая подпись имеет следующие преимущества в использовании:
- обеспечивается быстрая доставка документов;
- происходит экономия времени заполнения документации – современные технологии позволяют использовать специальные программы для заполнения уже готовых бланков;
- в соответствии с экономией времени для доставки документов увеличивается количество бизнес-процессов – таким образом можно улучшить товарооборот;
- обеспечивается надежная гарантия доставки документов – зачастую у предпринимателей и организаций возникают трудности, связанные с утерей писем на почте;
- обеспечение быстрой обработки полученных документов.
Электронный документооборот подразумевает применение специально разработанных систем для ведения бизнеса.
Отсюда следует, что доставленные в электронном виде документы попадают в используемые приложения для последующей обработки.
В результате получается быстрое изучение текста с автоматической отправкой данных в систему для ведения бизнеса.
Как скачать NCALayer
Программа распространяется бесплатно, в трех версиях, для операционных систем: Windows, Linux, macOS.
Минимальные требования к компьютеру пользователя:
- браузер: Internet Explorer 10+, Firefox 4+, Opera 10+, Google Chrome 4+, Safari 5+;
- операционная система: Windows 7/8/10, Linux, OS X 10.
Скачать NCALayer (последняя версия), прямые ссылки с официального сайта НУЦ РК:
- NCALayer для Windows x32
- NCALayer для Windows x64
- NCALayer для Linux
- NCALayer для macOS
Если у вас не получается скачать приложение с сайта НУЦ, скачивайте NCALayer с хранилища MHelp.kz:
- NCALayer v 1.2 (последняя версия, автоматический установщик, для: Windows, Linux, MacOS)
- NCALayer v 1.2 (портативная версия, включая модули: ГЗ, ЭСФ, КНП)
- Корневые сертификаты НУЦ (необходимы для правильной работы приложения)
Хранилище MHelp.kz — перейти.
Где получить электронную подпись для ИП
Для получения усиленной неквалифицированной подписи необходимо приобрести и установить на устройство (компьютер, планшет, телефон) соответствующее программное обеспечение (к примеру, почтовую программу, поддерживающую работу с ЭЦП). Само создание подписи произойдет в автоматическом режиме. Такую подпись могут выдать и в удостоверяющем центре. Кроме того, неквалифицированную подпись можно бесплатно получить в личном кабинете налогоплательщика (если таковой подключен). Правда, действует она только при отправке документов налоговым инспекциям через сам кабинет (п. 2 ст. НК РФ). В других местах применить такую подпись не получится.
Что касается квалифицированной электронной подписи, то для ее получения необходимо обратиться в любой аккредитованный удостоверяющий центр.
Сравнение программ для создания ЭЦП
По мнению экспертов, каждый их типов программ необходимо использовать для своих целей (таблица 1).
|
Наименование программы |
Описание |
Доступность |
|
КриптоПро Office Signature |
Чтобы подписать и направить иск в арбитражный суд |
Ее бесплатная версия доступна только в тестовый период |
|
КриптоПро PDF |
Позволяющая поставить подпись на документе в формате PDF |
Окажется бесплатной, если приобретать ее вместе с редактором |
|
КриптоАРМ Старт |
Будет бесплатной, за тестовую версию базовой версии также не придется платить |
Выбор зависит от потребностей пользователя и его готовности оплачивать стоимость программного обеспечения.
Как подписать документ формата ПДФ электронной цифровой подписью.
Для того чтобы подписать pdf документ с помощью ЭЦП, необходимо ПО КриптоПро + КриптоПро PDF, а так же adobe acrobat standard или adobe acrobat pro.
После установки необходимого ПО открываем pdf файл.
Прежде чем вставить электронную подпись в документе pdf, необходимо настроить Acrobat Reader DC для работы с программой КриптоПро PDF.
Для этого в Acrobat Reader DC нажимаем Ctrl+K или заходим в меню Редактирование -> Установки, в категориях выбираем Подписи -> где «Создание и оформление» нажимаем Подробнее и затем В «Методе подписания по умолчанию» выбираем КриптоПро PDF.
Редактирование-Установки-Подписи-Создание и оформление-Подробнее- Метод подписания «По умолчанию»-КриптоПро PDF
Как получить электронную подпись для ИП
Для получения усиленной квалифицированной электронной подписи (УКЭП) необходимо обратиться в удостоверяющий центр и предъявить указанные выше документы. На их основании будет составлено заявление на выдачу сертификата, которое должен подписать предприниматель. Образец заявления можно посмотреть по ссылке.
После того, как заявка будет подтверждена удостоверяющим центром, ИП получит счет на оплату.
Далее останется только дождаться уведомления о готовности УКЭП и получить соответствующий сертификат. При обращении в удостоверяющий центр за готовой подписью необходимо иметь при себе паспорт (а желательно весь комплект документов, на основании которых был выпущен сертификат), и «платежку» с отметкой банка об исполнении.
ВНИМАНИЕ.
Сдать документы в удостоверяющий центр и получить готовый сертификат может представитель, имеющий доверенность от предпринимателя (подп. 7 ч. 2 ст. 18 Закона № 63-ФЗ). Оформить такую доверенность нужно у нотариуса. С 1 июля 2020 года обычная доверенность исключена из перечня документов, на основании которых ИП может оформить ЭЦП (изменения внесены Федеральным законом от 27.12.19 № 476-ФЗ).
Как установить КриптоПРО CSP 3.6?
Если вы хотите установить ЭЦП и подтвердить лицензию печати, то вам необходимо заранее установить программу для её распознавания. Без неё ничего не получится. Зачастую — это КриптоПРО CSP 3.6. Её можно либо установить с диска, предварительно купив оный в магазине, или же установить из сети Интернет.
Шаг 1. Внимательно изучите данные своего компьютера и с помощью меню «Пуск проверьте: не была ли программа уже установлена ранее (особенно, если вы в данный момент вы собрались использовать не своё устройство).
Открываем меню «Пуск» находим программу КриптоПро, запускаем ее и проверяем версию
Далее могут быть два исхода: у вас либо есть эта программа, либо её нет.
если вы её не имеете, то переходите к шагу номер два;
если же она всё-таки есть на устройстве, то проверьте версию продукта, посмотрите: подойдёт ли она вам (если нет, то программу стоит переустановить, если да, то оставляем всё без изменений), также не забудьте удостовериться, что срок действия КриптоПРО не истёк! Это очень важно.
Шаг 2. Если вы поняли, что данной программы у вас на компьютере, то переходим к установке. Иногда это сделать не совсем просто
Вам необходимо зайти на лицензионный сайт (это весьма важно, поскольку пиратская версия не будет работать в полном объёме) и попытаться установить программу
Шаг 3. Однако мы скачиваем ещё не саму программу, а лишь установочный файл. Поэтому после того, как файл прогрузился, открываем его.
Шаг 4. Теперь устанавливаем саму программу.
Шаг 4. Дожидаемся окончательной загрузки!
Ожидаем завершения установки
Нажимаем «ОК»
Шаг 5. Чтобы программа корректно работала на вашем персональном компьютере, введите номер своей лицензии (ключа).
Во вкладке «Общие», нажимаем на кнопку «Ввод лицензии»
Заполняем поля, нажимаем «ОК»
Экспорт PFX-файла и его установка
Экспорт сертификата с закрытым ключом
1. Откройте оснастку работы с сертификатами:
— Пуск → Все программы → КриптоПро → Сертификаты
либо
— Internet Explorer → Сервис → Свойства обозревателя → вкладка Содержание → Сертификаты.
2. Откройте сертификат, который нужно скопировать. На вкладке «Состав» нажмите «Копировать в файл».
3. В «Мастере экспорта сертификтов» нажмите «Далее» и выберите пункт «Да, экспортировать закрытый ключ». Нажмите «Далее».
4. На следующем этапе поставьте галочки у пунктов «Включить по возможности все сертификаты в путь сертификации» и «Экспортировать все расширенные свойства», остальные галочки необходимо убрать. Нажмите «Далее».
5. Обязательно задайте пароль для экспортируемого файла. Данный пароль не рекомендуется сообщать по электронной почте. Нажмите «Далее».
6. Укажите имя файла, выберите путь сохранения и нажмите «Далее», затем нажмите «Готово».
7. Экспортируйте открытый ключ сертификата (см. Экспорт открытого ключа).
8. Заархивируйте полученные файлы форматов .pfx и .cer.
Установка сертификата с закрытым ключом
1. Откройте .pfx файл. Сразу запустится «Мастер импорта сертификатов».
2. Укажите хранилище «Текущий пользователь» и нажмите «Далее», затем снова «Далее».
3. Введите пароль, который указывали при экспорте и поставьте галочку на пункте «Пометить этот ключ как экспортируемый…», иначе наче контейнер нельзя будет скопировать в дальнейшем. Нажмите «Далее».
4. Выберите пункт «Поместить все сертификаты в следующее хранилище», нажмите на кнопку «Обзор», выберите «Личное» и нажмите на кнопку «ОК». Нажмите «Далее», а затем «Готово».
5. В окне КриптоПро выберите носитель, на который хотите сохранить контейнер. При необходимости задайте пароль.
6. Для корректной работы сертификата со встроенной лицензией переустановите сертификат в контейнер (см. ).
Драйвера для носителей ЭЦП
Для работы с электронной подписью используют драйвера USB-токены: Рутокен, JaCarta и eToken.
Рутокен — это продукт российского производства, разработанный для защиты информации и проверки подлинности пользователя. Он обеспечивает безопасный режим подключения к интернет-сетям и позволяет работать с разными ресурсами. JaCarta применяется для двухфакторной аутентификации и обеспечения безопасного хранения подписи, а также паролей и сертификатов.
Драйвера для носителей ЭЦП
Для установки драйвера Рутокен его необходимо скачать с официального портала (https://www.rutoken.ru/support/download/license-agreement/). Также существуют драйверы для сетей Windows с учетом групповых политик:
- для x86 Windows (https://www.rutoken.ru/support/download/get/rtDrivers-x86-msi.html);
- для x64 Windows (https://www.rutoken.ru/support/download/license-agreement/).
Стандартные пароли:
- для пользователя: 12345678;
- для администратора: 87654321.
Также необходимо предварительно скачать и установить драйвер для Jacarta:
- для x86 Windows (spb-kassa.ru/programmi/%D1%8D%D1%86%D0%BF/jc-proclient-1.5.0.199_x32.rar);
- для x64 Windows (spb-kassa.ru/programmi/%D1%8D%D1%86%D0%BF/jc-proclient-1.5.0.199_x64.rar).
Пароль и для пользователя, и для администратора один: 1234567890.
И для eToken драйвер устанавливается вне зависимости от битности системы (spb-kassa.ru/programmi/%D1%8D%D1%86%D0%BF/PKIClient-x32-5.1-SP1.msi).
При работе с электронной подписью необходимо использовать специальное программное обеспечение, позволяющее защитить информацию, идентифицировать пользователя и подтвердить неизменность документов. Вместе с ПО широкого применения (ViPNet CSP или «Карма») существуют специализированные программы для учета подписей или работы с Фондом Соцзащиты. Они отличаются строгими системными требованиями и подходят только для решения определенных задач в рамках закрытой системы. Использование любой из программ для работы с ЭЦП требует предварительной установки пакета драйверов, подходящих по битности операционной системы.