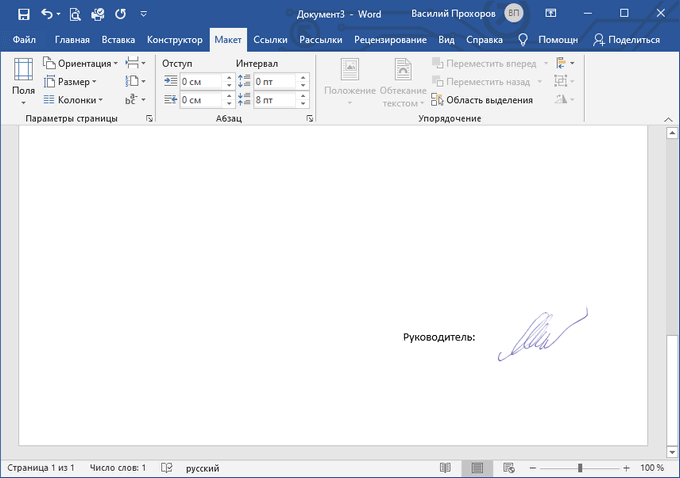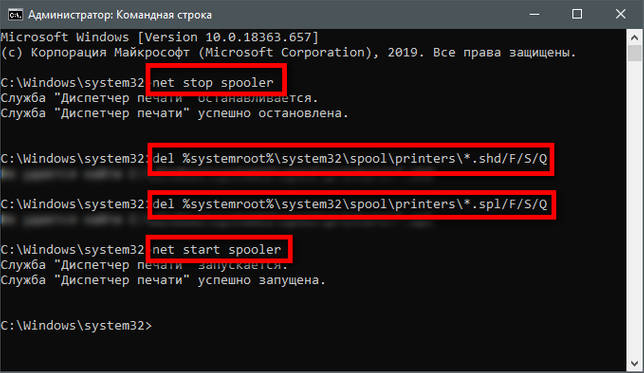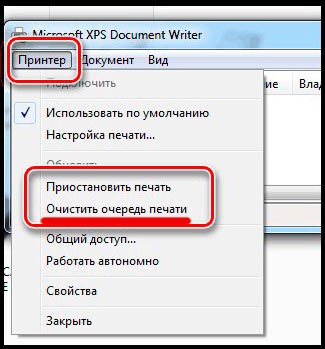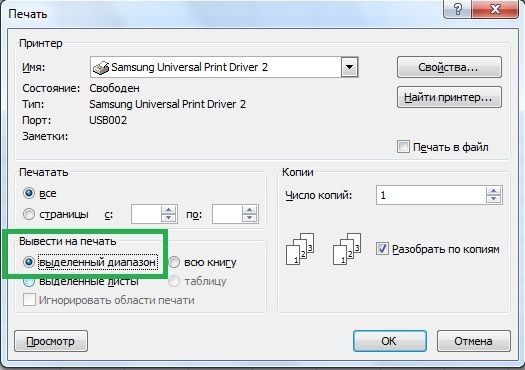Все способы поставить печать и подпись на документ пдф не распечатывая его
Содержание:
- Наложение печати и подписи с помощью виртуального принтера
- Какой документ подписывается квалифицированной ЭЦП
- Подпись в Word рукописным вводом
- Использование веб-сервисов
- Атака типа «заворачивание подписи» (Signature wrapping attack, SWA)
- Пример созданной в Ворд круглой печати
- Преимущества перед другими виртуальными принтерами
- Редактирование
- Как подписать документ Word
- Онлайн-сервисы вставки подписей и печатей в ПДФ
- Как подписать документ формата ПДФ электронной цифровой подписью.
- Как в PDF выделить текст цветом
- Как создать файл электронной подписи SIG
- Особенности PDF-файла
- Вставляем печать и подпись с помощью Adobe Acrobat
- Наложение печати и подписи с помощью виртуального принтера
- Аналоги
Наложение печати и подписи с помощью виртуального принтера
Еще один простой способ поставить печать в документ и сохранить его в ПДФ формате — это .
Итак, предположим у вас есть набранный в Word договор, на который необходимо поставить подпись, преобразовать в PDF и отправить по электронной почте.
- Сканируем документ, с которого мы в графическом редакторе вырежем область с подписью
- Вставляем вырезанное изображение в наш договор и подгоняем его размер
- Нажимаем печать документа и в качестве принтера выбираем виртуальный принтер, который должен быть заранее установлен
- Выбираем место на диске для сохранения ПДФ договора
Введенная от руки подпись придает вашему документу индивидуальность. Вы можете отсканировать свою подпись, сохранить ее как рисунок, а затем вставлять в документы.
Можно также в том месте, где нужно будет расписаться.
Какой документ подписывается квалифицированной ЭЦП
КЭП проставляется на документах, имеющих особо важное значение. Неквалифицированный и квалифицированный варианты имеют юридическую силу
Однако степень доверия к квалифицированной ЭЦП считается более универсальной с высокой степенью защиты.
Оформить заявку на усиленную КЭП можно с документами:
Чтобы разобраться, как подписать квалифицированной электронной подписью носитель, необходимо знать несколько правил. В этот перечень входит установка сертифицированного ПО на компьютер. Помимо этого, подпись по оформлению должна соответствовать требованиям национального УЦ. Правила занесения подписи в документы регламентируются законом «Об электронной подписи».
Подпись в Word рукописным вводом
В документах часто используется подпись, заранее сделанная рукой человека для вставки в документы. Это придает документу индивидуальности, а в некоторых случаях, избавляет от выполнения подписи вручную авторучкой, в случае распечатки большого количества экземпляров документа в бумажном виде.
Суть данного метода заключается в выполнении нескольких последующих действий:
- Человек ставит подпись на бумаге или делает подпись в графическом редакторе.
- Подписанный лист сохраняется в качестве изображения в графическом файле.
- Изображение с подписью вставляется в нужное место документа Word.
Это не цифровая подпись, она не имеет юридического статуса электронной подписи
Подобная подпись может быть использована в письмах или внутри организации для документов, не имеющих особой важности
Существует два способа получить подпись для вставки в документ: расписаться на бумаге или в окне программы — графического редактора. Если для рисования подписи используется графический редактор, например, Paint или Adobe Photoshop, программа сохранит файл в требуемом формате, например, JPG, PNG, BMP или GIF.
Можно вырезать подпись из другого документа, например, с помощью скриншота, а потом сохранить снимок экрана в графическом файле.
В другом случае, потребуется выполнить сканирование бумажного листа с подписью с помощью соответствующего устройства. Это может быть сканер, фотоаппарат или камера на телефоне.
Теперь посмотрим, как подписать документ подписью в Word.
Убедитесь, что файл изображения с подписью имеет подходящий размер, соответствующий применяемому шрифту в данном документе. При необходимости, измените размер изображения заранее или подгоните изображение по необходимому размеру в программе Word.
Переместите подпись в нужное место документа. При необходимости, добавьте тест перед подписью.
Использование веб-сервисов
Проставить ЭП в файлах можно с помощью онлайн-сервисов в интернете. Многие пользователи выбирают Контур Крипто, который позволяет бесплатно проверять и генерировать оттиски онлайн, расшифровывать и зашифровывать файлы. Визировать информацию можно в любом формате, по отдельности, пакетом или архивом rar.
Доступ к сервису открывается после регистрации и автоматической установки на компьютер для выполнения преобразований.
Подписать файлы пдф удобно в таком порядке:
- загрузка подлежащего заверению документа;
- выбор доступного сертификата;
- создание ЭЦП онлайн;
- визирование с помощью соответствующей опции, автоматическое формирование папки с готовым файлом, которому присвоено расширение .sig.
Формирование и получение заверенных файлов pdf в любой из выбранных программ происходит оперативно. Наличие дополнительных опций и допустимый объем визируемых документов зависят от выбора версии и типа программного помощника.
Атака типа «заворачивание подписи» (Signature wrapping attack, SWA)
Когда документ подписывают, в инкрементальном обновлении добавляются два важных поля: /Contents, где содержится собственно подпись, и /ByteRange, в котором описывается, что именно было подписано. В нем находятся четыре параметра, определяющих начало файла, количество байтов до кода подписи, байт, определяющий, где код подписи кончается, и количество байтов после нее. Дело в том, что цифровая подпись — это последовательность символов, получаемая криптографическими методами из кода PDF-документа. По объективным причинам она не может подписывать сама себя, поэтому область, где хранится подпись, исключается из вычислений.
Исследователи попробовали добавить еще одно поле /ByteRange сразу после подписи. Первые два значения в нем остаются неизменными, меняется только адрес конца кода подписи. В результате в файле появляется дополнительное пространство, в которое можно добавить какие-нибудь вредоносные объекты и описывающий их раздел XRef. По идее, если бы файл читался правильно, то до этого раздела программа бы просто не добралась. Однако 17 из 22 приложений оказались уязвимыми к такой атаке.
Пример созданной в Ворд круглой печати
Результат всех операций приведён ниже в виде рисунка. Созданная «печать», конечно, является очень примитивной, но принцип демонстрирует. Напоминаю, что если вы хотите сделать что-то сложнее, то и времени нужно затратить куда больше, причём самостоятельно. Не следует надеяться, что в интернете есть именно то, что вам нужно — о последствиях такого отношения к работе я уже говорил раньше.
сайт_
Любая круглая печать имеет ободок, текст по кругу, текст или картинку в центре. Здесь возможные варианты, один из которых и приведён на картинке. Сделать это просто, но стоит учесть одну особенность.
Преимущества перед другими виртуальными принтерами
Может показаться, что clawPDF не делает больше, чем обычный виртуальный PDF-принтер, пока не откроете его меню настроек. Одним из его основных преимуществ является возможность создания и сохранения профилей, поэтому не нужно настраивать одни и те же параметры каждый раз, когда хотите сохранить свой контент в виде нового PDF. Перед сохранением, объединением или отправкой по электронной почте документа можно выбрать один из своих профилей в раскрывающемся меню, чтобы мгновенно применить определенные настройки именования и форматирования.
Программное обеспечение позволяет сделать широкий спектр настроек при редактировании профиля. Можно начать с настройки имен для документов, они могут включать имя автора, дату, сессию, имя пользователя ОС и многие другие детали. Кроме того, можно выбрать между несколькими типами PDF в качестве выходного формата, а также графических и текстовых форматов. clawPDF может выполнять дополнительные действия, такие как добавление обложки и фона в документ, присоединение других файлов, загрузка его на FTP-сервер и многое другое. Можно настроить одно или несколько из этих действий и сохранить их в профиле, поэтому всякий раз, когда нужно напечатать в PDF-файл, программа автоматически присоединит важный фрагмент данных и выполнит другие задачи, которые считаете повторяющимися.
Нет необходимости в каких-либо онлайн-сервисах или дорогостоящем программном обеспечении, если нужно печатать в PDF-файлы, благодаря гибкой и эффективной функциональности clawPDF.
Редактирование
После вставки картинки (но только если она выделена) на верхней панели появляется вкладка «Формат» – работа с рисунками.
Здесь можно задать яркость, контрастность, установить цвет, наложить тени, отражение или свечение, выбрать положение объекта на странице и многое другое.
Набор инструментов для работы с графикой во всех версиях Microsoft Word отличаются незначительно.
Как в Word повернуть картинку
Для поворота объекта следует выполнить следующие шаги:
- Выделить изображение, перейти во вкладку «Формат».
- В разделе «Упорядочить» найти опцию «Повернуть».
- Кликнуть по ней левой кнопкой мышки для вызова меню.
- Выбрать вариант поворота или отражения объекта.
При редактировании обычно не приходится задействовать другие параметры поворота.
Как в Word обрезать картинку
Делается это в несколько кликов:
- Выделить рисунок.
- В разделе «Размер» вкладки «Формат» найти опцию «Обрезка».
- Кликнуть по ней левой кнопкой мышки. Возле курсора появится инструмент обрезки.
- Навести его на любую из точек выделения, нажать левую кнопку и потянуть в нужную сторону.
Для более точной обрезки необходимо:
- Открыть параметры раздела «Размер», клацнув по значку со стрелкой в правом нижнем углу.
- В диалоговом окне перейти на вкладку «Рисунок».
- Указать значения для обрезки изображения со всех сторон.
- Нажать «Ок».
Как в Word наложить картинку на картинку
При вставке изображений стандартным способом они располагаются только один над другим или рядом. Наложить несколько объектов друг на друга возможно несколькими способами.
Чтобы два рисунка гармонично выглядели, один из них должен быть на прозрачном фоне, то есть в формате png.
С помощью «Обтекания текстом»
- Вставить изображения по очереди удобным способом.
- Выделить то, которое будет фоном, клацнув по нему левой кнопкой.
- Во вкладке «Формат» выбрать инструмент «Обтекание…» — «За текстом».
- Повторить действия со вторым рисунком, только выбрать вариант «Перед текстом».
- Перетащить левой кнопкой второй объект на фон.
С помощью «Надписи»
- Во вкладке «Вставка» найти раздел «Текст».
- Выбрать инструмент «Надпись» — подойдет простая, или можно нарисовать ее.
- В месте, где установлен курсор, появится рамка с текстом, которая перемещается по странице левой кнопкой мышки.
- Выделить и удалить текст кнопкой «Del» или «Backspace».
- Вставить внутрь пустой рамки картинку, используя опцию «Вставка» — «Рисунок» или комбинацию клавиш Ctrl+C и Ctrl+V.
- Второе изображение можно наложить на фон.
- Для скрытия рамки и белых полей нужно выделить объект и перейти во вкладку «Формат». В контуре и заливке фигуры установить вариант «Нет».
Как в Word вставить текст на картинку
Иногда требуется сделать так, чтобы текст располагался не под или над рисунком, а прямо на нем. Эта опция обычно актуальна для объяснения определенных фрагментов изображения или просто красивой надписи. Написание текста на графическом элементе осуществляется двумя способами.
С помощью «WordArt»
- После добавления рисунка в документ перейти во вкладку «Вставка», в разделе «Текст» выбрать инструмент «WordArt».
- В списке найти подходящий стиль и кликнуть по нему.
- На экране появится диалоговое окно. Нужно удалить пример, написать желаемую фразу, выбрать шрифт и размер, установить курсивное или жирное начертание.
- Нажать «Ок».
- Во вкладке «Формат» настраивается оформление надписи: заливка, контур, тени и т.д. Здесь также можно изменить текст.
- Задать для надписи формат обтекания – «Перед текстом».
- Передвинуть готовую надпись на рисунок.
С помощью «Фигуры»
- Во вкладке «Вставка» раскрыть список с фигурами.
- Найти вариант «Надпись» и клацнуть по нему.
- На экране вместо курсора появится знак в виде «+».
- Левой кнопкой мышки кликнуть по любому месту на рисунке и протянуть прямоугольник до нужного размера.
- Вписать текст, выбрать шрифт, размер, цвет, заливку.
- При желании оформить надпись, используя инструменты во вкладке «Формат».
- Для изменения белого фона прямоугольника и удаления границ в «Заливке фигуры» и «Контуре фигуры» установить вариант «Нет».
- Щелкнуть в любом месте документа для применения изменений.
Читайте новости информационных технологий и экскурсов в безопасность в интернете на сайте www.techcraunch.com
Как подписать документ Word
Перед тем, как учится и пробовать ставить печать надо четко понять, что размещение ЭЦП на документе – это финальный этап создания, поэтому для начала нужно полностью завершить оформление и несколько раз проверить. Любая ошибка и опечатка может лишить печать юридической силы или изменить смысл трактовки документа.
Как только подпись будет поставлена, программа Word разрешит только чтение, также стоит сохранить несколько копий, чтобы был запасной вариант на случай ошибки.
Чтобы сделать электронную подпись в Ворде нужно выполнить следующие шаги:
- Открыть нужный документ и навести курсор на вкладку «Сервис» или «Файл» (зависит от года программы).
- После зайти в «Сведения».
- В окне выбрать вкладку «Безопасность» или «Защита документа» (разница в годах выпуска Word).
- Там будет параметр цифровой печати, нужно добавить новую, нажать «Добавить»
- После высветится окно, где надо указать данные человека, чья подпись будет использоваться.
Если все шаги сделаны верно, то внизу появится новый значок, который свидетельствует о том, что в документ вставлена подпись.
Также можно установить на компьютер программу Крипто-ПРО, у которой есть специальный плагин КриптоПро Office Signature для работы с Microsoft Office. После установки плагина в меню Файл появится новая кнопка «Подготовить».
Поставить электронную подпись на документ Word можно также, как и в предыдущем случае, за исключением того, что выбираем кнопку с упоминанием плагина Крипто-ПРО.
Стоит заметить, что в Office 365 плагин не поддерживается, но во всех остальных версиях, вплоть до Word 2019 все должно работать.
Это интересно: Как составить правильно прошение — излагаем детально
Онлайн-сервисы вставки подписей и печатей в ПДФ
В Сети существует большое количество сервисов (как бесплатных, так и платных), позволяющих вставлять подписи и печати в PDF, а также в другие форматы документов.
Основная суть работы таких сервисов следующая. Пользователь проделывает простые действия:
- Загружает свой документ, а также заранее отсканированные файлы с подписью и печатью в онлайн-сервис;
- Вставляет подпись и печать в нужные места документа;
- Сохраняет измененный файл к себе на компьютер;
- Пересылает (если необходимо) нужному адресату. Или отправляет ему ссылку на созданный таким образом документ.
Плюс: не нужно устанавливать дополнительные программы на компьютере.
Минусы: во многих подобных сервисах требуется регистрация. Также документы, сканы подписи и печати загружаются на сторонний сервис и хранятся там. А это в какой-то степени лишает конфиденциальности.
Именно по второй причине я лично не пользуюсь онлайн-сервисами для вставки подписей в документы. Поэтому какие-то конкретные сервисы рекомендовать не стану. Но, если вам интересен такой вариант, то в любой поисковой системе наберите выражение Вставить подпись в ПДФ онлайн. И приглядитесь к одним из первых вариантам выдачи.
Как подписать документ формата ПДФ электронной цифровой подписью.
Для того чтобы подписать pdf документ с помощью ЭЦП, необходимо ПО КриптоПро + КриптоПро PDF, а так же adobe acrobat standard или adobe acrobat pro.
После установки необходимого ПО открываем pdf файл.
Прежде чем вставить электронную подпись в документе pdf, необходимо настроить Acrobat Reader DC для работы с программой КриптоПро PDF.
Для этого в Acrobat Reader DC нажимаем Ctrl+K или заходим в меню Редактирование -> Установки, в категориях выбираем Подписи -> где «Создание и оформление» нажимаем Подробнее и затем В «Методе подписания по умолчанию» выбираем КриптоПро PDF.
Редактирование-Установки-Подписи-Создание и оформление-Подробнее- Метод подписания «По умолчанию»-КриптоПро PDF
Как в PDF выделить текст цветом
Для использования заливки следует:
Перейти на вкладку «Инструменты» и выбрать пункт «Добавить комментарий».
Появится панель с инструментами: заливка, подчеркивание, вычеркивание, рисование.
Выделение текста цветом – второй значок слева (в виде маркера). Кликнуть по нему. Значок станет желтым, а справа на панели инструментов отобразится выбор цвета (также непрозрачности) и толщины линии.
После выбора цвета левой кнопкой мышки выделить нужную фразу слева направо или дважды клацнуть по конкретному слову.
Чтобы подчеркнуть или зачеркнуть слово, нужно выделить его и клацнуть по иконке в виде буквы «Т».
Опция доступна в бесплатной версии программы Adobe Acrobat Reader DC.
Как создать файл электронной подписи SIG
Для создания файла SIG нужно использовать программу КриптоАРМ — это официальный софт от компании ООО «Цифровые технологии» которая позволяет не только подписывать документы в формате sig, но также шифровать и дешифровывать документы. У данный программы есть пробный период в 14 дней этого должно хватить, что бы ознакомится с функционалом программы.
Для установки программы:
Создать файл SIG
Для создания подписанного файла сиг, после установки КриптоАРМ проделываем следующую операцию:
кликните правой кнопкой мыши на вашем файле который нужно подписать (рис.1) далее из выпадающего меню выбираем КриптоАРМ (рис.2) и далее выбираем Подписать (рис.3)
у нас открывается мастер создания ЭЦП и нам нужно только нажать Далее
далее в окне у нас будет список файлов на подписание в который можно добавить дополнительные файлы или убрать лишние
на следующим шаге выбираем выходной формат файла с кодировкой и расширением (оставляем все по умолчанию и нажимаем Далее)
На этом шаге у нас идет настройка параметров подписи тут мы указываем, что делаем (в нашем случае это Подписано) (рис.4) и самое важно в этих параметрах вы можем указать Присоединенная или Отсоединенная будет подпись (рис.5)
после того как мы выбрали параметры переходим к самому процессу подписания и нажимаем кнопку Выбрать
из списка выбираем наш сертификат (я для примера создал тестовый сертификат ЭЦП ) в списке он у меня называется Test
Мастер подписи закончен и переходим к кульминации, нажимаем на кнопку готово
у нас запускается операция подписания и после появится окно с результатами подписи (рис.6) и видим в папке откуда мы запускали подпись документа, рядом с этим фалом появился файл с таким же названием и на конце у него добавился формат sig
Все!
НУ вот вы и научились создавать и подписывать документы в формате *.SIG
Особенности PDF-файла
Portable Document Format является межплатформенным открытым форматом для документов в электронном виде. Разрабатывался фирмой Adobe Systems с целью создать универсальный файл, который даст возможность отобразить документ на разных устройствах идентично исходному.
В основном применяют для офисных нужд в качестве хранения текстовой или графической информации. PDF-файл позволяет сохранить и передать оригинальность фирменных бланков. Помимо текстовых документов поддерживает видеоролики и звуковые сигналы. При своей многофункциональности файлы занимает минимум физической памяти.
Для pdf-файлов существует возможность произвести настройку безопасности. Самыми распространёнными и доступными настройками являются: запрет на передачу на бумажный носитель, а также запрет на редактирование документа и применение электронной подписи. Но для использования дополнительного функционала, как правило, необходимо использовать редактор, который практически всегда является платным.
PDF- файлы очень сложны в редактировании текстовых документов, т.к. текст воспринимается, как изображение. Это предоставляет возможность передавать сторонним лицам свои наработанные разработки. Которые легко продемонстрировать, но при этом сложно отредактировать, что усложняет процесс кражи интеллектуальной собственности. А для просмотра достаточно на устройстве установить бесплатную версию для чтения PDF.
Вставляем печать и подпись с помощью Adobe Acrobat
- Чтобы решить задачу, связанную с тем, как вставить печать в pdf вам следует открыть «» и перейти в «Аннотации».
- Кликните на «Штампы» и среди показанного перечня пунктов кликните на «Показать палитру…».
- Чтобы вставить в документ пдф нужный вариант, вам следует щелкнуть на инструмент с одноименным названием, и в открывшейся палитре выберите конкретную категорию, после чего сам штамп.
- Щелкните по странице документа, где нужно разместить изображение в виде печати. Также вы можете перетащить прямоугольную область с помощью указателя мыши для того, чтобы определить, где будет размещена будущая печать и какого размера она будет.
- В том случае, если в параметрах с личными сведениями вы не указали конкретное имя, в таком случае перед вами отобразится диалоговое окно с настройками личных сведений, где вам следует вписать любое интересующее вас имя.
Если вы хотите изменить внешний вид и местоположение изображения, то для этого вам необходимо выполнить одно из следующих действий, воспользовавшись инструментом под названием «Рука» или «Выделение»:
- Для перемещения поставленной печати просто воспользуйтесь одним из вышеназванных инструментов и перетащите ее на новое место.
- Для удаления только что поставленного изображения в виде печати, кликните по нему правой кнопкой мыши и нажмите на «Удалить».
- Для изменения размеров штампа щелкните по нему, после чего потяните за маркер, появившийся на углу.
- Чтобы изменить цвет заметки, которая всплывает около штампа или значение ее непрозрачности, кликните правой кнопкой мыши по нему, после чего выберите пункт «Свойства». Перейдите на вкладку «Внешний вид» и установите необходимые значения.
Если вам понравился один из штампов и вы решили добавить его в список избранных, то для начала выберите с помощью «Рука»/«Выделение» пометку штампа. После этого кликните на инструмент «Штамп» на панели «Аннотации» и нажмите на пункт, подразумевающий добавление текущего штампа в перечень избранных.
Как создать штамп?
Если подходящего штампа в виде печати среди загруженных в программу Adobe Acrobat файлов нет, то вы можете создать его самостоятельно. Для этого вам нужно лишь выполнить его вставку. К тому же вставленная печать будет иметь все те же характеристики, которыми обладают другие штампы.
- Откройте панель «Аннотации», после чего перейдите в «Штампы» и кликните по пункту, открывающему палитру со штампами.
- Кликните на «Импорт», после чего выберите пункт «Файл».
- Далее вам остается выбрать в меню или ввести собственную категорию, присвоив добавляемой печати наименование. После этого кликните на «Ок».
Наложение печати и подписи с помощью виртуального принтера
Еще один простой способ поставить печать в документ и сохранить его в ПДФ формате — это использование виртуального принтера (подробнее о том как его установить читайте здесь).
Итак, предположим у вас есть набранный в Word договор, на который необходимо поставить подпись, преобразовать в PDF и отправить по электронной почте.
- Сканируем документ, с которого мы в графическом редакторе вырежем область с подписью
- Вставляем вырезанное изображение в наш договор и подгоняем его размер
- Нажимаем печать документа и в качестве принтера выбираем виртуальный принтер, который должен быть заранее установлен
- Выбираем место на диске для сохранения ПДФ договора
Наличие печати на квитанции к приходному кассовому ордеру
На квитанции к приходному кассовому ордеру нужен оттиск печати или штампа. Это может быть специальный штамп с данными компании, датой и видом операции — «Получено» или оттиск круглой печати и штамп «Получено» (Указания, утв. постановлением Госкомстата России от г. № 88).
Куда ставить печать
Печать ставится на свободном от текста месте, не захватывая личной подписи должностного лица. Печать может захватывать часть наименования должности лица, подписавшего документ.
В документах, подготовленных на основе унифицированных форм, печать ставится в месте, обозначенном отметкой «М.П» или иным образом (Приложение № 11 к п.3.3.2 Приказа Росархива от № 76 «Об утверждении Методических рекомендаций по разработке инструкций по делопроизводству в федеральных органах исполнительной власти»).
Аналоги
Так как виртуальных принтеров подобного типа много, стоит рассказать о нескольких аналогах doPDF для сравнения этой программы с другими:
- Foxit Reader — одна из самых популярных, так как обладает большим количеством дополнительных функций, вроде установки водяных знаков на документы. Не требует инсталляции. Бесплатная только для личного использования (Рисунок 3).
- PDF Creator обладает почти теми же самыми преимуществами и недостатками, что и Foxit Reader, только её функционал ещё шире, как и список поддерживаемых форматов файлов для конвертирования. Она считается одной из самых профессиональных программ из числа виртуальных принтеров. Главное отличие от doPDF — возможность редактирования файлов в окне приложения.
- CutePDF Writer устанавливается как подсистема существующего принтера. Распространяется бесплатно как для личного, так и коммерческого применения. Позволяет редактировать PDF документы.
- Nitro Pro обладает наилучшим набором функций из всех представленных утилит. Она позволяет редактировать документы в PDF, создаёт их, конвертирует в этот формат документы другого типа. На файлы можно устанавливать подписи, метки авторства и другие средства защиты. Однако, всё это исключительно на платной основе. Ближайший бесплатный, пусть и не полностью, аналог — PDF Creator.
- Primo PDF — бесплатная, но больше фокусируется на конвертировании и защите PDF файлов в 40-битном или 128-битном шифровании.
Учитывая сказанное, можно сделать вывод о том, что doPDF занимает одно из лидирующих мест в числе виртуальных принтеров не зря. Место ей обеспечили удобный функционал, лёгкость управления и незаметность работы.
Рисунок 3. Альтернативные приложения
DoPDF не перегружает пользователей информацией о своей работе, запрашивая только необходимое и готов работать сразу после установки, которая длится меньше минуты. Те, кто ценит время, оценят такой подход.