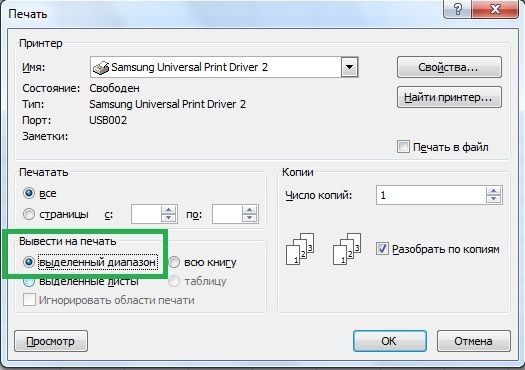Как отменить печать на принтере
Содержание:
- Резюме
- Чистим очередь печати: основные способы
- Как снять через «Диспетчер задач»?
- Причины отказа печати или задержки
- Очередь печати принтера: почему возникают сбои?
- Что можно использовать дополнительно?
- Причины отказа печати или задержки
- Для пользователей Macintosh
- Способ 1: Свойства принтера
- Для пользователей Windows Me и 98
- Возможные причины проблем
- Как правильно отменять печать на принтерах
- Не удается написать статью самостоятельно?
- Отмена печати на принтере
- Как быть, если не получается очистить очередь печати?
- Принудительная очистка
- Способ 2: Ручная отмена всех задач
Резюме
Вообще грубое удаление заданий печати может пригодится и в других
ситуациях. Например когда принтер начинает печатать какой-то мусор, вместо
того задания, которое вы отправили на печать. Чаще всего это происходит
из-за сбоя в работе Диспетчера печати. В очереди зависают сбойные задания и
Диспетчер их отправляет раз за разом на принтер. При этом эти задания могут
даже не отображаться в апплете «Очередь печати».
В общем, если у вас происходит что-то странное с печатью на принтер,
загляните в папку %systemroot%\system32\spool\printers\.
Иван Сухов, 2014 г.
Поделитесь этим сайтом с друзьями!
Если вам оказалась полезна или просто понравилась эта статья, тогда не стесняйтесь — поддержите материально автора. Это легко сделать закинув денежек на Яндекс Кошелек № 410011416229354. Или на телефон +7 918-16-26-331.
Даже небольшая сумма может помочь написанию новых статей 🙂
Или поделитесь ссылкой на эту статью со своими друзьями.
|
Сопутствующие статьи
|
Настройка сети
|
Чистим очередь печати: основные способы
Открываем «Диспетчер задач»
Для чистки очереди необходимо зайти в «Диспетчер задач»:
-
Открываем «Пуск» в левом углу вашего ПК и перемещаемся в «Устройства и принтеры».
-
Далее вы увидите все устройства, подключенные к вашему компьютеру. Вам нужно найти принтер, помеченный зеленой галочкой (если вы используете на своем устройстве несколько принтеров, то следует обратиться именно к тому, с каким работаете сейчас, дабы решая проблему). Выделяем его кликом мыши и «Просмотреть очередь».
-
В этом окне можно просмотреть все файлы, отправленные в недавнем времени на печать. Если хотите очистить все документы сразу, то просто кликаем на «Очистить очередь» в верхнем разделе «Принтер».
-
При необходимости удаления определенных документов, нужно просто выделить этот файл в открывшемся списке и кликнуть по кнопке «Del» вашей клавиатуры или же кнопкой мыши открыть меню и «Отменить».
Как снять через «Диспетчер задач»?
Существует множество причин, по которым распечатка файлов останавливается или, как говорят, зависает. Встретиться с ними может любой пользователь. Например, при отправке файла на отключенное печатное устройство в принципе ничего не случится, но и сам файл, естественно, не распечатается. Однако этот документ встает в очередь. А чуть позже на этот же принтер отправляется другой файл. Однако преобразовать его на бумажный носитель принтер не сможет, так как в очередности стоит документ, не прошедшей обработку.
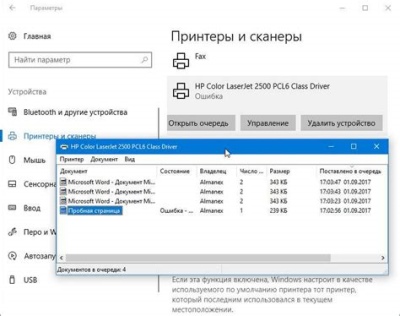
Чтобы полностью очистить очередь печати принтера, или убрать из перечня ненужные документы, необходимо воспользоваться подробной инструкцией.
- При помощи кнопки «Пуск», располагаемой в нижнем углу монитора, или через «Мой компьютер» необходимо попасть в меню «Устройства и принтеры».
- В данном разделе указаны наименования всех устройств, подключенных к ПК. Требуется найти печатное устройство, на котором произошло зависание. Если он является основным устройством, будет отмечен галочкой. Если же зависший принтер дополнительный, необходимо искать его по названию из всего списка устройств. Далее следует кликнуть ПКМ на наименование выбранного устройства и нажать на строку «Посмотреть очередь».
- В открывшемся окне появятся названия файлов, отправленные за последнее время. Если необходимо произвести полную очистку, достаточно нажать «Очистить очередь». Если требуется удалить только 1 документ, нужно выделить его, нажать клавишу Delete на клавиатуре, либо кликнуть по названию документа мышкой, и в открывшемся меню нажать «Отменить».
Конечно, можно попробовать сбросить очередь посредством перезагрузки принтера или даже изъятия картриджа. Но не всегда этот метод помогает.
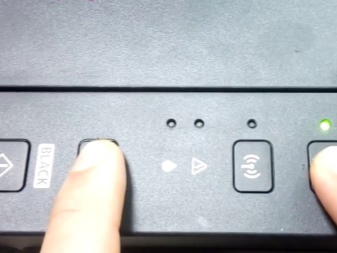

Причины отказа печати или задержки
В некоторых случаях причину отказа, можно определить и устранить самостоятельно. Проверьте оборудование по следующим пунктам:
- Отсутствие подключения к источнику питания, или неправильное подсоединение к компьютеру.
- В настройках на выведение печати поставлен другой принтер.
- Проблемы с замятием бумаги, отсутствием красок для печати.
- Сбой в программном обеспечении или перегрузка системы при долгой работе.
- Отсутствует драйвер, или установлена его старая версия.
Всё это вы можете исправить самостоятельно, при более серьёзных неисправностях стоит обратиться к специалисту.
Очередь печати принтера: почему возникают сбои?
Причины «подвисания» принтера могут быть совершенно разными — от банального падения напряжения в электросети до сбоев, связанных с некорректно установленными драйверами.
Частично к сбоям этого типа можно отнести слишком большое количество документов в очереди (особенно это касается не локальных, а сетевых принтеров), слишком долгое время ожидания, выставленное в настройках принтера, проблемы в работе самой службы печати и т.д. Но ведь каким-то образом эту проблему решать надо? Далее рассмотрим вопросы, касающиеся того, как очистить очередь печати принтера Windows 7 или любой другой системы. Какая ОС используется, принципиального значения не имеет.
Что можно использовать дополнительно?
Если все вышеописанные методы кому-то кажутся сложными или не дают должного эффекта, можно воспользоваться сторонними утилитами, среди которых наиболее интересной выглядит программа HP Print and Scan Doctor.
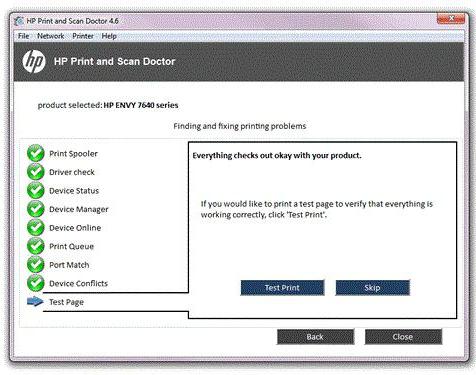
Приложение способно автоматически определять и исправлять некоторые ошибки, связанные с принтерами. Как правило, по завершении процесса обработки сбоев большинство принтеров начинают работать в штатном режиме.
Если же по каким-то причинам принтер и после этого не реагирует на запросы, можно заняться переустановкой или обновлением драйвера устройства, временно отключить брэндамуэр или войти в систему под другой учетной записью и напечатать нужные документы.
Причины отказа печати или задержки
В некоторых случаях причину отказа, можно определить и устранить самостоятельно. Проверьте оборудование по следующим пунктам:
- Отсутствие подключения к источнику питания, или неправильное подсоединение к компьютеру.
- В настройках на выведение печати поставлен другой принтер.
- Проблемы с замятием бумаги, отсутствием красок для печати.
- Сбой в программном обеспечении или перегрузка системы при долгой работе.
- Отсутствует драйвер, или установлена его старая версия.
Всё это вы можете исправить самостоятельно, при более серьёзных неисправностях стоит обратиться к специалисту.
Для пользователей Macintosh
Процедура отмены печати в Macintosh различается в зависимости от того, включен или выключен режим фоновой печати. Смотрите ниже соответствующий раздел.
Для пользователей Mac OS 8.6 или 9.x
При включенном режиме фоновой печати
Выполните следующие действия для отмены задания на печать.
| Выберите утилиту EPSON MonitorIV в меню используемого программного приложения. |
| Нажмите на кнопку Power (Сеть) для выключения принтера. |
| В списке Document Name (Имя документа) выберите распечатываемый документ, затем нажмите на кнопку со значком Stop (Стоп), чтобы отменить задание на печать. |
При выключенном режиме фоновой печати
Выполните следующие действия для отмены задания на печать.
| Нажмите на кнопку Power (Сеть) для выключения принтера. |
| Нажмите и удерживайте клавишу на клавиатуре компьютера и нажмите на клавишу (.), чтобы отменить задание на печать. |
Для пользователей Mac OS X
Выполните следующие действия для отмены задания на печать.
| Щелкните на значке Print Center (Центр печати) на панели Dock. |
| Нажмите на кнопку Power (Сеть) для выключения принтера. |
| В списке Document Name (Имя документа) выберите распечатываемый документ, затем нажмите на кнопку Delete (Удалить), чтобы отменить задание на печать. |
| Предыдущая | Следующая |
Способ 1: Свойства принтера
Этот метод подойдет тем пользователям, у кого принтер функционирует в штатном режиме и при взаимодействии с ним не возникает никаких дополнительных проблем. Тогда снятие задачи с печати осуществляется через свойства самого устройства. Проще всего это сделать следующим образом:
- Дважды нажмите по значку печатного оборудования, который расположен на панели задач.
Произойдет переход в окно свойств, где нажмите правой кнопкой мыши по задаче, которую хотите отменить.
В появившемся контекстном меню выберите пункт «Отменить» и дождитесь, пока строка будет удалена из данного списка.
Если этого не произошло, попробуйте перезайти в данное меню и проверить состояние строки снова. При сохранении задачи избавиться от нее поможет только второй способ.
Дополнительно обратим внимание тех пользователей, у кого на панели задач отсутствует такой значок из-за того, что он просто скрыт или не отображается по другим причинам. Тогда снять задачу на печать следует через меню «Параметры»
- Для этого откройте «Пуск» и перейдите в соответствующее приложение, нажав по иконке в виде шестеренки.
В появившемся окне выберите категорию «Устройства».
В списке параметров вас интересует «Принтеры и сканеры».
Отыщите среди всех доступных устройств целевое и сделайте по нему один клик.
Появятся инструменты управления, среди которых выберите «Открыть очередь». Если она отсутствует, значит, никаких задач в очереди для этого принтера нет.
В окне управления очередью отмените печать конкретного документа или выполнение другой задачи.
Задача должна быть снята через буквально через несколько секунд, поэтому не закрывайте текущее окно, а подождите, пока строка будет удалена.
Для пользователей Windows Me и 98
Отменить печать можно с помощью Progress Meter (Индикатора прогресса) или EPSON Spool Manager (Диспетчера буферизации). Смотрите ниже соответствующий раздел.
Использование Progress Meter (Индикатора прогресса)
При отправке принтеру задания на печать на экране монитора появляется Progress Meter (Индикатора прогресса).
Нажмите на кнопку Stop (Стоп), чтобы прекратить печать.
Использование EPSON Spool Manager (Диспетчера буферизации EPSON)
EPSON Spool Manager (Диспетчер буферизации EPSON) аналогичен диспетчеру печати Windows. При одновременном получении двух и более заданий на печать диспетчер хранит их в порядке поступления (для сетевых принтеров это может называться очередью на печать). Когда задание на печать достигает верхней строчки в списке, EPSON Spool Manager (Диспетчер буферизации EPSON) отправляет принтеру задание на печать. Из окна Spool Manager (Диспетчера буферизации) можно отменить задания на печать. Можно также просматривать информацию о состоянии заданий на печать, посланных принтеру, также как приостанавливать, возобновлять и начинать с начала печать отобранных заданий.
| Примечание: |
|
После отправки задания на печать появляется кнопка EPSON Stylus Photo 935 на панели задач. Щелкните на этой кнопке, чтобы открыть EPSON Spool Manager (Диспетчер буферизации EPSON).
Возможные причины проблем
Перед тем как начать устранять какую-либо проблему или ошибку необходимо точно знать о ее наличии. Зависание документов в очереди возможно по нескольким причинам и не всегда требуется именно очистка или сброс всех заданий. Причинами могут быть:
- Ошибки программного обеспечения печатающего устройства.
- Проблемы с операционной системой Windows.
- Наличие вирусов на компьютере или неполное устранение последствий их действий.
- Временный «глюк» принтера, который решается простым вариантом очистить его память. Нужно выключить аппарат из розетки, а через некоторое время подать питание снова.
Как правильно отменять печать на принтерах
Многие начинающие пользователи оргтехники нередко ищут ответы на вопрос о том, как отменить печать на принтере и как очистить очередь печати принтера.
Решить задачу отмены процесса печати можно очень просто – для этого найдите кнопку «Отмена» или «Стоп» и нажмите на неё. Если же её нет, то просто возьмите и вытащите всю бумагу, которой вы заполнили специальный лоток.
Кроме того, вы можете просто перезагрузить и ПК, и принтер. Ещё одно решение данной проблемки заключается в использовании такой опции, как очистка очереди печати.
Первый способ
- Итак, чтобы ответить на вопрос о том, как остановить печать на принтере для начала откройте через меню «Пуск» раздел под названием «Оборудование и звук». Перейдя в него, найдите там подменю с устройствами и принтерами, после чего кликните на него.
- Отыщите в списке представленных устройств проблемный девайс и кликните по нему правой кнопкой мыши, после чего выберите пункт «Просмотреть очереди печати».
- В новом окне выберите меню под названием «Принтер» и нажмите на пункт, подразумевающий очистку очереди печати. После этого действия все документы из очереди на печать в принтере должны будут удалиться, включая и те, что уже напечатаны.
Второй способ
Если вопрос о том, как отменить печать принтера по-прежнему является для вас актуальным, то воспользуйтесь перезагрузкой системного процесса, который отвечает за печать в установленной на вашем компьютере/ноутбуке ОС.
- Чтобы почистить очередь печати документов таким способом нажмите на сочетание клавиш Win+R, чтобы вызвать окно, предназначенное для ввода всевозможных системных команд.
- Введите в единственное поле данной строки команду «services.msc» и нажмите на Enter или просто «ОК».
- В новом окне среди большого списка служб найдите ту, которая называется диспетчером печати. Как только найдёте её, нажмите на «Перезапустить службу».
Такой подход к решению проблемы в целом должен помочь удалить печатаемые документы, находящиеся в очереди.
Что делать, если очередь печати не очищается?
В том случае, если не очищается очередь печати, то скорее всего, причина проблемы заключается в том, что документы оказались заблокированы со стороны драйвера девайса или операционной системы. Попробуйте очистить их с помощью обычной перезагрузки обоих устройств, т.е. и ПК, и оргтехники.
Если это не поможет, то перейдите в папку «Printers» по адресу «C:windowssystem32spool» и удалите всё её содержимое вручную или воспользуйтесь следующей рекомендацией
Но учтите, что все удалённые сведения об очереди печати будут безвозвратно потеряны – это обязательно нужно принять во внимание, работая в каком-нибудь офисе, где к одному ПК подсоединено несколько принтеров
Принудительная очистка посредством командной строки
Чтобы очистить очередь печати принудительно с помощью командной строки, для начала запустите её от имени администратора. Затем впишите команду «net stop spooler», которая служит для остановки службы, отвечающей за печать документов.
Затем поочередно впишите
- «del %systemroot%system32spoolprinters*.shd /F /S /Q»
- «del %systemroot%system32spoolprinters*.spl /F /S /Q»
Эти две команды предназначены для удаления всех файлов, имеющих расширение .snd и .spl а также папки под названием «Printers».В конце вам следует вписать системную команду «net start spooler». Благодаря ей служба печати будет снова запущена в прежний режим работы.
Но чтобы поочерёдно не вписывать все эти команды в специально предназначенную для них строку, лучше создайте BAT-файл.
Для этого вам понадобится открыть любой текстовый редактор с минимальным набором функций, к примеру, обычный «Блокнот» и сразу же сохранить файл, установив для него расширение BAT. Затем впишите в него все вышеописанные команды по строчкам и снова сохраните.
Но если данный скрипт, позволяющий очищаться очереди печати вдруг не сработал, то вам нужно проверить наличие каталога «…spoolPrinters» в настройках девайса. Для этого найдите нужную оргтехнику в разделе «Устройства и принтеры» и откройте его свойства.
Там перейдите во вкладку с дополнительными параметрами и обратите внимание на путь. Если путь указан другой, то в скрипте вам придётся подправить его, воспользовавшись редактированием BAT-файла – для этого откройте его с помощью всё того же «Блокнота»
Таким образом, для решения отмены печати на принтере и очистки его очереди существует несколько эффективных способов. В дальнейшем старайтесь не перегружать свой девайс большим количеством задач, в противном случае вы снова столкнетесь с проблемой отмены печати.
Как правильно отменять печать на принтерах Ссылка на основную публикацию
Не удается написать статью самостоятельно?
Отмена печати на принтере
Как отменить печать, если принтер уже начал работу? Оказывается, существует большое количество способов. От самого простого, помогающего за считанные минуты, до достаточно сложного, времени на реализацию которого может и не быть. Так или иначе, необходимо рассмотреть каждый из вариантов, чтобы иметь представление о всех доступных возможностях.
Способ 1: Просмотр очереди через «Панель управления»
Вполне примитивный способ, актуальный, если в очереди несколько документов, один из которых печатать не нужно.
- Для начала заходим в меню «Пуск» в котором находим раздел «Устройства и принтеры». Делаем одиночный клик.
Далее появляется список подключенных и ранее использованных принтеров. Если работа производится в офисе, важно точно знать, на какое устройство был отправлен файл. Если же вся процедура проходит в домашних условиях, активный принтер наверняка будет помечен галочкой как используемый по умолчанию.
Теперь необходимо нажать на активный принтер ПКМ. В контекстном меню выбираем «Просмотр очереди печати».
Сразу после этого открывается специальное окно, где выведен список файлов, направленных на печать рассматриваемым принтером. Опять же, для офисного сотрудника будет очень удобно быстро найти документ, если он знает имя своего компьютера. Дома же придется просматривать список и ориентироваться по названию.
Для того, чтобы выбранный файл не ушел на печать, делаем по нему клик правой кнопкой мыши и нажимаем «Отменить». Доступна и возможность приостановки, но это актуально лишь в тех случаях, когда принтер, например, зажевал бумагу и не остановился самостоятельно.
Сразу же стоит отметить, что если вы желаете прекратить всю печать, а не только одного лишь файла, то в окне со списком файлов нужно нажать на «Принтер», а после на «Очистить очередь печати».
Таким образом, мы рассмотрели один из самых простых способов остановки печати на любом принтере.
Способ 2: Перезагрузка системного процесса
Несмотря на достаточно сложное название, такой способ остановки печати может быть отличным вариантом для человека, которому необходимо сделать это быстро. Правда, довольно часто пользуются им лишь в ситуациях, когда первый вариант помочь не смог.
- Для начала необходимо запустить специальное окно «Выполнить». Сделать это можно через меню «Пуск», а можно с помощью горячих клавиш «Win+R».
- В появившимся окне необходимо набрать команду запуска всех актуальных служб. Выглядит она следующим образом: . После этого нажимаем Enter или кнопку «ОК».
В появившемся окне будет огромное количество самых разных служб. Среди этого списка нас интересует только «Диспетчер печати». Нажимаем по нему правой кнопкой мыши и выбираем «Перезапустить».
Останавливать процесс не нужно, так как потом могут возникнуть проблемы с печатью документов.
Такой вариант действий способен остановить печать в считанные секунды. Однако из очереди удалится все содержимое, поэтому потом, после устранения неполадок или внесения правок в текстовый документ, возобновлять процедуру придется вручную.
Как итог, можно отметить, что рассматриваемый способ достаточно эффективно выполняет потребность пользователя в остановке процесса печати. Кроме того, не требуется много действий и времени.
Способ 3: Удаление вручную
Все файлы, которые отправляются на печать, переносятся в локальную память принтера. Естественно и то, что у нее есть свое местоположение, куда можно попасть, чтобы удалить все документы из очереди, включая тот, с котором работает устройство прямо сейчас.
- Переходим по пути .
- В этом каталоге нас интересует папка «Printers». Именно в ней содержатся сведения о печатаемых документах.
Чтобы остановить печать, достаточно удалить все содержимое этой папки любым удобным для вас способом.
Важно учесть лишь то, что и все другие файлы безвозвратно удалятся из очереди. Об этом необходимо думать, если работа производится в большом офисе
В конечном итоге, нами разобрано 3 способа быстрой и беспроблемной остановки печати на любом принтере. Рекомендуется начинать с первого, так как используя его, даже новичок не рискует сделать неправильных действий, который повлекут за собой последствия.
Опишите, что у вас не получилось.
Наши специалисты постараются ответить максимально быстро.
Как быть, если не получается очистить очередь печати?
Иногда принтер или МФУ зависает, а в его памяти остается определенная очередь страниц, отправленных в печать. В итоге устройство отказывается выполнять новую команду. Чтобы оно опять заработало исправно, приходится удалять предыдущую очередь печати.
Как правило, помогает в этом каждый из описанных выше способов. Но бывает и так, что, перепробовав все варианты, пользователю не удается вернуть оргтехнику в режим нормального функционирования. Как же быть? Стоит попробовать еще несколько «приемов»:
- Перезагрузите оба устройства. Имеется ввиду и принтер, и компьютер, с которого документ отправляться на печать.
- Зайдите в папку «Printers», которая расположена по адресу «C:\windows\system32\spool\. Удалите все ее содержимое вручную.
Будьте уверены, что после всех этих манипуляций вам удастся остановить процесс печати и удалить «ненужные» задания. Только не забывайте, что у любого принтера есть встроенная оперативная память. Именно она хранит очередь печати и обрабатывает различные команды, которые идут с ПК или ноутбука. Включая, и отмену.
Так что если вы решите приостановить процесс печати, то учтите, что технике понадобится определенное время. Поэтому несколько секунд после подачи команды отмены принтер все равно еще может продолжать работать. Это нормально. Подождите немного и главное ничего не нажимайте. Устройство выполнит указанные предписания и корректно завершит работу. Ему лишь нужно некоторое время на все это.
Еще полезная статья про печать с телефона на принтер через usb.
Watch this video on YouTube
Принудительная очистка
Если отменить очередь через меню аппарата не получается, сбросить задачи необходимо принудительно. При этом очищается список на всех устройствах, подключённых к сети. Такая методика применяется к отдельным моделям HP, Canon.
Перезапуск службы печати
- Нажмите «Пуск».
- Выберите пункт «Панель управления». На Windows 10 начните вводить название в поиске, который находится возле меню Пуск.
- Переходите в раздел «Система и безопасность» — «Администрирование».
- Выберите «Управление компьютером».
- В открывшемся перечне найдите пункт «Службы и приложения».
- Кликните на «Диспетчер печати».
- Нажмите «Перезапустить».
Для Windows 7, 8 и 10 быстрый доступ «Службам» возможен через окно «Выполнить», которое запускается комбинацией кнопок Win+R.
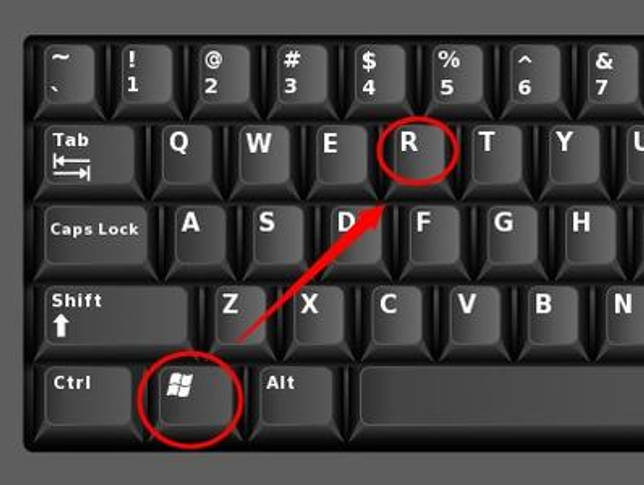
Введите команду services.msc. Очистка диспетчера произойдёт после нажатия клавиши «Перезапуск».
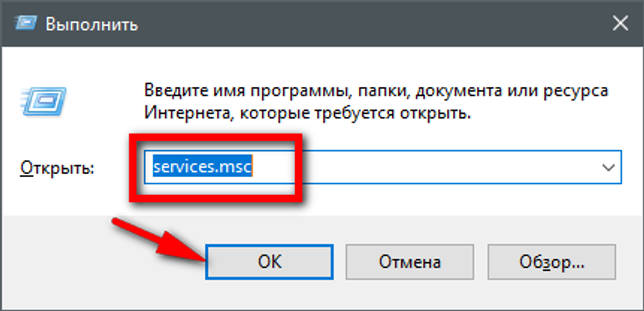
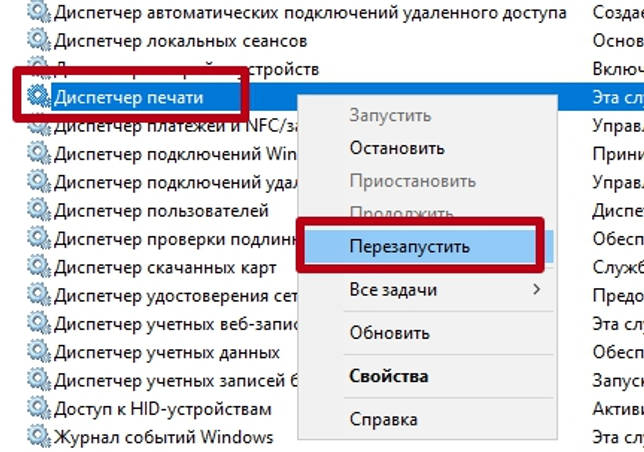
Очистка временной папки Printers
Документы для дальнейшей обработки создают два временных архива.
- Первый с расширением .SHD хранит настройки.
- Расширение второго файла .SPL. В нём хранится рабочая информация.
Автоматическая чистка стэка с непостоянными данными происходит при выключении или перезагрузке оборудования. Если очередь не очищается, архивы нужно почистить вручную в системной папке C:\Windows\System32\Spool\Printers.
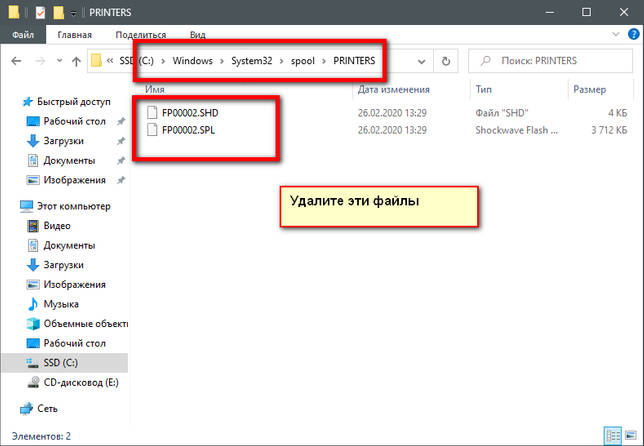
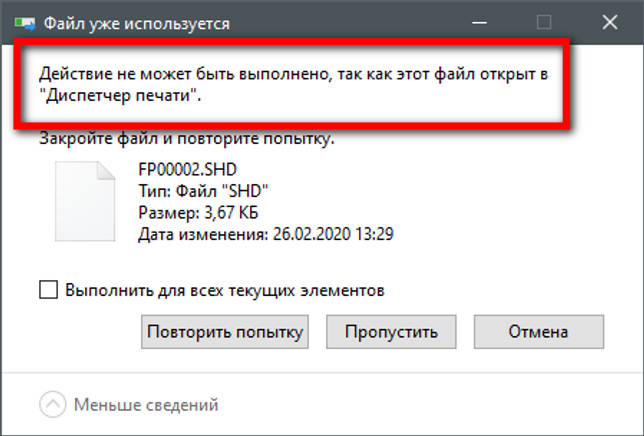
Тогда остановите диспетчер печати. Удалите файлы и запустите службу.
После удаления данных из папки восстановить их обратно нельзя. Информация появится в очереди только при повторной передаче на принтер.
Снятие очереди через командную строку
Метод используется, если список в диспетчере не удаляется предыдущими методами. Для входа в строку Windows 7 необходимо через «Пуск» раскрыть «Стандартные». В выпадающем меню выбирается «Командная строка». Для 8 и 10 версии ОС в поиске введите команду cmd.
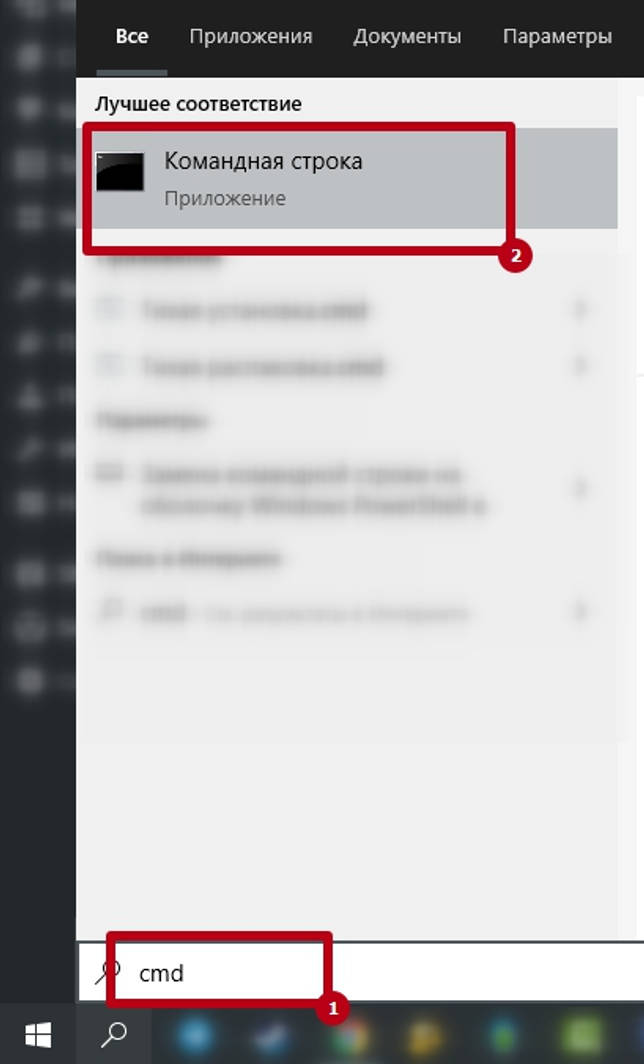
Управление делается от имени админа:
- net stop spooler – остановить распечатывание;
- del %systemroot%\system32\spool\printers\*.shd/F/S/Q – удаление архива с настройками;
- del %systemroot%\system32\spool\printers\*.spl/F/S/Q – удаление файлов с отображаемой информацией;
- net start spooler – запуск диспетчера.
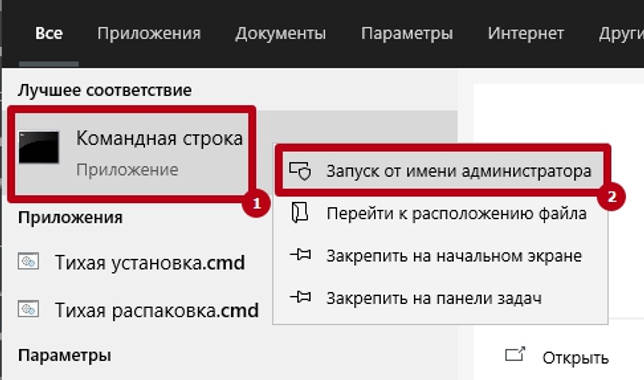
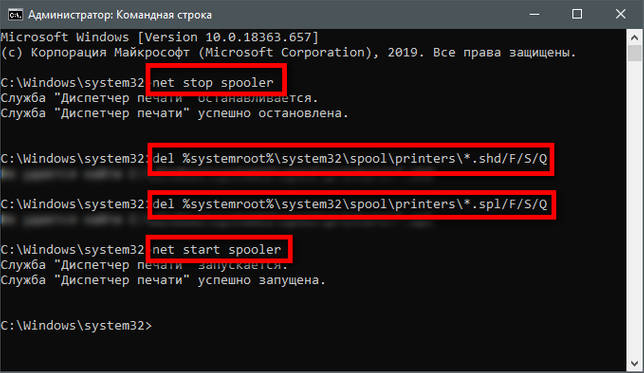
Создание и запуск .bat файла
Метод применяется при системных сбоях и позволяет мгновенно снять существующую очередь.
- Открываем новый файл Блокнота.
- Сохраняем пустую заготовку в формате «имя_файла.bat».
- Прописываем текст удаления .shd, .spl архивов (написаны в предыдущем пункте).
- Сохраняем файл.
Как только надо убрать документы из очереди, дважды кликаем по созданному файлу.
Также можете скачать уже готовый файл.
-
Нет, очередь не очищается 80%, 4 голоса
4 голоса 80%
4 голоса — 80% из всех голосов
-
Да, очистил очередь 20%, 1 голос
1 голос 20%
1 голос — 20% из всех голосов
Всего голосов: 5
26.02.2020
×
Вы или с вашего IP уже голосовали.
Способ 2: Ручная отмена всех задач
Этот способ относится к радикальным и отменяет сразу все задачи, которые сохранены в очереди на текущий момент. Он будет оптимальным для тех пользователей, кому по разным причинам не подходит предыдущий вариант. В этом случае алгоритм действий немного усложняется, поэтому точно следуйте инструкции, чтобы справиться с этим.
- Откройте «Пуск» и отыщите там приложение «Службы», которое и откройте.
Найдите строку «Диспетчер печати» и дважды кликните по ней, чтобы перейти к свойствам.
Остановите эту службу, нажав по соответствующей кнопке, а после примените изменения.
Перейдите к «Проводнику» и вставьте в адресную строку путь .
В корне конечного каталога вы найдете все файлы, которые являются задачами, находящимися в очереди. Соответственно, их нужно удалить, чтобы выполнить очистку списка.
Затем желательно перезагрузить компьютер и вернуться к «Службам», где запустите отключенную ранее службу.
Если вы отменяете задачи для нормализации функционирования принтера, все должно пройти успешно, только если причиной проблем с работоспособностью не является другая неполадка.
Опишите, что у вас не получилось.
Наши специалисты постараются ответить максимально быстро.