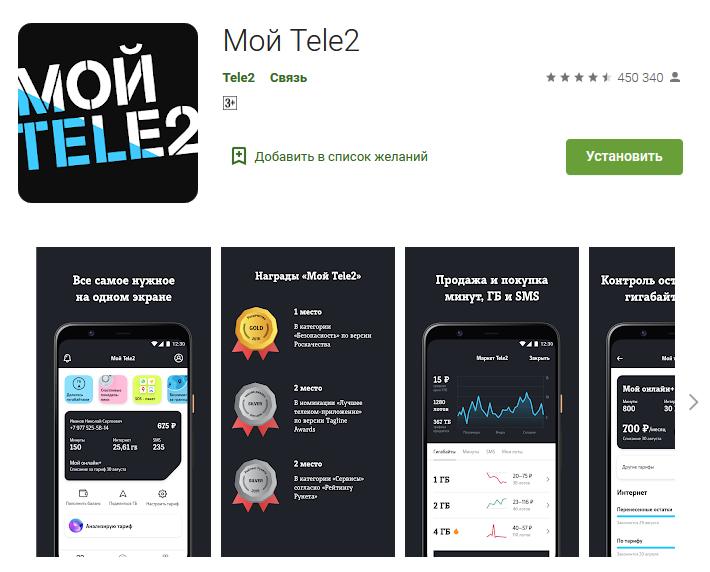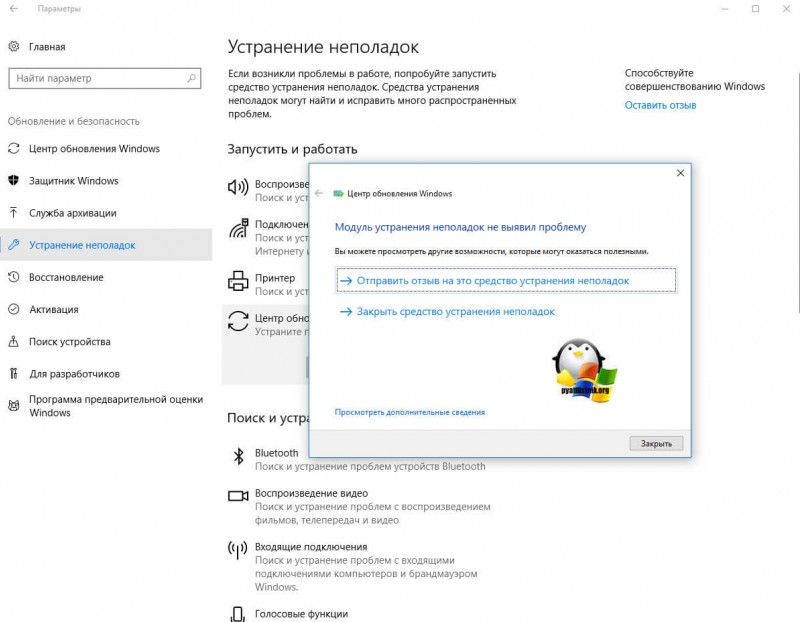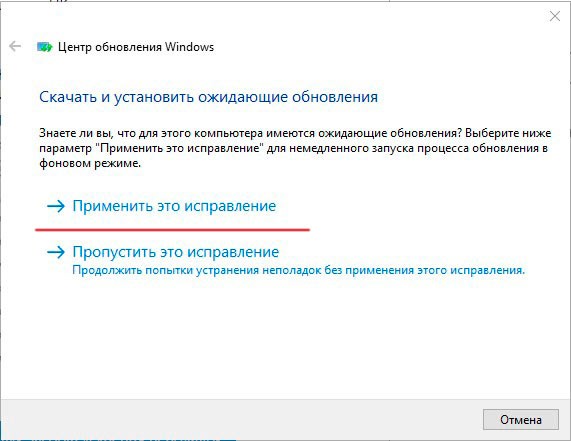Как устранить ошибку 0xc00000906 в windows 10
Содержание:
- Драйвера и программные компоненты
- Решение ошибки 0xc000009a
- Способ 1: Проверка последних обновлений
- Обновление за сентябрь 2020 г .:
- Как исправить ошибку 0xc0000906
- Как исправить ошибку 0xc0000005 на Windows
- Выполнение восстановления системы
- Обновление:
- Запустите сканирование DISM и SFC
- Устранение ошибки 0xc0000906 при запуске приложения
- Исправление
- Как исправить ошибку 0xc00000005?
- Как исправить ошибку 0xc0000906
- Что за ошибка 0xc0000906
- Если ошибка вылетает при установке игры
- 0xc0000906 при запуске игры — как исправить Windows 10
Драйвера и программные компоненты
Чисто теоретически ошибка могла появиться вследствие некорректной работы оборудования. Например, если у вас активирована автоматическая установка обновлений и после инсталляции очередного пакета возник сбой, тогда просто откатите операционную систему. Если дело не в этом, тогда наоборот проверьте наличие обновленных версий драйверов.
Даже если вредоносный софт будет удален, ошибка все равно останется, поскольку проблемы с компонентами Windows никуда не исчезнут. Обновите компоненты Visual C:
- Перейдите в раздел «Установка и удаление программ».
- Удалите установленные ранее пакеты.
- Деинсталлируйте игру и перезапустите компьютер.
- Загрузите свежие версии редистрибутивов и установите их.
- Перезагрузите ПК и установите игру заново.
Удалить Visual C также можно с помощью утилиты CCleaner. Естественно, что обязательно нужно обновить DirectX и .NET Framework.
Ошибка 0xc0000906 возникла в процессе инсталляции игры Зачастую программный сбой появляется при запуске пиратской версии видеоигры. Совершенно необязательно ломать голову и искать решение проблемы. Удалить все файлы, а затем скачайте новый Repack.
Решение ошибки 0xc000009a
Главным советом в такой ситуации – увеличить объем ОЗУ. Это не всем по карману, поэтому мы попробуем оптимизировать и подготовить операционку к повышенным нагрузкам. Итак, опробуйте сделать следующее.
Работа антивируса
Защитные экраны антивируса практически всегда активны, постоянно проверяют процессы, службы, кеш и многое другое. Подобные действия требуют огромных затрат оперативки, и чем жестче и внимательнее проводится мониторинг, тем больше потребление этих самых ресурсов. Все же, вероятность того, что на компе присутствует вирус и прочее нежелательное ПО, есть – от юзера зависит многое.
Что нужно сделать:
- Проверить систему глубоким сканированием.
-
Скачать, установить и просканить операционку защитными утилитами наподобие CureIt, Malwarebytes, AdwCleaner, HitmanPro и прочие. Больше – лучше.
- Занести папку с проблемным софтом в исключения (только после проверки).
- Отключение всего защитного софта на время игры или работы с софтом. Не забудьте после закрытия приложения вновь активировать защиту.
- Отдельно проверьте работоспособность проблемного софта в режиме «Чистого запуска системы». Делается это через команду msconfig в «Выполнить», далее выбираем пункт «Диагностический запуск».
Настраиваем ОС
Здесь немного сложнее, но процедуры точно будут полезны работе вашего ПК.
- В схеме управления питанием отключаем спящий режим и выключение дисплея.
-
Убедиться в целостности диска, отсутствии ошибок, через стандартные средства и опции.
- Если вы имеете дело с PUBG, то следует дополнительно переустановить BattlEye. Также выполните сброс сети, через командную строку: netsh winsock reset.
-
Запустить службу самодиагностики операционки, открывая консоль под именем Админа и прописав sfc /scannow. Если ошибок нет, то идем дальше.
- Скачиваем все доступные апдейты в Центре обновления, а когда не будут находиться новые пакеты, то деактивировать работу Центра.
- Проверить апдейты дров для железа, установить необходимые для работы библиотеки и компоненты.
- Не забывайте периодическую дефрагментацию. Делайте это раз в 1-3 месяца, чтобы исключить всевозможные проблемы.
- Проводим чистку операционки от временных файликов и ошибок реестра утилитами, типа CCleaner.
Увеличиваем файл подкачки
Отдельно стоит сказать про решение ошибки запуска 0xc000009a методом корректировки файла подкачки:
- Клик правой кнопкой на значку компьютера, а далее: «Дополнительные параметры системы» — «Дополнительно» — «Быстродействие» — «Дополнительно» — «Виртуальная память» — «Изменить».
- Выбираем один диск, задаем одинаковый размер.
- Перезагружаемся.
Не советуется оставлять выбор размера за операционкой и разные значения – это приведет к ее лишней нагрузке. Оптимальный размер кратен 1024 Мб. Для ОЗУ в 2-4 Гб подкачка составляет 4-6 Гб, а для мультимедийного железа с ОЗУ 8-16 Гб и выше, рекомендуется оставить хотя бы 1 Гб подкачки.
Увеличение файла подкачки виртуальной памяти
Работаем с автозапуском и Службами.
Отключите лишние процессы в Диспетчере задач. Открываем консоль под Админом и прописываем: msconfig
Снимаем галочки во вкладке Автозагрузка со всего лишнего, уделив внимание поиску доступных обновлений для софта. Аналогичным образом отключаем службы в одноименной вкладке
Обратите внимание, что данная процедура предназначена для продвинутых пользователей
Проверяем «железо»
Если с софтом проблем нет, то остается только одно – неправильная работа начинки. Используем для диагностики MemTest86, Acronis, Everest. Этот софт позволит оперативно вычислить проблемный компонент.
Проверка работоспособности программой MemTest86
Некорректная работа железа – еще не признак поломки. Это может быть следствием проблем с разъемами, нехваткой мощности БП, неисправности материнки. Скопление пыли и прочих загрязнений также не стоит исключать. Как правило, в подобных ситуациях вызывают специалиста, но исключить некоторые факторы можно попробовать и самостоятельно.
Способ 1: Проверка последних обновлений
Ошибка с кодом 0xc000009a, которая появляется в Windows 10, чаще всего связана с загруженностью оперативной памяти или проблемами, косвенно касающимися ее. Однако сначала нужно пойти самым простым путем и установить последние обновления, чтобы исключить возможность появления конфликтов.
- Запустите «Пуск» и перейдите оттуда в «Параметры».
Опуститесь вниз и выберите плитку «Обновление и безопасность».
Начните поиск апдейтов, а затем установите их, если они будут найдены.
Дополнительную информацию по теме инсталляции обновлений и устранения неполадок, вызванных ими, вы найдете в других статьях на нашем сайте, кликнув по подходящему заголовку далее.
Подробнее: Установка обновлений Windows 10 Устанавливаем обновления для Windows 10 вручную Устранение проблем с установкой обновлений в Windows 10
Обновление за сентябрь 2020 г .:
Теперь мы рекомендуем использовать этот инструмент для вашей ошибки. Кроме того, этот инструмент исправляет распространенные компьютерные ошибки, защищает вас от потери файлов, вредоносных программ, сбоев оборудования и оптимизирует ваш компьютер для максимальной производительности. Вы можете быстро исправить проблемы с вашим ПК и предотвратить появление других программ с этим программным обеспечением:
- Шаг 1: (Windows 10, 8, 7, XP, Vista — Microsoft Gold Certified).
- Шаг 2: Нажмите «Начать сканирование”, Чтобы найти проблемы реестра Windows, которые могут вызывать проблемы с ПК.
- Шаг 3: Нажмите «Починить все», Чтобы исправить все проблемы.
Если вы понимаете последствия этого метода, следуйте этим инструкциям, чтобы начать процесс восстановления:
- Нажмите Windows + R, чтобы открыть диалоговое окно «Выполнить». Затем введите «rstrui» в текстовое поле и нажмите Enter, чтобы открыть меню «Восстановление системы».
- Когда вы дойдете до начального экрана восстановления системы, нажмите «Далее», чтобы перейти к следующему меню.
- На следующем экране сначала установите флажок, связанный с Показать больше точек восстановления. После завершения этого шага начните сравнивать данные для каждой зарегистрированной точки восстановления и выберите ту, которая была создана до возникновения ошибки 0xc0000906. После выбора правильной точки восстановления нажмите «Далее», чтобы вернуться в последнее меню.
- Как только эта точка достигнута, утилита готова к использованию. Все, что вам нужно сделать, это начать процесс восстановления, нажав кнопку Готово.
- Как только это будет сделано, ваш компьютер перезагрузится и будет вставлено предыдущее состояние. Когда процесс завершится, попробуйте перезапустить приложения и посмотреть, исправлена ли ошибка 0xc0000906.
Как исправить ошибку 0xc0000906
Несмотря на то, что чаще неполадку провоцирует чрезмерная опека антивируса, возможны также проблемы с пуском «экзешника» по причине деятельности вируса на компьютере, пожирающего, а также повреждающего файлы, так что не лишним будет просканировать систему на предмет обнаружения и обезвреживания вредоносных программ. Кроме основного антивируса для этой цели лучше использовать сторонний софт, установка которого не вызывает конфликт с имеющимся на компьютере защитным ПО. Одна из лучших лечащих утилит – Dr. Web CureIt, она эффективна и доступна пользователем бесплатно и скачать инструмент можно с официального сайта разработчика. Ошибка 0xc0000906 при запуске игры или другого приложения исправляется просто, но потребует немного времени на проведение работ. Перед устранением сбоя рекомендуется почистить компьютер, для таких задач эффективна утилита CCleaner, но можно применить и другой софт.
Отключите антивирус
Поскольку защитный софт является первым подозреваемым в случае появления ошибки 0xc0000906, с этого и начнём рассматривать, как исправить положение. В излишней подозрительности и предвзятости к файлам программ, в особенности репакам игр, замечены многие антивирусы, в их числе также небезызвестный Avast, популярный среди пользователей настольных компьютеров. Для исправления проблемы, препятствующей запуску приложения, следует временно отключить установленный сторонний защитный софт и проверить, исчезла ли ошибка. При отсутствии таковой и нормальном пуске «экзешного» файла потребуется внести программу в список исключений антивируса, чтобы исключить появление ошибки в дальнейшем. Если на вашем компьютере сторонней защиты от вирусов не имеется, устраняем проблему временным отключением Защитника Windows и повторить действия. Способ эффективный, но когда причина не в антивирусе, он не срабатывает.
Переустановка приложения
Если предыдущие действия не возымели успеха, тогда можно попробовать отключить защиту, деинсталлировать программу и в то время как антивирусное ПО будет неактивно, повторно поставить необходимый софт. Не исключено, что антивирус или штатный брандмауэр жестоко расправились с элементами игры ещё в ходе установки. Если «экзешник» запустился, то папку с игрой (или программой) нужно добавить в перечень исключений антивируса, ну а если нет, и ошибка запуска приложения 0xc0000906 снова беспокоит, нужно переустановить софт. К тому же на сей раз лучше использовать другой репак
Для корректной установки важно выполнить правильное удаление программы, что предполагает следующие действия:
- Сканируем дистрибутив на вирусы;
- Переходим к Панели управления и в разделе «Программы и компоненты» удаляем игру либо приложение (опция вызывается щелчком правой кнопки мыши на объекте);
- После этого проверяем, не остались ли в системе «хвосты». Остаточные элементы содержаться в папке C:\Users\имя пользователя\AppData;
- Перезагружаемся, затем отключаем антивирус и защитник ОС, ставим игру или другой необходимый софт.
Выполните проверку целостности системных файлов
Ещё одной из возможных причин появления проблемы является повреждение элементов системы Windows 10, 8 или 7, что могло произойти вследствие работы вредоносных программ или банального обновления компонентов операционки. Для решения вопроса применяется проверка системы посредством запуска самодиагностики и исправления неполадок. Как исправить ошибку 0xc0000906 при запуске игры или программы:
- Запускаем консоль «Выполнить» любым удобным способом (например, клавишами Win+R) с правами администратора;
- В командной строке задаём команду sfc /scannow и дожидаемся завершения процесса, итог проверки вы увидите на экране;
- Перезагружаемся, после чего файлы вернутся на свои места, и система будет работать корректно.
Запуск восстановления поддерживается также из меню Панели управления и при выборе нужного режима при запуске Windows.
ВАЖНО. Процесс сканирования нельзя прерывать, поскольку такие действия могут навредить системе. . Ошибка запуска приложений под кодом 0xc0000906 может быть спровоцирована разными факторами, но наиболее распространён вариант блокировки файлов антивирусным ПО или встроенным Защитником
Если объект не имеет цифровой подписи, он может быть удалён программой в автоматическом режиме
Ошибка запуска приложений под кодом 0xc0000906 может быть спровоцирована разными факторами, но наиболее распространён вариант блокировки файлов антивирусным ПО или встроенным Защитником. Если объект не имеет цифровой подписи, он может быть удалён программой в автоматическом режиме.
Как исправить ошибку 0xc0000005 на Windows
Пакеты обновлений, предполагающие внесение коррективов в значимые системные файлы для повышения безопасности, становятся частыми виновниками сбоев. Ввиду того, что ключевой причиной возникновения ошибки приложения 0xc0000005 являются именно обновления для Семёрки, решать проблему будем посредством их удаления, что можно выполнить несколькими методами.
Удаление обновлений из командной строки
Рассмотрим, как исправить ошибку 0xc0000005, избавившись от обновлений посредством консоли «Выполнить». Для осуществления процедуры выполняем такие шаги:
- Переходим к консоли (например, через Пуск или с помощью горячих клавиш Win+R либо Win+X для Восьмёрки).
- В строке прописываем команду wusa.exe /uninstall /kb:2859537 и жмём клавишу ввода (для Windows 8 применяется exe /uninstall /kb:2859537).
- Ожидаем выполнения процесса удаления, затем перезагружаем компьютер.
- Если проблема осталась, аналогичным образом, используя консоль, удаляем и обновления kb:2872339, kb:2882822, kb:971033.
Удаление обновлений из панели управления
Ещё один способ, предлагающий решить проблему появления сбоя при запуске софта, займёт чуть больше времени, чем предыдущий, но также не составит труда. Чтобы избавиться от ошибки 0xc0000005 выполняем следующее:
-
Переходим к «Панели управления», идём в раздел «Программы и компоненты», где выбираем «Просмотр установленных обновлений».
- Находим обновления kb:2859537, kb:2872339, kb:2882822, kb:971033 и в такой же очерёдности их удаляем, нажимая ПКМ для выбора опции удаления.
Если ни один из этих способов не оказался эффективен, и устранить ошибку 0xc0000005 не удалось, возможно, проблема коснулась запуска утилит, используемых для решения задачи. В таком случае применяем более серьёзный метод.
Удаление обновлений через безопасный режим
Чтобы вручную удалить обновления используем возможности безопасного режима:
- Перезагружаем ПК и при его включении зажимаем F.
- Загрузчик предлагает на выбор варианты запуска, выбираем безопасный режим, поддерживающий командную строку, жмём клавишу ввода.
- Повторяем действия, описанные в первом или втором вариантах удаления обновлений.
После решения проблемы методом удаления обновлений лучше будет отключить функцию автоматических обновлений во избежание сюрпризов в дальнейшем.
Выполнение восстановления системы
Если вы только недавно начали испытывать такое поведение, существует высокая вероятность того, что проблема возникнет из-за недавних изменений в системе. Как подтвердили некоторые заинтересованные пользователи, сторонние службы вполне могут быть ответственны за эту проблему.
В этом случае использование утилиты восстановления системы является одним из наиболее практичных способов решения проблемы
Обратите внимание, что по умолчанию Windows настроена на регулярное хранение снимков важных представлений (установка критических обновлений, сторонние установки и т. Д.)
Обновление:
Теперь мы рекомендуем использовать этот инструмент для вашей ошибки. Кроме того, этот инструмент исправляет распространенные компьютерные ошибки, защищает вас от потери файлов, вредоносных программ, сбоев оборудования и оптимизирует ваш компьютер для максимальной производительности. Вы можете быстро исправить проблемы с вашим ПК и предотвратить появление других программ с этим программным обеспечением:
- Шаг 1: (Windows 10, 8, 7, XP, Vista — Microsoft Gold Certified).
- Шаг 2: Нажмите «Начать сканирование”, Чтобы найти проблемы реестра Windows, которые могут вызывать проблемы с ПК.
- Шаг 3: Нажмите «Починить все», Чтобы исправить все проблемы.
Если вы понимаете последствия этого метода, следуйте этим инструкциям, чтобы начать процесс восстановления:
- Нажмите Windows + R, чтобы открыть диалоговое окно «Выполнить». Затем введите «rstrui» в текстовое поле и нажмите Enter, чтобы открыть меню «Восстановление системы».
- Когда вы дойдете до начального экрана восстановления системы, нажмите «Далее», чтобы перейти к следующему меню.
- На следующем экране сначала установите флажок, связанный с Показать больше точек восстановления. После завершения этого шага начните сравнивать данные для каждой зарегистрированной точки восстановления и выберите ту, которая была создана до возникновения ошибки 0xc0000906. После выбора правильной точки восстановления нажмите «Далее», чтобы вернуться в последнее меню.
- Как только эта точка достигнута, утилита готова к использованию. Все, что вам нужно сделать, это начать процесс восстановления, нажав кнопку Готово.
- Как только это будет сделано, ваш компьютер перезагрузится и будет вставлено предыдущее состояние. Когда процесс завершится, попробуйте перезапустить приложения и посмотреть, исправлена ли ошибка 0xc0000906.
Запустите сканирование DISM и SFC
Оказывается, что в подавляющем большинстве случаев эта ошибка связана с каким-либо повреждением системных файлов. Ошибка приложения 0xc0000906 обычно относится к случаям предыдущих изменений системы, таких как обновление операционной системы.
Если этот сценарий применим, самый эффективный метод, который вы можете попробовать, — это выполнить сканирование DISM и SFC, чтобы исправить ошибку приложения 0xc0000906.
Шаг 1: нажмите Windows + R, чтобы открыть диалоговое окно «Выполнить», введите cmd, затем нажмите Ctrl + Shift + Enter, чтобы открыть приглашение с высоким CMD.
Шаг 2: введите следующие команды и нажмите Enter, чтобы начать каждое сканирование DISM:
Dism.exe / online / cleanup-image / scanhealth
Dism.exe / online / cleanup-image / восстановление здоровья
Шаг 3: дождитесь завершения анализа DISM и перезагрузите компьютер.
Шаг 4: снова откройте командную строку от имени администратора. Введите в окне sfc / scannow, затем нажмите Enter, чтобы запустить сканирование SFC.
Шаг 5: перезагрузите компьютер и проверьте, исправлена ли ошибка приложения 0xc0000906 при следующем запуске системы.
Устранение ошибки 0xc0000906 при запуске приложения
Появление сбоев в работе системы и стороннего софта, как правило, сопровождается соответствующим сообщением, указывающим пользователю на неполадку. Каждой ошибке присваивается определённый код, который расшифровывает вероятный источник проблемы. При этом набор цифр и букв, как и сопутствующее краткое описание, не слишком информативны и не могут сказать рядовому пользователю ничего вразумительного о причинах возникновения неполадки. Нередкое явление на компьютерах под управлением Windows 10, 8 и 7 – ошибка с кодом 0xc0000906, возникающая при запуске приложений или игр. Поскольку с ходу в точности определить природу сбоя невозможно, у пользователей нет понимания, как исправить ситуацию. Так, проблема решается несколькими способами в зависимости от причины её появления, поэтому избавиться от ошибки можно путём выяснения провоцирующего фактора и его устранения с применением разных методов, один из которых обязательно подействует.

Устранение ошибки 0xc0000906 при запуске приложения.
Исправление
Прежде всего, нужно очистить комп от временных файлов и ошибок реестра. С этой задачей отлично справляется CCleaner. Только после этого можно приступить к действиям. И первое, с чего нужно начать – проверка ПК на наличие вредоносного софта. Запускайте глубокое сканирование штатным антивирусом, а если он ничего не нашел, то советуем воспользоваться специальными утилитами.
Софт для удаления вредоносного ПО, который может пригодится:
- Dr.Web CureIt;
- Malwarebytes Anti-Malware Free и его партнерка AdwCleaner;
- EmsiSoft Anti-Malware и прочие.
Приложение AdwCleaner
Чем больше утилит проверят компьютер, тем меньше вероятность, что на нем останутся вирусы, поэтому запустите минимум 3 программы из списка
Обратите внимание! Запуск игры может попасть в сендбокс (карантин) антивируса, и из-за этого и появляется ошибка. Если подозрений на вирусы нет, то отключите антивирус, брандмауэр и защитник Виндоус перед стартом
Очень часто этим грешит Avast, поэтому полностью отключите его экраны на время и пробуйте.
На момент запуска отключите антивирус
Переустанавливаем игру правильно
Недостаточно просто удалить и заново поставить приложение. В этой ситуации необходимо сделать следующие действия.
- Проверить файлы установщика антивирусом.
- Деинсталлировать имеющуюся игру через «Панель Управления».
- Проверить остаточные файлы в C:UsersПользовательAppData. Удалить временные файлы и прочистить реестр.
- Перезагрузиться.
- Отключить антивирус и защитник Виндоус.
Отключите Защитник Windows
Установить игру и попробовать ее запустить.
Если вы используете репаки, то закачайте другой и повторите процедуру. Не забудьте поместить папку с игрой в раздел исключений антивируса, дабы в будущем не произошла блокировка рабочих файлов.
Настраиваем совместимость для исправления ошибки 0xc0000906
Многие современные игры испытывают проблемы при работе с Виндоус 7, будучи разработанными под Виндоус 10, и наоборот. К сожалению, самостоятельная настройка совместимости не всегда приносит плоды, но поклонники игры разрабатывают фиксы и патчи, которые помогают решить проблему.
Что же касается самостоятельной настройки совместимости, то делается это так.
- На запускающем игру файле нажимаем правой клавишей, и выбираем «Свойства».
- Во вкладке «Совместимость» выбираем более раннюю версию операционки, измените Service Pack. В некоторых случаях нужно опробовать несколько вариантов более ранних операционок.
Подергайте настройки совместимости
Поставьте галочку у пункта запуска приложения от имени Админа. Запускайте игру.
Проверка системы
Вредоносное ПО легко могло повредить системные файлики и другие важные компоненты Windows. Выполните проверку системы. Запуск самодиагностики и исправления неисправностей:
- Открыть консоль от имени Админа.
- Прописать команду sfc /scannow и дождаться ее выполнения.
Проверка файлов и восстановление системы
Помимо этого запустить восстановление можно в меню Панели управления, и выбрав соответствующий режим при запуске Винды
Обратите внимание! Процедуру проверки нельзя прерывать! Это может стать причиной более серьезных повреждений операционки
Работаем с драйверами и компонентами
Теоретически, ошибка может выпадать из-за неправильной работы оборудования. Если вы следите за выходом апдейтов, а неисправность появилась после очередного обновления Винды или дров, то выполните откат. Если же взаимосвязи нет, то обязательно проверьте доступные апдейты.
Одной из наиболее распространенных причин сбоя, после работы вредоносного софта, являются проблемы с компонентами Винды, в частности, редистрибутивов визуализатора C++. Намного реже встречаются сбои в других библиотеках. Обновление компонентов Visual C:
- Удаляем все пакеты C++ через «Установку и удаление программ», либо тот же CCleaner.
Удаление Microsoft Visual C++ через CCleaner
Удаляем игру и перезагружаем комп.
Скачиваем последние версии редистрибутивов (всех годов) и устанавливаем их. Если у вас разрядность Windows x64, тогда дополнительно загрузите и визуализатор x86.
Перезагружаем ПК еще раз и ставим игру заново.
Не лишним будет обновление библиотек DirectX и .NET Framework.
Ошибка 0xc0000906 при установке
Частенько она появляется при попытке инсталлировать пиратские версии игр. Найдите другой репак. Если же вы знаете, что установщик рабочий, то можете просто попросить прислать вам файлы игры
Обратите внимание! В этом случае все вышеописанные процедуры не стоит исключать – особенно проверку на вредоносный софт
Как исправить ошибку 0xc00000005?
На Windows 7 встречал подобную ошибку, при этом перестают запускаться приложения, которые до этого нормально запускались. Лечится ошибка удалением некоторых обновлений Майкрософт (спасибо, Майкрософт!), а именно kb2859537, kb2872339, kb2882822, kb971033. Делать это лучше из командной строки, вводя команду типа wusa.exe /uninstall /kb:2859537 (в данном случае удалится обновление kb2859537, если его в системе нет, то система об этом сообщит). Ввести команду 4 раза с разными параметрами, это нетрудно. Потом, после перезагрузки компьютер работает нормально. Атоматическое обновления системы потом можно не отключать, Майкрософт уже убрало или исправило конфликтные обновления.
в избранное ссылка отблагодарить
Часто возникает при некорректной работе программ, приложений.
На мониторе высвечивается ошибка либо на русском, либо на английском (зависит от языка операционной системы):
- The application was unable to start correctly (0xc0000005). Click OK to close the application.
- Ошибка при запуске приложения (0хс0000005). Для выхода из приложения нажмите кнопку «ОК».
Что в первом, что во втором варианте — это одна и таже ошибка, просто на разных языках указана.
Может возникнуть при запуске любого приложения: плеера AIMP3, Skype, браузера Chrome, Avatar, Firefox, Opera, Winword, Iexplorer, прочих.
Проблема возникает из-за обновлений, которые скачаны программой и установлены. Происходит сбой в работе, который и приводит к подобным сообщениям.
Чтобы исправить, нужно удалить обновления, для этого заходим:
«Пуск» -> «Панель управления» -> «Программы и компоненты» -> «Просмотр установленных обновлений».

Удаляем скачанные KB2859537, KB2872339 .
Следом заходим в «Центр обновлений Windows» — снимаем галки с загрузки обновлений.


Как исправить ошибку 0xc0000906
Есть несколько методов, которые в разных сценариях доказывали свою эффективность. Что-то может не сработать, поэтому просто воспользуйтесь универсальным принципом. Начинайте от самых легких и следуйте до самых сложных. Проще говоря, начинайте от первого и пробуйте поочередно до последнего.
Отключите антивирус
Этот совет для тех, кто считает, что встроенного в Windows 10 антивируса недостаточно для обеспечения безопасности. Спорить об этом в статье мы не будем. Если вы хотите пользоваться другими антивирусами – это ваше дело. Суть лишь в том, что эти самые сторонние антивирусы работают на очень низком программном уровне, а потому часто являются причиной появления подобных болячек. Масла в огонь подливают также слишком частые крупные обновления Windows 10 из-за чего разработчики не успевают оптимизировать код. Еще одной причиной, из-за которой антивирус начинает солить жизнь пользователю, являются пиратские репаки игр / приложений.
После отключения стороннего антивируса включится стандартный защитник Windows, поэтому без защиты вы не останетесь. Проверьте, работает ли при закрытом антивирусе приложение. Если да, значит вам надо добавить его в исключения антивируса. Как отключить антивирус и как добавить приложение или игру в исключения, вы можете узнать на сайте технической поддержки вашего производителя.
Если это тоже не помогло, попробуйте отключить также Windows Defender. Повторите процедуру.
Переустановка приложения
Если отключение даже встроенного антивируса не помогло, удалите приложение и установите его заново, пока антивирусы отключены. Будьте внимательны: если приложение пиратское и скачано из темных глубин интернетов, вы можете подцепить что-нибудь неприятное.
Совет: понять, что причина в антивирусе, может тот факт, что ошибка 0xc0000906 возникает практически с каждым приложением. В таком случае отключение антивируса поможет фактически 100%. Если так и получилось, вам лучше удалить этот антивирус и отдать предпочтение Windows Defender хотя бы на время, пока разработчики не выпустят обновление, которое исправит баги в работе антивируса.
Выполните проверку целостности системных файлов.
Делается это довольно просто:
- Нажмите Пуск и введите с клавиатуры cmd. На экране появится кнопка запуска командной строки. Нажмите на нее правой кнопкой мыши и выберите Запуск от имени администратора.
- Введите команду sfc/scannow. Дождитесь завершения сканирования.
- Ознакомьтесь с результатами сканирования, после чего введите команду dism /Online /Cleanup-Image /CheckHealth, а затем dism /Online /Cleanup-Image /ScanHealth. Выполнение этих процедур может занять длительное время, поэтому запаситесь терпением.
Эти механизмы созданы таким образом, чтобы автоматически исправлять ошибки в системных файлах.
Если проверки показали, что антивирус не при чем и он не вмешивается в механизмы запуска приложения, а системные файлы в порядке, пробуйте весьма банальную вещь: переустановите приложение. Повреждение библиотек приложения – одна из самых популярных причин возникновения различных проблем в работе ранее стабильного софта. Если вы скачивали приложение или игру из неофициальных источников, скачайте официальный установщик. Понимаем, что лицензионное ПО может позволить себе не каждый. В таком случае просто поищите другой репак.
Еще один метод, который стоит попробовать, заключается в использовании режима совместимости. Пробуйте его в том случае, если не помогло все вышеописанное, включая переустановку приложения. Этот способ будет актуальным для старых приложений, которые уже давно не обновлялись и перестали работать после установки свежих версий Windows 10.
- Нажмите правую кнопку по ярлыку или исполняемому файлу приложения и выберите Свойства.
- Перейдите на вкладку Совместимость.
- В разделе Режим совместимости установите флажок Запустить программу в режиме совместимости.
- Из выпадающего списка версий Windows выберите ту, на которой приложение точно работает.
- Нажмите Ок и попытайтесь снова запустить приложение.
Что за ошибка 0xc0000906
Сбой при запуске файлов с расширением «.exe», принадлежащих различным приложениям, чаще всего характерен при отсутствии либо повреждении элементов библиотек, необходимых для пуска. Преимущественно проблема возникает в случае с софтом, скачанным с неофициальных ресурсов сети. Нелицензионные программы взламываются с применением кодирования, позволяющего открыть приложение для свободного доступа. При этом изменения файлов для обхода лицензии могут быть расценены антивирусом, установленным на компьютере, как возможная угроза, в результате чего защитное ПО в целях безопасности блокирует потенциального вредителя, запирая в карантин, или вовсе самостоятельно удаляет без ведома пользователя. Это может произойти как на этапе инсталляции, так и после установки.
В действительности программа не обязательно наносит вред системе (хотя и такой вариант не исключён), а иногда проблема с запуском касается и обыкновенного софта, не относящегося к «пиратскому» и изначально распространяемого по сети бесплатно. Это связано с тем, что ошибка при запуске приложения с кодом 0xc0000906 в основном является следствием недостатка среди программных компонентов файлов динамических библиотек DLL, которые могут быть удалены каким-либо образом чрезмерно бдительным антивирусом, брандмауэром или другим софтом, в том числе и зловредным. Кроме того, проблема может быть вызвана и другими причинами, например, повреждением системных файлов или некорректной работой антивирусного ПО.

Если ошибка вылетает при установке игры
Часто пользователи жалуются на ошибку 0xc0000906, которая появляется в момент установки пиратской игры. Исправлять что-либо в этом репаке не получится, поэтому лучший способ – загрузить другую версию. Не стоит забывать, что в момент установки надо отключать антивирус.
Причин ошибки 0xc0000906 может насчитываться около 10. Но большинство сводится к неправильной работе антивируса, поэтому самые эффективные способы исправления подразумевают функционирование с антивирусным ПО. Установленная защита реагирует на любой софт без цифровой подписи. Как правило, репаки их не имеют, ведь за пиратство есть наказание, а разработчики желают остаться в тайне. Здесь приходится выбирать: рискнуть и обеспечить беспрепятственную работу приложения или остаться в безопасности, сохранив антивирус в рабочем состоянии.
0xc0000906 при запуске игры — как исправить Windows 10
Если о себе дает знать ошибка 0xc0000906 при запуске игры — как исправить Windows 10, чтобы никакие проблемы не препятствовали открытию нужных приложений? На эту тему мы сегодня как раз и поговорим. Точнее, рассказывать буду я, а Вам нужно лишь следовать несложной инструкции.
Описание ошибки
Чаще всего дефект проявляется в популярных играх GTA 5, Far Cry 4, Skyrim, Sims 4 и т.д. Когда пользователи видят окно с ошибкой, то мало-кто понимает, с чего нужно начать. Ведь просто цифровой код ни о чём не говорит рядовым юзерам. Ситуация характерна не только для Виндовс 10, но и для более ранних версий ОС.
Также стоит упомянуть, что проблема проявляется преимущественно в «пиратских» приложениях, скачанных с неофициальных источников (торренты, файлообменники). Хотя и с лицензионным бесплатным софтом такое тоже случается.
Суть ошибки при запуске приложения 0xc0000906 сводится к тому, что программе для запуска не хватает критически важных элементов (файлов) – динамических библиотек DLL. Скорее всего – их просто «убивает» антивирусное ПО, установленное на компьютере, поскольку видит в них угрозу (особенно, если речь идет о нелицензионных играх).
Как исправить ошибку с кодом 0xc0000906?
Исходя из указанной выше причины сразу же становится очевидным основное решение – необходимо перед началом инсталляции игр отключать антивирус (также Защитник Windows 10). Помимо этого, не помешает внести папку с нужным приложением в «белый список» антивирусного ПО, чтобы оно в будущем не реагировало подобным образом и не удаляло важные файлы.
Если не помогло, то пробуем такие методы:
Полностью удаляем игру, скачиваем её с другого ресурса и пробуем инсталлировать заново. При этом стоит обязательно обновить все драйвера и Виндовс 10.
Если в результате сбоя в работе ПК была нарушена целостность системы, тогда следует воспользоваться простым инструментом восстановления – запускаем командную консоль с правами админа и вводим туда команду:
sfc /scannow
Дожидаемся завершения операции и обязательно перезагружаем ноутбук, в результате чего недостающие объекты (или поврежденные) вернутся на свои места.
Выше я уже упоминал о необходимости обновления драйверов. Рекомендую бесплатную утилиту IObit Driver Booster.
Ниже можете посмотреть инструкцию по использованию:
Мы рассмотрели несколько способов, как исправить ошибку 0xc0000906 при запуске игры. Верю, что сработало, и Вы можете беспрепятственно играть на ПК.
24.07.2018 10:00 1132
Виктор Фельк
Информационный портал IT Техник