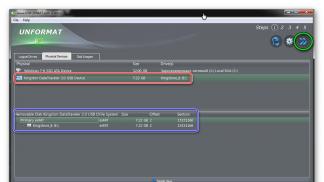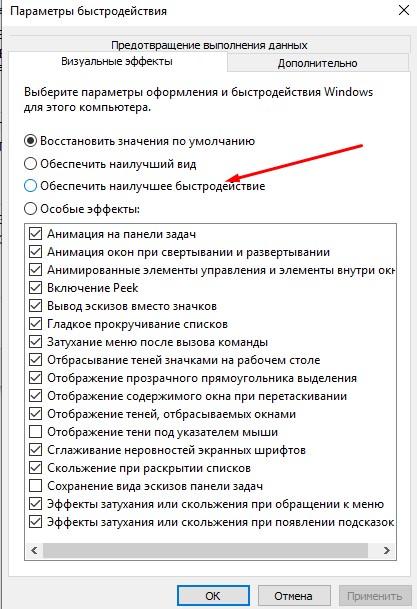Как добавить оперативной памяти в ноутбук
Содержание:
- Поколения оперативной памяти
- Какие поколения доступны на данный момент?
- Типы и принцип работы
- Что делать, если вы надумали увеличить память
- ТОП приложений с телеканалами
- Емкость: оптимальное соотношение терабайт и цены?
- Обозначение и маркировка на планке ОЗУ
- Диспетчер задач
- Программа для определения производителя и модели оперативной памяти, установленной в ноутбуке/компьютере
- На вкус и цвет характеристики разные
- Какая оперативная память нужна для ноутбука
- Какую оперативную память выбрать для ноутбука
- Подбираем ОЗУ для ноутбука
- Сколько же памяти нужно в ноутбуке
- Что даёт увеличение оперативной памяти в компьютере
- Командная строка
- Форм-фактор, интерфейс, скорость
- Как определить необходимый объем в зависимости от поставленных задач?
- Сколько памяти в мобильной рабочей станции
- Особенности установки приложений на LG Smart TV
- Реальный пример из жизни:
- Насколько важны частота и другие параметры?
- Видео какой жесткий диск hdd или ssd лучше для компьютера?
- SSD, HDD или SD-карта?
- Для чего нужна оперативная память
- Почему важно знать, какая «оперативка» стоит на ноутбуке
Поколения оперативной памяти
На сегодня можно выделить три основных: DDR2, DDR3 и DDR4.
- Первый вариант уже практически вышел из оборота. Возможно, его ещё можно встретить на каких-нибудь очень старых устройствах. Но сейчас нельзя найти ни одной модели, которой бы подошёл DDR2. Такие модули были выпущены в 2003 году, а работает с 400–1066 МГц.
- Второй номер уже заслуживает внимания. В новых мощных ноутбуках он, конечно, не встретится, но в прошлом был распространён. Год разработки: 2007. Частота: 800–2133 МГц. Также добавляет возможность обеспечивать меньшее энергопотребление.
- Наконец, третий вариант – самая используемая в настоящее время планка. Разработано в 2014 году и способно поддерживать работу новейших девайсов. Частота составляет порядка 1600–3200 МГц.
Теперь вы знаете всё самое необходимое для правильного выбора планки и увеличения производительности вашего ноутбука. Можете, без сомнений, и со знанием дела идти в магазин за покупкой.
Какие поколения доступны на данный момент?
Перед тем как приобрести необходимую деталь, нужно правильно подобрать необходимые параметры. Одним из них являются поколения типа. Далее приведен их перечень:
- DDR2. Он появился в 2003 году и на данный момент является самым старым. В продаже найти такие плашки уже не получится. Зато можно найти бывшие в употреблении устройства. Однако приобретать их не рекомендуется.
- DDR3. Данный тип оперативной памяти вышел в 2007 году. Уже более молодое поколение, но по сравнению с новым достаточно старое. Его также можно найти в бывших в употреблении устройствах.
- DDR4. Вышел в 2014-м и является самым современным типом плашек. Устанавливается во все современные компьютеры и ноутбуки. Также может быть спокойно приобретен в магазине.
- DDR5. Предполагается, что он будет революционным, хотя точных подробностей о его характеристиках немного. Дата выхода тоже не фиксированная. В Сети можно найти множество материалов, которые утверждают о ее переносе на текущий (2019) год. Хотя официальный анонс был намечен только на 2020-й.
Отличительной особенностью каждого нового поколения плашек оперативной памяти является увеличение скорости работы и сокращение объема потребляемой энергии. Тем не менее если вы решили заняться установкой оперативной памяти в ноутбук Asus или любую другую модель, вам необходимо ориентироваться на тот тип, который уже стоит в устройстве.
Типы и принцип работы
ОЗУ может быть статической и динамической. Элементарная ячейка первого типа памяти состоит из двух транзисторов, включенных навстречу друг другу. Когда один из них открыт, второй находится в закрытом состоянии. Пока на ячейку не будет подан внешний сигнал, она остается неактивной.
Динамическая память использует несколько иной принцип работы и ее элементарную ячейку составляет конденсатор. Так как этот элемент постепенно теряет заряд, его необходимо регенерировать. Для этого в модулях, кроме операций записи и чтения, присутствует еще одна — регенерация. Однако вместо конденсатора можно использовать полевой транзистор. Таким образом, на одном кристалле этого типа памяти можно разместить больше элементарных ячеек и это положительно влияет на объем модуля.
Первая оперативка не нуждалась в тактовой частоте и была синхронной.
Для исправления ситуации производители этого типа ОЗУ были вынуждены усложнить конструкцию модулей, разместив на нем устройство управления, для работы которого необходима тактовая частота. Это привело к появлению синхронных модулей, получивших название Synchronous Dynamic RAM или SDRAM.
Однако в короткие сроки быстродействие этих планок превысило пропускную способность шины ПК и вновь появилось узкое место, замедляющее всю систему.
На данный момент в десктопных ПК активно применяется уже стандарт DDR 4, а в ноутбуках чаще встречается еще DDR 3.
Что делать, если вы надумали увеличить память
ТОП приложений с телеканалами
Несмотря на множество дополнительных возможностей, для телевизоров с «умным» функционалом приоритетной задачей по-прежнему является трансляция ТВ-каналов. В магазине контента LG представлен широкий выбор программ, предлагающих к просмотру не только все общедоступные эфирные телеканалы, но и IPTV (интерактивное телевидение). При этом в них доступна сортировка пакетов по странам, тематикам и категориям. Наибольшей популярностью среди подобного софта пользуются 3 нижеприведенных приложения.
- SlyNet IPTV – это транслятор IPTV c большим выбором телеканалов. Но для его использования предварительно необходимо заключить договор с провайдером, которого потребуется выбрать при настройке приложения.
- Peers.TV – это приложение с более чем 150 бесплатными телеканалами, фильмами и сериалами. Помимо этого, оно предоставляет возможность управления эфиром.
- ViNTERA.TV – этот виджет позволяет просматривать и Интернет-ТВ каналы, и IP-каналы провайдера, являясь эффективной платформой для взаимодействия зрителя и телевещания.
На заметку! Лимит каналов может быть ограничен платной подпиской – об этом можно узнать из информации о приложении. Большинство вышеописанных программ предназначены для просмотра ТВ каналов бесплатно.
Емкость: оптимальное соотношение терабайт и цены?
С точки зрения объема самое выгодное предложение — внешний жесткий диск. В ваше распоряжение поступит ёмкость вплоть до 20 Тбайт. Правда, цена на такое устройство превысит цену на ноутбук среднего ценового сегмента. Модели на 1-2 Тбайт в Москве будут стоить как внутренний винчестер — 3500-5000 рублей.
Твердотельные накопители предлагают покупателям максимум 2 Тбайт. И прайс на подобные модели стартует с отметки в 27000 рублей. SSD объемом 500 Гбайт обойдется примерно в 6000 рублей. Мы считаем, что приобретать подобные девайсы следует только для профессиональных задач, когда требуется быстрая обработка большого количества данных. Например, в видеомонтаже.
SD-карты, как и говорилось выше, вмещают в себя вплоть до 512 Гбайт. Ценник на такие накопители находится на уровне 7000-8000 рублей. За 128 Гбайт производители просят отдать чуть более 1000 рублей. Хороший выбор для начинающего фотографа.
Обозначение и маркировка на планке ОЗУ
Вообще, на планке памяти, обычно, всегда присутствует наклейка со всей необходимой информацией: производитель, объем памяти, скорость работы, типа памяти, тайминги.
Рассмотрю на примере одной из планок (дабы они все аналогичные, и разобрав одну — по остальным вы разберетесь и без меня ).
2GB 1Rx8 PC3-12800S-11-11-8B2 — что означают эти цифры:
2GB — количество памяти (чем больше — тем лучше );
1Rx8 — односторонний ранк памяти (например, 2Rx8 – двухсторонний)
Часто эта информация вообще не указывается, и многие на нее не обращают внимание;
PC3-12800 — пропускная способность планки (грубо говоря, скорость работы). Кстати, на этой планке памяти не указан ее тип (DDR3, например), но PC3-12800 — говорит о том, что это тип DDR3 (если бы был PC2..
— то это был бы тип DDR2);
11-11-B2 — тайминги (тема большая, и в этой статье не рассматриваю, скажу лишь, что они влияют на производительность вашей памяти).
Маркировка на планке памяти
Кстати, при помощи таблицы ниже, вы можете перевести обозначение PC3-12800 — в стандартное название — DDR3-1600 (что кстати, также порой указывается на планках ОЗУ).
Таблица со спецификацией стандартов (DDR3)
| Стандартное название | Частота шины, МГц | Эффективная (удвоенная) скорость, млн. передач/с | Название модуля | Пиковая скорость передачи данных при 64-битной шине данных в одноканальном режиме, МБ/с |
|---|---|---|---|---|
| DDR3‑800 | 400 | 800 | PC3‑6400 | 6400 |
| DDR3‑1066 | 533 | 1066 | PC3‑8500 | 8533 |
| DDR3‑1333 | 667 | 1333 | PC3‑10600 | 10667 |
| DDR3‑1600 | 800 | 1600 | PC3‑12800 | 12800 |
| DDR3‑1866 | 933 | 1866 | PC3‑14900 | 14933 |
| DDR3‑2133 | 1066 | 2133 | PC3‑17000 | 17066 |
| DDR3‑2400 | 1200 | 2400 | PC3‑19200 | 19200 |
DDR4 — спецификация стандартов
DDR2, DDR3, DDR4 как отличить?
Довольно часто приходится слышать вопросы, как различать память разных типов, например, DDR2, DDR3, DDR4 (особенно начинающие пользователи бояться при покупке доп. памяти к себе на ПК).
Вообще, самый простой вариант — используйте и читайте маркировку на планке с памятью. Если на самой планке нет маркировки, мой совет — вообще откажитесь от покупки такой памяти!
Также, прежде чем покупать память, проверьте какая плашка вам подойдет (об этом выше), посмотрите, какая у вас уже стоит на ПК (и подберите аналог).
Кроме этого, обратите внимание, что планки разного типа (те же DDR2 и DDR3) отличаются еще и геометрией! На фото ниже представлена линейка и планки разных типов
Ddr1 DDR2, DDR3 — как отличить планки (размер в см.)
Кстати, планка памяти для ноутбука короче, чем для стационарного компьютера. Обозначается она, обычно, SO-DIMM (для ПК просто DIMM).
Обратите внимание, что планку от ноутбука через спец. переходник можно поставить в компьютер, планку же от ПК поставить в ноутбук не удастся — она просто не влезет в компактный корпус устройства!
Планки памяти для ПК и ноутбука
«Больше 640 Кб памяти персональным компьютерам никогда не понадобится».
Билл Гейтс, 1981 год.
На сим всё, удачи!
Первая публикация: 22.04.2017
Корректировка: 30.01.2020
Диспетчер задач
Друзья, чтобы узнать, какого типа ОЗУ установлена на вашем ПК, не надо быть гением или хакером. Есть очень лёгкие способы, актуальные для всех современных версий Windows (10, 8, 7). Самый простой из них – обратиться к «Диспетчеру задач». Напомню, он запускается так:
- Нажмите три клавиши одновременно — CTRL+ALT+Del. На голубом экране выберите соответствующий пункт.
- Напечатайте в поисковой строке «Пуска» слово «Диспетчер» и запустите приложение из результатов поиска.
Когда откроется окно «Диспетчера», вы увидите перечень процессов, протекающих в данный момент на ПК. Они вам ни к чему. Нужные данные находятся в следующей вкладке — «Производительность». Перейдите на неё. В правом верхнем углу вы увидите тип вашей ОЗУ, а заодно и её объём. В нижнем левом углу найдётся информация о скорости, использованном и свободном пространстве.
Программа для определения производителя и модели оперативной памяти, установленной в ноутбуке/компьютере
В настольном компьютере узнать производителя и модель оперативной памяти, обычно, несложно – достаточно открыть крышку системного блока и вынуть один из модулей.
В ноутбуках, как правило, сложнее – хорошо, если инженер спроектировал пустые гнёзда в лёгкой доступности, но, как правило, к предустановленной оперативной памяти не добраться без разборки ноутбука.
Далее проверьте количество свободных слотов – бывают материнские платы с общим количеством в два слота под оперативную память, но чаще в настольных компьютерах и ноутбуках присутствует по четыре слота, обычно два из них уже заняты.
Посмотреть общее число слотов и количество свободных можно стандартными средствами Windows. Для этого откройте Диспетчер задач, перейдите во вкладку Производительность, далее выберите Память:
Как можно убедиться, имеется четыре слота и все они уже заняты.
На вкус и цвет характеристики разные
Однако на этом выбор не заканчивается! Внутри поколений планки оперативной памяти отличаются своими параметрами. Самые главные из них – это объём и частота. Конечно, чем их больше – тем лучше. Но не у всех есть деньги на топовое железо, хотя при этом и хлам покупать неохота, поэтому можно копнуть глубже. Касательно объёма памяти – в наше время желательно иметь хотя бы 8 ГБ. Меньше 4 ГБ – это уже приговор. Для геймеров оптимальным вариантом станут 16 ГБ.
@franckinjapan
А вот с частотой всё интереснее. Она измеряется в мегагерцах и определяет скорость передачи данных. То есть напрямую влияет на быстродействие. Планки ОЗУ с частотой ниже 1600 МГц лучше не покупать, если позволяет формат поколения. При этом разница в мощности между 2400 и 3600 МГц невелика, а цена для второй кусается. Так что лучшим выбором станут платы памяти с частотой 2400 МГц для DDR4 или 1600 МГц для DDR3.
Какая оперативная память нужна для ноутбука
Прежде чем покупать планки памяти (модули RAM), чтобы увеличить оперативную память на ноутбуке, неплохо бы узнать, сколько слотов для оперативной памяти в нём и сколько из них заняты, а также какой тип памяти нужен. Если у вас установлена Windows 10, то сделать это можно очень просто: запустите диспетчер задач (можно из меню, появляющегося по правому клику на кнопке Пуск), если диспетчер задач представлен в компактном виде, нажмите кнопку «Подробнее» внизу, затем перейдите на вкладку «Производительность» и выберите пункт «Память».
Справа внизу вы увидите информацию о том, сколько гнезд памяти использовано и сколько их в наличии, а также данные о частоте памяти в пункте «Скорость» (из этой информации можно узнать, память DDR3 или DDR4 используется на ноутбуке, также тип памяти указан вверху спава). К сожалению, эти данные не всегда бывают точными (иногда отображается наличие 4 слотов или гнезд для оперативной памяти, хотя по факту их 2).
В Windows 7 и 8 такой информации в диспетчере задач нет, но тут нам поможет бесплатная программа CPU-Z, подробно показывающая информацию о компьютере или ноутбуке. Скачать программу можно с официального сайта разработчика на странице https://www.cpuid.com/softwares/cpu-z.html (рекомендую загрузить ZIP архив, чтобы запускать CPU-Z без установки на компьютер, находится в колонке Download слева).
После загрузки, запустите программу и обратите внимание на следующие вкладки, которые помогут нам в задаче по увеличению оперативной памяти ноутбука:
- На вкладке SPD вы можете увидеть количество слотов памяти, ее тип, объем и производителя.
- Если при выборе одного из слотов все поля оказались пустые, это означает, что слот, скорее всего, пустой (однажды сталкивался с тем, что это было не так).
- На вкладке Memory можно увидеть подробности о типе, общем объеме памяти, таймингах.
- На вкладке Mainboard можно посмотреть подробную информацию о материнской плате ноутбука, что позволяет найти в Интернете спецификации данной материнской платы и чипсета и точно узнать, какая память и в каких объемах поддерживается.
- Вообще, в большинстве случаев достаточно взгляда только на вкладку SPD, вся необходимая информация по типу, частоте и количеству слотов там есть и из нее можно вывести ответ на вопрос, можно ли увеличить память ноутбука и что для этого нужно.
Примечание: в некоторых случаях CPU-Z может показывать 4 слота памяти для ноутбуков, в которых их по факту всего 2. Учитывайте это, а также то, что почти на всех ноутбуках именно 2 слота (кроме некоторых игровых и профессиональных моделей).
Например, из скриншотов, приведенных выше, можно сделать выводы:
- На ноутбуке два слота для оперативной памяти.
- Один занят модулем 4 Гб DDR3 PC3-12800.
- Используемый чипсет — HM77, поддерживаемый максимальный объем оперативной памяти — 16 Гб (это ищется в Интернете по чипсету, модели ноутбука или материнской платы).
Таким образом, я могу:
- Купить еще один модуль 4 Гб RAM SO-DIMM (память для ноутбуков) DDR3 PC12800 и увеличить память ноутбука до 8 Гб.
- Купить два модуля, но по 8 Гб (4 придется убрать) и увеличить оперативную память до 16 Гб.
Оперативная память для ноутбука
Для работы в двухканальном режиме (а это предпочтительно, так память работает быстрее, с удвоенной частотой) требуется два одинаковых по объему модуля (производитель может быть разным, если, например, мы используем первый вариант) в двух слотах. Также учитывайте, что максимальный объем поддерживаемой памяти дается в расчете на все разъемы: например, максимум памяти — 16 Гб и есть два слота, это означает, что вы можете установить 8+8 Гб, но не один модуль памяти на 16 Гб.
Помимо указанных методов определить, какая память нужна, сколько есть свободных слотов и на сколько максимально её можно увеличить, можно использовать следующие способы:
- Поискать информацию о максимальном объеме оперативной памяти конкретно для вашего ноутбука в Интернете. К сожалению, не всегда такие данные есть на официальных сайтах, но часто есть на сторонних. К примеру, если в Google ввести запрос «модель_ноутбука max ram» — обычно, один из первых результатов — это сайт от производителя памяти Crucial, на котором всегда точные данные по количеству слотов, максимальному объему и типу памяти, которую можно использовать (пример информации на скриншоте ниже).
- Если для вас это не сложно — посмотреть визуально, какая память уже установлена в ноутбуке, есть ли свободный разъем (иногда, особенно на дешевых ноутбуках, свободного разъема может и вовсе не быть, а имеющаяся планка памяти припаяна к материнской плате).
Какую оперативную память выбрать для ноутбука
Объём – не единственный параметр для выбора
Обратить внимание стоит также на поколение, форм-фактор, частоту и тайминги. Разбираемся по порядку:
- Форм-фактор – это стандартный размер планки. Требуется понимать, что ОЗУ, предназначенные для стационарного компьютера (DIMM) нельзя поставить на ноутбук, и наоборот. Стоит упомянуть, что форм-фактор модулей для установки на ноут — SO-DIMM.
- Частота. Во-первых, следует рассматривать только те модели оперативки, которые по данному критерию соответствуют процессору и материнской плате. Во-вторых, помните, если вы установите два чипсета с разными показателями, то работать оба будут на значении меньшей.
- Тайминги – это так называемые задержки в работе. Поэтому логично выбирать чипы с наименьшими показателями таймингов (но не в ущерб частоте).
- Поколение должно соответствовать уже установленной оперативке на вашем компьютере. Дело в том, что каждая система способна поддерживать только одно конкретное поколение (в разъёмах даже соблюдаются ключи для размещения планки).
Учитывая всё это, можно приобрести плату, которая действительно повысит производительность в разы.
Подбираем ОЗУ для ноутбука
Итак, мы разобрались с некоторыми критичными понятиями перед практическим подбором оперативки для вашего ноута. Теперь приступим.
Для начала нам надо понять какая же именно память в вашем лэптопе. Есть 3 способа:
- Открутить маленькую крышку на нижней часть аппарата, под которой и прячется ОП.
- Воспользоваться программой CPU-Z.
- Отправить запрос в технический отдел производителя вашего компьютера.
Воспользовавшись первым способом, нужно обратить внимание на информационную наклейку на планке ОЗУ. Там всегда пишется тип установленной памяти
К примеру: на наклейке написано DDR 4 PC19200. Что же такое PC19200? Это показатель пропускной способности. Если будет указан конкретный показатель рабочей частоты (например, 2400 мГц) то это упростит задачу. Также должна указываться конкретная модель – к примеру, Samsung M471A1K43CB1-CRC.
Но это не всё. Чтобы обе планки работали корректно, надо понимать какие тайминги у данной модели оперативки. Узнать просто – нужно просто воспользоваться поисковиком, вбив точную модель ОП (также написана на наклейке, на самой планке). Поисковик выдаст вам следующего вида информацию (для примера) – «CL17» или «CL 17-17-17-39».
Воспользовавшись вторым способом, вы сэкономите себе кучу времени, ибо программа CPU-Z покажет куда больше информации, нежели наклейка. Помимо информации об оперативке, данная прога покажет информацию и о других компонентах вашего ноута.
Третий способ самый долгий, но и полученная информация будет стопроцентная. Зайдите на сайт производителя и напишите в тех. отдел письмо с запросом точной модели устанавливаемой памяти в конкретный ноут (ваш). Также потребуется указать серийный номер устройства. Вполне возможно что запросят какую либо другую информацию об аппарате.
Вывод — нам надо покупать SODIMM DDR4 PC19200 2400 mHz с таймингами CL 17-17-17-39. В идеале, лучше купить точно такую же память что уже установлена, но если это не представляется возможным (по финансовым соображениям или по причине отсутствия в продаже) можно купить и ОЗУ другого производителя. Главное, чтобы характеристики были одинаковыми. Так мы избежим конфликтов между планками, ведь они будут работать на одной частоте с одинаковыми таймингами.
Сколько же памяти нужно в ноутбуке
Объем необходимой памяти зависит от использования ноутбука. В большинстве случаев достаточно 8 ГБ, решение на будущее – выбрать конфигурацию с 16 ГБ ОЗУ. Если вы планируете позднее модернизировать свой компьютер и установить больший объем памяти, рекомендуется проверить, сколько слотов свободно и сколько уже заполнено (тем более, что многие ноутбуки позволяют добавлять/менять модули без потери гарантии).
Но вместимость это ещё не всё. При просмотре технических характеристик ноутбука также стоит обратить внимание на другие функции памяти – тип, частоту и режим памяти. Производители часто используют самые дешевые (и самые слабые) решения в своих устройствах, и эти параметры могут оказать большое влияние на производительность системы. Следует проанализировать параметры и при необходимости попросить совета у кого-то более опытного
Что даёт увеличение оперативной памяти в компьютере
Скорость работы компьютера зависит от «узких мест» вашего железа. Например, если у вас очень мощный процессор, но при этом медленный жёсткий диск, система будет загружаться довольно долго, и программы, например, даже обычный веб-браузер, будут запускаться с ощутимой задержкой в несколько секунд. В данном случае узким местом является жёсткий диск – и бесполезно ставить ещё более мощный процессор/видеокарту/дополнительную оперативную память – всё это практически не скажется на скорости загрузки системы и запуска приложений, пока вы не поменяете свой медленный жёсткий диск на быстрый (например, на SSD).
Командная строка
Форм-фактор, интерфейс, скорость
- Форм-фактор, то есть, физический размер. Самый распространенный тип — форм-фактор 2,5″ (так называемый SFF HDD). Он обеспечивает самые оптимальные габариты для переноса — ширину в 2,5 дюйма (~6-8 мм вместе с корпусом), длину менее 15 см, вес 100-200 грамм. Также встречаются форм факторы типа: 1,8″ и 3,5″.
- Интерфейс подключения. Для внешнего жесткого диска это USB, причем в современных ноутбуках это, как правило, USB 3.0 или 3.1. Что из этого наиболее хорошо? Зависит от того, какие разъемы имеет ваш лэптоп: если поддерживается Type-C, то лучше взять диск с разъемом USB 3.1 — он способен передавать данные со скоростью до 10 Гбит/с.
- Скорость чтения и записи. Как правило, заявленная производителем скорость всегда отличается от фактической. Измерить ее точно можно только специальными утилитами после покупки, например, CrystalDiskMark. Но желательно приобретать диски с заявленной скоростью не менее 500 Мбит/c.
- Скорость вращения шпинделя (касается только HDD). Существует два основных типа: 5400 и 7200 оборотов в минуту. При более высоком значении достигается более высокая скорость передачи данных. Однако увеличивается уровень шума и энергопотребление. Если вы покупаете диск просто для хранения данных, скорость не имеет принципиального значения.
- Лучшие флешки большого объема: топ-5 моделей от 128 Гбайт
- Чистим диск: что и где может занимать много места
Как определить необходимый объем в зависимости от поставленных задач?
Достаточно часто нет необходимости устанавливать дополнительную оперативную память в ноутбук, достигая при этом допустимого максимума. Чтобы определить необходимый объем, нужно свериться с моделью процессора и выявить основные задачи, которые будут выполняться ноутбуком. В данной ситуации актуальны следующие советы для примерного диапазона процессоров разных производителей. Для Intel:
- Atom;
- Celeron;
- Pentium.
А также от AMD:
- E1;
- E2;
- A4;
- A6.
Не рекомендуется устанавливать плашки мерностью от четырех до шести ГБ. Это объясняется их достаточно сильной слабостью. Такие устройства чаще всего используются для работы с текстовыми редакторами и другими офисными программами.
Если же используются «кристаллы» более производительного типа (к примеру i3), то рекомендуется поставить на ноутбук оперативную память как минимум мерностью в 8 ГБ или же 12. Эти устройства чаще всего используются для запуска современных игр ААА-класса или же работы с программами по 3D-моделированию и рисованию. Однако если в лептопе установлено топовое железо и его планируется использовать по полной, то лучше не мелочиться и установить туда все 16 ГБ. Они не будут превышать допустимый максимум.
Сколько памяти в мобильной рабочей станции
Отдельная категория – мобильные рабочие станции, которые заменяют эффективные настольные компьютеры. Эти типы конструкций предназначены для самых требовательных приложений, таких как редактирование фотографий, рендеринг фильмов и 3D или CAD дизайн. Поэтому необходимо обеспечить адекватную производительность, в том числе с точки зрения доступной оперативной памяти.
В случае мобильных рабочих станций необходимо иметь как минимум 16 ГБ ОЗУ, но лучше 32 ГБ или даже 64 ГБ для специализированных утилит. Объем памяти вынуждает использовать многоканальную конфигурацию. Параметры производительности памяти могут влиять на скорость работы некоторых программ, поэтому лучше запастись более эффективными модулями.
Особенности установки приложений на LG Smart TV
Концерн LG работу своих «умных» телеприемников базирует на операционной платформе WebOS. Точнее сказать – в большинстве современных моделей используется именно эта ОС, а до 2014 года техника выпускалась на базе Netcast. Поэтому в материале далее речь пойдет о программах, адаптированных для работы с WebOS (в большинстве случаев они актуальны и для предыдущей платформы).
Так, СМАРТ-телеприемники от LG прямо «из коробки» предлагают пользователям набор предустановленных приложений, большая часть которых предназначена для просмотра IP-телевидения, а также фильмов, сериалов, роликов и другого видеоконтента в онлайн-режиме. Но если «вшитого» набора программ недостаточно, можно самостоятельно устанавливать другой софт из специального магазина приложений «LG Smart World. Для этого нужно войти в свою учетную запись, а затем в указанный магазин. Здесь будут доступны приложения разных категорий, останется только выбрать нужное и нажать кнопку «Установить». Если программа платная, потребуется пройти проверку данных банковской карты и совершить покупку. После установки приложения его можно будет найти, нажав на кнопку Apps на пульте управления.
Важно! Игры устанавливаются аналогичным образом, но из приложения «LG Game World».
Если желаемого софта нет в официальном магазине LG, можно его скачать на ПК, а потом перенести на флэш-накопитель, распаковав в специально созданную папку. Затем USB-носитель следует вставить в свободное гнездо телеприемника, который сам распознает и предложит установить ПО. Однако перед использованием нужно убедиться в исправности флэшки, а потом отформатировать ее в файловой системе FAT32.
Реальный пример из жизни:
Приобрел я себе игровой ноутбук Asus FX503VM-E4117T по привлекательной цене. При покупке, помимо цены, я ориентировался на установленный процессор и видеокарту, ибо это основные показатели производительности аппарата. Соответственно, в силу цены, «на борту» было только 8 гб оперативки, что довольно мало при установленных i7-7700HQ и GeForce GTX1060. Решил увеличить до 16 гб. Так как девайс был на гарантии, я побоялся открывать крышку, чтобы посмотреть какая память там установлена. Мои дальнейшие действия? Я отправил запрос производителю. Так как на момент отправки были выходные дни, ответа сразу я не получил. Пока ждал ответа, друг посоветовал воспользоваться CPU-Z. Так я за 2 минуты узнал, что в моем ноутбуке установлена Samsung M471A1K43CB1-CRC, и тут же заказал её в одном из Московских интернет магазинов. Через пару дней поехал забирать заказ, и пока был в дороге, поступил ответ от производителя по моему запросу. Данные показанные программой полностью подтвердились. Помимо этого, сотрудник тех. отдела написал другие модели, которые тестировались на работоспособность в приобретенной мною модели ноутбука, и сообщил, что снятие крышки никак не повлияет на гарантию.
Насколько важны частота и другие параметры?
Чем выше частота, тем быстрее процессор будет получать и обрабатывать данные. Поэтому старайтесь подбирать видеокарту с максимально возможной частотой, которую поддерживают материнская плата и процессор. Чтобы избежать проблем с совместимостью, выбирайте идентичные модули. Если собираетесь ставить несколько планок, лучше сразу приобрести Kit-набор, в который входят 2-3 модуля с одинаковыми характеристиками.
Общие рекомендации:
- Не покупайте планки стандарта DDR4 – технология еще не до конца обкатана. Оперативная память для ноутбука DDR3 пока является лучшим, проверенным и стабильно работающим решением. Стандарта DDR5 не существует вовсе – есть только видеопамять GDDR5, которую многие ошибочно считают пятым поколением DDR.
- Не покупайте дешевые модули от неизвестных производителей. Гарантийный срок они отрабатывают, но через пару лет могут проявиться сбои в работе.
- Если есть поддержка двухканального режима, берите две планки меньшего объема, а не одну большего (2 по 4 Гб вместо 1 на 8 Гб). Это повысит производительность примерно на 15%.
- При значительной разнице в цене берите память с более высокими таймингами.
Надеемся, вы разобрались, как выбрать оперативную память для ноутбука. Ничего сложного здесь нет – главное не гнаться за цифрами и брендами, а подходить к выбору практично и вдумчиво.
Рекомендуем к просмотру видео от профессионалов:
Видео какой жесткий диск hdd или ssd лучше для компьютера?
SSD, HDD или SD-карта?
На данный момент это три самых распространенных варианта и у каждого есть, как плюсы, так и недостатки. В зависимости от своих потребностей можно выбрать любой.
Карта памяти SD
Многие ноутбуки оснащены подобным слотом, чего нельзя сказать о стационарных компьютерах. Данный интерфейс также используется в смартфонах и фотоаппаратах. SD-формат включает в себя три разновидности: microSD, microSDHC, microSDXC. Они отличаются объемами и пропускной способностью. Новые интерфейсы не являются обратно-совместимыми, как в случае с USB. Поэтому всегда уточняйте спецификацию вашего оборудования, чтобы карту памяти можно было использовать на всех устройствах.
Для чего нужна оперативная память
Оперативная память используется как временный буфер для информации, обрабатываемой процессором или встроенной графической системой. Здесь хранятся файлы и данные программ, которые должны быть выполнены, а также текстуры, отображаемые в игре.
Слишком мало оперативной памяти, это частая причина «зависания» компьютера с большим количеством задач
Теоретически, принцип «чем больше, тем лучше» здесь работает. Но, при выборе оперативной памяти также стоит обратить внимание на другие параметры
- Тип памяти – в настоящее время наиболее популярным типом оперативной памяти является стандарт DDR4, который предлагает более высокую производительность, более низкий спрос на электроэнергию и допускает большую емкость. Тем не менее, некоторые ноутбуки всё ещё имеют старые модули DDR3 или низковольтные модули DDR3L. Различные типы памяти несовместимы друг с другом, и модули для настольного компьютера (тип DIMM) не подходят для ноутбука (тип SO-DIMM). Кроме того, в самых компактных конструкциях оперативная память запаяна на материнской плате, поэтому её невозможно заменить.
- Параметры памяти – тактовая частота и латентность влияют на производительность памяти (например, память CL17 с частотой 2133 МГц будет медленнее, чем CL15 с частотой 2666 МГц). Однако, стоит отметить, что не каждый ноутбук способен использовать более быстрые модули.
- Режим памяти – большинство доступных ноутбуков основаны на процессорах, которые имеют двухканальный контроллер оперативной памяти. Использование двухканального режима позволяет задействовать весь потенциал подсистемы оперативной памяти, что ведёт к повышению производительности в играх и приложениях. Однако, стоит помнить, что в такой конфигурации все разъёмы для памяти часто оказываются заняты и модернизация системы предполагает замену обоих модулей.
Количество и параметры оперативной памяти должны быть адаптированы к использованию ноутбука. Одни требования будут касаться ноутбука, используемого для работы в интернете, другие – в случае эффективной модели для игры, третьи – в мобильной рабочей станции для профессиональных приложений.
Почему важно знать, какая «оперативка» стоит на ноутбуке
Правильный выбор оперативной памяти — залог успешного апгрейда вашего устройства. Это позволит избежать лишних затрат на приобретение более современной «железки», ведь хорошая RAM способна в течение длительного времени поддерживать ноутбук в «хорошем расположении духа».
Поэтому первое, что требуется сделать — узнать, а можно ли увеличить «оперативку». В продаже представлено множество моделей ноутбуков. Есть среди них устройства с неразборным корпусом, а также изделия, где планка «оперативки» впаяна в материнскую плату. Уточнить эту информацию можно с помощью специализированных сайтов, на форумах, в инструкции, которая прилагается к технике.
Далее следует узнать, какой тип оперативной памяти поддерживает ваше устройство. Если новая планка RAM не будет совместима с материнской платой лэптопа, то вы не сможете использовать её. На сегодняшний день наиболее актуальными являются:
- DDR3. Несмотря на «солидный» для компьютерных комплектующих возраст, её всё ещё активно используют.
- DDR4. Это наиболее современный продукт, поэтому желательно ориентироваться именно на него.
Также важно знать типоразмер устройства. Типоразмер — физический стандарт «оперативки»
Поэтому подбираемая память должна быть совместима с вашим ноутбуком.
Особого внимания заслуживает объём, который способно поддерживать устройство. Бесспорно, 8 лучше, чем 4, а 32 лучше, чем 16. Но не всё так просто. Максимально поддерживаемый объём зависит от особенностей материнской платы устройства. Если он упирается в 16 Гб, нет смысла приобретать RAM объёмом 32 Гб.
Все эти параметры необходимо учитывать перед покупкой новой оперативной памяти. Иначе можно приобрести запчасти, которые вы не сможете использовать.