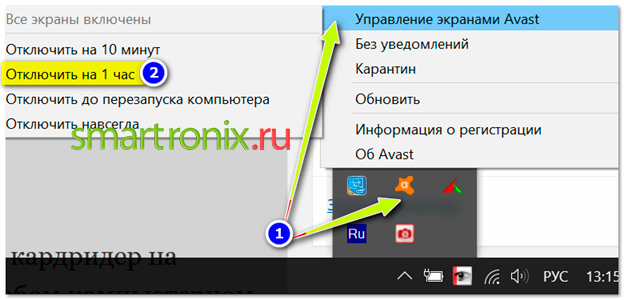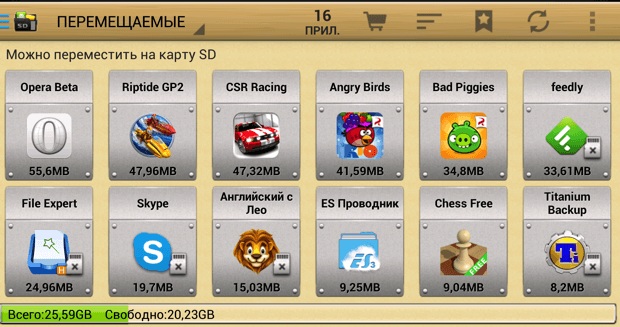Почему obs не захватывает cs:go?
Содержание:
- Как настроить для записи игр?
- Как стримить на Ютуб через ОБС?
- Ноутбуки на базе процессоров NVIDIA
- Четвертый способ устранить чёрный экран в OBS Studio
- Настройка OBS Studio
- Права администратора
- Шаг третий: настройка Twitch Streaming
- Конфликт графических процессоров
- Что делать, если при захвате видео черный экран?
- Wondershare Filmora Scrn — Лучший инструмент для записи экрана OBS
- Выбор нужного источника
- Пятый способ устранить чёрный экран в OBS Studio
- Сцена и источник
- Сохранить в формат: JPGPNGTIFFPDFGIFEPSPSDBMPFAXPCXPGMPICTPPMTGA
- Отражение текста
- Первый способ устранить чёрный экран в OBS Studio
Как настроить для записи игр?
Для того, чтобы настроить запись игры с экрана необходимо:
- В верхней части экрана открыть «Файл», затем открыть «Настройки».
- Открыть вкладку «Вывод», установить «Видео битрейт» 10000, выбрать кодировщик (если у вас видеокарта Nvidia GTX 660 и выше, то выбрать NVENC, для AMD – H264/AVC, в остальных случаях х264).
- «Аудио битрейт» выставляется автоматически.
- В графе «Путь к записи» следует выбрать папку, в которую будут сохраняться видео.
- Во вкладке «Формат записи» лучше всего выбрать mp4.
- Во вкладке «Видео» в графе «Выходное разрешение» выставляется разрешение, в котором будет записываться видео, независимо от разрешения вашего монитора или установленного в игре. Стандартно выставляется 1920х1080, но на более слабых компьютерах можно поставить поменьше.
- «FPS» для мощных компьютеров ставится 60, для слабых 30.
Звук и микрофон
Внимание. В настройках в графе «Аудио» настраивается звук и микрофон для вашей записи или трансляции.
- «Устройство воспроизведения» – если у вас подключено сразу несколько устройств вывода аудио (например, колонки и наушники), то можно выбрать из какого источника будет идти звук. Когда подключено одно устройств вывода, оставляйте по умолчанию.
- «Микрофон» – настраивается также как описано в предыдущем пункте.
- Обязательно нужно поставить галочку напротив «Показывать только подключенные устройства».
- Остальные позиции можно оставить как есть, но если зрители жалуются на задержку звука, ее следует повысить до 400.
Настройка на слабом ПК
- В графе «Общее» поставить галочки напротив «Показывать окно подтверждения при запуске трансляции» и «Показывать окно подтверждения при остановке трансляции». Это нужно для того, чтобы вы случайно не включили запись или трансляцию, и лишний раз не нагрузили ваш ПК.
-
Во вкладке «Вывод» выбрать «Режим вывода – расширенный» и в подразделе «Потоковое вещание» выбрать кодировщик NVENC H.264, если слабый процессор (это запускает трансляцию через видеокарту).
Видеокарта может не поддерживать этот кодировщик, тогда использовать OBS для комфортного стриминга не получится.
Если стоит мощный процессор, то можно поставить кодировщик х264. При хорошем качестве интернета «Битрейт» выставить 3500.
- В подразделе «Запись» нужно поставить галочку на 2 «Звуковые дорожки», чтобы после записи можно было отдельно редактировать ваш голос и звук из игры. Битрейт выставит 50000, так как интернет здесь никак не влияет на запись.
- Во вкладке «Видео» можно выставить разрешение 1920х1080 в обоих пунктах. «Фильтр масштабирования» – «Метод Ланцоша». «FPS» – 30 кадров в секунду.
Внимание. Если после установки таких настроек видео или трансляция работают некорректно, то ваш компьютер не поддерживает программу OBS.
Как стримить на Ютуб через ОБС?
Настройка для стрима на Ютуб аналогична с настройкой ОБС на Твич, но имеет ряд особенностей, который необходимо учесть:
В графе трансляции необходимо изменить «сервис вещания» на YouTube. Вставить StreamKey, который находится в настройках трансляции на YouTube в строке «Название потока».
Чтобы получить ключ требуется создать прямую трансляцию на YouTube
Важно помнить, что для каждого стрима этот ключ меняется, поэтому его нужно добавлять перед каждым новым показом.
После запуска стрима нужно на YouTube зайти в «Панель управления трансляции». Если OBS настроен правильно, то на экране будет соответствующее уведомление.
Ноутбуки на базе процессоров NVIDIA
- Если OBS запущен, то необходимо завершить работу программы.
- Открываем раздел настроек «Панель управления NVIDIA». Чтобы это сделать необходимо нажать правой кнопкой мыши на рабочем столем и выбрать соответствующий пункт «Панель управления NVIDIA»
- Открываем «Управление параметрами 3D», если еще ничего там не изменяли
- Дальше нужно открыть «Программные настройки» и добавить программу в исключения. Нажимаем на кнопку «Добавить» там, где сказано «Выберите программу для настройки».
- Необходимо найти корневой.exe файл программы OBS, а затем добавить его в список.
Если программа настроена без изменения пути, то она находится по этому пути.: C:\Program Files (x86)\obs-studio\bin\32bit\obs32.exe или C:\Program Files\obs-studio\bin\64bit\obs64.exe.
- Убедитесь, что нужный ярлык выбран и соответствует всем требованиям.
- Затем мы меняем настройки процессора в разделе «Выберите предпочтительный графический процессор для этой программы», перед нами откроется список и нужно будет выбрать «Высокопроизводительный процессор NVIDIA»
- Перезапускаем программу OBS и проверяем работу и функционал
Если же потребуется работать с источником «Захват экрана» для демонстрации зрителям рабочего стола, то рекомендуется выбирать пункт «Интегрированная графика».
Если нужно записать источник «Захвата игры» или работать с использованием кодера NVENC, то необходимо выбрать пункт «Высокопроизводительный процессор NVIDIA».
Есть дополнительный один способ – это задать настройки видеопроцессора в параметрах «Глобальные параметры» таким образом, чтобы автоматически все программы и игры работали при помощи основного графического процессора NVIDIA. При таких настройках будут высокие энергозатраты и возможен быстрый износ батареи ноутбука. Придерживаемся следующих инструкций:
- Выключаем программу OBS, если она запущена
- Переходим в настройку видеопроцессора через панель управления NVIDIA. Нажимаем правой кнопкой мыши на рабочем столе вашего ноутбука и выбираем «Панель управления NVIDIA»
- Слева находится вкладка «Управление параметрами 3D», а затем переходим вкладку справа «Глобальные параметры»
- В выпадающем перед нами списке выбираем пункт «Высокопроизводительный процессор NVIDIA», дальше применяет настройки, нажав на кнопку «Применить», а затем «ОК»
- Перезапускаем OBS и наслаждаемся работой программы на максимальных значениях
Четвертый способ устранить чёрный экран в OBS Studio
Если вы пользуетесь программой OBS (Open Broadcaster Software) на ноутбуке, то у вас могут быть проблемы производительности или задержки при работе с разными типами захвата изображения. Это связано из-за работы ноутбуков на двух графических процессорах:
- Графический процессор Intel для работы несложных 2D приложений на рабочем столе.
- Дискретный графический чип (NVIDIA или AMD) для 3D приложений и игр.
OBS Studio поддерживает работу программ только на одном из перечисленных графических процессоров,но при этом запущенные программы и игры приложения и игры могут быть запущены на каждом из них. К примеру OBS работает, используя ресурсы графического процессора Intel, тогда нет возможности работать с захватом игры, который работает благодаря данным процессора Nvidia или AMD. Стоит учитывать, что OBS может испытать проблемы с производительностью из-за запуска на встроенном графическом процессоре.
Бывают ситуации, в которых захват игры, запущенный на графическом процессоре отличается от того, на котором работает сама программа. Это может вызвать вылеты OBS Studio, прочих программ и игр. Такая проблема наблюдается не из-за OBS, а из-за необходимости производителей ноутбуков сохранять мощность.
Если во время захвата любого из источников отображается черный экран или появляются проблемы со скоростью работы OBS на вашем ноутбуке, то попробуйте ознакомится с простыми пунктами, приведенными ниже:
Настройка OBS Studio
В рамках данной статьи будет приведена только базовая настройка, необходимая для записи видео с экрана. Чтобы открыть окно настроек, нажмите пункт меню «Файл» и выберите подпункт «Настройки».
Вывод
В первую очередь нужно настроить кодировщик видео, для этого нажмите на пункт «Вывод». Если Вы собираетесь записывать динамическое видео (например, игровой процесс), Вам нужно настроить разделы «Потоковое вещание» и «Запись», если же в основном будет записываться статическая картинка (например, рабочий стол, проводник, браузер и т.д.), достаточно настроить только раздел «Запись».
Раздел «Потоковое вещание»
В разделе «Потоковое вещание» можно оставить все по умолчанию, кроме битрейта. Если Вы хотите записывать видео в HD (1280x720p), битрейт должен быть в пределах 2500 – 3500, если же Вы записываете в Full HD (1920x1080p), битрейт стоит увеличить до 4000 – 6000. Не забывайте, увеличение битрейта повышает качество видео, но при этом растет и размер файла.
Раздел «Запись»
Здесь Вы можете изменить папку сохранения видео. Также желательно изменить формат файлов на «mp4» (самый популярный, а также используемый на YouTube формат). Самый важный пункт – «Качество записи». Если Вы хотите записывать динамические сцены (например, игры), оставьте пункт «То же, что у трансляции», тогда битрейт и другие настройки будут браться из раздела «Потоковое вещание». Если на Вашем видео будет в основном статичная картинка (рабочий стол, проводник, браузер и т.д.), то установите качество записи в «Неотличимое качество, большой размер файла». В этом случае Ваше видео будет записываться с битрейтом >1000 Кбит/с (~10 Мб/мин или ~600 Мб/ч). Ну а если у Вас вообще мало места на компьютере, можете выбрать пункт «Высокое качество, средний размер файла», тогда Ваше видео будет записываться с битрейтом <1000 Кбит/с (~5 Мб/мин или ~300 Мб/ч).
Никогда не выбирайте последний пункт «Без потери качества, чрезвычайно большой размер файла», он для специалистов и обычному пользователю не нужен.
Аудио
В принципе, в разделе аудио все можно оставить по умолчанию, но если нужно, Вы можете настроить источники звука для записи вместе с видео, а именно выбрать (или отключить) микрофон в списке «Mic/Auxiliary Аудиоустройство», а также в списке «Desktop Аудиоустройство» выбрать (или отключить) звуковую карту для записи звука с компьютера.
Видео
В разделе Видео можно настроить разрешение и частоту кадров. Обычно здесь оставляют разрешение видео, равное разрешению монитора. Если Вы собираетесь выгружать видео на YouTube, он сам сожмет его до нужного разрешения.
В списке «Базовое (основа) разрешение» выберите разрешение монитора, а в списке «Выходное (масштабированное) разрешение» – максимальное доступное.
В поле «Общие значения FPS» установите нужную частоту кадров видео. Наиболее распространённое значение – 30 кадров в секунду.
Если Вы не знаете разрешение своего монитора, кликните правой кнопкой мыши на рабочем столе и выберите пункт контекстного меню «Параметры экрана» (Windows 10), а в открывшемся окне нажмите на ссылку «Дополнительные параметры экрана».
Горячие клавиши
В этом разделе можно настроить полезные клавиши, позволяющие запустить и остановить запись видео, причем это могут быть как клавиши на клавиатуре, так и дополнительные кнопки мыши.
Например, как видно на скриншоте выше, можно назначить старт и остановку записи видео на дополнительные программируемые кнопки мыши (если таковые имеются).
Чтобы сохранить сделанные настройки, нажмите кнопки «Применить» и «ОК».
На этом настройка завершена, можете приступать к записи видео. Для этого нажмите на кнопку «Записать видео» в основном окне приложения или предварительно настроенную горячую клавишу. Уровень громкости микрофона и звуковой карты компьютера можно регулировать в разделе «Микшер» во время записи (правда, чтобы услышать результат, нужно просмотреть записанное видео).
Управлять записью видео можно также в трее Windows, кликнув правой кнопкой мыши по иконке и выбрав команду «Начать запись/Остановить запись». Там же можно убрать (восстановить) приложение «OBS Studio» с панели задач, выбрав команду «Скрыть/Показать».
Права администратора
Один из ответов на вопрос, почему OBS не захватывает игру – отсутствие прав администратора при запуске программы. Это легко исправить – давайте поработаем над проблемой прямо сейчас.
- Найдите иконку программы на рабочем столе/ в нужной папке и кликните по ней правой кнопкой мыши;
- Из выпадающего меню выберите пункт «Свойства»;
- Найдите на экране вкладку «Совместимость»;
- Отыщите в открывшемся окне иконку «Запуск программы от имени администратора» и поставьте галочку напротив;
Сохраните внесенные изменения нажатием соответствующей иконки.
Готово! Теперь рекомендуем перезапустить приложение (можно даже перезагрузить компьютер). Работайте от имени администратора с расширенными правами и не думайте о том, почему не захватывается игра в OBS.
Шаг третий: настройка Twitch Streaming
Как только вы настроите свой поток так, как хотите, вам нужно подключить OBS к вашему каналу Twitch. Нажмите кнопку «Настройки» в нижнем правом углу экрана OBS, чтобы открыть окно настроек OBS Studio.
Нажмите категорию «Вещание», выберите «Сервисы вещания» в качестве типа потока и выберите «Twitch» в качестве вашего сервиса. Скопируйте и вставьте ключ потока для своей учетной записи с веб-сайта Twitch в поле «Ключ потока». Выберите ближайший сервер к вашему местоположению в поле «Сервер» (или оставьте автоматический режим выбора). Нажмите «ОК», чтобы сохранить настройки, когда вы закончите.
Если вы хотите использовать другой сервис, такой как YouTube Gaming или Facebook Live, выберете его в поле «Сервис» и добавьте запрашиваемые данные.
Вы также можете изменить настройки потока в этом окне. Выберите раздел «Вывод» и воспользуйтесь опциями «Потокового вещания», чтобы выбрать битрейт видео и аудио и используемый кодировщик. Вероятно, вы захотите попробовать сначала транслировать с настройками по умолчанию, чтобы увидеть, как они работают.
Если это не так, попробуйте снизить битрейт видео. Оптимальная настройка зависит от вашего компьютера и скорости подключения к интернету. Разработчики OBS рекомендуют экспериментировать с разными настройками, пока вы не найдете идеальный вариант для вашей системы.
Конфликт графических процессоров
Самый масштабный вопрос, который мы должны осветить, решая проблему черного экрана, когда OBS не захватывает игру – конфликт двух графических процессоров. Речь идет о программном обеспечении, которое по умолчанию есть на каждом компьютере. Это графический процессор Intel и дискретный графический чип (NVIDIA или AMD).
Проблема «ОБС не захватывает игру/ черный экран» появляется при следующих условиях: ПО для трансляции использует один графический чип, а запущенная игрушка работает на другом. Налицо конфликт, провоцирующий трудности. Что можно сделать?
- Закройте ОБС и запустите Панель управления NVIDIA;
- Перейдите к разделу «Управление параметрами 3D», найдите подраздел «Программные настройки»;
- Щелкните по значку «Добавить» напротив строки «Выбрать программу для настройки»;
- Найдите файл программы для трансляций и добавьте его. Убедитесь, что название появилось в списке;
- Перейдите к подразделу «Выберите предпочтительный графический процессор…»;
- Откройте выпадающее меню и поставьте значение «Высокопроизводительный процессор NVIDIA»;
- Перезапустите Стрим Лабс ОБС – черный экран при захвате игры должен исчезнуть.
Теперь вы понимаете, почему ОБС не захватывает игру и черный экран вылезает вместо нужного содержимого. Наши советы помогут разобраться с трудностями – уверены, все получится! Быстро и эффективно вы решите проблему и вернетесь к полноценному использованию программного обеспечения.
Что делать, если при захвате видео черный экран?
Черный экран при захвате видео очень распространенная проблема, с которой сталкиваются пользователи OBS. Есть несколько способов ее решения:
- 1 способ.
- Запустить программу от имени администратора.
- Щелкнуть по OBS правой кнопкой мыши и выбрать «Запуск от имени администратора».
- 2 способ.
- Выставить совместимость с предыдущими версиями операционной системы.
- Щелкнуть правой кнопкой мыши по OBS и зайти в «Свойства» – «Совместимость».
- Установить галочку в пункте «Запускать программу в режиме совместимости с:» и выбрать, к примеру, Windows 7.
Если неправильно настроить программу и неверно выбрать окно может появиться черный экран.
Это еще одна альтернатива OBS для прощания с черным экраном навсегда. Если вам нравится получать впечатляющие результаты от программ для записи экрана, Filmora Scrn — лучший вариант для вас.
Этот инструмент поставляется с множеством функций. Пользователи могут записывать и даже редактировать свои видеозаписи с помощью этого невероятного программного обеспечения для видеозаписи 2-в-1. С помощью этой программы можно одновременно вести запись с компьютера или веб-камеры. Вы даже можете настроить свой кадр на весь экран или часть экрана. Также есть возможность добавления аннотаций и прочего.
Не только это, но у Filmora Scrn также есть весь набор редактирования. Это позволяет редактировать клипы, используя широкий спектр инструментов. Он поддерживает импорт медиа-файлов, таких как фотографии и аудио, чтобы настроить их. Вы можете экспортировать файлы в таких форматах, как GIF, MOV и MP4, чтобы загружать их на социальные сети, такие как Facebook, YouTube, Vimeo и т. Д.
Особенности Filmora Scrn:
- Filmora Scrn поддерживает запись видео со скоростью 120 кадров в секунду.
- Он производит самый стабильный и плавный игровой процесс.
- Этот инструмент состоит из опытной и сильной технической команды.
- Это простой в использовании инструмент, для которого не требуются технические знания.
С Wondershare Filmora Scrn легко записывать видео. Все, что вам нужно сделать, это выполнить следующие инструкции.
Шаг 1: Сначала вам нужно запустить Filmora Scrn и нажать на опцию «Начало работы».
Шаг 2: Теперь выберите, хотите ли вы записать частичный экран или полный экран.
Шаг 3: Выберите игру, которую вы хотите захватить. Инструмент работает для всех популярных игр, таких как CS: GO, Overwatch, Legends, Dota и т. Д.
Шаг 4: Теперь выберите fps и настройте звук. Если вам не нужен звук, выберите «Не снимать» — в противном случае сделайте запись с вашего компьютера или с микрофона.
Шаг 5: Далее выберите местоположение файла, в котором вы хотите сохранить видеозапись.
Шаг 6: Вы должны отметить поле ускорения графического процессора и нажать «Захват». Чтобы остановить запись, нажмите вкладку «F10».
Таким образом, вы можете легко отпустить черный экран студии OBS с помощью вышеупомянутых методов. Если вы больше не хотите сталкиваться с черным экраном OBS, используйте альтернативы, такие как Wondershare Filmora Scrn or Aiseesoft Screen Recorder, Эти удивительные инструменты будут творить чудеса для записи экрана!
Выбор нужного источника
Столкнулись с тем, что не работает захват игры в OBS? Ситуация неприятная – но решаемая, мы готовы помочь! Собрали самые действенные способы, о которых расскажем. Начнем с самого элементарного – внимательно изучите описанные ниже действия, они не раз пригодятся вам при возникновении трудностей.
Опытные пользователи понимают – для работы программному обеспечению нужно захватить трансляцию. Только тогда можно передавать видео для стриминга на ваши любимые платформы. Именно поэтому начинаем с элементарной настройки захвата игры в ОБС.
- Откройте приложение и найдите поле «Источники» снизу слева;
- Кликайте по значку «Добавить» и выбирайте пункт «Захват игры»;
Переходите к настройкам кликнув по кнопке ОК;
- Выставляйте следующий режим – «Захват отдельного окна»;
- В строке «Окно» выбирайте нужный процесс (он должен быть запущен на компьютере);
- Найдите поле «Приоритет согласования окна». Здесь нужно выбрать правильный заголовок;
- Поставьте отметку в строке «Режим захвата SLI/Crossfire» (но учтите, что это действие максимально негативно влияет на производительность, она резко упадет);
- Отметьте галочкой строку «Использовать перехватчик, совместный с защитой от читов».
Первая часть настроек завершена, если при захвате игры в OBS черный экран повторяется, нужно попробовать другой способ! Возвращаемся к источникам, жмем на кнопку добавления и делаем следующее:
- Выбираем значение «Захват окна»;
- В параметре «Окно» выбираем процесс из выпадающего списка – это игровой контент, который на данный момент запущен на компьютере в оконном или полноэкранном оконном режиме;
- Отметьте галочкой поле «Совместимость с мультиадаптером»;
- Ищите вкладку «Приоритет согласования окна» и сравнивайте заголовок – вам нужно подобрать аналогичное название.
Черный экран в OBS при захвате игры должен исчезнуть – проверять правильные настройки ОБС для стрима необходимо в самом начале! Именно с этих действий мы начинаем решать проблемы. Только потом переходим к следующим шагам – о них поговорим ниже.
Пятый способ устранить чёрный экран в OBS Studio
Подойдет только для Windows 10 версии 1909 и новее
Набираем в поиске windows «Настройки графики» и выбираем искомые нами параметры. В появившемся перед нами окне необходимо выбрать параметр «Классическое приложение». Дальше нажимаем кнопку «Обзор» и открываем путь к программе для 64 bit версии C: \ Program Files \ obs-studio \ bin \ 64bit \ obs64.exe и для 32 bit версии C:\Program Files (x86)\obs-studio\bin\32bit\obs32.exe, либо же указываем тот путь, который указали самостоятельно во время установки программы. В появившемся перед нами списке отобразится программа OBS Studio и нажмите «Параметры»:
- Если потребуется захватить источник «Захват экрана» для демонстрации рабочего стола, то необходимо выбрать «Энергосбережение»
- Если нужно использовать источник изображения «Захват игры» или использовать кодер NVENC, то необходимо выбрать значение «Высокая производительность»
Сцена и источник
Начинаем разбираться, как правильно настроить ОБС для записи игр? Первым делом поговорим о том, как выбрать источник видео – без этого первого этапа ничего не получится. Если программа не будет знать, какую картинку захватывать, итогового результата не получится.
Приступаем? Ничего сложного – ищите внизу ОБС поле «Сцены» и нажимайте на плюсик, чтобы создать новую.
Если сцена уже есть, просто переходим к соседнему (справа) полю «Источники». Вновь жмем на значок плюсика и выбираем одно из следующих значений:
- Захват экрана;
- Захват окна;
- Устройство захвата видео.
Пройдемся по всем трем вариантам подробнее. Какую бы кнопку вы не нажали, далее нужно выбрать значение «Создать новый» и придумать название (можно оставлять значение по умолчанию). А вот дальнейшие настройки OBS для записи игр у источников разнятся.
Захват экрана. Ничего настраивать не придется, так как система будет передавать содержимое дисплея полностью;
Захват окна. Настройка ОБС для записи игр заключается в следующем – из выпадающего списка вы выбираете программу, которая будет записываться
Поэтому важно запустить игрушку до момента работы с параметрами приложения;
Устройство захвата видео. Это веб-камера – ее стримеры часто используют, чтобы параллельно геймплею оставаться в кадре и общаться со зрителями, не терять визуальный контакт
Не забудьте выбрать устройство из выпадающего списка.
Первый этап настройки OBS для записи игр завершен. Это начало, впереди нас ждет интересная работа с параметрами, позволяющими получить качественный звук и видео. Приступаем?
Сохранить в формат: JPGPNGTIFFPDFGIFEPSPSDBMPFAXPCXPGMPICTPPMTGA
Отражение текста
Первый способ устранить чёрный экран в OBS Studio
Запустите OBS Studio попробуйте захватить нужное приложение используя «Захват Игры» «Захват Окна»
- «Захват Игры» — попробуйте выставить следующие настройки:
- «Режим» — Захват отдельного окна;
- «Окно» выберете нужные процесс (процесс должен быть запущен);
- «Приоритет согласования окна» — Сравнить заголовок, в противном случае найти окно того же типа;
- Галочку на «Режим захвата SLI/Crossfire (Медленно) лучше выставить в последний момент, так как это очень сильно влияет на производительность;
- Поставить галочку на «Использовать перехватчик, совместный с защитой от читов.
- «Захват окна» здесь можно выставить 2 параметра
- «Окно» выбираем нужный процесс из списка (игра должна быть запущена в оконном режиме или полноэкранном оконном);
- «Приоритет согласования окна» — Сравнить заголовок, в противном случае найти окно того же типа;
- Поставить галочку на «Совместимость с мульти-адаптером»