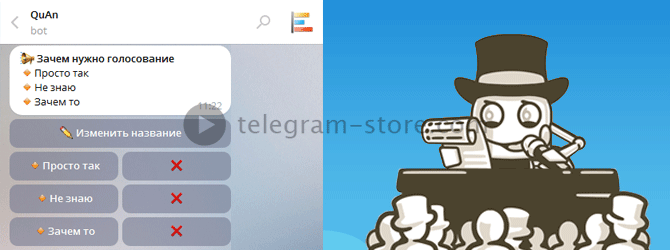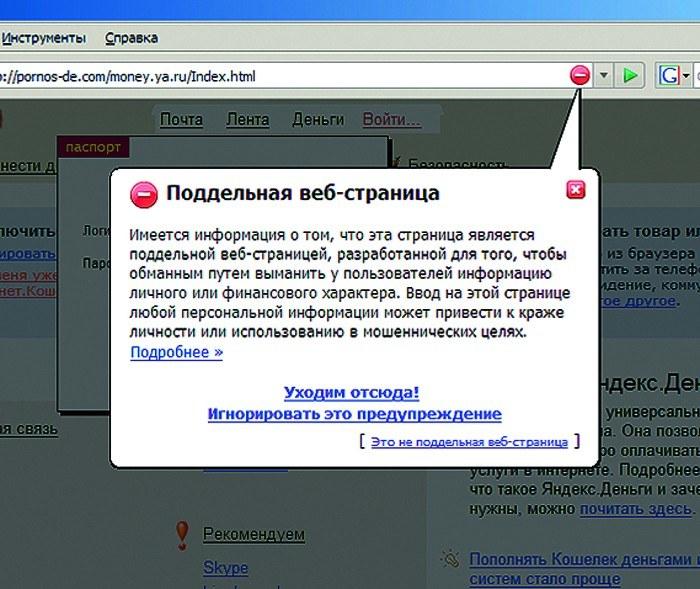Назначение, разновидности и принципы работы модемов
Содержание:
- Как перенастроить оптический модем (ONT-терминал) в режим моста.
- Что такое режим моста или режим бриджа?!
- Как правильно записывать
- Установка драйверов
- Как настроить модем Huawei: пошаговая инструкция
- Виды
- Настройка ADSL модема
- Как выбрать ADSL-модем: на что обратить внимание
- Как добавить видео на стену с ПК
- Как настроить ADSL-модем в режим прозрачного моста (бридж).
- Какой выбрать модем
- Возможные проблемы и их решение
- Какой модем выбрать?
- Asus EA-N66
- Подключение к компьютеру
- Настройка модема стандартными средствами Windows
- Сетевые настройки
- Acorp Sprinter W510N
- Как подключить модем Мегафон
- Как к модему подключить Wi-Fi-роутер
- Исправление потенциальных проблем при подключении модема к ноутбуку
- Настройка роутера для работы с модемом
- Настройки для Смарт-ТВ
Как перенастроить оптический модем (ONT-терминал) в режим моста.
В отличие от ADSL-модемов, оптические модемы (ONT-терминалы) как правило настраиваются удаленно технической поддержкой провайдера. Почему? Причина этого кроется в том, что необходимо помимо перенастройки клиентского оборудования, нужно еще перенастроить и порт со стороны провайдера. Поэтому алгоритм перенастройки тип подключения на ONT-терминале следующий: Вы звоните в техподдержку провайдера и сообщаете о том, что Вам необходимо перенастроить Ваш оптический модем в режим моста (бридж). В Ваше устройство удаленно загружаются необходимые настройки и переконфигурируется порт на станционном OLT-устройстве.
Что такое режим моста или режим бриджа?!
Большинство модемов — как ADSL-модемы, так и оптические терминалы GPON ONT — умеют работать в двух режимах:
1) «Режим маршрутизатора», при котором модем сам подключается к сети провайдера и раздает Интернет на подключенные устройства.
2) «Режим моста (режим бриджа)». Это более простой режим в разрезе логической роли устройства в сети. Смысл этого режима в том, что модем выступает как бы проводником между сетью провайдера и компьютером абонента.

Другими словами, при таком варианте настройки, модем работает только на канальном уровне (L2) и отвечает только за канал между оборудованием доступа провайдера и Вашим компьютером. Главный минус режима моста (бридж) заключается в том, что со стороны абонента только одно устройство может подключиться в Интернет. Есть конечно исключения, но они весьма редки.
Как правильно записывать
Установка драйверов
Современные роутеры – устройства, которые самостоятельно решают задачи. Производители уже научили их общаться с большинством современных операционных систем. Поэтому при подключении роутера, никаких дополнительных драйверов на компьютер устанавливать не нужно.
Единственный драйвер, который должен быть – это драйвер на сетевую карту. В большинстве случаев он уже установлен.
У роутеров есть собственное программное обеспечение, которое нужно регулярно обновлять. Его-то и подразумевают чаще всего под словом «драйвер» в таких ситуация.
Обновляется микропрограмма маршрутизатора просто, но по-своему у каждой версии прошивки. Зайдите в систему настройки роутера, как это сделать мы опишем после следующего подзаголовка. Далее найдите раздел под названием «Настройки» или «Администрирование», в нем поищите раздел со словом «Обновление». К примеру, на скриншоте ниже (рисунок 3) раздел называется «Обновление микропрограммы». В нем нажмите на кнопку «Проверить», и система определит, вышла ли новая версия прошивки. В зависимости от результата страница выдаст сообщение, что обновление не требуется, или отобразит кнопку «Скачать».
Рисунок 3 – Система настройки роутера
Обновление роутера требуется по нескольким причинам:
- любая программа несовершенна. В ходе эксплуатации выясняются ошибки и проблемы, с которыми сталкиваются пользователи. Разработчики их исправляют и включают в следующее обновление;
- технологии развиваются не только у маршрутизаторов, но и у пользовательских устройств. В умных домах через Wi-Fi работают даже прикроватные лампы, не говоря о телевизорах. Чтобы роутер мог поддерживать связь с новыми устройствами, программисты пишут для него новые инструкции, а вы их устанавливаете.
Рекомендуем вам не пренебрегать обновлениями и хотя бы изредка их проверять.
Как настроить модем Huawei: пошаговая инструкция
- Снимаем с устройства крышку и в специальный слот вставляем сим-карту, поддерживающую услугу 4G.
- Вставляем устройство в USB-разъём компьютера.
-
В открывшемся браузере видим окно настройки с пустыми строками, в которые следует вбить имя пользователя и пароль. Вбиваем слово admin и кликаем по кнопке «Вход», чтобы зайти в настройки Huawei.
-
Видим перед собой страницу с несколькими вкладками вверху. Выбираем вкладку «Настройки» и кликаем по кнопке «Новый профиль».
-
В новом окне заполняем пустые строчки: «имя профиля» и «точка доступа». «Имя пользователя» и «Пароль» заполняются по желанию. В первую строку вбиваем любое имя, например, Olga17, в «точку доступа» Хуавей адрес APN: internet.olga17.ru. Сохраняем настройки Huawei.
- В следующем окне нужно настроить вай фай на Хуавей. Мы видим строчки «SSID» и «Ключ WPA-PSK». Это имя Wi-Fi-сети и пароль. Данные для них расположены под крышкой гаджета. Вбиваем их и жмём «Готово».
-
Переходим во вкладку «Главная» и проверяем, появилось ли сообщение «Подключено». Если да, поздравляем — вам удалось настроить Хуавей! Если нет, снова пройдитесь по всем пунктам пошаговой инструкции, возможно, вы что-то пропустили.
Виды
На данный момент оператор предоставляет своим клиентам всего два вида модемов от Йота:
4G LTE. Устройство, работающее на базе технологии 4G. Это означает, что связной канал работает с четвертым поколением протокола беспроводной мобильной связи. Скорость передачи сигнала достигает 325 Мб/с, а отдачи — 170 Мб/с. Его преимущество перед некоторыми другими моделями заключается в использовании технологии PnP, позволяющей не прибегать к установке драйверов при первом использовании устройства через USB порт ПК или ноутбука;

4G LTE Wi-Fi. Обладает всеми теми же характеристиками, что и первый вариант, но может, помимо предоставления интернета целевому устройству, создать Wi-Fi сеть и распространить беспроводную сеть на квартиру. Одновременно можно подключить до 8 девайсов. Устройство поддерживает всю линейку операционных систем Windows, кроме Windows XP SP2, Mac OS, Linux.
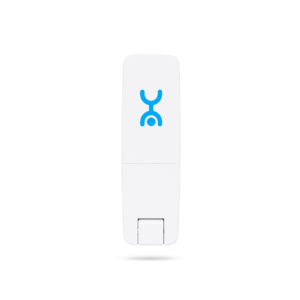
Настройка ADSL модема
Второй вариант совсем простой. Вы ничего не трогаете в настройках, которые уже сделал сотрудник вашего провайдера при подключении, а просто настраиваете роутер на получение динамического IP адреса и активируете функцию динамической раздачи адресов по сети DHCP.
Первый немного сложнее, поэтому давайте разберемся, как его осуществить на примере самой распространенной бюджетной модели ADSL модема D-Link. Прежде всего вставьте телефонный кабель (с маленьким коннектором RJ-11) в соответствующий ADSL разъем модема
а в разъем LAN — патчкорд, которым соединяем его с ПК.
Сама настройка adsl находится на компьютере. Зайдем в Windows 7 «Пуск > Панель управления > Сеть и Интернет > Центр управления сетями > Изменение параметров адаптера». Находим тут «Подключение по локальной сети», кликаем правой кнопкой и выбираем «Свойства > Протокол TCP/IPv4» и устанавливаем получение всех настроек на автомат.
После этого заходим в браузере по адресу http://192.168.0.1 — это сетевой адрес в админку модема D-Link. Вводим пару логин-пароль admin-admin.
В меню заходим в раздел «Quick Setup», убираем галочку с «DSL Auto Connect» и прописываем значения для VPI и VCI — они должны быть указаны в вашем договоре на подключение услуг или узнайте у своего провайдера. В пункте «PORT» оставляем «0».
После этого жмем кнопку «Next» и ставим флажок на значении «Bridging», то есть переводим модем в режим моста.
Далее Ставим флажок на «Enable Bridge Service» и задаем название для нашего моста. После чего на следующей странице прописываем IP адрес и маску нашего модема, то есть 192.168.0.1 и маска стандартная 255.255.255.0.
Опять жмем «Некст», смотрим все окончательные настройки и жмем кнопку «Save/Reboot» для того, чтобы применить все изменения. Модем перезагрузится. Также перезагружаем и компьютер для того, чтобы он получил новый сетевой IP.
Как выбрать ADSL-модем: на что обратить внимание
На какие параметры смотреть при выборе ADSL-модема:
- Версия ADSL. Есть три варианта: ADSL, ADSL2 и ADSL2+. Лучше брать последний, так как именно он даст вам максимальную скорость 24 Мбит/с. Первые два обеспечат только 8 и 12 Мбит/с соответственно.
- Стандарт Annex. От него зависит, как модем будет работать на пару с телефоном. Лучше брать Annex A, который даст минимум помех. Его поддерживает большинство провайдеров.
- DHCP-сервер. Он нужен обязательно для раздачи локальных IP-адресов девайсам в сети «Вай-Фай».
- Способ подключения к ПК. Между USB и Ethernet выбирайте последний вариант. Число локальных портов должно быть соответствующее — зависит от того, сколько вы хотите подключить устройств к модему по кабелю, а не по «Вай-Фаю».
- Стандарт Wi-Fi. Берите хотя бы 802.11n — он популярный и быстрый.
- Антенны. Для маленькой площади помещения сойдёт и одна антенна. Но если у вас большая квартира, нужно взять модем хотя бы с двумя антеннами. Но при этом смотрите обязательно на их мощность, чтобы избежать «мёртвых зон».
Производители и лучшие модели
Популярные марки ADSL-модемов: TP-Link, D-Link, Asus, Upvel и другие. Какие конкретные модели можно посоветовать от этих производителей с ADSL2+ и сетью 802.11n:
- D-Link DSL-2650U. 4 LAN-порта на 100 Мбит/с, поддержка 3G-модема. Версия NRU/C имеет максимальную скорость 65 Мбит/с. Стоит около 1800 рублей.
-
Zyxel Keenetic DSL. Максимальная скорость — 300 Мбит/с, поддержка 4G-модема и принт-сервера USB, 4 локальных порта на 100 Мбит/с. Стоимость от 1500 рублей.
- Asus DSL-N14U. Практически те же характеристики, что и у предыдущего девайса. Цена около 2400 рублей.
- TP-LINK TD-W8968. Тот же коммутатор на 4 локальных порта, скорость 300 Мбит/с, но нет USB-выхода. Цена — от 1600 рублей.
Как добавить видео на стену с ПК
Для размещения видеозаписи на своей стене в ВКонтакте с ПК, совершите несколько простых манипуляций:
- После авторизации перейдите в раздел «Моя страница».
- Сразу под строкой ваших фотографий вы увидите вопрос «Что у вас нового?». Правее этого вопроса расположены несколько значков: фотоаппарат, пленка и нота. Кликните по пленке.
- Видите список ранее добавленных вами видеозаписей? Выбирайте нужную, после чего нажимайте «Прикрепить».
Теперь вы можете быть уверены в том, что ваши друзья и знакомые смогут разделить с вами удовольствие от просмотра видеозаписи.
Как настроить ADSL-модем в режим прозрачного моста (бридж).
Для настройки нового модема в режим прозрачного моста (бридж), Вам нужно зайти в его веб-интерфейс. IP-адрес модема в локальной сети как правило — 192.168.1.1, а в случае D-Link или некоторых моделей NetGear и TP-Link, IP-адрес устройства несколько иной — 192.168.0.1. Соответственно в браузере надо вводить адрес http://192.168.1.1 или http://192.168.0.1. Логин и пароль на доступ, как правило, написан на наклейке на нижней части модема (кстати, как и IP-адрес).
Если у Вас не получается зайти в настройки — изучите статью Как зайти в настройки роутера.
Далее надо запустить Мастер быстрой настройки (Wizard или Quick Setup). В момент выбора «Типа подключения (Connection type)» — выберите тот тип подключения Bridge или Bridging.
Если же Вы настраиваете модем не через «Мастер настройки», а вручную, то раздел настройки подключения у большинства модемов называется Интернет (Internet) или WAN. Вот в этом разделе нужно будет создать новое соединение (WAN-сервис) типа Bridge или Bridging.
Чтобы перенастроить модем в режим мост, если он уже настроен в режим роутера, то опять же надо будет зайти в веб-интерфейс устройства и в разделе WAN или Internet изменить тип соединения на Bridge или Bridging.
Если изменить тип не удается или нет такой возможности — удалите соединение и создайте его заново.
После манипуляций с ADSL-модемом не забудьте сохранить его настройки
Какой выбрать модем
В связи с распространением планшетных устройств растет спрос на 3G модемы на «Андроид» и Windows. Большая часть планшетов на этих платформах производятся в Китае и Корее, поэтому имеют возможность работы с модемами, которые, к слову, в основном там же и выпускаются.
Однако не всегда возможность планшета поддерживать применение и подключение модема гарантирует корректную работу. Зачастую случается такое, что одно из устройств не получается опознать, или оно просто отказывается функционировать. Причина может крыться в неправильных драйверах или отсутствии настроек. Кроме этого, перед покупкой и началом работы желательно проверить, что модем соответствует приведенным ниже:
- ZTE MF-100;
- ZTE MF-112;
- ZTE MF-180;
- Huawei E171;
- Huawei E173;
- Huawei E352.
Обратите внимание! Здесь указаны именно те модемы, которые со стопроцентной точностью поддерживают работу с устройствами на операционной системе «Андроид»
Возможные проблемы и их решение
Случается такое, что модем отказывается работать с планшетом. Это может быть вследствие невозможности поддерживать некоторые файлы и драйверы операционной системы. Рекомендуется попробовать установить «Эмулятор терминала», он предоставит рут-доступ для корректной работы оборудования.
Обратите внимание! Довольно часто невозможность выйти в интернет может быть следствием устаревшей версии операционной системы или программного обеспечения. Это можно исправить их обновлением
Подключить планшет к модему можно при помощи специальных переходников. Это может быть обычный USB-вход или OTG-кабель. В таком случае можно получить полноценный доступ к сети.
Какой модем выбрать?
В вопросе, можно ли подключить модем 3G к планшету, главными условиями является наличие разъема, поддержка USB-модема или OTG кабеля. Пользователи часто не могут определиться с моделью устройства. Внешне такие изделия похожи. Это оборудование небольшого размера, состоящее из корпуса, модуля 3G или 4G, а также разъема для SIM карты, которую остается вставить в гнездо. В некоторых устройствах микросхема уже вшита в корпус.
Такая техника продается у операторов связи или магазинах электроники, где специалисты могут подсказать в вопросах совместимости. Современные модемы, поддерживающие 4G, с легче коммутируются с планшетом. Иногда они продаются с тарифом для USB-устройства. В остальных случаях необходимо смотреть на возможность подключения. К наиболее популярным моделям USB-модемов можно отнести Huawei E352, Huawei E173, Huawei E171, ZTE MF-180, ZTE MF-100, ZTE MF-112 и другие.
Asus EA-N66
Как же проводится настройка ADSL-модема? Сделать это довольно легко, но объяснить необходимо на примере одного из таких устройств. Делать это можно через специальный VAN-порт. Найти его легко на задней части устройства. Он явно выделяется на фоне остальных, так как окрашен в синий цвет. После того как будет подключен кабель, необходимо зайти в браузер и совершить все настройки там. Если имеются какие-то особенные требования, то нужно обратиться к своему провайдеру. Сам маршрутизатор продается с опцией приоритезации. При настройке различных каналов не придется затрачивать много времени
Сразу же при осуществлении всех изменений нужно обратить внимание — вышло ли обновление программного обеспечения? Если да, то сразу его установить
Устройство также работает в качестве ретранслятора. Антенна у этого прибора установлена съемного типа, так что, если есть необходимость, можно использовать более мощные детали. Интернет роутером распространяется на 240 метров. Сам маршрутизатор имеет специальную защиту от вирусов. Она довольно качественная, нареканий со стороны пользователей нет. При желании, можно вручную просматривать конфигурации и менять их. Модель стоит около 5-6 тыс. рублей. Опции переадресации здесь нет.
Подключение к компьютеру
Перед тем как настроить ADSL-модем, его надо подключить к сети и компьютеру. Для этого вам дополнительно понадобятся:
- Сплиттер. Разделитель частот. Представляет собой маленькую коробочку с тремя портами. интернет и телефония «находятся» в одном проводе. Но у них разные частоты. Сплиттер исключает их влияние друг на друга.
- Кабель Ethernet. Нужен для присоединения ПК к устройству ADSL. Можно использовать и Wi-Fi, если вы знаете пароль. Если вы подключаете модем по USB, нужен USB-провод.
Кабель Ethernet
Телефонный кабель с двумя коннекторами. Для соединения роутера и сплиттера.
Многие операторы предоставляют одновременно услуги интернет, телефонии и телевидения (в том числе и Ростелеком). Так все коммуникации будут работать на одном проводе. Хотя есть и другие типы подключений. Сейчас очень популярны кабели из оптического волокна — у них высокая пропускная способность. Или витая пара различных категорий. У них отличаются размеры и коннекторы. Поэтому они не подходят для ADSL.
Настройка модема начинается с присоединения его к компьютеру и сети.
- Возьмите сплиттер.
- В слот под названием «Line» вставьте основной телефонный кабель, который подключен к провайдеру (Ростелеком, Домолинк, МТС и так далее).
- Порт «Phone» (или «Tel») предназначен для телефонного аппарата (если он у вас есть). Можно использовать розетки, чтобы подключить несколько устройств.
- В гнездо «Modem» вставьте телефонный провод, который проведите к модему. Для интернет-кабеля предназначен разъём «ADSL». Слоты там разных размеров — не перепутаете.
- Сам роутер присоедините к ПК любым удобным для вас способом. Для работы по Wi-Fi найдите на компьютере нужную беспроводную сеть и введите пароль (должен быть указан на корпусе модема или в инструкции). Чтобы подключиться при помощи Ethernet-кабеля, вставьте один его конец в слот «LAN», а другой присоедините к порту сетевой карты. Или используйте провод USB.
- Проверьте, зажглись ли на роутере соответствующие индикаторы. Лампочка «Internet» не должна гореть, пока вы не установите связь.
Схема подключения
Настройка модема стандартными средствами Windows
Как уже говорилось, некоторым пользователям не нравится стандартная программа «MegaFon Internet». Поэтому мы можем избавиться от неё и прописать ручные настройки для доступа в сеть. Для этого нужно пройти в Панель управления – Центр управления сетями и общим доступом и выбрать пункт Установка подключения или сети.
Далее выбираем подключение к интернету, а в качестве типа соединения указываем коммутируемое соединение. Следующий этап – указание настроек соединения. Здесь мы указываем стандартный номер дозвона *99# и имя подключения. Заполнять поля «Имя» и «Пароль» не нужно, так как МегаФон их не запрашивает.
После того как соединение будет создано, следует зайти в его свойства и снять галочку «Запрашивать имя, пароль, сертификат и т. д.», на вкладке «Безопасность» устанавливаем галочку «Протокол проверки (CHAP)». После этого жмём ОК и завершаем настройки. Устанавливать строку инициализации модема не нужно, так как она уже прописана в самом модеме. Поэтому мы смело жмём на кнопку подключения и выходим в сеть.
Сетевые настройки
Для правильной работы модема требуется ввести данные оператора сотовой связи. Зачастую это происходит автоматически, но в случае с планшетами может потребоваться ручной ввод.
Обратите внимание! Каждый из отечественных операторов требует ввода различных значений для APN, имени пользователя и пароля. Узнать их можно на официальном сайте, позвонив на горячую линию, или в источниках интернета
Один из лидирующих поставщиков услуг «Мегафон» установил такие значения:
- APN: internet;
- Имя пользователя: gdata;
- Пароль: gdata.
Оператор МТС рекомендует пользователям вносить такую информацию:
- APN: internet.mts.ru;
- Имя пользователя: mts;
- Пароль: mts.
Пользователи «Билайна» могут вводить такие значения:
- APN: internet.beeline.ru;
- Имя пользователя: beeline;
- Пароль: beeline.
Абоненты Tele2 вводят следующее:
- APN: internet.tele2.ru;
- Имя пользователя: ничего не вводить;
- Пароль: ничего не вводить.
Оператор Yota требует такие данные:
- APN: internet.yota;
- Имя пользователя: не вводить ничего;
- Пароль: оставить пустым.
Небольшая компания «МОТИВ» требует следующего ввода:
- APN: inet.ycc.ru;
- Имя пользователя: motiv;
- Пароль: motiv.
Национальный оператор связи «Ростелеком», данные:
- APN: internet.etk.ru;
- Имя пользователя: оставить пустым;
- Пароль: оставить пустым.
Acorp Sprinter W510N
Совсем недавно на рынке появилась данная модель. Она получила функции маршрутизатора, коммутатора. Более того, устройство способно работать с беспроводной сетью. Как и многие другие модемы ADSL, описываемый функционирует на мощном встроенном процессоре от Realtek. Устройство получило хорошие характеристики, а производитель отметил, что данная модель имеет усовершенствованную скорость работы и функцию экономии электроэнергии. Прибор получил до 32 Мб встроенной памяти. Эта деталь довольно важна, ведь именно за счет нее он либо будет работать под нагрузкой, либо нет. Модем может предоставить максимальную скорость интернета до 150 Мбит в секунду. Это нормальный показатель, поэтому потребители отмечают данный прибор как один из хороших.
Модель является универсальной, она имеет некоторые функции от маршрутизатора. Более того, устройство способно работать в автономном режиме. При создании большой локальной сети можно с помощью данного модема довольно быстро разделить интернет.
Как подключить модем Мегафон
Когда вопросы, связанные с выбором устройства и тарифного плана решены, необходимо активировать устройство. Для начала нужно активировать карту с помощью мобильного телефона. Если шаг выполнен, перейдите к простой инструкции:
- Открыть модем и установить сим-карту в специальный слот.
- Подключить устройство к рабочему ноутбуку или компьютеру, после чего необходимо дождаться обнаружения нового оборудования и автоматической установки драйверов.
- Затем появится диалоговое окно автозагрузки, где предлагается установить дополнительное программное обеспечение. Необходимо согласиться и следовать указаниям. Если окно не загружается автоматически, необходимо открыть раздел «Мой компьютер» и найти оборудование в подразделе «Устройства со съемными носителями». Для активации автозагрузки достаточно дважды нажать на иконку или вызвать вспомогательное меню и активировать функцию установки.
- Выполните все рекомендации и следуйте подсказкам, чтобы завершить процесс инсталляции. Настраивайте параметры в зависимости от собственных нужд (ярлыки, директория софта и т.д.).
- После завершения процесса требуется перезагрузить компьютер. Выполните условие для корректной работы программы.
- Для начала работы с интернетом достаточно открыть приложение Мегафона и нажать кнопку «Подключить». После успешного соединения с интернетом изменится статус подключения и процесс считается завершенным.
Справка! С помощью софта можно отслеживать статистку трафика и состояние баланса.
Как к модему подключить Wi-Fi-роутер
Итак, рассмотрим способы, как к модему подключить WiFi-роутер.
Через ADSL-кабель
Как подключить USB-модем к роутеру без USB-входа, когда разъем не предусмотрен производителем? В этом случае есть две схемы соединения: когда роутер подключается к интернету либо когда это делает модем.
В первом варианте модем выступает в роли моста, промежуточного звена, соединяющего компьютер и роутер. Wan-порт маршрутизатора надо подсоединять к Ethernet-гнезду модема, который необходимо настроить как bridge в типе соединения.
Адрес модема и маска остаются без изменений.
Второй способ, как раздать Интернет через роутер: в ноутбук включен модем, а к нему подцеплен router. Теперь в настройках нужно исправить профиль Сети и выбрать тип соединения с динамическим IP и распределение адресов через DHCP.
Через переходник WAN в USB
Требуется приобрести адаптер RJ-45 на USB, он вставляется в WAN-разъем маршрутизатора и без дополнительного программного обеспечения или других проблем превратить один вход в другой.
Исправление потенциальных проблем при подключении модема к ноутбуку
Но иногда этого не происходит и тогда есть два варианта: вызвать мастера на дом или попытаться создать подключение самостоятельно. Для второго варианта пошаговая последовательность действий такова:
- Найти «Сетевые подключения»;
- Создать новое и указать пункт «Подключение к интернету»
- Обязательно выбрать ручную установку;
- Выбрать необходимый для настройки модем;
- Указать название нового подключения, а также данные для авторизации на сервере провайдера. Их выдают вместе с модемом или при подписании договора о предоставлении услуг;
- Оставить птички на пунктах о «Подключении по умолчанию» или «Сборе регистрационных данных», чтобы в будущем минимизировать риск появления проблем с подключением;
- Создать ярлычок на рабочем столе для удобства доступа, а также включения и выключения сети.
При правильном заполнении всех полей в трее или в области уведомлений появится значок, символизирующий успешную работу устройства и нового подключения.
Настройка роутера для работы с модемом
Как настроить USB-модем МегаФон на компьютере – мы уже разобрались. Давайте теперь обсудим ситуацию, когда нам нужно настроить модем, подключённый к роутеру. Здесь мы должны понимать, что для создания такой связки нужен роутер, корректно работающий с беспроводными модемами. Процесс настройки роутера достаточно прост – подключаем модем к USB-порту роутера и отправляем его в перезагрузку.
Далее заходим в административную панель и выбираем пункт настройки соединения. Как правило, этот пункт вынесен в отдельную строку в общем меню. Также во многих роутерах имеется уже встроенная поддержка автоматических настроек по созданию подключения к тем или иным сотовым сетям, в том числе и к МегаФону. Если никаких автоматических настроек нет, прописываем данные вручную:
- Точка доступа – internet;
- Номер дозвона — *99#;
- Имя пользователя – пусто;
- Пароль – пусто;
- Имя соединения – произвольное.
При необходимости устанавливаем галочку автоматического установления соединения (крайне рекомендуется, чтобы не заходить каждый раз в настройки роутера). Как только все данные будут прописаны, отправляем роутер на перезагрузку и дожидаемся установки соединения с сетью интернет – об этом нам сообщит соответствующий индикатор.
Напомним, что на нашем сайте есть обзор, в котором обсуждается настройка мобильного интернета МегаФон для различных устройств, в том числе и для модема.
Настройки для Смарт-ТВ
Чтобы приступить к использованию Smart-TV необходимо настроить операционную систему телевизионного девайса. Пройти регистрацию аккаунта в фирменной системе, персонализировать умный хаб и загрузить пакет базовых приложений. Так как наибольшей популярностью пользуются устройства от Samsung, LG и Sony, а каждый из перечисленных производителей имеет собственную теле-ОС, далее будет представлено три инструкции по старту эксплуатации умных ТВ.
LG
Телевизионные устройства от ЛЖ работают под управлением фирменной webOS. Чтобы настроить операционную систему, потребуется:
- Запустить меню и щелкнуть по значку пользовательского аккаунта в верхнем правом углу.
- Для создания нового профиля выбрать «Регистрацию».
- Указываем реальный адрес Email, вводим пароль и обязательно о. Таким образом, не придётся авторизоваться каждый раз после перезагрузки телика.
Ввод дополнительных сведений о владельце не является обязательным, поэтому данный шаг можно пропустить. После завершения идентификации, появится возможность загрузки приложений и виджетов из фирменного магазина LG Apps.
Более подробно о деталях процесса, читайте с этой , там же есть пошаговая видеоинструкция.
Samsung
Для настройки SmartHub от Samsung следует:
- Зарегистрировать личный аккаунт способом, описанным в предыдущем разделе статьи. Отличаться могут лишь некоторые иконки, назначение которых должно быть интуитивно понятным для юзера.
- Проверить работоспособность подсоединения через запуск любого из стандартных приложений.
- Приступить к персонализации хаба. Загрузка приложений осуществляется через Samsung Apps, а передвижение виджетов по экрану хаба — с помощью пульта дистанционного управления.
Стоит сказать, что после завершения регистрации указанные пароль и Eешка больше не понадобитьmail можно забыть. Повторный ввод не потребуется.
Более подробно о Самсунгах читайте в этой .
Sony
Получение доступа к смарт-функциям на телевизионных девайсах от Sony осуществляется следующим образом:
- на пульте ДУ необходимо нажать «Home»;
- в верхнем правом углу выбрать «Установки» (третий справа значок);
- в разделе «Сеть» щелкнуть по «Обновить интернет-содержимое»;
- выполнить персонализацию хаба Sony Entertainment Network (SEN).
Клавиша SEN на пульте дистанционного управления используется для дальнейшего доступа пользователя к умным приложениям. Хотя интерфейс Bravia трудно назвать лаконичным и интуитивно понятным, справиться с настройкой Smart-TV сможет каждый.