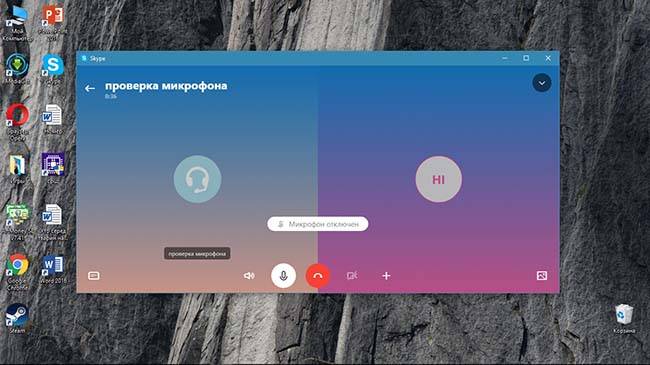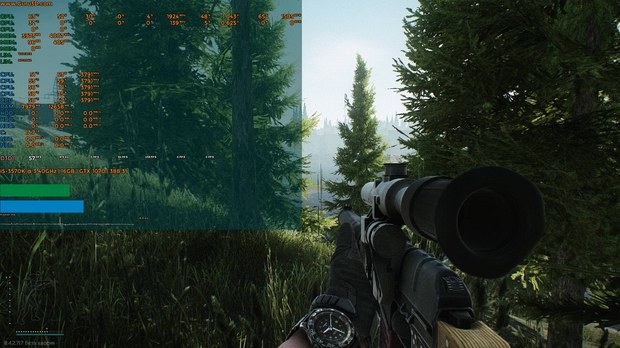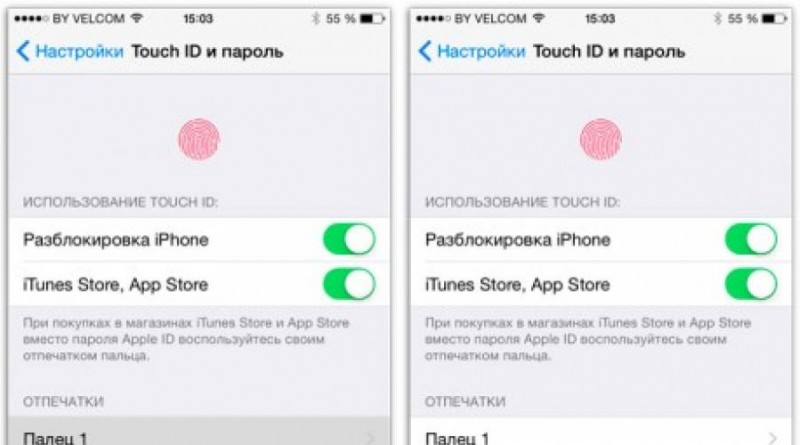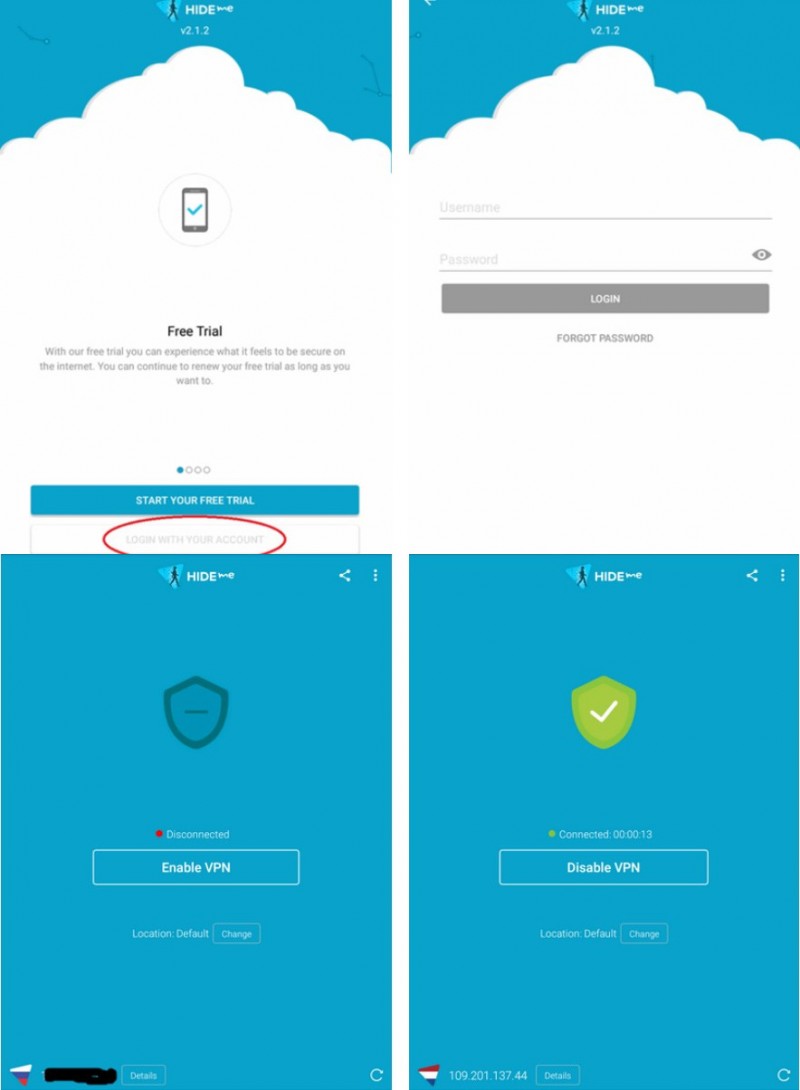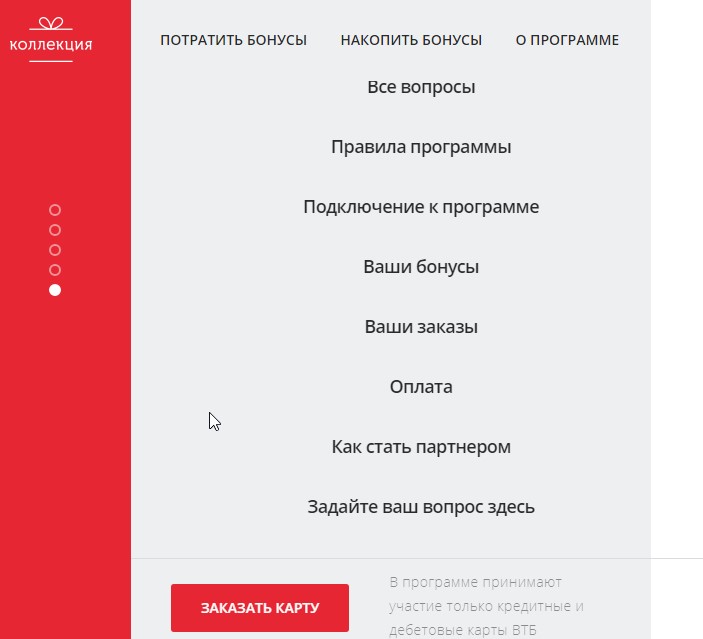Как правильно пользоваться программой mhdd?
Содержание:
- WinSetupFromUSB для создания мультизагрузочной флешки
- Как пользоваться программой Victoria HDD?
- MHDD и работа с паролями
- Сканирование и проверка Hard Drive на ошибки
- Как произвести тест жёсткого диска в программе Victoria и как исправить сбойные сектора (бэд-блоки) в работающей Windows
- Управление парольной защитой
- Зачем нужна программа MHDD?
- Анализ результатов сканирования
- Начало работы
- Аппаратные требования и поддерживаемое аппаратное обеспечение
- Создание загрузочной флешки MHDD
- Как это работает
- Удаление товаров
- Что это за программа?
- Как работает MHDD
- Где скачать
- Как пользоваться HDD Regenerator 2011
- SMART информация
- Сканирование поверхности
WinSetupFromUSB для создания мультизагрузочной флешки
WinSetupFromUSB — одни из моих любимых программ для целей записи загрузочных и мультизагрузочных USB. Ее можно использовать и для Windows 10, причем с помощью программы вы можете создать одну флешку с разными образами Windows 10.
Процесс (в базовом варианте, без учета нюансов) будет состоять из выбора USB накопителя, установки отметки «Autoformat it with FBinst» (в случае если образ не добавляется к уже имеющимся на флешке), указания пути к ISO образу Windows 10 (в поле для Windows Vista, 7, 8, 10) и нажатия кнопки «Go». Для детальной информации: Инструкция и видео по использованию WinSetupFromUSB.
Как пользоваться программой Victoria HDD?
Программа Victoria HDD имеет достаточно широкий функционал по работе с жесткими дисками. Вот некоторые из основных функций:
Глубокое тестирование состояния поверхности и стабильности работы жестких дисков
Это одна из ключевых функций утилиты Victoria HDD, предназначенная для диагностики накопителя данных с целью обнаружения сбойных секторов (Bad-блоки и медленные блоки), физических дефектов и логических ошибок. В программу заложены уникальные алгоритмы тестирования поверхности, автоматически настраивающие таймауты и объемы тестируемых блоков (если параметры не заданы пользователем), что обеспечивает максимальную скорость процесса диагностики, как на быстрых, так и на медленных накопителях.
Над обнаруживаемыми программой проблемными блоками пользователь может выполнить ряд операций. Например, медленные секторы могут быть «затерты» на низком уровне, что позволяет избавиться от логических ошибок. Найденные Bad-блоки утилита Victoria HDD способна помечать как вышедшие из строя, вследствие чего жесткий диск более не будет к ним обращаться.
Быстрое тестирование состояния поверхности
В Victoria HDD реализован уникальный алгоритм быстрого тестирования, выполняющийся в среднем за 3 минуты, независимо от объема тестируемого винчестера. В ходе диагностики проверяются только 188 участков, распределенных равномерно по всему диску. Если винчестер имеет относительно сильные повреждения, данная функция с высокой вероятностью установит этот факт без необходимости проведения многочасовой диагностики.
Кроме того, в быстром режиме тестирования параллельно измеряются основные параметры работы винчестеров: скорость доступа в конце и в начале записи/чтения, поведение при разных размерах блока и др. Результаты тестирования выводятся в виде удобного для понимания графика.
Считывание S.M.A.R.T. атрибутов
Разработчики Victoria HDD не могли не добавить в свой продукт функцию чтения и мониторинга в режиме реального времени S.M.A.R.T. атрибутов жесткого диска, исходя из значений которых, специалист может многое рассказать о техническом состоянии устройства.
Также в программу встроены несколько функций, позволяющих получить атрибуты S.M.A.R.T. не только путем их считывания из встроенной памяти винчестера, но и путем запуска одного из нескольких диагностических тестов.
MHDD и работа с паролями
В стандарте ATA/ATAPI предусматривается возможность использования паролей на накопителе, но при этом для того, чтобы получить действительно правильный пароль, устройство будет полностью игнорировать какие-либо попытки пользователя провести чтение данных или же запись на винчестер. Чтобы заблокировать накопитель при помощи специализированного пароля, вам следует использовать команду PWD. В соответствии с данным стандартом сначала вам нужно будет перезагрузить работу этого винчестера, чтобы внесенные вами изменения начали работать.
MHDD предусматривает использование двух команд, позволяющих полностью разблокировать работу вашего винчестера – это DISPWD и UNLOCK. Последняя предназначается для того, чтобы разблокировать возможность работы с накопителем ровно до того момента, пока он один раз не будет выключен. Чтобы полностью деактивировать использование парольной системы, вам следует сначала активировать именно эту команду, а потом уже использовать DISPWD, но при этом сразу стоит сказать о том, что вы должны знать пароль для его дальнейшего использования в своих целях. Помимо этого, не стоит забывать о том, что производители жестких дисков используют также так называемые мастер-пароли, при помощи которых тоже можно разблокировать работу вашего устройства.
Сканирование и проверка Hard Drive на ошибки
Чтобы вызвать окно параметром сканирования, используем команду «SCAN». Подтверждение выбора одной из команд выполняется кнопкой «F4». После этого начинается сканирование. Ознакомимся с главными функциями сканирования.
- Start LBA и End LBA – дает возможность установить пределы сканирования. Указываем необходимый сектор, после чего MHDD начинает диагностику.
- Remap – данная функция, в процессе сканирования, самостоятельно переназначает ошибочные сектора.
- Erase Delays – параметр затирает битые сектора в ходе сканирования. Благодаря этому диск освобождается от системных ошибок и «soft-bad» блоков.
Во время первой диагностики сканируем винчестер, не включая функции Erase Delays и Remap. Активация этих параметров приведет к потере данных на компьютере. В ходе обнаружения серьезных проблем при первой проверки, необходимо переместить важную информацию на другой накопитель и провести повторное сканирование, активировав Erase Delays.
После второй диагностики Hard Drive, проводим повторное сканирование для определения оставшихся битых секторов. Если MHDD показывает, что они есть, запускаем проверку с включенной функцией Remap. В случае, когда программа снова показывает ошибочные сектора, стоит задуматься о замене винчестера. Последнее сканирование показывает наличие физических повреждений жесткого диска, которое не исправить с помощью MHDD.
Как произвести тест жёсткого диска в программе Victoria и как исправить сбойные сектора (бэд-блоки) в работающей Windows
Друзья, если Вы читаете эти строки, значит у Вас какая-то проблема с жёстким диском. Когда мы задумываемся о том, что с нашим жёстким диском происходит что-то не то?
- С жёсткого диска невозможно скопировать нужную информацию на другой накопитель, при копировании операционная система зависает и спасает только перезагрузка.
- Windows может неожиданно зависнуть на любом этапе работы.
- Невозможно переустановить операционную систему, в процессе установки происходит зависание на распаковке файлов Windows или установщик сообщает об ошибке «Невозможно продолжить установку…», или Windows очень долго устанавливается, например несколько часов.
- При включении компьютера сразу запускается утилита Chkdsk и проверяет разделы жёсткого диска на ошибки.
- Жёсткий диск издаёт посторонние звуки (щелчки, скрип) и периодически не определяется в BIOS.
Итак, поехали, во первых, в программе Виктория точно установим номера сбойных секторов (бэд-блоков), затем сделаем посекторную копию жёсткого диска и этим спасём пользовательские данные, а дальше произведём скрытие сбойных секторов бэд-блоков (рэмап) в программе Victoria. Также узнаем как делать «Запись по всей поляне» (тест Erase), то есть при обнаружении сбойного сектора переписывать весь блок (256 секторов) жёсткого диска нулями.
- Как установить точный адрес сбойного сектора в программе Victoria, они Вам тоже пригодятся.
Для примера возьмём реальный жёсткий диск имеющий сбойные сектора. Друзья, минимальная единица информации на жёстком диске это сектор, объём пользовательских данных составляет 512 байт, если информацию в секторе невозможно прочесть, значит сектор является нечитаемым или другими словами сбойным. Все зависания операционной системы происходят при чтения инфы с такого сектора. Данный винчестер WDC WD5000AAKS-00A7B2 (объём 500 ГБ) реально неисправен.
Операционная система на нём постоянно зависает и периодически при загрузке запускается проверка жёсткого диска на ошибки. Последней каплей для хозяина винчестера стало то, что не получалось скопировать важные данные на другой диск и даже переустановка операционной системы закончилась очередным зависанием на распаковке файлов Windows, замена установочного диска с операционкой ничего не дала, зависание повторилось на другом этапе установки. Вот тогда и встал вопрос о том, что делать с этим жёстким диском, ведь на одном из разделов находились важные данные и их нужно было скопировать.
Управление парольной защитой
Используйте команду PWD для блокировки накопителя при помощи пользовательского (USER) пароля. В соответствии с ATA/ATAPI standard, вам необходимо произвести выключение и включение накопителя для того, чтобы изменения вступили в силу.
В MHDD есть две команды для разблокировки накопителей: UNLOCK и DISPWD. UNLOCK производит разблокировку накопителя до первого выключения. Для того, чтобы отключить парольную систему, вам необходимо использовать сначала команду UNLOCK, а замем команду DISPWD (пароль должен быть известен).
Мастер-пароль устанавливается производителем и может быть использован для разблокировки. Более подробная информация доступна в этой статье: Парольная система современных накопителей.
Зачем нужна программа MHDD?
От работы жесткого диска напрямую зависит работа всей системы. Если возникают сложности, замедление процессов, ошибки, необходимо полностью проверять устройство, для чего используются специальные утилиты. Основными функциями, которые предоставляет программа MHDD, являются:
- проверка жесткого диска устройства (встроенного или съемного);
- работа с системой SMART;
- создание защиты компьютера через уникальный пароль;
- настройка параметров звука на винчестере;
- увеличение объема памяти накопителей;
- форматирование винчестера.
Другие утилиты (например, Victoria) в момент обращения к жесткому диску оставляют рабочими многие сторонние процессы и приложения, что значительно увеличивает время отклика программы. MHDD подходит для всех известных операционных систем, распространяется свободно (нет платного функционала).
Анализ результатов сканирования
После того, как проверка будет завершена, вы увидите окно с подробной информацией в виде разноцветных квадратиков и буквенных обозначений.
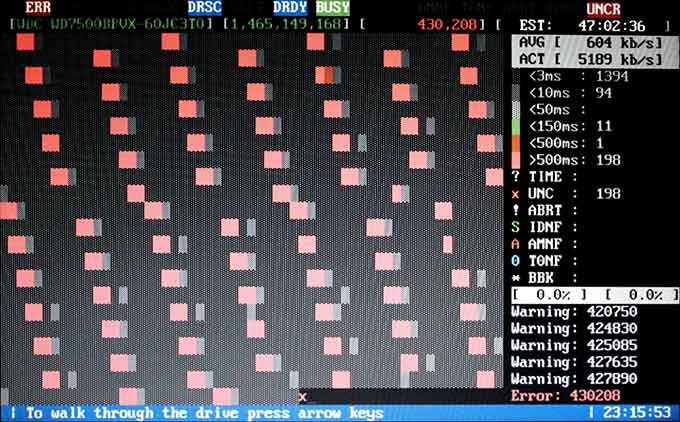
Что означает каждый из них:
- Серые квадраты (3-50 ms) — показывают общее количество наиболее быстрых секторов, с которыми никаких проблем не наблюдается.
- Зеленые (<150 ms) – говорят о наличии медленных секторов. Большое их количество (выше 500) может снижать скорость работы жесткого диска. Однако наличие зеленых квадратиков, присуще каждому накопителю и является нормой (в разумных значениях).
- Оранжевые (<500 ms) – очень медленные сектора, значительно понижающие скорость работы накопителя. В идеале их не должно быть вообще. Наличие хотя-бы одного, говорит о начале проблем в работе винчестера.
- Красные (>500 ms) – сбойные сектора (бэд блоки). Существенно замедляют работу винчестера, вызывают различные сбои в работе Windows и программ.
- UNC – сбойная область не поддающаяся восстановлению. Скорее всего это «логический бэд блок». Обычно устраняется перезаписью функцией «ERASE».
- AMNF – пропавшая адресная метка. Чаще всего возникает из-за неисправности аппаратной части винчестера. Можно попробовать провести ERASE или REMAP, но в большинстве случаев это не приносит результата.
- ABTR – запрос на чтение отвергнут. Может появляться в результате аппаратной неисправности, либо по причине несовместимости программы MHDD с конкретным винчестером.
- IDNF – не найден идентификационный номер. Говорит о неисправности, либо о неудачной попытке обращения к области.
- T0NF – нулевой трек не был найден, рекалибровка не удалась. Говорит о неисправности HDD.
Начало работы
После запуска утилиты справа будут отображены подключенные носители, щелкните мышкой по тому накопителю, который следует проверить.
Далее переходим в «SMART» и нажимаем кнопку «Получить атрибуты SMART» (Get Smart). В таблице будут отображены 242 параметра вашего устройства. Они записываются с первого дня использования носителя, и программа Victoria считывает их из системы.
Расшифровка наиболее значимых атрибутов SMART
- Смотрим на пункт «Количество переназначенных секторов» (Reallocated sector count). Здесь в колонке «Абсолютное» (Raw) отображается количество битых секторов жесткого диска, которые автоматически были переназначены (исправлены). Колонка «Остаток» (Health) показывает текущее состояние устройства в виде кружочков.
- Зеленые – сектора диска в отличном состоянии.
- Желтые – показатели не в норме.
- Красные – свидетельствуют о недопустимости параметров.
- Пункт «Кандидатов на переназначение» (Current pending sectors) в колонке «Абсолютное» (Raw) показывает количество проблемных зон, которые в скором времени будут переназначены (произойдет Remap). Следом увеличится значение предыдущего пункта.
- Hardware ECC Recovered – данный атрибут показывает число автоматически устраненных ошибок. Для некоторых производителей, например, Seagate, его стремительный рост является нормой. Но иногда появление таких ошибок связано с неисправностью носителя или (SATA кабеля), а также материнской платы или конкретного SATA порта.
Не стоит сразу переживать, увидев в колонке «Остаток» (Health) красные или желтые кружки для других пунктов. Особенно, если проблем в работе накопителя нет. Для некоторых фирм производителей и моделей носителей такие значения являются нормой.
Также в нижней части окна отображается текущее состояние устройства. Если стоит значение «Good», значит значительных проблем в работе устройства нет.
Аппаратные требования и поддерживаемое аппаратное обеспечение
Платформа:
- Процессор Intel Pentium или лучше
- 4 мегабайта оперативной памяти
- DR-DOS, MSDOS версии 6.22 и выше
- Любое загрузочное устройство (USB, CDROM, FDD, HDD)
- Клавиатура
IDE/SATA контроллеры:
- Любой интегрированный в северный мост (адреса портов: 0x1Fx для канала primary, 0x17x для канала secondary)
- Контроллеры PCI UDMA (определяются автоматически): HPT, Silicon Image, Promise (не все), ITE, ATI, возможно, другие. Даже некоторые RAID контроллеры поддерживаются (в этом случае MHDD работает с каждым физическим накопителем отдельно)
- Контроллеры UDMA/RAID, интегрированные в материнскую плату в виде отдельной микросхемы
Накопители:
- Любой IDE или Serial ATA объёмом не меньше 600 мегабайт. Режим LBA поддерживается полностью, однако, я убрал CHS-код из MHDD в версиях 3.x
- Любой IDE или Serial-ATA объёмом не больше 8388607 терабайт. Режим LBA48 поддерживается полностью
- Любой SCSI накопитель с размером сектора от 512 до 528 байт
Диагностируемый накопитель IDE должен быть переключен в режим MASTER. Все устройства SLAVE должны быть отключены.
Другие устройства
Любое устройство типа SCSI removable media, например, CDROM, лента. Максимальный поддерживаемый размер сектора составляет 4096 байт
Создание загрузочной флешки MHDD
Использовать MHDD с компьютера нельзя. Необходимо перенести установочные файлы MHDD на отдельную загрузочную флешку с помощью программы UltralSO:
- правой кнопкой мыши кликнуть по папке с программой;
- в меню «Открыть с помощью» выбрать UltralSO;
- в появившемся окне найти подраздел «Самозагрузка»;
- нажать, открыть «Записать образ с диска…»;
- появится небольшое диалоговое окно, пункт Disk Drive настроить на нужный накопитель, метод записи выставляем «USB — HDD», оставшиеся параметры можно оставить;
- нажать «Записать».
По завершении процесса компьютер важно перезагрузить, запуск устройства осуществляется с флэшки (в БИОСе выставить приоритет выбора при загрузке). Для записи можно использовать любую утилиту, которая поддерживает запись образов
Для записи можно использовать любую утилиту, которая поддерживает запись образов.
Программа MHDD является наиболее популярной при проведении диагностики работы накопителя. Понятный и простой интерфейс поможет провести анализ системы, выявить не только явные ошибки, но и возможные в будущем (например, увеличение показателей температуры приводит к поломке).
Как это работает
Давайте представим, как работает операционная система MSDOS, когда ей нужно прочитать какой-либо сектор с накопителя.MSDOS просто «попросит» BIOS сделать это.Затем, BIOS ищет в своих таблицах адреса портов нужного накопителя, выполняет необходимые проверки, и затем начинает обмен данными с накопителем.После того, как всё закончено, BIOS возвращает результат операционной системе.
А теперь давайте обратим внимание на то, как работает MHDD:
Главное отличие: MHDD не использует функции BIOS и прерывания.Таким образом, у вас даже нет надобности определять накопитель в BIOS Setup.Вы можете даже включать накопитель уже после того, как загрузится MSDOS и MHDD, так как MHDD работает напрямую с регистрами накопителя и не обращает внимания на такие «мелочи» как, например, разделы, файловые системы и ограничения BIOS.
Внимание: Никогда не запускайте MHDD с накопителя, который находится на том же физическом IDE канале (кабеле), к которому (к кабелю, к каналу) подключается тестируемый накопитель.Вы будете иметь значительные повреждения данных на обоих накопителях!В связи с этим, по умолчанию, MHDD не работает с каналом PRIMARY, так как у большинства пользователей именно там находится MHDD.Для того, чтобы разблокировать канал Primary, запустите MHDD, затем выйдите, затем отредактируйте файл MHDD.CFG .Или же используйте ключ командной строки /ENABLEPRIMARY. Для доступа к SCSI-устройствам MHDD использует DOS ASPI драйвер.Если вы не планируете работать с накопителями SCSI — значит, вам не нужны никакие драйверы
Для доступа к SCSI-устройствам MHDD использует DOS ASPI драйвер.Если вы не планируете работать с накопителями SCSI — значит, вам не нужны никакие драйверы.
Удаление товаров
Если Вы хотите убрать ненужные товары из списка на своей странице, тогда зайдите в соответствующий пункт меню и перейдите справа на вкладку «Мои товары». Отображаться они могут или в виде плиток, или списком. Я покажу на примере плиток, поэтому посмотрите, чтобы вверху была выбрана кнопка с изображением четырех квадратиков.
Чтобы удалить ненужный товар со своей страницы Вконтакте, подведите на него курсор мышки и нажмите на крестик в правом верхнем углу. Рядом с крестиком будет и карандашик, нажав на него, можно отредактировать.
Подтверждаем удаление.
После этого появится сообщение, что лот успешно удален, и он исчезнет из списка.
Для того чтобы удалить товар, который Вы добавили в группу, откройте ее главную страницу, найдите блок и нажмите или на само слово или на кнопку «Показать все товары».
Найдите в списке, то, что хотите удалить, наведите на него курсор и нажмите на появившийся карандаш в правом верхнем углу изображения.
Пролистайте открывшуюся страницу в самый низ и справа внизу нажмите на кнопку «Удалить».
Подтверждаем свое действие.
Товар пропадет из списка.
Если Вы решили прекратить продажи и интересуетесь, как удалить все товары, тогда можно поступить следующим образом. Зайдите в «Управление сообществом» и перейдите справа на вкладку «Разделы». Затем напротив поля «Товары» выберите «Отключены» и нажмите «Сохранить».
Блок, в котором отображались объявления на главной странице группы, исчезнет.
Но учтите, если Вы планируете удалить все пункты и добавить в группу новые, но, например, относящиеся к другой категории, тогда так сделать не получится. После того, как Вы включите товары, все, что Вы было добавлено раньше, снова появится на странице группы в соответствующем блоке. Поэтому, в этом случае, придется удалять все по очереди.
Добавлять товары Вконтакт мы научились, так что удачной торговли: успешных продаж и побольше благодарных покупателей.
Что это за программа?
MHDD является достаточно мощным инструментом, при помощи которого вы можете не только восстановить неисправный накопитель, но еще и «добить» его, поэтому пользоваться ей нужно грамотно и всегда понимать, чего именно вы сможете добиться, выполняя те или иные действия. Сам автор говорит о том, что MHDD представляет собой чрезвычайно мощную, а потому потенциально опасную программу, и никто не может нести ответственность за какой-либо ущерб, который понесет ее применение в процессе работы с компьютером. В первую очередь, данное предупреждение касается любой информации, которую вы храните на тестируемом винчестере, потому что перед тем, как запускать какие-либо утилиты, вы должны правильно понимать, что именно они смогут сделать с этим устройством и какие последствия могут быть из-за использования определенных команд. В частности, по этой причине рекомендуется предварительно полностью скопировать все данные с вашего носителя на какой-нибудь другой жесткий диск или же флешку.
Как работает MHDD
Давайте представим, как работает операционная система MSDOS, когда ей нужно прочитать какой-либо сектор с накопителя. MSDOS просто «попросит» BIOS сделать это. Затем, BIOS ищет в своих таблицах адреса портов нужного накопителя, выполняет необходимые проверки, и затем начинает обмен данными с накопителем. После того, как всё закончено, BIOS возвращает результат операционной системе.
Давайте посмотрим на диаграмму. Здесь показано, как обычная DOS-программа работает с накопителем:
Программа <—> MSDOS <—> BIOS <—> Контроллер IDE/SATA <—> Накопитель
А теперь давайте обратим внимание на то, как работает MHDD:
MHDD <—> Контроллер IDE/SATA <—> Накопитель
Главное отличие: MHDD не использует функции BIOS и прерывания. Таким образом, у вас даже нет надобности определять накопитель в BIOS Setup. Вы можете даже включать накопитель уже после того, как загрузится MSDOS и MHDD, так как MHDD работает напрямую с регистрами накопителя и не обращает внимания на такие «мелочи» как, например, разделы, файловые системы и ограничения BIOS.
Внимание: Никогда не запускайте MHDD с накопителя, который находится на том же физическом IDE канале (кабеле), к которому (к кабелю, к каналу) подключается тестируемый накопитель. Вы будете иметь значительные повреждения данных на обоих накопителях! В связи с этим, по умолчанию, MHDD не работает с каналом PRIMARY, так как у большинства пользователей именно там находится MHDD
Для того, чтобы разблокировать канал Primary, запустите MHDD, затем выйдите, затем отредактируйте файл MHDD.CFG. Или же используйте ключ командной строки /ENABLEPRIMARY.
Для доступа к SCSI-устройствам MHDD использует DOS ASPI драйвер. Если вы не планируете работать с накопителями SCSI — значит, вам не нужны никакие драйверы.
Где скачать
Как пользоваться HDD Regenerator 2011
Обнаружение BAD-blocks
- После того как будет выбран необходимый диск, всплывает окошко, с помощью которого пользователь может выбрать режим функционирования программы.
- Для выявления блоков и оперативного сканирования следует выбрать первый пункт. После этого нужно нажать Enter .
- Затем следует определиться с диапазоном сканирования секторов. Нажимаем «1. Start Sector 0».
- Далее поверхность диска начинает тщательно сканироваться. Эта процедура занимает довольно много времени, остается лишь следить за прогрессом. При этом приложение будет сразу же отображать неисправные сектора, выделив их красным.
Сканирование и ликвидация проблем
- Кликаем мышкой на пункт «Normal Scan …».
- Далее нажимаем «Scan and repair». Данный режим производит углубленное сканирование и восстановление неисправных блоков.
- Определение диапазона сканирования производится клавишами со стрелками.
- После нажатия клавиши Enter начинается сама процедура.
- Блоки, которые были успешно восстановлены, выделяются буквой R зеленого цвета.
- Выйти из приложения можно с помощью любой кнопки на ПК.
Восстановление посредством технологии перемагничивания
- Кликаем на пункт «Normal Scan», а затем на кнопку «Regenerate all sectors in a range».
- Далее нужно определить диапазон блоков.
- Запуск восстановления производится кнопкой C на компьютерной клавиатуре.
В качестве заключения стоит сказать, что реанимация жестких накопителей информации с использованием HDD Regenerator доступна всем компьютерным пользователем и не требует особых знаний. При этом следует запомнить, что любые работы, связанные с программной починкой и обслуживанием НЖМД, нуждаются в максимальной аккуратности и внимательности. Надеюсь, что эта инструкция к HDD Regenerator будет для вас полезна.
SMART информация
Для просмотра SMART нужно воспользоваться командой «smart att». После этого нажимаем «F8» и видим следующую информацию по состоянию жесткого диска:
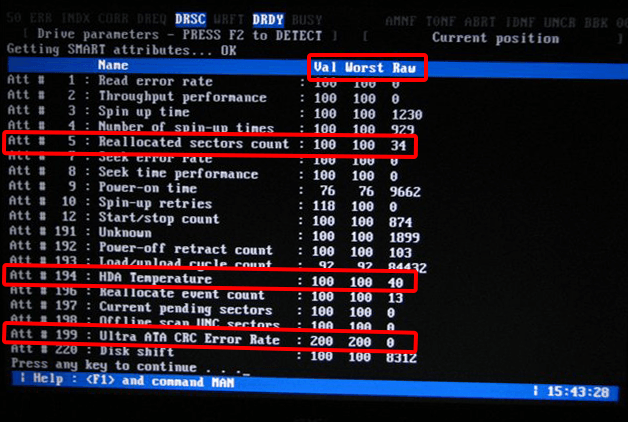
Стоит выделить основные пункты, на которые нужно обратить больше внимания. Вся это информация необходима для того, чтобы понять, что нужно делать, если с диском есть какие-то проблемы или он содержит ошибки, которые нужно исправить.
| Название артибута | Описание |
| Reallocated sectors count | Указывает на число секторов, которые определены накопителем. Столбец с названием «RAW» указывает на состояние жесткого диска. Если значение ниже 50, в таком случае стоит скопировать важные данные на другой накопитель или заменить Hard Drive. |
| HDA Temperature | Показывает температуру. Ориентировочный показатель температуры указан в столбце «RAW». Допустимая норма варьируется от 20 до 40 градусов по Цельсию. Если нагрев составляет более 40%, нужно принять меры для охлаждения винчестера. |
| Ultra ATA CRC Error Rate | Предоставляет информацию по состоянию кабеля IDE/SATA. Показатель в графе «RAW» показывает количество ошибок при передаче информации. Показатель должен быть равен нулю. Одна и больше ошибок значат, что кабель нужно заменить. |
Сканирование поверхности
Сканирование любого устройства возможно только если оно может быть определено командами «ID» или «EID» (или по нажатию ).Для того, чтобы выполнить сканирование, наберите «SCAN» и нажмите , или используйте .
Вы увидите меню, где сможете изменить некоторые настройки.По умолчанию, начальный сектор равен нулю (стартовый сектор).Конечный сектор равен максимально возможному (конец диска).Все деструктивные по отношению к пользовательским данным функции (Remap, Erase Delays) по умолчанию выключены.
Нажмите снова для запуска сканирования.MHDD сканирует накопители блоками.Для накопителей IDE/SATA один блок равен 255 секторам (130560 байт).