Войти на сайт
Содержание:
- Создание макроса, доступного для всех документов в Word для Mac
- Запишем макрос в Word — Контрольные и курсовые, копирайтинг, тексты для….
- Включение макросов
- Как создать макрос в Word 2010
- Автоматическая простановка тегов заголовков
- Виды рекламных кампаний в Google и «Яндексе»
- Что такое макрос
- Создание макросов
- Расстановка тегов абзаца в Word при помощи VBA макроса
- Как создать макрос?
- Макросы в excel.
- Включение макросов
Создание макроса, доступного для всех документов в Word для Mac
Макрос можно добавить в отдельный документ или в шаблон (в последнем случае все документы, созданные на основе этого шаблона, будут содержать добавленный вами макрос). Если добавить макрос в глобальный шаблон Normal.dotm, он будет доступен во всех документах.
-
Откройте документ, в котором содержится макрос.
-
В меню Вид последовательно выберите пункты Макросы и Просмотр макросов.
-
Нажмите кнопку Организатор.
-
В диалоговом окне Организатор выберите элемент Обычный (общий шаблон) в списке Макросы и документы, если он еще не выбран.
-
Выберите макрос, который нужно добавить в шаблон Normal.dotm, а затем нажмите кнопку Копировать.
См. также
Создание, выполнение, изменение и удаление макроса
Примечание:
Эта страница переведена автоматически, поэтому ее текст может содержать неточности и грамматические ошибки
Для нас важно, чтобы эта статья была вам полезна. Была ли информация полезной? Для удобства также приводим ссылку на оригинал (на английском языке).
Запишем макрос в Word — Контрольные и курсовые, копирайтинг, тексты для….
Лень, как известно, – двигатель прогресса. Пытаясь избавить себя от однообразных повторяющихся действий, составляющих процесс труда, люди придумали немало чудесных вещей. Макросы в Word – одно из таких изобретений. О макросах в Word написано немало серьезных и интересных книг, но данная статья для тех, кто ничего (или почти ничего) не слышал о них, не знает (или почти не знает), что это такое.
Предлагаю вам самостоятельно записать макрос, который, я уверен, не только пригодится вам при оформлении реферата, курсовой или контрольной работы, но и объяснит, говоря современным языком, в чем тут фишка. Ремесло ведь за плечами не висит, как гласит русская пословица. Вам, я уверен, не раз придется пользоваться текстовым редактором Word и, может так статься, не всегда эта работа будет творческой. Вот тут вам и поможет приобретенный опыт.
Итак – приступим.
Исходные условия таковы – при оформлении ссылок на использованную в реферате литературу часто требуется, чтобы они находились в тексте работы, заключались в квадратные скобки, в которых указывается номер источника и страница, т. е. имели следующий вид . Следовательно, каждый раз, когда вы собираетесь эту ссылку вставить, вам придется переключать раскладку клавиатуры, чтобы вставить эту самую квадратную скобку, потому что при русской раскладке ее не вставишь. Ну а затем – вновь вернуться к русской раскладке. Движений не так уж много, но все же – их число можно сократить, что мы и сделаем, записав простой макрос.
В Word 2003 мы отправляемся по адресу «сервис» – «макросы» – «начать запись».
Появляется окно, в котором мы вводим название макроса – любое, но обязательно без пробелов и не состоящее только лишь из цифр – почему не назвать его просто и незамысловато: «Сноска».
Для тех несчастных, кто пользуется Microsoft Office версии 2007. Для того, чтобы иметь возможность записать макрос надо совершить ряд движений.
1. Нажмите кнопку Microsoft Office, а затем выберите пункт Параметры Word.
2. Выберите пункт Личная настройка.
3. В группе Основные параметры работы с Word установите флажок Показывать вкладку «Разработчик» на ленте.
На вкладке Разработка в группе Код выберите команду Запись макроса.
Ничего не меняем в том, что он доступен для всех документов, использующих шаблон Normal, а в нижней строке – вводим описание макроса, объяснив, что именно он выполняет. Последнее пригодится вам самим, если вдруг после этой статьи появится неудержимая тяга записывать макросы на все случаи жизни.
Когда текстовые поля заполнены – нажимаем на кнопку «клавишам», где и зададим сочетание клавиш, с помощью которых, после того, как макрос будет записан, можно будет его запустить. Это сочетание любой функциональной клавиши с какой либо буквенной или цифровой может быть любым, но я бы вам предложил такую комбинацию Alt + [ – просто потому, что так удобней запомнить.
Как только вы введете эту комбинацию и нажмете «назначить» – наступит тот момент, когда в Одессе говорят «Ша!!!», на радио говорят: «Эфир!!!», а на космодроме Байконур «Поехали!!!» Одним словом, запись макроса началась, о чем свидетельствует то, что курсор отображается как стрелка с магнитофонной кассетой и небольшая панель, в которой всего две кнопки и одна из них – правая – сигналит красным. А вторую – надо будет нажать, чтобы закончить запись макроса.
Спокойным и уверенным движением матерого пользователя Word, вы делаете следующее:
̶ переключаете раскладку клавиатуры на английский язык,
̶ вводите открывающую квадратную скобку,
̶ неразрывный пробел, который задается той же клавишей пробел, только с нажатыми одновременно Ctrl и Shift,
̶ далее букву с и ставите после нее точку;
̶ закрывающую скобку
̶ с помощью стрелки ← перемещаете курсор в позицию сразу после открывающей скобки
̶ нажимаете кнопку «остановить запись».
Вот, собственно и все – вы сами записали ваш первый в жизни макрос в Word.
Все более чем просто но, можете подсчитать, на сколько процентов увеличилась производительность вашего труда! Однократное нажатие двух клавиш заменяет, по меньшей мере, семь!
Захар Федоров
Включение макросов
Как включить макросы в «Ворде»? Есть три варианта.
При появлении панели сообщений. Как только вы открываете файл с макросами, перед вами на экране выходит желтое окошко с щитом и просьбой включить данный комплекс команд. Только если вы уверены в надежности источника документа, нажмите на панели «Включить содержимое».
С помощью представления Backstage. При открытии файла с макросами сделайте следующее:
- Кликните на «Файл».
- В «Предупреждении системы безопасности» нажмите на пункт «Включить содержимое».
- В данном разделе сделайте активным «Всегда включать…» Это превратит документ в надежный.
Включение на время открытия документа. Можно сделать макросы активными только на период работы с определенным файлом. Когда вы его уже закроете и запустите заново, их снова придется включать. Для такого варианта следующий алгоритм:
- Откройте вкладку с названием «Файл».
- В «Предупреждении системы безопасности» нажмите на «Включить содержимое».
- Перейдете в «Доп. параметры».
- В «Параметрах безопасности…» выберите «Включить лишь для этого сеанса» в отношении каждого из имеющихся в документе макросов.
- Подтвердите нажатием ОК.
Как создать макрос в Word 2010
- Программное обеспечение
- Microsoft Office для Mac
- Word
- Как сделать макрос в Word 2010
Автор Дэн Гукин
Макрос — крохотная программа вы можете писать в Word 2010, который автоматизирует такие вещи, как повторяющиеся нажатия клавиш или задачи. Вы начинаете делать макрос, записывая его.
2 Дайте макросу имя в диалоговом окне «Запись макроса».
Нажмите кнопку «Клавиатура», чтобы назначить макросу сочетание клавиш. Этот подход проще, чем выбор параметра «Кнопка», который требует больше работы.
3 Наберите комбинацию горячих клавиш.
Большинство хороших комбинаций уже используются Word, хотя многие комбинации Ctrl + Alt + буквы не используются. Щелкните кнопку Назначить.
6Чтобы воспроизвести макрос, нажмите назначенную вами комбинацию клавиш.
Word повторяет все действия, предпринятые во время записи макроса, воспроизводя их так, как если бы вы только что вводили команды или набирали текст самостоятельно.
Об авторе книги
Дэн Гукин создал формат для чайников с оригинальной книгой, DOS для чайников, в 1991 году.Тираж его книг составляет более 11 миллионов экземпляров, а его книги переведены на 32 языка. Последние названия включают ПК для чайников, Windows 7 Edition и Ноутбуки для чайников. Посетите Дэна на сайте www.wambooli.com.
Автоматическая простановка тегов заголовков
Чтобы автоматически расставить заголовки H1, H2, H3, H4, H5 и H6, необходимо задать для них размер шрифта, отличный от остального текста. Например, если вы пишите статью 12 размером, можно выделять заголовки 16 размером. Тогда опция автозамены будет выглядеть так:
- в поле «Найти» (<*>),
- в поле «Заменить на» <h2>\1</h2>,
- ставим галочку «Подстановочные знаки»,
- в разделе «Формат» указываем 16 шрифт.
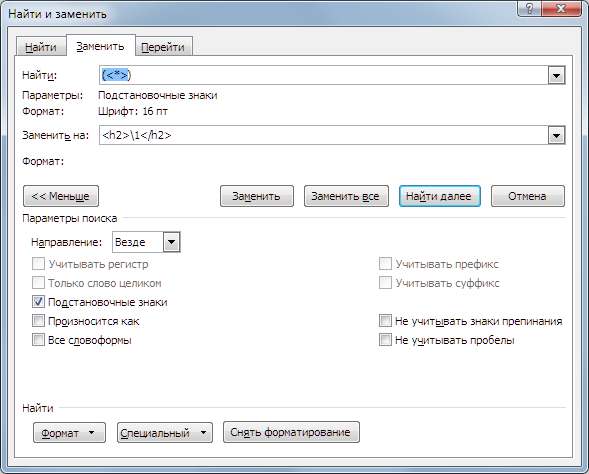
Затем заменяем лишние «</h2> <h2>».
Макрос будет выглядеть следующим образом:
Selection.Find.ClearFormatting
Selection.Find.Font.Size=18
Selection.Find.Replacement.ClearFormatting
WithSelection.Find
.Text=»(<*>)»
.Replacement.Text=»<h2>\1</h2>»
.Forward=True
.Wrap=wdFindContinue
.Format=True
.MatchCase=False
.MatchWholeWord=False
.MatchAllWordForms=False
.MatchSoundsLike=False
.MatchWildcards=True
EndWith
Selection.Find.ExecuteReplace:=wdReplaceAll
Selection.Find.ClearFormatting
Selection.Find.Font.Size=16
Selection.Find.Replacement.ClearFormatting
WithSelection.Find
.Text=»</h2><h2>»
.Replacement.Text=»»
.Forward=True
.Wrap=wdFindContinue
.Format=True
.MatchCase=False
.MatchWholeWord=False
.MatchWildcards=False
.MatchSoundsLike=False
.MatchAllWordForms=False
EndWith
Selection.Find.ExecuteReplace:=wdReplaceAll
EndSub
Используя приведенные примеры, вы можете создавать собственные макросы, форматируя текст, как вам удобно, что позволит ускорить работу по подготовке тексте перед размещением на сайте.
Виды рекламных кампаний в Google и «Яндексе»
- Поисковая реклама. Это объявления, размещенные на страницах выдачи поисковиков.
- Кампании в сетях поисковиков (контекстно-медийной у Google и рекламной у «Яндекса»). Реклама размещается на различных партнерских веб-ресурсах и в приложениях.
- Смарт-баннеры в «Яндексе». У таких объявлений динамичное наполнение, сформированное, исходя из интересов потребителя, на базе фида (особого файла с данными об ассортименте).
- Торговые кампании в Google. Такой вариант подходит для e-commerce. На карточках размещаются привлекательные изображения товаров и цены.
- Рекламные кампании в приложениях для мобильных устройств от ведущих поисковиков.
- Баннер на странице поисковой выдачи «Яндекса». Демонстрируется с правой стороны от списка, сформированного по запросу пользователя, но не в обычном текстовом формате, а в виде интересной картинки.
- Видео. Настраивая показы такой рекламы в Google, можно выбрать для ее размещения такую площадку, как видеохостинг YouTube.
Что такое макрос
Макрос – это просто запись серии нажатий кнопок, кликов и набора текста. Когда вы записываете макрос, вы просто нажимаете на запись, выполняете шаги, которые хотите автоматизировать, останавливаете запись, позволяете Word создавать для вас программы, а затем вы назначаете макрос определённой кнопке или комбинации клавиш. Всякий раз, когда вы захотите выполнить эту серию действий в будущем, вы просто активируете макрос.
Вы можете использовать макросы для всех видов своей работы в Word. Честно говоря, возможности практически безграничны. Например, вы можете настроить макрос, который создает новый нижний колонтитул с информацией о вашей компании, форматирует текст, как вам нравится, и даже вставляет номера страниц. И так, почему бы не обойтись без всяких макросов, просто создав обычный шаблон документа? Всё дело в том что, когда у вас есть существующий документ, к которому вы хотите добавить какие то дополнения, шаблон тут оказывается бесполезным.
Вы также можете создавать макросы для вставки уже отформатированных таблиц определенного размера, поиска определенного стиля абзаца или просто вставки любого текста.
Мы собираемся использовать самый простой пример вставки текста, чтобы просмотреть, как записывать макрос. Совет, используйте свое воображение и экспериментируйте с записью макрасов и тогда, Вы будете удивлены, сколько возможностей таит в себе эта функция.
Создание макросов
Существует несколько способов создания макросов Word: первый и самый простой способ — использовать макрорекордер.
Второй способ — использовать VBA или Visual Basic для приложений. Кроме того, макросы Word можно редактировать с помощью VBE или редактора Visual Basic.
В Word есть более 950 команд, большинство из которых находятся в меню и панелях инструментов и имеют назначенные им клавиши быстрого доступа. Однако некоторые из этих команд не назначаются для меню или панелей инструментов по умолчанию. Прежде чем создавать свой собственный макрос Word, вы должны проверить, существует ли он уже и может быть назначена панель инструментов. Чтобы просмотреть команды, доступные в Word, выполните следующие действия:
- Наинструментыменю, нажмитеMacro.
- Нажмитемакросиз подменю; вы также можете использоватьAlt + F8клавиша быстрого доступа для доступа к макросам диалоговое окно.
- В выпадающем меню рядом с Макросы в ярлык, выберитеКоманды Word.
- Появится алфавитный список имен команд. Если вы выделите имя, описание команды появится в нижней части окна под Описание этикетка.
Если команда, которую вы хотите создать, уже существует, вы не должны дублировать ее с помощью собственного макроса Word.
Если этого не существует, приступайте к созданию макроса Word.
Расстановка тегов абзаца в Word при помощи VBA макроса
Предварительная простановка тегов
в тексте перед его размещением требуется при работе со многими CMS. Далеко не все встроенные в web-движки редакторы могут автоматически опознать абзацы в статье и автоматически вставить туда тексты. Кроме того, нередко разбивку текста HTML-тегами требуют и от копирайтеров, чтобы размещение статьи занимало у заказчика как можно меньше времени.
Самый простой способ автоматизировать вставку HTML-тега в Word – это использование опции автозамены (окошко «Найти и заменить»), вызываемой сочетанием клавиш Ctrl+H.
Вставляем в строку «Найти» сочетание ^p, а в строку «Заменить на» </p>^p<p> и жмем на кнопку «Заменить все». Word автоматически проставит необходимые HTML-теги в тексте.
Чтобы перевести данное действие в макрос, запустим его запись перед выполнением всех действий.
- Включаем запись макроса.
- Выполняем замену абзацев на HTML-теги в тексте при помощи опции «Заменить все».
- Останавливаем запись.
Теперь, чтобы проставить тег <P> в статье, вам будет достаточно нажать единственную кнопку запуска макроса.
Готовый код (помимо простановки тегов, он изменяет шрифт текста на Times New Roman и устанавливает размер 11):
Sub P()
‘
‘
‘
Selection.WholeStory
Selection.Font.Name=»TimesNewRoman»
Selection.Font.Size=11
Selection.Find.ClearFormatting
Selection.Find.Replacement.ClearFormatting
WithSelection.Find
.Text=»^p»
.Replacement.Text=»</p>^p<p>»
.Forward=True
.Wrap=wdFindAsk
.Format=False
.MatchCase=False
.MatchWholeWord=False
.MatchWildcards=False
.MatchSoundsLike=False
.MatchAllWordForms=False
EndWith
Selection.Find.ExecuteReplace:=wdReplaceAll
Selection.HomeKeyUnit:=wdStory
Selection.TypeTextText:=»<p>»
Application.Browser.Next
Selection.EndKeyUnit:=wdStory
Selection.TypeBackspace
Selection.TypeBackspace
Selection.TypeBackspace
Selection.TypeBackspace
End Sub
Учтите, что если в конце вашего текста есть много лишних абзацев, то данный VBA скрипт обязательно заменит их на HTML-теги, поэтому обязательно проверяйте то, как выглядит конец статьи, перед ее непосредственной публикацией на сайте.
Как видите, код интуитивно понятный, и многие команды VBA имеют говорящее название, указывающее на их функцию:
- Selection.Find.Replacement.ClearFormatting – заменить в выбранном тексте,
- .Text – текст, который нужно найти;
- .Replacement.Text – текст для замены.
Команда Selection.TypeBackspace обозначение удаление одного символа, стоящего впереди курсора. Она необходима, так как в случае выполнения замены абзацев на HTML-теги
в конце всегда будет находиться лишний открывающий тег <P>.
Продолжим писать наш макрос для «Ворда». Пусть он обрамляет тегами <b></b> или <strong></strong> или <span class=»bolder»></span> текст, выделенный жирным.
Сделать это при помощи автозамены можно так.
В поле «Найти» вставляем текст (). В пункте «Формат» выбираем Шрифт –> Полужирный. Ставим галочку в пункте «Подстановочные знаки». В поле «Заменить на» пишем <b>\1</b>. Нажимаем «Заменить все».
У такой опции есть один недостаток: программа расставит обрамляющие HTML-теги не возле вокруг всего «куска» жирного текста, а вокруг каждого слова, следовательно, итоговый код будет очень грязный.
Чтобы исправить эту ошибку, просто заменим </b> <b> на пробел.
Итоговый код (на примере замены на <span class=»bolder»></span>):
Sub B()
‘
‘
‘
Selection.Find.ClearFormatting
Selection.Find.Font.Bold=True
Selection.Find.Replacement.ClearFormatting
WithSelection.Find
.Text=»(<*>)»
<span class=»»bolder»»>\1</span>
.Forward=True
.Wrap=wdFindContinue
.Format=True
.MatchCase=False
.MatchWholeWord=False
.MatchAllWordForms=False
.MatchSoundsLike=False
.MatchWildcards=True
EndWith
Selection.Find.ExecuteReplace:=wdReplaceAll
WithSelection.Find
.Text = «</span><span class=»»bolder»»>»
.Replacement.Text=»»
.Forward=True
.Wrap=wdFindContinue
.Format=False
.MatchCase=False
.MatchWholeWord=False
.MatchWildcards=False
.MatchSoundsLike=False
.MatchAllWordForms=False
EndWith
Selection.Find.ExecuteReplace:=wdReplaceAll
End Sub
Двойные кавычки в коде – это не опечатка, так как именно таким образом осуществляется экранирование кавычек в VBA-скриптах.
Аналогичным способом вы можете дополнить макрос, например, обрамляя курсив тегами <i></i> или <blockquote></blockquote>.
Как создать макрос?
Естественно, чтобы воспользоваться этим инструментом в Word, его нужно вначале создать. Этот процесс не несет в себе много сложностей, поэтому справиться с ним сможет абсолютно любой пользователь.
Первый вариант — это создание подобного элемента при помощи специального средства для создания макроса. Оно может быть как встроено в Word, так и взято с каких-либо сторонних источников. Следует отметить, что этот пункт является довольно небезопасным, ведь в макросах, скачанных с интернета, запросто могут находиться вирусы, уничтожающие и крадущие важную для пользователя информацию. Поэтому прежде чем выполнять найденный элемент в Word, следует убедиться, что он чист от различного рода недоброжелательных элементов. Для этого просто нужно просканировать его антивирусом.
Второй вариант — это создать элемент такого рода для Word путем использования специального программного кода, пишущегося на языке под названием Visual Basic. Для этой цели необходимо предварительно обзавестись специальным редактором, который носит точно такое же название, как и сам язык программирования кода. Нужно сказать о том, что этот пункт достаточно сложен и вряд ли подойдет для рядового пользователя.
Есть возможность провести процесс создания макросов в Word путем комбинирования вышеприведенных методик. В результате получится стандартный элемент, который затем можно будет отредактировать и улучшить при помощи специального кода. Однако следует знать, что этот пункт, как и предыдущий, подходит лишь для опытных пользователей. Ведь для создания такого инструмента потребуются немалые знания в программировании.
Для создания макросов в редакторе MS Office Word следует выделить фрагмент, для которого будет создаваться макрос. Потом надо войти в меню «Вид — Макросы — Запись макроса», выполнить необходимые действия, которые надо записать, после чего выполняется остановка записи макроса. Для того чтобы его использовать, необходимо выделить фрагмент текста, к которому следует его применить, войти в меню «Вид — Макросы — Макросы — Выполнить» и выбрать имя сохраненного макроса.
Как видно, процесс создания подобных элементов не несет в себе каких-либо определенных сложностей. Здесь самое главное — это грамотный и обдуманный подход к делу, который в разы увеличит шансы на успех. Нужно заметить, что макросами могут пользоваться не только те, кому по роду службы необходимо заполнять объемные документы и бланки. В частности, прибегать к использованию такого рода инструментов могут и обычные пользователи, которым необходимо что-либо напечатать в Ворде, к примеру, какие-либо официальные документы. Ведь пользуясь подобным инструментом, можно сэкономить довольно большую часть своего времени и наделать намного меньше ошибок, чем при ручном вводе. Ведь, как показывает практика, использование таких элементов сводит на нет возможность ошибиться при последующем заполнении того же шаблона.
Макросы в excel.
‘ Пример
1 увеличение значений в выделенных
ячейках на константу
Sub
Макрос1()
‘
‘ Макрос1 Макрос
‘
Макросзаписан
06.11.2008
Dim
a, i, j, it, jt As Integer
‘Зададим
окно ввода (диалог с пользователем)
a
= InputBox(«const», «Vvedite const»)
‘ вызываем InputBox
для получения константы и присваиваем
его переменной а.
‘Jt И it –размер
выделенной области
jt
= Selection.Columns.Count
it
= Selection.Rows.Count
‘Изменение
значений в ячейках
For
i = 1 To it
For
j = 1 To jt
‘к выделенным
ячейкам прибавляется значение равное
а
Selection.Cells(i,
j).Value = Selection.Cells(i, j).Value + a
Next
j
Next
i
End
Sub
‘ Пример
2 В ячейку вводятся числа 1,2 или 3.
Отобразить их значения прописью
Sub
Макрос1()
‘
‘ Макрос1 Макрос
‘ Макрос записан
06.11.2008
‘
If
(ActiveCell.FormulaR1C1 = «1») Then ActiveCell.FormulaR1C1
= «один»
If
(ActiveCell.FormulaR1C1 = «2») Then ActiveCell.FormulaR1C1
= «два»
If
(ActiveCell.FormulaR1C1 = «3») Then ActiveCell.FormulaR1C1
= «три»
End
Sub
‘ Пример
3 Заполнение интервала ячеек случайными
числами
Sub
StickRandom()
Dim
numRows As Integer, numCols As Integer
Dim
theRow As Integer, theCol As Integer
‘Определение
размера текущего выбора.
numRows
= Selection.Rows.Count
numCols
= Selection.Columns.Count
Randomize
‘Инициализация
генератора случайных чисел
For
theRow = 1 To numRows
For
theCol = 1 To numCols
Selection.Cells(theRow,
theCol).Value = Int(Rnd * 100)
Next
theCol
Next
theRow
End
Sub
‘Пример
4 Вычисление среднего значения элементов
массива
Sub
BlockAverage()
Dim
numRows As Integer, numCols As Integer
Dim
theRow As Integer, theCol As Integer
Dim
I As Integer, J As Integer
Dim
theAverage As Single, theSum As Single
Dim
myArray() As Single
‘Определение
размера текущего выбора.
numRows
= Selection.Rows.Count
numCols
= Selection.Columns.Count
ReDim
myArray(numRows, numCols)
‘Копирование
содержимого ячеек в массив.
For
theRow = 1 To numRows
For
theCol = 1 To numCols
myArray(theRow,
theCol) = Selection.Cells(theRow, theCol).Value
Next
theCol
Next
theRow
‘ Определение
среднего арифметического элементов
массива.
theSum
= 0
For
I = 1 To numRows
For
J = 1 To numCols
theSum
= theSum + myArray(I, J)
Next
J
Next
I
theAverage
= theSum / (numRows * numCols)
MsgBox
«Среднее
арифметическое
= » & Str(theAverage)
End
Sub
‘ Пример
5 Расчет возраста в днях
Sub
AgeCalculator()
Dim
theReply As String, thePrompt As String
Dim
theTitle As String, theDefault As String
Dim
theAge As Single, OKFlag As Boolean
Dim
theName As String
thePrompt
= «Введите
Ваше
имя,
пожалуйста.»
theTitle
= «Персональный информационный диалог»
theDefault
= «Имя»
‘Цикл ожидания
ввода имени пользователя.
Do
theReply
= InputBox(thePrompt, theTitle, theDefault)
If
theReply = «» Then Exit Sub
‘Нажатакоманднаякнопка
Cancel.
theReply
= Trim(theReply)
‘Удаление
пробелов с двух сторон строки.
‘Проверка на
строку пробелов или пробел в строке.
If
(theReply = «») Or (InStr(theReply, » «) <>
0) Then
MsgBox
«Непонятно, попробуйте еще раз,
пожалуйста.», , theTitle
OKFlag
= False
ElseIf
theReply = theDefault Then ‘Пользовательпростонажал
Enter
MsgBox
«Напечатайте что-нибудь и попробуйте
еще раз, пожалуйста.»
OKFlag
= False
Else
‘Ввод завершен
нормально.
theName
= theReply
OKFlag
= True
End
If
Loop
Until OKFlag
‘Теперь
получим имя пользователя.
thePrompt
= «Здравствуйте, » & theReply & «.
Введите Ваш возраст, пожалуйста.»
‘Цикл
ожидания ввода корректного числа.
Do
theReply
= InputBox(thePrompt, theTitle)
If
theReply = «» Then Exit Sub
‘Нажатакоманднаякнопка
Cancel.
theAge
= Val(theReply)
‘Преобразование
строки в число.
If
Not IsNumeric(theReply) Then
‘Введено не число.
MsgBox
«Введите число и попробуйте еще раз,
пожалуйста.», , theTitle
OKFlag
= False
‘Проверка
корректности введенного числа.
ElseIf
(theAge < 1) Or (theAge > 120) Then
MsgBox
«Не
верится,
чтобы
Вам
было
» & Str(theAge) & _
«лет.
Попробуйте еще раз, пожалуйста.», ,
theTitle
OKFlag
= False
Else
‘Похоже на
возраст.
OKFlag
= True
End
If
Loop
Until OKFlag
‘Расчет
приблизительного возраста в днях.
MsgBox
«Вам приблизительно » & Format(theAge
* 365, «#,###») & » дней.», , theTitle
End
Sub
‘Пример
6 Сложение 2-х вводимых чисел
Sub
prim4()
a
= InputBox(«введите а», «ввод данных»,
1)
b
= InputBox(«введите в», «ввод данных»,
2)
c
= Val(a) + Val(b)
MsgBox
c
End
Sub
‘Пример
7 Вычисление квадрата чисел от 1 до 10
Sub
prim5()
For
I = 1 To 10 Step 1
n
= I * I
MsgBox
«I = » & Str(I) & » n = » & Str(n)
Next
I
End
Sub
10
Сидоров
В.В., Перепухова И.Г.
Включение макросов
Как включить макросы в «Ворде»? Есть три варианта.
При появлении панели сообщений. Как только вы открываете файл с макросами, перед вами на экране выходит желтое окошко с щитом и просьбой включить данный комплекс команд. Только если вы уверены в надежности источника документа, нажмите на панели «Включить содержимое».
С помощью представления Backstage. При открытии файла с макросами сделайте следующее:
- Кликните на «Файл».
- В «Предупреждении системы безопасности» нажмите на пункт «Включить содержимое».
- В данном разделе сделайте активным «Всегда включать…» Это превратит документ в надежный.
Включение на время открытия документа. Можно сделать макросы активными только на период работы с определенным файлом. Когда вы его уже закроете и запустите заново, их снова придется включать. Для такого варианта следующий алгоритм:
- Откройте вкладку с названием «Файл».
- В «Предупреждении системы безопасности» нажмите на «Включить содержимое».
- Перейдете в «Доп. параметры».
- В «Параметрах безопасности…» выберите «Включить лишь для этого сеанса» в отношении каждого из имеющихся в документе макросов.
- Подтвердите нажатием ОК.







