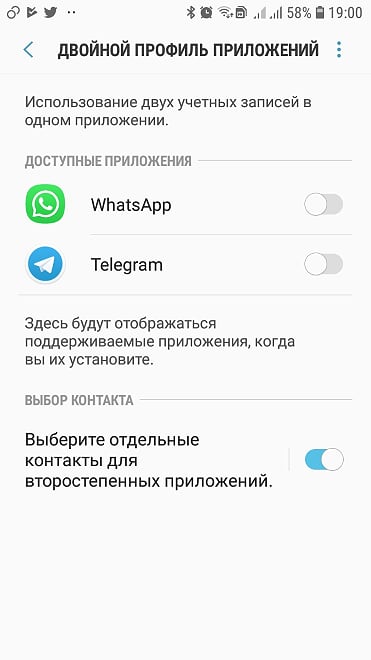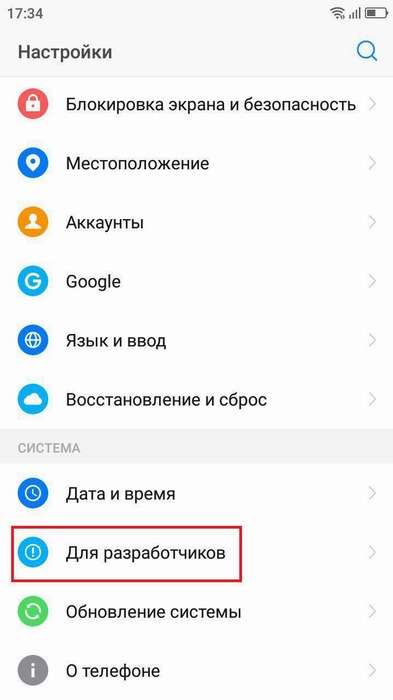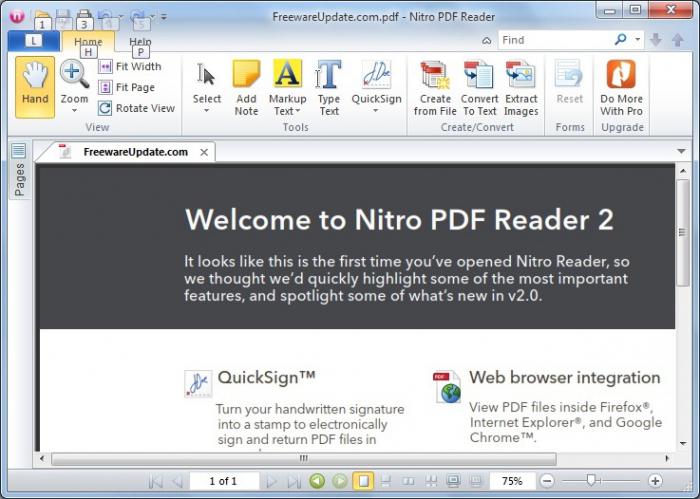Руководство для начинающих kodi p2: как использовать kodi для вашего htpc
Содержание:
- Расширения Kodi
- Добавление репозитория и установка плагина pvr.puzzle.tv.
- Установка Kodi на Android TV
- Как использовать Kodi: Понимание настроек Kodi
- Насколько выгодна подписка?
- Как настроить IPTV
- Установка и настройка «Коди 18» на Андроид ТВ Бох
- Доступ к локально сохраненным медиа в Kodi
- Настройка библиотеки Kodi MySQL
- Параметры DLNA
- Настройки для просмотра ТВ
- Есть так много настроек видео Kodi!
- Установка репозитория и кинотеатра
- Как установить Kodi на Windows?
- 0 Comments
- На каких устройствах работает приложение
- Kodi
- Смена скинов
- Как установить плагины
- Настраиваем IPTV на Kodi
- Kodi не запускается (сбой при запуске)
- Заключение
Расширения Kodi
Вы уже знаете как пользоваться программой kodi, но расширения способы очень сильно увеличить ее возможности. Kodi имеет достаточно много возможностей по умолчанию, но дополнения позволяют еще сильнее расширить этот список. С помощью дополнений вы можете изменить внешний вид, открывать источники из интернета, как для видео, так аудио треков и многое другое. Например, можно смотреть телевидение Kodi или воспроизводить контент прямо из торентов Для установки дополнений выберите пункт «Дополнения» в главном меню:
Существует несколько путей получения дополнений, вы можете установить их из ZIP файла, папки, удаленного сайта или магазина дополнений Kodi. Мы рассмотрим последний вариант. Выберите пункт «Установка из репозитория»:
Перед вами откроется список категорий дополнений. Здесь можно выбрать аудио дополнения, видео дополнения, игры, программы и многое другое. Например, установим одно из видео дополнений. Для этого выберите его из списка и нажмите кнопку «Установить». Очень скоро появится сообщение что оно было установлено.
Дальше вы можете найти это дополнение и открыть его меню в разделе «Дополнения». Точно так же устанавливаются дополнения для Youtube, LastFm, Spotify и других сервисов. Кроме официального магазина, вы можете устанавливать дополнения из сторонних репозиториев. Для этого сначала откройте настройки, перейдите в раздел «Системные настройки»:
Затем перейдите на вкладку «Дополнения» и включите флажок напротив «Неподтвержденные источники»:
Подтвердите действие:
Теперь вы можете устанавливать в систему дополнительные репозитории расширений Kodi, а также сами расширения. Давайте добавим репозиторий. Перейдите в раздел «Файловый менеджер» в настройках.
Затем выполните двойной клик по пункту «Добавить источник»:
В открывшемся окне кликните по пункту нет и наберите адрес репозитория. Например, чтобы добавить репозиторий Fusion необходимо указать адрес http://fussion.tvaddons.ag:
Затем укажите имя и нажмите «Ok». Теперь источник добавлен, но он еще не готов к работе, дальше вам нужно установить репозиторий. Кликните по иконке установки программ в разделе «Дополнения»:
Выберите «Установить из ZIP», затем в качестве источника выбирайте не вашу файловую систему, а добавленный сетевой источник. Например, Fussion.
Теперь вам нужно выбрать репозиторий из списка. Нам нужен exodus:
Только после этого репозиторий установлен в систему и вы можете его использовать. Вернитесь к меню установки пакетов и нажмите «Установить из репозитория». Теперь выберите ваш новый репозиторий:
Дальше вам осталось только выбрать пакет из этого репозитория, например, нас интересовало расширение для просмотра фильмов Exodus:
После завершения установки, расширение появится в списке.
Добавление репозитория и установка плагина pvr.puzzle.tv.
Следующее, что нам необходимо сделать, это как вы догадались добавить нужные репозитории и установить из них плагины. Для просмотра iptv нам необходимо будет установить общий репозиторий, далее из общего репозитория выбрать репозиторий нужной архитектуры которая подходит для Вашей системы, а из репозитория нужной архитектуры установить сам плагин pvr.puzzle.tv. Немного запутанно, но мы с Вами во всем разберемся. Начнем с установки общего репозитория, для этого скачиваем архив srg70 с общим репозиторием к себе на устройство. После переходим на вкладку Дополнения и выбираем Установить из zip архива.
Добавление репозитория
У нас появится окно с предупреждением, что отключена установка дополнений из неизвестных источников, для включения неизвестных источников необходимо нажать на кнопку Настройки и активировать ползунок напротив неизвестных источников.
- Нажимаем на кнопку Настройки
- Активируем Неизвестные источники
Даем разрешение на установку из неизвестных источников в kodi
Теперь снова выбираем Установить из файла zip и ищем репозиторий, который скачали ранее, выбираем его и нажимаем на кнопку Ок.
Выбираем заранее скачанный архив с репозиторием srg70
Вот теперь у нас установился общий репозиторий srg70. Далее нам необходимо установить репозиторий под Вашу платформу, для этого открываем вкладку дополнений и выбираем Установить из репозитория, теперь ищем репозиторий с названием srg70 Repository и открываем его, далее выбираем Репозиторий дополнений и перед нами откроется список репозиториев под разные платформы, Вам необходимо выбрать тот репозиторий, который подходит для Вашей системы.
-
Выбираем установить из репозитория
- Кликаем на репозиторий srg70 Repository
- Открываем репозиторий дополнений
- Устанавливаем репозиторий под Вашу платформу.
Устанавливаем репозиторий под определенную платформу.
Внимание! Разрядность репозитория (32 или 64 бита) определяется установленной версией Kodi, а не процессором или операционной системой. Я использую Raspberry pi 3 поэтому устанавливаю репозиторий srg70 Repository for linux armv7, у Вас скорее всего будет другой
Теперь нам осталось установить сам плагин pvr.puzzle.tv. Снова открываем вкладку с дополнениями, выбираем установить из репозитория и теперь выбираем репозиторий который устанавливали под вашу платформу, далее необходимо открыть Клиенты PVR и установить PVR Puzzle TV. На этом установка завершена.
-
Выбираем установить из репозитория
- Кликаем на репозиторий для Вашей платформы
- Нажимаем на Клиенты PVR
- Устанавливаем PVR.Puzzle
Установка PVR Puzzle TV
Теперь нам осталось только настроить провайдера в PVR Puzzle TV. Но перед началом настройки провайдера хотелось бы немного поговорить о pvr.puzzle.tv — это плагин, который собирает контент от ТВ провайдеров и выводит список каналов, тв программу(EPG) и логотипы в kodi.
Pvr.puzzle.tv пришел на смену pvr simple client, он активно поддерживается разработчиком srg70, у него намного больший функционал, умеет делать запись канала, как по таймеру EPG, так и по кнопке с пульта, автоматически перезапускать поток канала при обрыве сигнала, есть возможность поставить трансляцию телепередачи на паузу (таймшифт).
Установка Kodi на Android TV
Первый шаг — скачивание. Софт находится либо в официальном магазине (для Андроид ТВ это Гугл Плей), либо на любом другом свободном источнике в интернете. Затем следует установить прокси — Ivacy VPN. Далее придерживайтесь короткой пошаговой инструкции:
- откройте Коди;
- разрешите ему доступ к основным параметрам;
- пройдите верификацию;
- добавьте аддоны;
- если есть потребность, выставите пользовательские настройки;
- готово.
Не можете найти Kodi в Google Play?
Если в магазине нет соответствующей программы, то есть возможность, что она недоступна в вашем регионе. Для этого установите ВПН, и поменяйте действующий ай пи адрес.
Как использовать Kodi: Понимание настроек Kodi
Важно понимать настройки и параметры, которые можно настроить в программном обеспечении, которое мы будем использовать. В частности, в Kodi есть много интересных опций для видео, аудио и даже возможность добавлять субтитры в ваши потоки и медиа
Руководство: Как добавить субтитры Kodi в ваши потоки и фильмы
Если английский не ваш родной язык, или вы просто хотите получить точные цитаты из ваших фильмов, включение субтитров является привлекательным вариантом. В этом руководстве по установке Kodi рассказывается, как установить службу субтитров Kodi, а затем использовать ее для включения субтитров для ваших потоков и фильмов. Эти субтитры можно комбинировать с аддонами, которые специально закодированы, чтобы вы могли транслировать фильмы и телепередачи, чтобы наслаждаться медиафайлами с субтитрами, не загружая их.
Kodi Audio Settings: понимание параметров звука
Варианты аудио – одна из тем, о которых мы получаем больше вопросов. Настройки звука на Kodi могут сбивать с толку, но полезны при правильном использовании. Это руководство по настройке Kodi призвано помочь вам понять параметры, доступные через меню настроек, а также параметры, доступные при воспроизведении, чтобы вы знали, что делать, если вы хотите изменить настройки звука.
Настройки видео Kodi: понимание параметров видео
Аналогично, параметры видео Kodi доступны для изменения в меню воспроизведения и в главном меню настроек. В этом руководстве по настройке Kodi вы увидите, что они позволяют вам делать все виды полезных вещей, от включения трехмерных стереоскопических экранов до изменения вашего разрешения, растягивания мультимедиа и даже предоставления вам возможности протестировать настройки видеодисплея, демонстрируя некоторые полезные тестовые шаблоны. для вас, чтобы настроить свой телевизор или монитор.
Насколько выгодна подписка?
Экономия — важное преимущество подписки от Drommel, цена за месячную подписку на качественный рабочий стол дешевле, чем любой вариант из магазина. Это позволяет рационально распределить бюджет и не выкладывать полную сумму за необходимый комплект мебели
Предложение особенно актуально для В2В и больших объемов, к которым Drommel подходит индивидуально.
Drommel поможет упростить процесс обустройства пространства и сделать его в кайф. Подписка на мебель — это следующий шаг, который в долгосрочной перспективе избавит людей от головной боли, связанной с перемещением или утилизацией мебели, и позволит чаще менять обстановку вокруг себя без опасений, что модель надоест или что-то не подойдет по размеру или цвету.
Кроме того, новая инициатива с подпиской на мебель поддержит старые ценности бренда. За первый месяц работы beta-версии Drommel перечислит 5% от стоимости каждой подписки на помощь общественной организации «Україна без сміття».
Как настроить IPTV
После импорта файлов в плеер потребуется настройка ТВ, чтобы смотреть IPTV каналы. Существует две версии приложения – Kodi 17 и 18. Они во многом похожи, но настройка немного отличается.
Настроить Kodi 17 на IPTV можно, выполнив такую последовательность.
- Запустив Kodi, активируем опцию ТВ/система/настройки/общие/включить. Появится окно, в котором нужно нажать на «ОК» и включить «PVR IPTV Simple Client».
- Теперь импортируем IPTV плейлист. Нажимаем на «Настроить» в разделе «ТВ» и указываем путь к трансляции, если она в интернете. Если плейлист расположен на жестком диске, то нужно выбрать «Путь к M3U» и указать путь к расположению файла.
- Если есть адрес программы передач, то его также можно загрузить в плеер для удобства пользования. Для этого проходим по следующим вкладкам: «Свойства PVR IPTV Simple Client»/«Установки EPG»/«Путь к XML TV» и вводим ссылку без каких-либо скобок.
- После перезагрузки Коди можно начинать смотреть каналы.
У Kodi 18, чтобы начать смотреть IPTV, требуется поставить репозитории. После их установки можно добавить плейлист IPTV в плеер Коди 18 и смотреть каналы онлайн.
Алгоритм настройки.
- Настройки/дополнения/установить из репозитория/Kodi Add On Repository/Клиенты PVR/PVR IPTV Simple Client. Пройдя по указанному пути, установится нужный репозиторий, который требует настройки.
- Для настройки на установленном дополнении кликаем ПКМ и выбираем настроить.
- Указываем расположение m3u или m3u8 плейлиста. Нажимаем «ОК».
- После перезагрузки приложения во вкладке «Каналы» появятся доступные для просмотра.
Установка и настройка «Коди 18» на Андроид ТВ Бох
Если с установкой плеера на ПК/ноутбук и смартфон проблем у большинства не возникает, то с его работой на Андроид TVBox могут появиться трудности. Но чтобы настраивать «Коди18», не нужно обладать особыми знаниями. Простая пошаговая инструкция:
- Чтобы получить допуск, необходимо запустить File Commander. Файл будет находиться в Puffin TV, используя установщик плеера.
- В процессе установки может возникнуть предложение с просьбой разрешить загрузить приложение из неизвестных источников. Нужно согласиться.
После этого можно приступать к настройкам параметров на устройстве, чтобы было удобно пользоваться плеером «Коди 18». Если с установкой сложностей не возникает, то основная проблема в том, что программа полностью на английском. В настройках есть возможность выбора языка:
- Нужно войти в настройки. Раздел представлен в виде значка шестеренки.
- Следует зайти во вкладку «Interface — Regional». В этом разделе есть опция «Language». Пользователю остается выбрать русский язык.
Обратите внимание! При первом запуске Kodi18 на Android TV Бокс отсутствуют дополнения для лучшей работы приложения, поэтому их устанавливают самостоятельно в зависимости от своих предпочтений

Медиатека в плеере заполняют после его настройки
Доступ к локально сохраненным медиа в Kodi
Если у вас есть много музыки, видео, телешоу, подкастов и т. Д., Хранящихся локально на вашем устройстве, вы можете легко получить к нему доступ в Kodi, а также упорядочить его. Во-первых, вам нужно будет добавить все ваши медиа в Kodi. Вот как это сделать:
1. Наведите курсор на раздел «Изображения», «Видео» или «Музыка» на главной странице и нажмите « Файлы» .
2. Затем просто нажмите « Добавить музыку » или любой другой раздел, который вы выбрали.
3. Введите путь, где ваши медиа хранятся на вашем устройстве.
4. После добавления пути все медиафайлы из этой папки будут доступны для воспроизведения в Kodi. Несмотря на то, что вы можете добавить столько путей, сколько захотите, мы рекомендуем вам хранить все ваши мультимедийные файлы в единых папках для более удобной работы.
Хотя доступ к вашим локальным медиа из Kodi — это круто, настоящее удовольствие заключается в различных дополнениях и репозиториях Kodi. Итак, вот как вы можете установить их на Kodi:
Настройка библиотеки Kodi MySQL
Как только настройка Kodi MySQL будет завершена, вам нужно будет изменить ее, чтобы сообщить Kodi об использовании базы данных MySQL для библиотеки. Это одна из 5 настроек, которые у меня всегда есть в файле advancedsettings.xml. Если вы не знаете, как редактировать свой , прочитайте этот пост. файл находится в папке Kodi. Расположение этой папки в разных операционных системах можно найти здесь. Если у вас еще нет файла в папке пользовательских данных, вы можете создать его и добавить блок кода ниже. Если у вас уже есть один, а затем добавить блок кода ниже гарантируя, что , иразделы еще не существуют. Если они уже существуют, вам придется либо заменить, объединить, либо обновить существующие настройки с помощью приведенного ниже кода в зависимости от вашей ситуации.
Замените на IP-адрес сервера MySQL. Лучше всего назначить статический IP-адрес хосту, на котором работает сервер MySQL. Также замените и реальным именем пользователя и паролем, которые вы выбрали при настройке MySQL. В этом руководстве по настройке Kodi MySQL мы разрешаем Kodi создавать базы данных с именами по умолчанию: и (рекомендуется). Если по какой-либо причине ваши базы данных имеют разные имена (как правило, в случае, если база данных размещена на внешних бесплатных базах данных MySQL), вам придется использовать тег в обоих разделах и в разделах, чтобы указать произвольное имя базы данных. Имена для видео и музыкальных баз данных должны быть разными. Пользовательское имя базы данных может быть добавлено иразделы, как показано ниже (замените реальным именем базы данных):
Параметры DLNA
Переходим к IPTV Kodi. Настройка параметров производится непосредственно на терминале, где установлена программа. Также имеется возможность использования программы в качестве UPnP-клиента для сетей DLNA. Это позволяет транслировать сигнал на другое устройство, например, телевизионную панель высокого разрешения. Сама же сеть приложением распознается автоматически.
Для IPTV Kodi настройка DLNA подразумевает создание ресурса с общим доступом. Для начала нужно просто выбрать раздел добавления файлов в меню «Видео». А в качестве ресурса указать устройство UPnP. После этого в системном разделе выбирает категория «Службы», в которой активируется строка с разрешением удаленного управления через UPnP. Таким образом медиатека оказывается «расширенной», т.е., доступной любому пользователю, подключенному к данной сети.
Настройки для просмотра ТВ
Наконец, переходим к непосредственному конфигурированию IPTV Kodi. Настройка производится в соответствующем меню, находящемся в разделе «Система». Здесь выбирается функция «ТВ», после чего активируется кнопкой включения. Если появляется сообщение о том, что в данный момент в системе нет активных PVR-менеджеров, ничего страшного. Просто соглашаемся нажатием кнопки «OK».
Далее следует перенаправление к настройкам PVR, где нужно выбрать PVR IPTV Simple Client, а затем актировать и настроить. В параметрах клиента настройке подлежат два первых поля. Сначала указывается месторасположение списка IPTV (например, удаленное в интернете для самообновляющихся плейлистов, местоположение на сетевом ресурсе или мобильном Android-устройстве).
Во втором поле вводится локальное местоположение плейлиста формата M3U в случае его сохранения на жестком диске компьютера или ноутбука.
После заполнения этой формы остается только подтвердить произведенные изменения нажатием кнопки «OK», после чего перезапустить программу, чтобы они вступили в силу. При повторном старте в основном меню появится пункт телевидения, при входе в который можно будет увидеть список каналов IPTV и начать просмотр.
Есть так много настроек видео Kodi!
Да это правильно; однако, имея так много настроек видео Kodi, легко настроить и адаптировать ваш опыт Kodi таким образом, который вам понравится и понравится
Это очень важно, особенно с таким большим количеством опций контента, таких как 10 лучших IPTV-дополнений для Kodi, и, безусловно, помогает иметь комфортный просмотр. Зная эти и другие настройки, соответствующий контент и подходящие способы управления вашим HTPC, таким как беспроводная клавиатура HTPC или приложения, такие как Kore, официальный пульт XBMC / Kodi, вы наверняка прекрасно проведете время в своем доме
гостиная.
Источник записи: https://www.smarthomebeginner.com
Установка репозитория и кинотеатра
После инсталляции плеер нуждается в настройке под собственные предпочтения пользователя. Так, чтобы организовать полноценный медиацентр и смотреть фильмы в приложении, понадобится онлайн кинотеатр. При этом для установки дополнений в Kodi необходимо сначала добавить репозиторий, являющий собой своего рода хранилище данных. Такие архивы хранят множество файлов, что обеспечивает быстрый доступ к ним из одного места.
Выполняем следующие действия:
- В системных настройках переходим в раздел «Дополнения».
- Здесь выбираем из списка вариантов пункт «Установить из файла ZIP».
- Находим предварительно скачанный на устройство необходимый репозиторий или указываем адрес веб-страницы, где располагается элемент.
- Идём на вкладку «Установить из репозитория» и выбираем кинотеатр.
Как установить Kodi на Windows?
Вы можете выполнить три простых и простых шага, чтобы установить Kodi в Windows. Если добавить Коди в окна, выполнив следующие действия, вы сможете установить наиболее популярные аддоны сразу, такие как Коди Исход аддон и Коди Velocity аддона.
1. Установите Kodi на Windows: скачать
Отправляйтесь к странице загрузки Коди, и получить загрузку KODI для Windows (вы найдете его, если вы прокрутите вниз на этой странице). Нажмите на . Установщик Kodi загрузит на ваше устройство, так что подождите немного. После завершения загрузки Kodi для Windows 10 просто дважды щелкните установщик, чтобы начать установку Kodi на устройстве Windows.
Перейдя на веб-сайт загрузок Kodi, выберите установщик Windows и дождитесь его загрузки.
Дважды щелкните установщик после его загрузки. Вы найдете его в папке загрузки, настроенной в вашем браузере.
2. Настройка Kodi в Windows: установка
После двойного щелчка по установщику запустится мастер установки Kodi. Чтобы установить Kodi в Windows, просто следуйте инструкциям на экране, как и в случае с любым установщиком программного обеспечения Windows.
Нажмите «Далее» и просто используйте параметры по умолчанию. Таким образом, вы можете получить Kodi на вашем устройстве Windows в кратчайшие сроки.
С этой установкой вы можете настроить множество параметров, но для простой и понятной настройки просто используйте параметры по умолчанию.
3. Добавить Kodi в Windows: легко получить аддоны
Когда вы видите этот экран, это означает, что Kodi был успешно установлен. Вы можете использовать флажок для запуска Kodi или просто завершить установку.
Все, что вам нужно сделать сейчас, это запустить Kodi и наслаждаться этим! Большинство пользователей спрашивают нас, как легко установить аддоны, и на самом деле существует очень простой способ сделать это. Следуйте этому руководству, чтобы установить Fusion Addon Installer на свой Kodi Windows HTPC, и наслаждайтесь лучшими дополнениями всего за несколько кликов. Если вам все еще нужна дополнительная информация о Kodi, вы можете найти ее в этих руководствах для начинающих Kodi.
Поздравляем, вы успешно установили Kodi на Windows! Вы также настроили установщик аддонов и теперь можете наслаждаться интересным миром аддонов Kodi! Взгляните на эти 10 лучших аддонов для прямого эфира Kodi или добавьте в свой интерфейс эти 6 лучших скинов Kodi. Вы открыли великолепные варианты развлечений на вашем устройстве Windows, всего за несколько кликов!
Источник записи: https://www.smarthomebeginner.com
0 Comments
На каких устройствах работает приложение
Kodi
Смена скинов
Широкие возможности настройки Kodi являются одной из главных причин его популярности. Одним из таких поразительных параметров настройки, включенных в Kodi, является возможность полностью обновлять его внешний вид с помощью различных скинов. Медиацентр по умолчанию поставляется со скином «Estuary», но если он вам не очень нравится, вы загружаете тонны других классных скинов Kodi.
Вы можете сделать это, перейдя в Kodi’s Система-> Настройки интерфейса-> Скин и нажав «Get More» для скачивания скинов, Есть скины, которые изменяют внешний вид Kodi, чтобы соответствовать Netflix или Apple TV и многим другим. В зависимости от темы вы можете также получить возможность настраивать шрифт, цвета, звуки темы, а также окно запуска.
Как установить плагины
Для Kodi можно устанавливать Pvr-дополнения, как официально зарегистрированные, так и сторонние аддоны и репозитории, которые значительно расширят функционал приложения и могут быть очень полезны. Например, можно установить плагин, позволяющий слушать тысячи радиостанций со всего мира, после его установки они будут отображаться в разделе «Радио» главного меню. Есть также дополнения, позволяющие просто и быстро скачивать файлы «.apk», слушать аудиокниги, стримить и т. д.
После установки репозитория можно устанавливать любые плагины для Kodi. Чтобы это осуществить, выполняем следующие шаги:
- В системных настройках идём в раздел «Дополнения».
- Выбираем «Установить из репозитория».
- Теперь жмём на установленный файл и из списка выбираем нужный плагин, нажимаем «Установить».
- Теперь в разделе «Дополнения» на главной странице будет отображаться установленный плагин.
- Для удаления плагина при возникновении такой необходимости нужно открыть «Сведения» (нажатием ПКМ на элементе), где есть опция удаления объекта.
Настраиваем IPTV на Kodi
Для настройки IPTV в Kodi нужно выполнить 6 основных + 3 дополнительных шага:
- В левом меню выберите пункт «ТВ».
- Перед вами предостережение о том, что функции PVR не настроены. Нажмите на пункт «Вход в браузер дополнений».
- В открывшемся окне найдите и выберите пункт «PVR IPTV Simple Client».
- Внизу экрана нажмите на кнопку «Установить»и дождитесь окончания загрузки.
- Вновь кликните на строку «PVR IPTV Simple Client» и в открывшемся окне выберите пункт «Настроить».
- В строке «Ссылка на M3U» нужно добавить URL плейлиста. Если у вас уже есть рабочий m3u — вставляйте свой. Если нет — можете использовать наш: prodigtv.ru/download/if.m3u После этого, чтобы все заработало, перезапустите Kodi.
Вот и все, можно начать просмотр каналов, перейдя в главном меню на вкладку «ТВ». Но настоятельно рекомендую добавить последний штрих — логотипы каналов и программу передач. Будет работать не на всех каналах, но это лучше, чем ничего.
- Перейдите в «Дополнения — Мои дополнения — Клиенты PVR — PVR IPTV Simple Client», а затем нажмите на пункт «Настроить», как вы это делали в предыдущем шаге.
- Выберите «Установки EPG», а затем в строке «Ссылка на XMLTV» введите адрес, предоставленный вашим провайдером или воспользуйтесь нашим: prodigtv.ru/download/xmltv.xml.gz
- Перезапустите программу и зайдите в раздел «ТВ» — теперь каналы получили интерактивное описание и тайминги.
Выберите интересующую вас передачу и наслаждайтесь просмотром!
Вам понравился Kodi?
Норм!Отстой!
Если вы предпочитаете изучить эту инструкцию в видеоформате — пожалуйста)
Kodi не запускается (сбой при запуске)
Если у вас есть новый компьютер с Windows 10, или если вы недавно переустановили систему, Коди иногда может не запускаться. Вместо этого программа аварийно завершает работу при запуске, не давая вам сообщение об ошибке.
Во многих случаях установка Visual C++ может решить эту проблему. Итак, перейдите на веб-сайт Microsoft и загрузите последнее обновление.
Обновите Kodi до последней доступной версии
С каждым новым обновлением плеер получает множество исправлений багов. Возможно, та проблема, которая вызывает сбои, уже решена в новой версии.
Повторите эти действия:
Заключение
Как видим, для IPTV Kodi настройка программы не так уж и сложна, хотя изначально потратить немного времени все-таки придется, особенно, если нужно устанавливать дополнения для просмотра содержимого торрентов без загрузки. В некоторых случаях может понадобиться произвести соответствующие настройки и на телевизионных панелях, которые автоматически сети DLNA и устройства UPnP не определяют. Но тут уже все зависит от модели телевизора. В крайнем случае стоит просто почитать инструкцию по настройке ТВ-панели или ее синхронизации с вышеуказанными устройствами, если таковые поддерживаются.