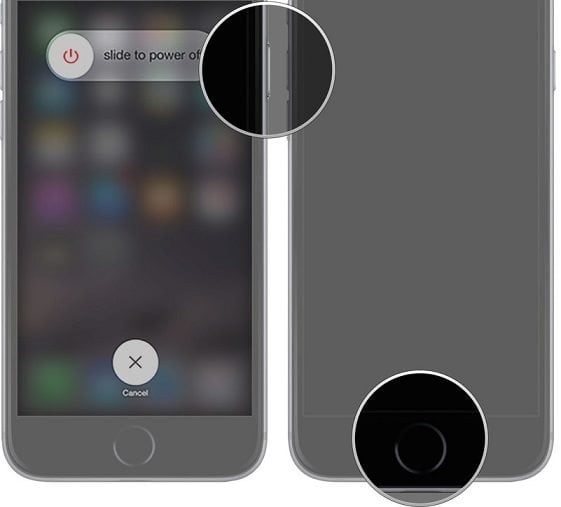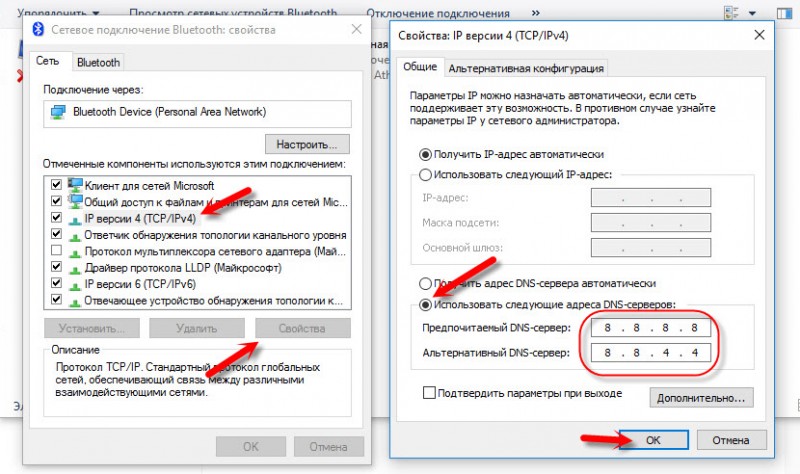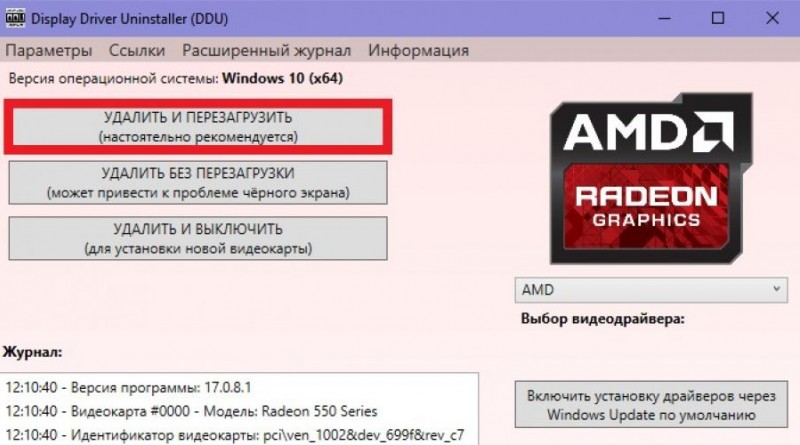Как запустить ноутбук в безопасном режиме
Содержание:
- Безопасный режим для ноутбуков
- Как загрузить windows 7 в безопасном режиме: инструкции
- Что такое безопасный режим?
- На ноутбуке
- Не получается зайти в безопасный режим: что делать
- Как запустить ноутбук в безопасном режиме: способы
- Как изменить расширение файла в Windows 7
- Сведения о вопросе
- Как запустить, включить/отключить безопасный режим на ноутбуке Виндовс 7?
- Как запустить безопасный режим
- Если загрузка системы в обычном режиме невозможна
- Как войти в безопасный режим Windows: 2 универсальных способа
- Как загрузить компьютер в безопасном режиме с Windows 7?
- HTML верстка и анализ содержания сайта
Безопасный режим для ноутбуков
С ноутбуками ситуация обстоит совсем по-другому. В каждой модели для перехода в Safe Mode может использоваться своя клавиша. Например, чаще всего используются кнопки F2, F5, F8 или F12. На некоторых моделях, как правило, фирмы Toshiba, можно попробовать нажать на F10 или даже Esc.
Как вариант, вы можете воспользоваться загрузочными дисками, которые позволяют вводить систему в безопасный режим. Для этого загрузочный диск должен быть записан либо на оптическом диске, либо на USB-флешке. Правда, самостоятельно она вряд ли загрузится, поэтому нужно сделать так, что бы носитель запускался первым. Для этого (как правило, необходимо нажимать на клавишу Delete) и в разделе 1st Boots Device выберите вашу флеш-карту.
Как загрузить windows 7 в безопасном режиме: инструкции
Двумя методами проводится запуск в безопасном режиме, они отличаются один от другого принципиально. В первом варианте процедура происходит при загрузке, и установленная виндовс семерка не запускается, поэтому вы легко внесете изменения в работу устройств. Во втором случае включение базового набора служб происходит из среды ОС, что накладывает некоторые ограничения и не даст возможности полноценно провести ремонтные процедуры. Однако оба эти методы способны решить некоторые проблемы, возникающие при работе. Подробнее о них читайте дальше.
Вход в безопасный режим windows 7 при запуске ОС
При возникновении проблем в функционировании ПК, необходимо знать, как войти в безопасный режим windows 7. Если устройство включено, нажмите во вкладке «Пуск» кнопку «Перезагрузка». В специальный режим нужно перейти при выключенном компьютере. Перед тем, как появится значок, свидетельствующий о запуске Windows, вы должны несколько раз щелкнуть по клавише F8. Постарайтесь не упустить момент, иначе ОС запустится, и придется снова перезагружать устройство. На экране должно появиться окно со следующими параметрами подключения:
- Безопасный режим. С его помощью вы сможете выполнить запуск, используя набор стандартных драйверных программ. Включаются только те службы, которые нужны для запуска и работы компьютера.
- С загрузкой сетевых драйверов. Вам нужно будет выбрать этот способ, если вы хотите воспользоваться интернетом или подключиться по локальной сети.
- С поддержкой командной строки. Привычный интерфейс рабочего стола не будет запущен. Выбор этого варианта предусматривает появление вместо него командной строки.
Кроме вкладок, описанных выше, вы увидите и другие возможности. К примеру, включение протоколирования загрузки создает специальный файл, записывающий все драйвера, которые есть в Автозапуске. Это помогает обнаружить битую программу. Запуск VGA поможет вам настроить идеальное разрешение монитора. Выбор последней удачной конфигурации позволит восстановить windows с теми настройками, которые были при работоспособной загрузке. Оставшиеся варианты (восстановление службы каталогов, откладка) предназначены для специалистов области IT.
Используйте клавиши со стрелками, чтобы выбрать вкладку, оптимальную для решения возникнувшей задачи. После того, как выбор будет сделан, нажмите кнопку Enter на клавиатуре. Дальше вы сможете войти в виндовс и разобраться в причинах неполадок. Используя этот способ, у вас получится восстановить систему, сделав откат до того момента, когда устройство работало нормально, удалить вирусные программы, битые драйвера и многое другое.
Возможные проблемы при включении:
- Запускается окошко, означающее включение Windows. Это может случиться, если вы слишком медленно или недостаточное количество раз нажимаете F8. Повторите процедуру, перезагрузив компьютер.
- Отключены кнопки с F1 по F12. Если такое произошло, нужно знать, какая клавиша включает их. Зажмите кнопку Fn, а потом нажмите на F8, и устройство загрузится.
Как попасть в безопасный режим из среды ОС
В некоторых случаях может быть осуществлен системный вход с использованием минимального количества служб из среды операционной системы. Этот метод способен оказать помощь при решении многих задач, хотя пользуется меньшей популярностью. Если сбои работы windows слишком серьезные, включение из ОС может не принести должных результатов. Как попасть в нужный вам режим (безопасный), используя операционную систему:
- Найдите на клавиатуре клавишу Win (на ней может быть изображен значок виндовс, отображающийся при включении). Зажмите ее вместе с кнопкой R.
- Появится командная строка. Введите там следующие буквы без кавычек «к». Нажмите клавишу «Ок».
- Так вы сможете вызвать окно настроек. Среди вкладок откройте раздел под названием «загрузка».
- Выберите нужную операционную систему. Как правило, на большинстве компьютеров стоит одна ОС – в вашем случае windows 7, загружаемая по умолчанию.
- Ниже вы увидите раздел, который называется «Параметры загрузки». Выберите пункт «Безопасный режим», поставьте галочку напротив значения «Минимальная».
- Нажмите «Применить», потом «Ок».
- Дальше появится небольшое окошко, где вы увидите две вкладки «Перезагрузка» и «Выход без перезагрузки». Если вы хотите перезагрузить компьютер сейчас, выберите первый вариант. Во втором случае при следующем включении ПК устройство запустит базовый набор программ.
Что такое безопасный режим?
Поскольку во время работы со смартфоном могут возникать различного рода ошибки, производитель Lenovo предложил для своих устройств особую опцию — безопасный режим. Он обеспечивает корректную работу в случае нестандартных (аварийных) ситуаций. Последними могут быть:
- Нестабильная работа устройства после установки каких-то программ;
- Поражение устройства вирусами;
- Перегрузка памяти;
- Многозадачность;
- Самовольные перезагрузки;
- Выдача «ошибок» и тому подобное.
Перед тем как включить безопасный режим на ноутбуке Lenovo, по команде пользователя система самостоятельно отключает последние установленные программы, ненужные виджеты, приостановит загрузки дополнительных файлов. Клавиатура на устройстве автоматически начинает работать без надстроек пользователя. Следовательно, восстанавливается операционная система в её привычном, нормальном виде. Безопасный режим позволяет, не используя дополнительных программ, обеспечить качественную работу устройства и удалить с него вредоносные программы.
Такая опция от производителя часто позволяет избежать перепрошивки гаджета, переустановки операционной системы и длительной работы с ручным поиском вредоносных программ. Именно поэтому узнать, как зайти безопасный режим в Lenovo, будет полезно каждому владельцу устройств этого бренда.
На ноутбуке
Вообще, на ноутбуке выполняется вход в безопасный режим аналогично тому, что описано выше (используйте способ, в зависимости от вашей ОС Windows).
Ноутбуки Asus
: актуально рекомендации выше (F8 или Shift+F8).
Ноутбуки Acer
: актуально все что выше. Правда, есть некоторые модели (старые), где был довольно необычен способ: Ctrl+F9
.
Ноутбуки Lenovo
: как правило при загрузке достаточно нажать кнопку F8 (для Windows 7). Если у вас Windows 8, 10 — используйте вариант с командой msconfig
.
Ноутбуки HP (вход в без. режим не из среды Windows)
Если не получились варианты, предложенные выше, попробуйте следующее:
- Включите ноутбук;
- Сразу же нажимайте кнопку Esc, пока не откроется меню запуска;
- Нажмите клавишу F11 (начинается восстановление системы);
- Далее запустите Windows в безопасном режиме (аналогично 2-му способу в начале этой статьи).
Важно!
Обратите внимание на то, что на ноутбуках функциональные клавиши F1-F12 могут быть отключены в BIOS (либо их можно использовать при одновременном нажатии на клавишу Fn (F-key)). Речь идет о режиме HotKey Mode (и ему подобных)
Именно поэтому, иногда на ноутбуках невозможно войти в безопасный режим в Windows 7, нажимая кнопку F8.
Настройка BIOS ноутбука в картинках
—
За дополнения — заранее благодарен.
Всего хорошего!
Для чего это нужно?
Иногда после установки нового программного обеспечения или в результате воздействия вирусов нормальная работа Windows 7 нарушается. Вследствие нештатного поведения ОС обнаружить и устранить причину его возникновения подчас довольно затруднительно. Вот тут и может помочь безопасный режим (в нерусифицированных версиях системы он имеет название Safe Mode). В некоторых ситуациях Windows 7 самостоятельно входит в него во время своего запуска после зависания ПК. Однако чаще пользователю самому приходится загружать Windows 7 в безопасном режиме. Что же это за режим, и как его запустить?
Safe Mode предназначен для диагностики и выяснения причины нештатного функционирования ОС. От обычного запуска системы он отличается тем, что приложения и драйвера, установленные после установки операционки, загружены не будут. При этом и появляется возможность удалить вирус, или приложение, которое обычным способом не удаляется, или драйвер, конфликтующий с другим оборудованием.
Не получается зайти в безопасный режим: что делать
Если не выходит загрузиться с помощью Safe Mode, то, вероятней всего, это обусловлено наличием вредоносных программ. Можно попробовать включить антивирусные приложения, которые позволят удалить заражённые вирусом файлы.
Также бывают случаи, когда владелец ноутбука не может зайти ни в систему Виндовс (к примеру, на экране появляется большой баннер и любые действия просто невозможны), ни в безопасный режим. В этих ситуациях сможет помочь лишь установка загрузочного диска.
В определённых случаях это обусловлено нарушением в реестре. Чтобы решить эту проблему в интернете можно отыскать файлы, которые имеют разрешение .reg, сделанные для определённой операционной системы. Но 100% гарантий того, что эти фалы помогут, никто дать не сможет.
Также нужно обращать внимание, что на девайсе функциональные кнопки «F» иногда отключены в БИОС (или они активируются только во время одновременной комбинации с кнопкой Fn). В этом случае рассматривается режим Hot Key Mode (и аналогичные)
Именно по этой причине, иногда на мобильных компьютерах не получается зайти в Safe Mode, используя клавишу F8.
Как запустить ноутбук в безопасном режиме: способы
Причин отказов системы нормально запускаться может быть множество. Как правило, далёкие от компьютерных технологий пользователи сразу стремятся решить проблему посредством переустановки системы. Но при этом возникает риск потери информации. Что же делать? Лучшим вариантом будет загрузить ноутбук в безопасном режиме и после этого попытаться решить проблему, к примеру, посредством системной утилиты восстановления системы.
Как правильно запустить ноутбук в безопасном режиме? Всё зависит от того, какая версия ОС установлена на портативном компьютере. К примеру, в Windows ХР перевод в меню Safe Mode выполняется нажатием в момент загрузки системы клавиши F8.
В случае установки Windows 7 используют следующую последовательность:
- Открывается меню параметров и находится клавиша питания;
- При удерживании кнопки SHIFT, необходимо нажать на «Перезагрузку»;
- Среди появившегося на экране устройства перечня опций необходимо выбрать строки: пункт диагностирования, затем – пункт дополнительных параметров, после этого – строку способов загрузки, и наконец опцию Safe Mode;
- На экране появится сообщение с кнопкой перезапуска;
- На экране лэптопа появится пункты меню, среди которых выбирается опция Safe Mode.
Следует напомнить, что нажатие клавиши F4 приведёт к активизации безопасного режима; F5 – к активизации с загрузкой драйверов сетевого подключения; F6 — к активизации с поддержкой командной строки.
Способы загрузки для любой ОС
Ниже приведены основные способы загрузки, подходящие для всех портативных компьютеров:
- Выполнить полную перезагрузку ОС (нажать пункт завершения работы и выбрать строку перезагрузки);
- Выполнить закрытие всех программ, самостоятельно стартующих при включении (ввести команду «Выйти» для каждого определённого приложения);
- Нажать левую клавишу манипулятора для выключения;
- По истечении нескольких минут снова запустить лэптоп;
- В списке меню выбрать нужный режим.
Следует напомнить, что перезагрузка может выполняться медленно. Всё зависит от модели ноутбука и его конфигурации. Некоторые «древние» устройства могут перезагружаться свыше 10 минут. Некоторым может показаться, что лэптоп и вовсе не работает или он «завис».
Не нужно в спешке выполнять перезапуск или включение устройства. При неисправной ОС не произойдёт загрузка выбранным способом, но компьютер сможет перезагрузиться «автоматом» либо самопроизвольно выключиться. Тогда на чёрном экране монитора сверху появится надпись Safe Mode.
Есть ещё один способ включение ноутбука в безопасном режиме, который срабатывает без проблем. Последовательность действий следующая. Загрузка ОС должна сопровождаться постоянным нажатием клавиши F8. На экране появится меню вариантов загрузки, среди которых необходимо указать строку Safe Mode и нажать клавишу ввода. Если нажатие F8 не привело к ожидаемому результату, то необходимо перезагрузить ОС и в процессе перезапуска нажимать клавишу F12. При входе в бке есть несколько способов решения проблемных ситуаций.
Например, посредством системных утилит делается и записывается на диск приложение по восстановлению системы. Либо записать эту утилиту на «флешку» и попытаться выполнить вход в систему через USB порт.
В «Семёрке» есть довольно неплохая утилита восстановления системы (находится в меню стандартных служебных программ). Достаточно запустить утилиту и выбрать контрольную точку воспроизведения, дата которой является моментом нормальной работы ОС. Посло этого можно нажимать на ОК. Начнётся процесс запуска и восстановления ОС. Придётся немного подождать, пока Windows сама не включится и не оповестит пользователя об успешном восстановлении.
Есть ещё один способ, подходящий для более «продвинутых» пользователей. Заключается он в создании образа операционной системы посредством стороннего программного обеспечения (к примеру, Acronis). Лучше всего сделать это в момент, когда Windows работает быстро, производительно и на ней установлен весь комплект программного обеспечения. При появлении сбоев в ОС следует зайти в ноутбук посредством загрузочного приложения (к примеру, Windows PE), переписать на сторонний носитель всю необходимую информацию и после этого выполнить запуск программы развёртывания ОС с образа. Приложению нужно указать раздел жесткого диска, куда будет ставиться операционная система и путь к образу. Завершается операция нажатием клавиши ввода. После этого нужно подождать, пока система установится на указанный раздел. Завершаются манипуляции перезагрузкой устройства.
Как изменить расширение файла в Windows 7
Сведения о вопросе
Повреждение довольно серьезное и может быть вызвано ошибками в оборудовании, а в частности на жестком диске, но точно сказать сложно.
1. Попробуйте заблокировать монитор нажатие клавиш Win+L
2. Держа кнопку Shift, мышкой нажмите на кнопку выключения в правом нижнем углу и выберите перезагрузку
3. Не отпуская кнопки Шифт, ждите пока появится синий экран с доп параметрами, там можно. выбрать все что угодно.
Какой антивирус у Вас установлен?
Если так не получится, тогда попробуйте сразу после перезагрузки наживать клавишу F11.
Это помогло устранить вашу проблему?
К сожалению, это не помогло.
Великолепно! Спасибо, что пометили это как ответ.
Насколько Вы удовлетворены этим ответом?
Насколько Вы удовлетворены этим ответом?
Благодарим за отзыв.
Это помогло устранить вашу проблему?
К сожалению, это не помогло.
Великолепно! Спасибо, что пометили это как ответ.
Насколько Вы удовлетворены этим ответом?
Насколько Вы удовлетворены этим ответом?
Благодарим за отзыв.
Это помогло устранить вашу проблему?
К сожалению, это не помогло.
Великолепно! Спасибо, что пометили это как ответ.
Насколько Вы удовлетворены этим ответом?
Насколько Вы удовлетворены этим ответом?
Благодарим за отзыв.
Похоже что антивирус что-то натворил особенно, если смотреть на текст ошибки.
В биосе нельзя включить Безопасный режим.
F11 надо нажимать после перезагрузки оборудования и должно появиться такое меню.
По другому можно попробовать сделать так:
Нажмите на рабочем столе Win+R, далее Msconfig. На 2 вкладке будет меню с включением Безопасного режима.
Также попробуйте создать Новую Локальную учетную запись в системе.
Это помогло устранить вашу проблему?
К сожалению, это не помогло.
Великолепно! Спасибо, что пометили это как ответ.
Насколько Вы удовлетворены этим ответом?
Насколько Вы удовлетворены этим ответом?
Благодарим за отзыв.
У меня не загружается рабочий стол, при включении появляется надпись «Lenovo» и все а дальше просто черный экран что я уже только не нажимал а толку нет
Также при загрузке нажимал F11, результата никакого. А как можно создать Локальную учетную запись?
Это помогло устранить вашу проблему?
К сожалению, это не помогло.
Великолепно! Спасибо, что пометили это как ответ.
Насколько Вы удовлетворены этим ответом?
Насколько Вы удовлетворены этим ответом?
Благодарим за отзыв.
Если Биос открывается, попробуйте сбросить настройки На стандартные(по умолчанию).
Также просмотрите включен ли у Вас Secureboot, если да, то попробуйте отключить.
Если не получится, то в таком случае нужно обратиться в сервисный центр, так дальше Биоса у Вас ничего не продвигается, возможно что-то с жестким диском.
Это помогло устранить вашу проблему?
К сожалению, это не помогло.
Великолепно! Спасибо, что пометили это как ответ.
Насколько Вы удовлетворены этим ответом?
Насколько Вы удовлетворены этим ответом?
Благодарим за отзыв.
Это помогло устранить вашу проблему?
К сожалению, это не помогло.
Великолепно! Спасибо, что пометили это как ответ.
Насколько Вы удовлетворены этим ответом?
Насколько Вы удовлетворены этим ответом?
Благодарим за отзыв.
Да нужен диск с установщиком, с которого можно запустить командную строку, а там есть 3 варианта:
1. Вводите Notepad.exe и копируете все на съемный носитель.
2. Если не срабатывает, то
- Вам нужен диск с Windows 8, чтобы запустить командную строку.
- В командной строке написать Diskpart , далее List volume (так вы увидите все свои диски и их буквы, объем)(запомните и запишите букву переносного жесткого диска).
- Затем нажать комбинацию клавиш Ctrl+C , для отмены работы в программе diskpart
- Далее необходимо написать в ней команду перехода на диск C Cd c: и enter
- Далее cd Users
- Далее нажимая TAB или введя команду DIR вы увидите всех пользователей, какие у Вас есть. Запомните или запишите имя Вашего пользователя.
- Далее, соблюдая проблемы Xcopy /EHCY username *:123 , где username- это имя вашего профиля с файлами, *-это имя диска, на который будет все копироваться, 123 папка в которую будет все копироваться.
3. Если ничего не получается, в таком случае можно вытащить сам жесткий диски подключать к компьютеру. Это довольно емкая работа и опасная в плане разбора устройства.
Либо сервисный центр, но там скорее всего никто не будет гарантировать, что останутся данные.
Как запустить, включить/отключить безопасный режим на ноутбуке Виндовс 7?
У нас есть ноутбук операционной системы Виндоус 7. Рассмотрим схему запуска безопасного режима на данном устройстве.
Схема загрузки режима:
- выньте все съемные диски с ноутбука
- отключите все дополнительные модули: принтер, сканер, факс, USB вход
- начните перезагружать ноутбук, одновременно
- активизируя кнопку F8
- отметьте функцию «Безопасный режим с загрузкой сетевых программ»
Функция «Безопасный режим с загрузкой сетевых программ»
активизируйте учетную запись администратора
Активизируйте учетную запись администратора
Схема загрузки режима с помощью специализированной функции:
- нажмите клавишу «Пуск» ноутбука
- впишите специальный код : msconfig в поисковую строку
Код msconfig в поисковой строке
- подтвердите операцию кнопкой «Окей»
- войдите в опцию настроек системы
Настройки системы
- откройте подраздел, относящийся к общим настройкам
- выберите опцию «Диагностический запуск»
Опция «Диагностический запуск» в настройках системы
в открывшемся окне на опцию «Загрузить», отметьте строку «Безопасная загрузка»
Отметьте строку «Безопасная загрузка»
- нажмите клавишу «Окей»
- перезагрузите ноутбук для запуска в режиме безопасности
- в разделе «Сервис» выберите требуемое окошко
Раздел «Сервис», выбор опций
- отметьте его в работу
- ноутбук работает в безопасном режиме
Схема выхода из режима безопасности (для компьютера и ноутбука):
- нажмите клавишу «Пуск»
- впишите код msconfig в поисковую строку
- подтвердите действие кнопкой «Окей»
- просмотрите опцию «Настройка системы»
- зайдите в раздел «Общие»
Раздел «Общие»
активизируйте раздел «Обычный запуск»
Активизируйте раздел «Обычный запуск»
- подтвердите повторно операцию, кнопкой «Окей»
- перезапустите компьютер в стандартный режим
Вам представлены несколько способов загрузки безопасного, диагностического режима для компьютера и ноутбука Виндоус 7. Действия, аналогичны, по сути.
Удачной работы!
Как запустить безопасный режим
Для того, чтобы войти в Безопасный режим (Safe Mode) можно воспользоваться одним из нижеперечисленных способов.
Через меню дополнительных вариантов загрузки
Перезагрузите компьютер, кликнув на значок меню Пуск
→Завершение работы → . В случае, если компьютер завис, нажмите кнопкуReset для принудительной перезагрузки или удерживайте кнопку питанияPower чтобы выключить ПК, а затем повторно включите.
Во время рестарта (сразу после инициализации БИОС) несколько раз нажмите клавишу F8
чтобы войти в меню .
Внимание!
На разных материнских платах для входа в меню загрузки могут использоваться различные клавишиF1 —F12 ,DEL и другие. Также могут быть назначены сочетания клавиш, например,Shift +F. ..,Ctrl +F …,Fn +F …
После входа в меню Дополнительные варианты загрузки
выберите подходящий вариант безопасного режима, используя стрелки и↓ на клавиатуре и нажмитеEnter .
После этого, Windows загрузится в безопасном режиме. Чтобы выйти из него, необходимо еще раз перезагрузить ПК.
Через настройки Windows (Конфигурация системы)
Кликните на значок меню Пуск
(так же можно использовать сочетание клавишWin+R ), в появившейся строке наберите командуmsconfig и нажмитеEnter .
В открывшемся окне Конфигурация системы
на вкладкеОбщие отметьте опциюДиагностический запуск . и поставьте галочку напротив опции Безопасный режим (также выберите вариант загрузки:Минимальный ,Сеть и т.д.). НажмитеОК и подтвердите перезагрузку.
Чтобы выйти из безопасного режима, повторите вышеописанные действия, выбрав вариант Обычный запуск
и сняв галочку с опцииБезопасный режим . Подтвердите операцию, нажав иначе компьютер продолжит загружаться в безопасном режиме!
Через командную строку (cmd)
Кликните на меню Пуск
и в появившейся строке введите команду:cmd . Запустите командную строку с правами администратора , кликнув правой клавишей мыши наcmd.exe и выбрав опциюЗапуск от имени администратора .
В окне командной строки введите команду: BCDedit
и нажмитеEnter
После того, как система выдаст информацию о конфигурации ПК, обратите внимание на раздел. В этом разделе необходимо запомнитьидентификатор , поскольку он будет использоваться при составлении команд для запуска безопасного режима
bcdedit /set {ИДЕНТИФИКАТОР} safeboot minimal
—команда для запуска безопасного режима;bcdedit /set {ИДЕНТИФИКАТОР} safeboot network
—команда для запуска безопасного режима с поддержкой сети;bcdedit /set {ИДЕНТИФИКАТОР} safebootalternateshell yes
—команда для запуска безопасного режима с командной строкой. Например, команда для запуска простого безопасного режима в нашем примере будет выглядеть так: bcdedit /set {current} safeboot minimal
После выполнения операции закройте окно командной строки и перезагрузите компьютер. Для выхода из безопасного режима еще раз откройте командную строку с администраторскими правами , введите команду: bcdedit /deletevalue {ИДЕНТИФИКАТОР} safeboot
и перезагрузите систему, иначе Windows продолжит загружаться в безопасном режиме!
Что такое безопасный режим? Это своего рода диагностический режим, который позволяет выявить неполадки, возникающие с компьютером. Вот вам парочка примеров. Допустим, вы решили переустановить антивирус Avast!. Что бы это сделать, необходимо сначала удалить программу с компьютера. Сделать это хоть и просто, однако придется удалять уйму «хвостов», поэтому лучше воспользоваться специальной утилитой, которую можно скачать на официальном сайте — она все сделает за вас, однако запускать ее нужно через безопасный режим. Или другой пример: вы «подхватили» баннер на рабочий стол. Куда вы в первую очередь должны зайти, что бы попробовать из него избавиться? Правильно, в Safe Mode. Сегодня вы узнаете, как это сделать, благо, мы не займем много вашего времени.
Если загрузка системы в обычном режиме невозможна
Для Windows 7
- Включить/перезагрузить ПК или ноутбук.
- Сразу же перейти к многократному нажатию клавиши F8.
- Если появится логотип Windows, значит необходимо повторить все действия заново.
- После того, как ваш компьютер отобразит информацию об оборудовании и выполнит тест памяти, появится меню «Дополнительные параметры загрузки».
- С помощью клавиш со стрелками выберите «Безопасный режим” или «Безопасный режим с подключением к сети” и нажмите клавишу ВВОД.
- Для загрузки в штатный режим просто перезагрузите систему.
Внимание! Если после перезагрузки вы снова попали в «Безопасный режим», то следует выполнить шаги 1-4 и выбрать «Запуск в обычном режиме»
Windows 8/8.1/10
Для данного метода нам потребуется загрузочный диск или флешка.
- Выполнить загрузку с загрузочной флешки (Как быстро ее создать читайте здесь).
- Далее нажимаем комбинацию клавиш «SHIFT» + «F10» для открытия командной строки, в котором нужно будет прописать « bcdedit /set advancedoptions true» и кликнуть.
- После перезагрузки система покажет «Параметры загрузки», где нужно будет нажать клавишу F4 или 4.
- Для того, чтобы система в дальнейшем загружалась как обычно, нужно будет в командной строке прописать следующее: «bcdedit /deletevalue advancedoptions».
- Кликнуть «Enter» и снова перезагрузиться.
Как зайти в безопасный режим Windows 8!?
Безопасный режим загрузки операционной системы представляет собой вариант загрузки минимально необходимого количества функций и ПО.
Когда вход в систему, выполняемый в безопасном режиме, по углам экрана отображается соответствующая маркировка.
Используется это для диагностики неполадок системы. Отсутствие неполадки при работе в безопасном режиме позволяет исключить основные службы из предполагаемых причин.
Как войти в безопасный режим Windows: 2 универсальных способа
Существует 2 универсальных способа, которые работают на всех версиях Windows – XP, 7, 8 и 10. К тому же они являются наиболее простыми. Пожалуй, с них и начнем.
Вход через утилиту msconfig
Первый способ – через специальную утилиту. Для этого вам нужно выполнить несложную инструкцию:
- Нажимаете Win + R (кнопка между «Ctrl» и «Alt») и вводите слово «msconfig».
- В новом окне выбираете вкладку «Загрузка», указываете нужную ОС и ставите птичку в пункте «Безопасный режим». Здесь существует пару подпунктов – рекомендуется выбирать или «минимальная» (стандартный вариант) или «сеть» (в таком случае будет доступ к интернету).
- Нажимаете «ОК» и перезагружаете ПК – теперь он включится в безопасном режиме.
Когда устраните ошибки, не забудьте вернуть обычный режим запуска компьютера! Делается это точно так же – с помощью утилиты msconfig (только теперь нужно убрать галочку).
Здесь есть небольшой нюанс: таким способом можно включить безопасный режим в ОС Windows только при условии, что у Вас нормально загружается ОС. Если же не получается даже загрузить рабочий стол, тогда используйте второй способ.
Вход с помощью F8
Этот способ подходит для тех, у кого ПК или ноутбук не включается (не загружается рабочий стол, тухнет монитор и т.д.). В данном случае выполняете следующее:
- Включаете ПК (или ноутбук) и сразу же многократно нажимаете клавишу F8, пока не появится меню (в некоторых случаях нужно нажимать Shift + F8).
- Если появился логотип Виндовс или экран потух – у Вас не получилось. Дождитесь, пока система полностью загрузится, потом перезагрузите ПК и повторите попытку.
- Когда все сделаете правильно, откроется меню, где при помощи стрелок выбираете пункт «Безопасный режим» (оптимальный вариант).
Выберите «Безопасный режим»P.S. На Windows 10 этот способ не работает! Данная функция отключена разработчиками.
Особые варианты загрузки для Виндовс 10
Если Виндовс запускается, тогда необходимо выполнить следующее:
- Нажимаете по значку уведомлений и выбирает пункты: Все параметры – Обновление и безопасность – Восстановление – Перезагрузить (если у вас эта кнопка отсутствует, тогда используйте один из других способов).
- Далее выбираете пункты: Диагностика – Доп. параметры – Параметры загрузки – Перезагрузить.
- Появится экран выбора режима загрузки, где указываете подходящий Вам способ, нажав F4, F5 или F6 (рекомендуется выбирать 4ый или 5ый вариант).
Что делать, если Виндовс 10 не запускается? В случае если ПК загружается до момента экрана входа, тогда «Особые варианты загрузки» можно открыть иным способом. Для этого нажимаете по иконке кнопки питания (в нижнем правом углу), зажимаете Shift и выбираете пункт «Перезагрузка».
Используем диск или флешку
Это наиболее надежный способ загрузить Виндовс 10 в безопасном режиме. Но в данном случае нужен DVD-диск или загрузочная флешка (их можно записать на любом ПК или ноутбуке).
Подключаете USB-носитель или вставляете диск, загружаете их (как настроить загрузку с флешки), а затем выполняете следующее:
- После загрузки нажимаете Shift + F10.
- После открытия командной строки вводите – bcdedit /set {default} safeboot minimal.
- Затем закрываете ее и перезагружаете ПК. Он включится.
Чтобы вернуть обычный запуск ПК, прописываете в командной строке следующее: bcdedit /deletevalue {default} safeboot.
Выполнить это можно тем же способом (или от имени администратора).
Как загрузить компьютер в безопасном режиме с Windows 7?
Для начала определимся, что такое безопасный режим в Windows 7 и для чего он нужен? Safe Mode или безопасный режим запуска компьютера — это диагностический режим загрузки операционной системы, необходимый для устранения неполадок. Обычно применяется, когда Windows не запускается или работает со сбоями в режиме обычной загрузки. В безопасном режиме используются стандартные настройки Windows, а также минимальный набор драйверов, программ и компонент для стабильной работы ОС. Таким образом, к примеру, если на ноутбук было установлено программное обеспечение из ненадежного источника, в результате чего ПК перестал загружаться, можно запустить safe mode, чтобы восстановить работоспособность системы.
Как загрузить Windows 7 в безопасном режиме Если компьютер включен, его нужно выключить или через Пуск выбрать в меню Перезагрузка. Во время включения компьютера нажмите кнопку F8 и удерживайте её. Если появилась эмблема Windows, нужно будет повторить все сначала — перезагрузить компьютер и с помощью клавиши F8 дождаться появления окна Дополнительные варианты загрузки. Вы можете его видеть на картинке ниже. Если у вас ноутбук и окно не появляется, попробуйте использовать комбинацию клавиш Fn+F8 .

Поскольку нас интересует загрузка операционной системы в безопасном режиме, выбираем соответствующий пункт стрелками курсора и нажимаем Enter. Возможно, вам понадобится и другой режим работы, поэтому расшифруем их все.
Восстановление системы — Показывает список средств восстановления системы, которые можно использовать для устранения неполадок при запуске, для диагностики и восстановления системы.
Безопасный режим — Запуск Windows с минимальным набором драйверов и служб.
Безопасный режим с загрузкой сетевых драйверов — Запуск Windows в безопасном режиме с загрузкой сетевых драйверов и служб, необходимых для доступа в интернет или локальную сеть.
Безопасный режим с поддержкой командной строки — Запуск Windows в безопасном режиме с окном командной строки.
Ведение журнала загрузки — Создание файла ntbtlog.txt, в который заносятся все драйверы, установленные во время запуска.
Включение видеорежима с низким разрешением (640 × 480) — Запуск Windows с использованием текущего драйвера видеоадаптера и выбором низких разрешения и частоты обновления.
Загрузка последней удачной конфигурации (дополнительно) — Запуск Windows с последним вариантом конфигурации реестра и драйверов, при котором система работала без сбоев.
Режим восстановления служб каталогов — Запуск Windows в режиме, позволяющем восстановить службу каталогов.
Режим отладки — Запускает Windows в расширенном режиме для устранения неполадок.
Отключить автоматическую перезагрузку при отказе системы — Предотвращает автоматический перезапуск Windows в случае возникновения сбоя в работе.
Отключить принудительное подписание драйверов — Позволяет производить установку драйверов, содержащих неправильные подписи.
Обычная загрузка Windows — Windows загружается в нормальном режиме, как обычно.
HTML верстка и анализ содержания сайта
Размещённая в данном блоке информация используется оптимизаторами для контроля наполнения контентом главной страницы сайта, количества ссылок, фреймов, графических элементов, объёма теста, определения «тошноты» страницы.
Отчёт содержит анализ использования Flash-элементов, позволяет контролировать использование на сайте разметки (микроформатов и Doctype).
IFrame – это плавающие фреймы, которые находится внутри обычного документа, они позволяет загружать в область заданных размеров любые другие независимые документы.
Flash — это мультимедийная платформа компании для создания веб-приложений или мультимедийных презентаций. Широко используется для создания рекламных баннеров, анимации, игр, а также воспроизведения на веб-страницах видео- и аудиозаписей.
Микроформат — это способ семантической разметки сведений о разнообразных сущностях (событиях, организациях, людях, товарах и так далее) на веб-страницах с использованием стандартных элементов языка HTML (или XHTML).