Лучшие внешние звуковые карты: 7 топовых моделей
Содержание:
- Специфика работы
- Проверяем звуковую карту в Виндовс 7
- Как узнать, какой звуковой драйвер мне нужен: простейший способ
- Проверяем звуковую карту в Виндовс 7
- Поиск наиболее точно соответствующего устройству программного обеспечения
- Написание римских цифр в Ворде
- Выбор дискретной модели карты
- Установка
- Где находится звуковая карта?
- Способ второй
- Способ третий
- Способы № 1 и № 2. Вскрытие системного блока и запуск диспетчера задач
- Creative Sound Blaster Z
- Запуск и отключение карты
- Основные биржи для заработка на различных комментариях
- Замеры качества аудиотракта Realtek
- Behringer UMC202HD/UMC204HD
- Где же находится звуковая карта
- Что используется в ПК для вывода аудиопотока
Специфика работы
Наибольшее количество звуковых карт, установленных в ПК и ноутбуках, работают на базе цифро-аналоговых преобразователей, которые сокращенно называются «ЦАП». Последние служат для преобразования цифровых сигналов (аудио) в аналоговые. Впоследствии эти самые сигналы поступают в наушники или динамики, через которые мы и слушаем музыку, общаемся в Сети, играем в игры.
Наверняка, вам будет интересно узнать, уважаемые читатели, что на сегодняшний день существуют, конечно, более «продвинутые» варианты для ноутбука и ПК, в которых предусмотрено наличие более одного чипа. Они выполняют одновременно несколько функций и покоряют с первого взгляда оперативностью передачи данных.
Где «живут» аудиокарты?
В нашем блоге регулярно освещаются вопросы, связанные с деталями ПК. Рассматривается их функционал и возможности, а также место расположения, чтобы картина была по максимуму полной. Звуковая карта не стала исключением.
Сразу отметим, что ряд компьютеров прекрасно работает и без нее, но в подавляющем большинстве ситуаций карты подключают в слоты расширения или интегрируют в «материнку». Есть и более простой способ подключения, а именно – через внешние порты. Звуковые карты могут быть 2-х основных видов:
- внешние;
- внутренние(встроенные).
Интегрированные модели не способны в полной мере реализовать все возможности качественного звучания, как это делают более совершенные в техническом плане карты. Что там говорить, даже на дорогостоящих платах звук в многоканальном звучании оставляет желать лучшего.
Также есть неинтегрированные аудиоплаты. Эти платы могут оснащаться такими элементами, как:
- Миди-интерфейс.
- SPDIF.
- Входящие/выходящие порты.
- Разъем для наушников с регулятором звука.
- Возможность подключения посредством «PCI»
- USB-разъем.
- FireWire
Внешняя и внутренняя звуковые карты: рассматриваем пристально! Итак, рассмотрим детально звуковые карты, о которых уже написали выше, а именно внешнюю и внутреннюю, чтобы вам проще было понять разницу между ними.
Внешняя звуковая плата может быть подключена через USB-карту, при этом позволяет увеличить количество подключений акустических систем к ПК. Какое же у нее преимущество, кроме того, что можно подключить к ней ряд акустических систем, превратив при этом ПК/лэптоп в хороший аудиоцентр с превосходным звуком?
В частности, дополнительный плюс в том, что они не подвергаются воздействию электромагнитного поля, создающего помехи внутри «системника» Вам, безусловно, будет полезно приобрести такой вариант в том случае, если вы:
- Обрабатываете музыку и занимаетесь этим на профессиональном уровне.
- Зачем нужна звуковая карта в компьютере еще? Для полного ощущения эффекта окружения звуком.
- При необходимости осуществлять запись звука с нескольких источников.
Что же касается второго пункта, то встроенная звуковая карта идет с разъемами подключения PCI или PCI-E. Последние и вводят/выводят звук на заднюю панель ПК (к разъему). Изредка она может быть снабжена и внешним модулем с системой настройки управления.
Советы в рамках приобретении звуковой карты
Если вы планируете в скором времени сделать такую покупку, то обязательно стоит учесть несколько актуальных советов в этом векторе (какую выбрать).
Если вы геймер, то вам стоит обратить внимание в первую очередь на карты, позволяющие убедиться на практике в существовании так называемого «эффекта присутствия». Наиболее востребована в этом направлении продукция бренда EAX
Для домашнего пользования чаще всего опытные люди рекомендуют приобретать модель Creative SB X-Fi Surround 5.1 Pro, пользователи сходятся во мнении, что она оптимальна для хорошего качества звука, как говорится, в быту.
Музыкантам сложно давать грамотные советы, так как выбор огромен. Здесь все будет зависеть от спектра подключаемых инструментов.
Подводя итоги
И напоследок отметим, что чем больше будет разъемов у звуковой карты, тем лучше. Практически все материнские платы в персональных компьютерах предполагают оснащение встроенными (интегрированными) звуковыми картами и чипами, соответственно, порты можно вывести в любое удобное место, конечно, если вам позволяет конструкция.
Однако, каждый волен использовать и сторонние карты, которые приобретаются отдельно. Впрочем, если вам хватает встроенных ресурсов, можно не думать о таком развитии событий, как подключить дополнительную. Решать вам!
P.S. Обязательно подпишитесь на обновления блога, ведь нас ждет еще много увлекательных занятий в рамках изучения компьютерной «анатомии»!
Проверяем звуковую карту в Виндовс 7
Прежде чем приступать к проверке звуковой платы по описанным ниже методам, целесообразно совершить несколько предварительных действий. Во-первых, проверьте визуально и на ощупь исправность разъёмов, кабелей и штекеров, применяемых для соединения аудиоустройств и компьютера. Во-вторых, попробуйте подключить замолчавшие наушники или колонки к другому девайсу, например, к смартфону. Возможно, что неисправны именно они, а не аудиокарта. И в-третьих, на отключенном и обесточенном компьютере вытащите и обратно вставьте в слот дискретную звуковую плату.
Ничего не помогло? Тогда идём дальше.
Способ 1: Проверка конфигурации звуковых устройств
Сначала попробуем проверить работоспособность звуковой платы с помощью специального встроенного инструмента операционной системы. Совершить эти несложные манипуляции вполне по силам абсолютно каждому пользователю компьютера.
- Нажимаем сервисную кнопку «Пуск»и в открывшемся меню переходим в «Панель управления», где мы обязательно обнаружим необходимые нам настройки звуковых устройств.
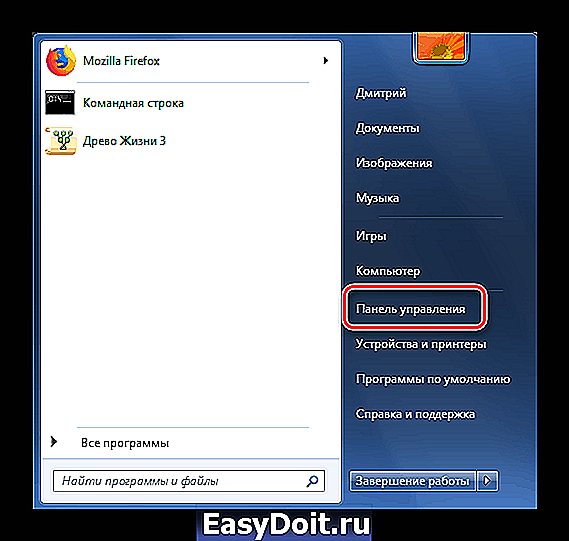
В Панели управления находим раздел «Оборудование и звук» и перемещаемся в него для совершения дальнейших действий.
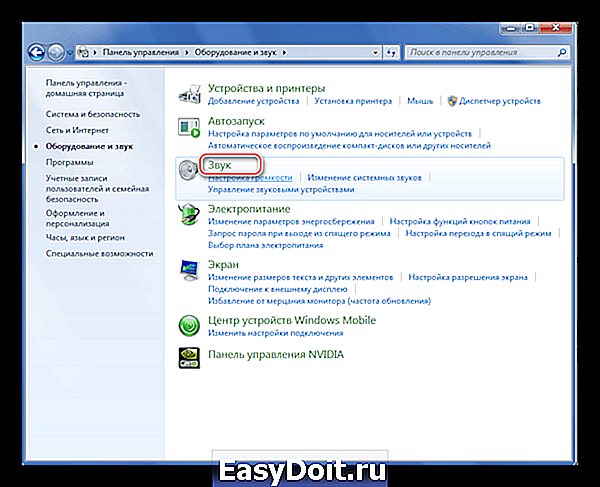
На стартовой вкладке раздела «Звук» в списке оборудования выделяем актуальное устройство воспроизведения звука, отмеченное зелёной галочкой, и кликаем на кнопку «Настроить».
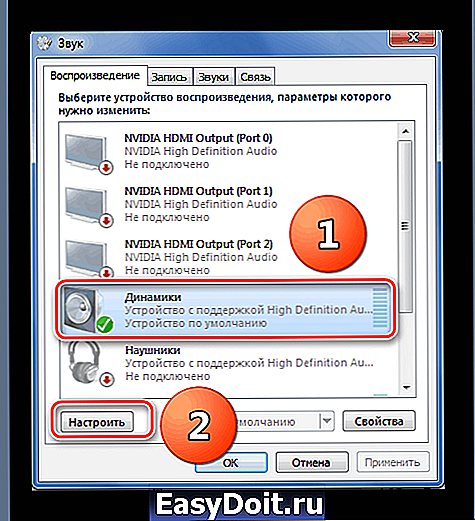
Устанавливаем нужную конфигурацию звуковых каналов и запускаем процесс проверки. Звук должен доноситься по очереди из всех задействованных динамиков.
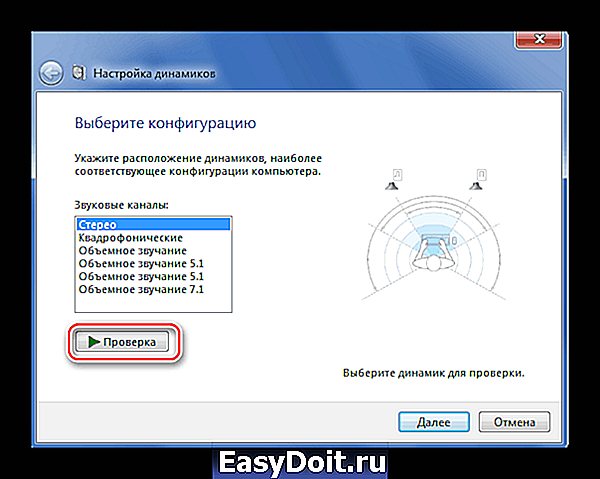
Возвращаемся в окошко «Звук» и теперь совершаем клик на значок «Свойства». Посмотрим на состояние интересующего нас оборудования.
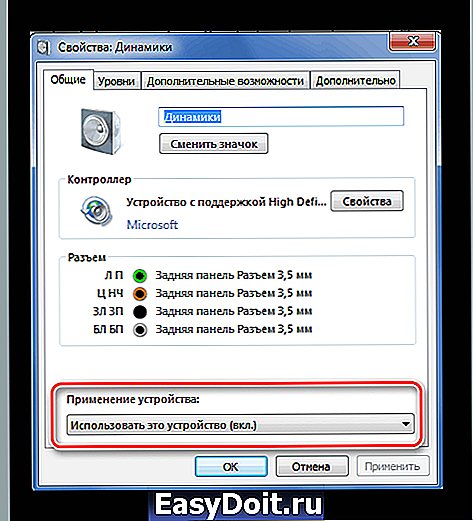
Во вкладке «Уровни» посредством ползунка устанавливаем громкость воспроизведения и контролируем, чтобы значок с изображением динамика не был зачёркнут. Проверяем и регулируем баланс между громкоговорителями.
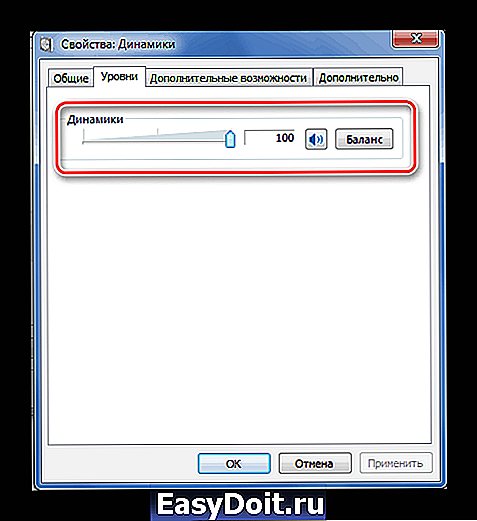
На вкладке «Дополнительно» выбираем формат воспроизведения звука из списка предлагаемых значений разрядности и частоты дискретизации по умолчанию. Нажимаем на иконку «Проверка». Слушаем звук из колонок или наушников.
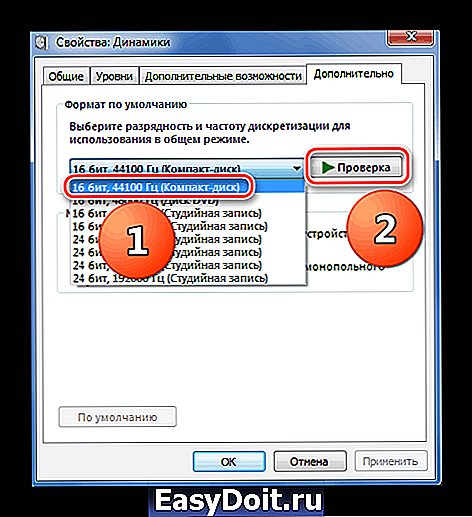
При желании можно также проверить работу микрофонов и иного звукозаписывающего оборудования. Для этого опять откатываемся в раздел «Звук» и передвигаемся на страницу «Запись». Выделяем действующий микрофон и входим в его «Свойства».
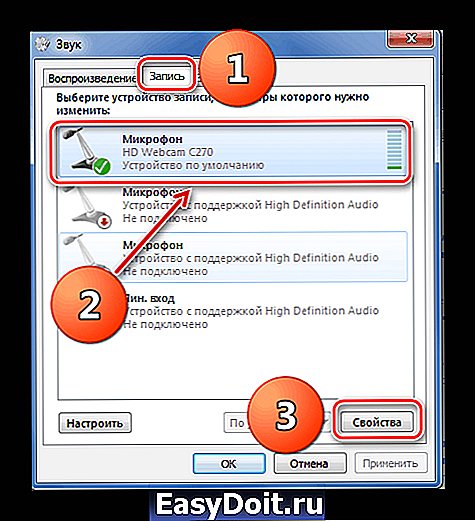
Проверяем состояние устройства и то, что оно включено, ведь настройки могли быть изменены кем-либо или в результате сбоя.
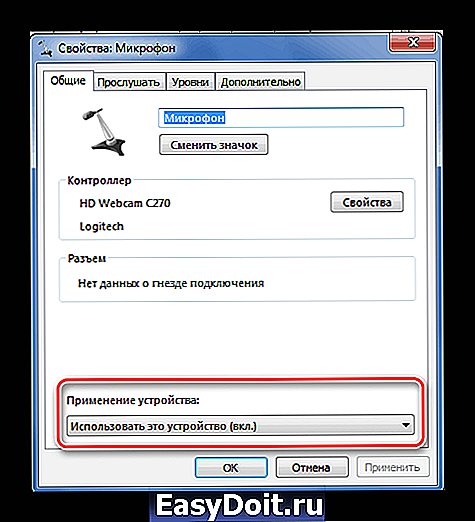
По аналогии с тестированием динамиков проверяем, достаточный ли уровень записи установлен в настройках, а также формат звука.
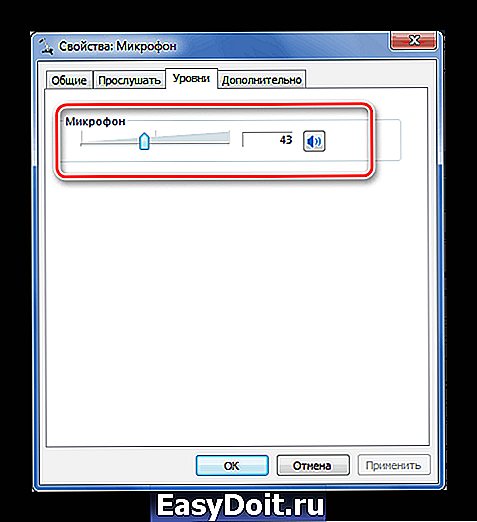
Проверка успешно завершена. Теперь можно сделать предварительные предположения о причинах неисправности звуковой карты. Если все настройки корректны, но колонки и микрофон не функционируют, то весьма вероятен аппаратный отказ оборудования.
- Щёлкаем на главную кнопку «Пуск»и отправляемся в Панель управления, а затем переходим в «Система и безопасность».
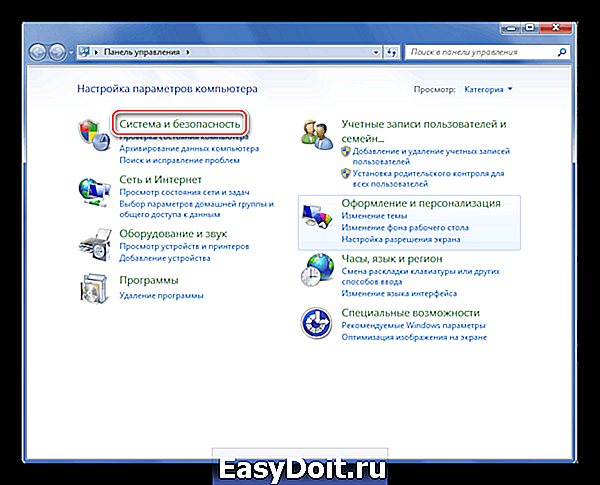
В следующем окне заходим в раздел «Центр поддержки», где кроме справочной информации есть много полезного для любого пользователя.
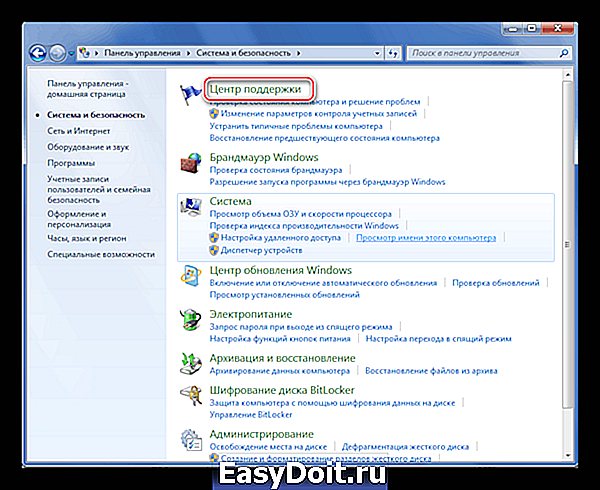
Здесь для поиска и исправления возникших проблем открываем блок устранения неполадок.

В окне Мастера устранения неполадок перемещаемся в интересующую нас сейчас категорию «Оборудование и звук».
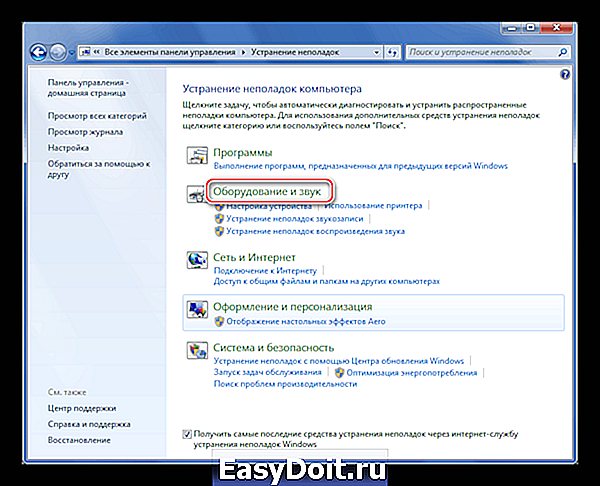
Начинаем диагностику в выбранном направлении, например, воспроизведение звуковых файлов.
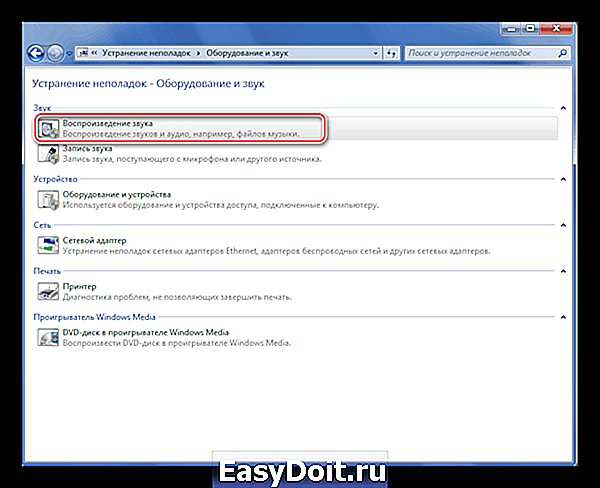
Запускаем проверку звуковых устройств и строго следуем указаниям и подсказкам системы.
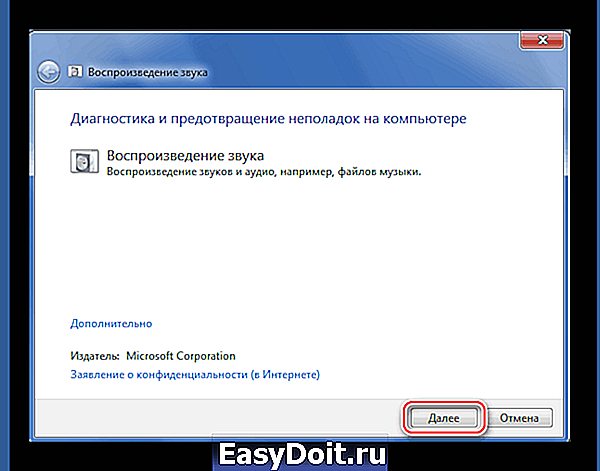
Мастер обнаружит проблему и проинформирует о путях её исправления. Готово!
lumpics.ru
Как узнать, какой звуковой драйвер мне нужен: простейший способ
Изначально будем исходить из того, что посмотреть название модели звуковой карты не представляется возможным. Для просмотра всего установленного на компьютере или ноутбуке оборудования в Windows-системах предусмотрено наличие так называемого «Диспетчера устройств», вызвать который можно, например, из раздела управления компьютером, «Панели управления» или консоли запуска программ сочетанием devmgmt.msc.
Как узнать, какой звуковой драйвер мне нужен? Для этого достаточно раскрыть соответствующий раздел со звуковыми, игровыми и видеоустройствами, после чего предварительно определить название самой саундкарты (ее марку и производителя). После этого можно просто посетить сайт производителя или разработчика соответствующего программного обеспечения и задать поиск нужного драйвера по названию модели. Обычно такое ПО выкладывается в свободном доступе. После этого драйвер следует скачать и установить самостоятельно. Но использовать такой вариант получается не всегда, поскольку для саундкарт встроенного (интегрированного) типа название производителя в «Диспетчере устройств», как правило, не указывается, а карта показана в виде устройства с поддержкой аудио высокого разрешения (High Definition Audio).
Проверяем звуковую карту в Виндовс 7
Прежде чем приступать к проверке звуковой платы по описанным ниже методам, целесообразно совершить несколько предварительных действий. Во-первых, проверьте визуально и на ощупь исправность разъёмов, кабелей и штекеров, применяемых для соединения аудиоустройств и компьютера. Во-вторых, попробуйте подключить замолчавшие наушники или колонки к другому девайсу, например, к смартфону. Возможно, что неисправны именно они, а не аудиокарта. И в-третьих, на отключенном и обесточенном компьютере вытащите и обратно вставьте в слот дискретную звуковую плату.
Ничего не помогло? Тогда идём дальше.
Способ 1: Проверка конфигурации звуковых устройств
Сначала попробуем проверить работоспособность звуковой платы с помощью специального встроенного инструмента операционной системы. Совершить эти несложные манипуляции вполне по силам абсолютно каждому пользователю компьютера.
- Нажимаем сервисную кнопку «Пуск» и в открывшемся меню переходим в «Панель управления», где мы обязательно обнаружим необходимые нам настройки звуковых устройств.
В Панели управления находим раздел «Оборудование и звук» и перемещаемся в него для совершения дальнейших действий.
Открываем «Звук» для проверки правильной работы соответствующих устройств воспроизведения и записи звука.
На стартовой вкладке раздела «Звук» в списке оборудования выделяем актуальное устройство воспроизведения звука, отмеченное зелёной галочкой, и кликаем на кнопку «Настроить».
Устанавливаем нужную конфигурацию звуковых каналов и запускаем процесс проверки. Звук должен доноситься по очереди из всех задействованных динамиков.
Возвращаемся в окошко «Звук» и теперь совершаем клик на значок «Свойства». Посмотрим на состояние интересующего нас оборудования.
Обращаем особое внимание на то, что устройство должно быть включено. При необходимости выбираем нужное положение.
Во вкладке «Уровни» посредством ползунка устанавливаем громкость воспроизведения и контролируем, чтобы значок с изображением динамика не был зачёркнут. Проверяем и регулируем баланс между громкоговорителями.
На вкладке «Дополнительно» выбираем формат воспроизведения звука из списка предлагаемых значений разрядности и частоты дискретизации по умолчанию. Нажимаем на иконку «Проверка». Слушаем звук из колонок или наушников.
При желании можно также проверить работу микрофонов и иного звукозаписывающего оборудования. Для этого опять откатываемся в раздел «Звук» и передвигаемся на страницу «Запись». Выделяем действующий микрофон и входим в его «Свойства».
Проверяем состояние устройства и то, что оно включено, ведь настройки могли быть изменены кем-либо или в результате сбоя.
По аналогии с тестированием динамиков проверяем, достаточный ли уровень записи установлен в настройках, а также формат звука.
Проверка успешно завершена. Теперь можно сделать предварительные предположения о причинах неисправности звуковой карты. Если все настройки корректны, но колонки и микрофон не функционируют, то весьма вероятен аппаратный отказ оборудования.
Способ 2: Мастер устранения неполадок
Можно воспользоваться очень удобным сервисом, который помогает последовательно найти и при возможности устранить неисправности в компьютере, в том числе и со звуком. Мастер устранения неполадок прост в работе и интуитивно понятен для всех категорий юзеров.
- Щёлкаем на главную кнопку «Пуск» и отправляемся в Панель управления, а затем переходим в «Система и безопасность».
В следующем окне заходим в раздел «Центр поддержки», где кроме справочной информации есть много полезного для любого пользователя.
Здесь для поиска и исправления возникших проблем открываем блок устранения неполадок.
В окне Мастера устранения неполадок перемещаемся в интересующую нас сейчас категорию «Оборудование и звук».
Начинаем диагностику в выбранном направлении, например, воспроизведение звуковых файлов.
Запускаем проверку звуковых устройств и строго следуем указаниям и подсказкам системы.
Мастер обнаружит проблему и проинформирует о путях её исправления. Готово!
Итак, как мы вместе установили, Windows 7 обладает широким набором инструментов для проверки функционирования звуковой платы компьютера. Вы можете на своё усмотрение выбрать метод, который более удобен именно для вас, диагностировать, найти и устранить неисправность и опять наслаждаться в полной мере функциями воспроизведения и записи аудиофайлов на ПК или ноутбуке. Удачи!
Опишите, что у вас не получилось.
Наши специалисты постараются ответить максимально быстро.
Поиск наиболее точно соответствующего устройству программного обеспечения
Теперь посмотрим, как понять, какой звуковой драйвер нужен для инсталляции, ориентируясь на его абсолютное и наиболее полное соответствие модели саундкарты.
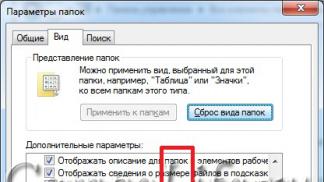
В этом случае нам снова понадобится «Диспетчер устройств», в котором нужно перейти к к свойствам карты через меню ПКМ, а на вкладке сведения выбрать из выпадающего списка показ ИД оборудования. В списке может быть представлено несколько строк, содержащих значения VEN и DEV, но скопировать нужно самую длинную, а затем именно по ней задавать поиск нужного управляющего программного обеспечения в интернете, воспользовавшись специальными ресурсами с базами данных драйверов или другими сайтами, на которых такое ПО может быть выложено для бесплатной загрузки.
Написание римских цифр в Ворде
Выбор дискретной модели карты
Кроме количества портов, при потребности выбирать между внешними звуковыми картами, обратить внимание необходимо и на такую характеристику, как стандарт вывода звука. Этот параметр указывает качественные показатели звука, которые сможет получить потребитель после подключения устройства к ноутбуку, а определяется по аббревиатурам, прописанным на упаковке модели
К примеру, стандарты воспроизведения аудиоконтента в формате Dolby Digital и DTS являются приоритетными для киноманов, так как большинство современных фильмов комплектуется такими дорожками. Профессиональным геймерам лучше будет выбрать более дорогостоящую модель, со стандартом EAX ADVANCED HD, являющимся многоканальным, инновационным режимом, позволяющим полноценно «прочувствовать» всё происходящее в виртуальном мире в реальных красках, с эффектом присутствия. Не менее важным является и бренд товара: от качества сборки и надёжности производителя зависит соответствие аппарата заявленным изготовителем характеристикам, эксплуатационный период продукции, наличие гарантийных обязательств.
Установка
Стандартный веб-обозреватель, который идет в смартфоне, не обладает большим количеством возможностей. Поэтому некоторые владельцы используют мобильную версию Гугл Хром, но и у него есть недостатки. Поэтому рекомендуется, чтобы на телефоне были установлены и другие приложения для веб-серфинга. Например, Яндекс, UC Browser, Opera, Firefox.
После этого при попытке открыть веб-документ на экране должно появиться сообщение с предложением выбрать программу для открытия файла. Если этого не происходит и файл автоматически открывается через какой-либо веб-обозреватель, то мы можем поменять его на любой другой, установленный на мобильное устройство, будь то телефон или планшет. Ниже представлена инструкция для девайсов Xiaomi с фирменной оболочкой MIUI 9.
Для того чтобы сделать браузер по умолчанию в Xiaomi, нужно: 1. Открыть настройки телефона или планшета.
2. Выбрать раздел «Все приложения».
3. Нажать на значок в виде трех вертикальных точек, расположенный в правом верхнем углу экрана.
4. В открывшемся меню выбрать «Приложения по умолчанию».
5. В открывшейся вкладке нажать на надпись: «Браузер».
6. Откроется список. Устанавливаем нужный веб-обозреватель, нажав на его значок пальцем.
Теперь выбранный вариант будет использоваться в качестве основного веб-обозревателя.
Где находится звуковая карта?
Независимо от того, что компьютеру не нужно звуковое устройство для его функционирования, звуковые карты включены для удобства пользователя в большинстве ПК либо в слот расширения, интегрированы в материнскую плату, либо подключаются через внешние порты.
Интегрирование звуковой карты в материнскую плату, позволяет удешевить сборки, по сравнению с платой расширения и с незаметной для обыкновенного пользователя потерей качества звука. Отдельные звуковые карты, как показывает практика, необходимы лишь для серьёзного аудио профессионала или использования при выходе из строя интегрированной.
Установка звуковой карты производится в разъёмы на современной материнской плате PCI или PCIe. Типичная карта имеет интерфейс, доступ к которому можно получить на задней панели с различными портами вывода и ввода звука, а также в зависимости от строения компьютерного корпуса, портами для ввода и вывода аудио, находящимися по бокам корпуса или даже в верхней его части.
Для компьютеров, апгрейд которых обычно закачивается увеличением объёма оперативной памяти или же заменой жёсткого диска на твердотельный накопитель (ноутбуки, моноблоки, неттопы) существует возможность использовать внешнее звуковое устройство, выполняющее функцию звуковой карты, обычно подключаемое к компьютеру через USB порты.
Способ второй
Если вам необходимо выяснить точное название аудиокарты, пусть она даже встроенная, вам поможет сторонний софт. На сайте я уже многократно упоминал про программы для просмотра конфигурации компьютера. Одной из самых популярных программ, без сомнения, является Everest. Да, программа платная, но первые 30 дней вы можете пользоваться ею бесплатно, и если она вам понравится (а она вам точно понравится), вы можете приобрести ее.
Итак, скачиваем Everest на официальном сайте, устанавливаем на компьютер, после чего запускаем. Открыв программу, находим подраздел «Мультимедиа» — «Аудио PCI / PnP» и видим в правой части экрана полное название аудиокарты.
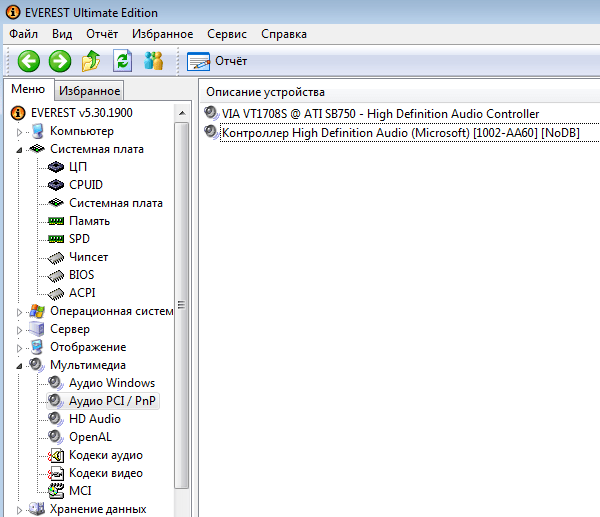
Способ третий
Если вы используете внешнюю звуковую карту, то наверняка у вас осталась упаковка от нее. Найдите последнюю и увидите на ней название устройства.

Если вы покупали системный блок в боре в магазине, тогда нужно найти документы на покупку — в них будет указано наименование всех комплектующих, включая звуковую карту.
Свои вопросы традиционно вы можете задавать с помощью комментариев.
Пользователи ПК очень редко обращают внимание на такой компонент, как звуковая карта. Разве что за исключением тех, кто занимается звукозаписями, созданием музыкальных композиций и т.д
В общем, все те, у кого хобби или работа связаны со звуками.
Зачем вам знать какая у вас звуковая карта? Например, для того, чтобы вы могли найти и скачать драйвер для неё или купить идентичную, в случаи её поломки (выхода из строя). Всю информацию об оборудовании, которое установлено на вашем ПК можно узнать в Диспетчере устройств, поэтому там мы и будем узнавать модель вашей звуковой карты.
Открываем меню «Пуск», находим «Панель управления» и щелкаем по ней. Как альтернативу можно воспользоваться строкой поиска в меню «Пуск» и ввести в неё искомую «Панель управления» . Обычно первым результатом поиска и будет необходимая нам панель.


На изображении стрелочкой я показал, что в качестве звуковой карты на моём ноутбуке используется «AMD High Definition Audio Device». Соответственно звуковая карта изготовлена компанией AMD (Advanced Micro Devices).
Теперь, чтобы узнать более подробную информацию о вашей звуковой карте вам необходимо воспользоваться программой Everest или любым другим аналогичным софтом. В Everest в разделе «Мультимедиа» находим подраздел «HD Audio». Здесь вы найдете всю подробную информацию об вашей звуковой карте (описание устройства, ID устройства, тип шины, версию и т.д.).
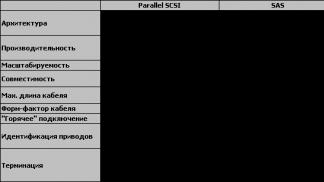
Способы № 1 и № 2. Вскрытие системного блока и запуск диспетчера задач
В стационарном компьютере можно раскрутить крышку системного блока и исследовать его внутренности. Вы увидите множество плат. Если отыщете звуковую карту, то скорее всего обнаружите и маркировку модели. Чаще всего этот чип похож на плоский квадрат с небольшими блестящими контактами, расположенными по краю
Обратите внимание: его несложно перепутать с сетевой картой или чипом контроля
Существуют и внешние звуковые карты, например, внешний hdd-диск, который подсоединен через usb. В таком случае просто переверните устройство – спецификация будет там.
Windows обеспечена стандартной утилитой, которая сохраняет сведения обо всех устройствах компьютера. Для поиска войдите в «Диспетчер устройств»:
- Нажмите «Пуск» в нижней левой части монитора.
- Нажмите правой кнопкой мыши на «Мой компьютер».
- В выпавшем меню выберите «Свойства».
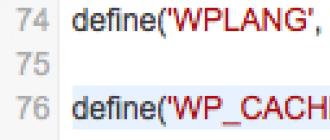
- В новом окне выберите вкладку «Оборудование», потом – «Диспетчер устройств». Появится объемный список устройств, разделенных по категориям.
- Ищите то, что необходимо – «Звуковые, видео и игровые устройства» (этот заголовок может немного отличаться).
- Для детализации данных нажмите правой кнопкой по названию карты. Далее: «Свойства» — вкладка «Сведения» — «Свойство». В выпадающем списке остановитесь на «ID оборудования». Нижнее значение в перечне – ваша модель.
Совет. «Диспетчер устройств» — не всегда удачное решение, поскольку иногда он отображает не модификацию карты, а только принадлежность к семейству драйверов.
Creative Sound Blaster Z

- Объемный звук: 5.1
- Форм-фактор: внутренняя (PCIe)
- Выходы: 3 разъема 3.5 мм, 1 оптический
- Входы: 1 разъем 3.5 мм с усилением, 1 разъем 3.5 мм, 1 оптический
Это компактное устройство, которое устанавливается в один слот PCIe x1 на материнской плате и не занимает слишком много места в корпусе.
Но самое главное – это надежная и производительная звуковая карта с множеством полезных функций, выгодно отличающих ее от конкурентов, и модель совершенно другого уровня по сравнению с обычной интегрированной звуковой картой Realtek.
Особенности
- Соотношение сигнал-шум 116 дБ – очень хорошее соотношение, значительно превосходящее штатные звуковые карты. Обеспечивает великолепную чистоту звука, особенно при наличии качественных колонок.
- SBX Pro Studio – система SBX обеспечивает полное погружение в объемный звук, воспроизводимый колонками, наушниками или объемной аудиосистемой. Пожалуй, она даже превосходит решения Dolby и DTS в этой области.
- CrystalVoice Focus – подобно SBX, CrystalVoice – уникальная программа, созданная для улучшения качества работы вашего микрофона. Она подавляет фоновые шумы и эхо, делая ваш голос четким и чистым. Focus – микрофон, который входит в комплект звуковой карты, специально созданный с учетом всех преимуществ этой технологии.
Недостатки
У Sound Blaster Z нет существенных недостатков, по крайней мере в плане железа. Вопросы могут возникнуть разве что к драйверам. В целом они стабильны, но совместимость и определение необходимых драйверов для некоторых пользователей может стать серьезной проблемой.
- Отличное качество звука
- Великолепный объемный звук
Запуск и отключение карты
Для подключения внешней карты не потребуется много времени. Достаточно просто соединить устройство с ноутбуком (с помощью кабеля или просто вставить в USB-вход). Далее необходимо подождать определения ноутбуком внешней карты и автоматической установки драйверов, и только потом подключать к ней наушники, микрофон или колонки. Если система не находит нужное программное обеспечение в своей базе или устройство требует использования только своих программ, их устанавливают с диска или с официального сайта производителя.
Совет: для воспроизведения качественного звука желательно, чтобы разъём поддерживал технологию USB 3.0. И, если ваше устройство имеет два варианта USB-входов (2.0 и 3.0), следует выбрать для подключения карты именно второй.
Основные биржи для заработка на различных комментариях
Для получения дохода в этой сфере вам потребуется регистрироваться на биржах. Начать можно с одного проекта, но для хорошего заработка стоит освоить сразу несколько сайтов. Итак, следующие биржи помогут вам получить доход на различных отзывах и комментариях:
- QComment – один из самых популярных проектов в этой сфере. Выплаты производятся своевременно, за один комментарий платят в среднем 5-7 рублей. Минимальная сумма для выплаты составляет 100 рублей.
- WPComment – еще один доверительный старый проект с довольно большим количеством заданий. Платят немного, но для дополнительного дохода и этот сайт хорош. Минимальная выплата — 100 рублей.
- Advego – огромная биржа, на которой есть специальные задания по комментариям, отзывам, написанию текстов и прочим видам работы. Выплачивают стабильно, но конкуренция довольно большая.
- Turbotext – для регистрации придется пройти тест по русскому языку. Вас заинтересует раздел «Микрозадачи» с оплатой за различные действия, в том числе комментарии, отзывы, записи в соцсетях.
- Otzovik – один из самых известных проектов по отзывам. Вам платят за 1000 просмотром написанного отзыва, можете описывать любые товары. Оплата составляет 50-70 рублей за каждые 1000 просмотров.
Можно подыскать и другие проекты, но важно смотреть на историю выплат и возраст. Если бирже всего несколько месяцев, не следует вкладывать все свое свободное время в работу на ней
Так вы обезопасите себя от неприятностей с отказом в выплатах. Лучше начать с проверенных бирж и получить реальные деньги. А с получением опыта вы сможете осваивать и другие сайты.
Замеры качества аудиотракта Realtek
Реализация аудиоинтерфейсов в значительной мере зависит от производителя материнской платы. Качественные экземпляры показывают очень хорошие цифры. Например, тест RMAA для звукового тракта Gigabyte G33M-DS2R:
Неравномерность АЧХ (от 40 Гц до 15 кГц), дБ: +0.01, -0.09
Уровень шума, дБ (А): -92.5
Динамический диапазон, дБ (А): 91.8
Гармонические искажения, %: 0.0022
Интермодуляционные искажения + шум, %: 0.012
Взаимопроникновение каналов, дБ: -91.9
Интермодуляции на 10 кГц, %: 0.0075
Все полученные цифры заслуживают оценок «Очень хорошо» и «Отлично». Не всякая внешняя карта может показать такие результаты.
Behringer UMC202HD/UMC204HD
В отличие от самых младших моделей звуковых карт UM2 и UMC22, работающих под стандартным системным аудиодрайвером и ограниченных в записи звука до 96 кГц/16-бит, Behringer UMC202HD функционируют с собственным драйвером. Благодаря этому доступная частота дискретизации выросла до 192 кГц, а разрядность — до 24-бит.
UMC202HD оснащена двумя комбинированными микрофонными/гитарными/линейными входами, отдельным выходом на наушники с собственной громкостью и выходом на мониторы. UMC204HD дополнительно получила пару выходов на мониторы и порты MIDI IN/OUT.
Самое важное отличие UMC202HD от аналогов — стоимость. Модель в среднем стоит на 30% дешевле аналогов от более именитых и крупных производителей
Сказать, что карта звучит или работает хуже трудно — присутствуют некоторые проблемы с ASIO, но сам звук на уровне. В общем, рабочие лошадки на каждый день и по доступной цене.
В чём особенность: рабочие лошадки по доступной цене и без изысковСтоимость: UMC202HD — от 6200 ₽, UMC204HD — от 8100 ₽
Интерфейс: USB 2.0Входы/выходы: 2/2, 2/4MIDI-порты: нет/даЗапись: 192 кГц/24-бит
Где же находится звуковая карта
Приветствую всех на моем блоге! Сегодня мы с вами поговорим о том, где находится звуковая карта в компьютере? Ситуации бывают разные. Возможно, что у вас на компьютере стали все чаще возникать проблемы со звуком, либо, в конце концов, вам необходимо лишь почистить компьютер, но для этого надо знать каждую плату и где она находится, чтобы обдуманно собрать потом все обратно и не оставить лишних деталей ;). Итак, поехали!
Во-первых, скажу сразу, что если вдруг все нижеперечисленные советы не помогут вам в ваших поисках, а звук на компьютере есть, значит ваша звуковая карта интегрирована в материнскую плату. Качество такого решения по сравнению с нормальной звуковой платой, конечно же отличается. Однако среднестатистических пользователей это, как правило, устраивает. Если сказать точнее, любителям без разницы.
Обычно звуковые карты требуются людям, которые связаны с музыкой. Например, занимаются обработкой звука или пользователям, которые любят слушать музыку, играть в игры или просто смотреть видео на качество выше, чем представляет их компьютер.
Теперь давайте разберемся у вас отдельная плата или звук интегрирован в материнскую плату
Первым делом, как только вы сняли заднюю крышку с корпуса системного блока, обратите внимание на размеры звуковой платы – они относительно небольшие. Форма карты прямоугольная
Микросхем на ней не так уж и много. Никакими системами охлаждения и кулерами здесь даже не пахнет, как в видеокарте, об этом читайте в статье: «Где же в компьютере видеокарта».
На плате должны присутствовать как минимум три разноцветных гнезда, к которым подключаются наушники/колонки, микрофон и линейный вход. Как правило, они имеют форму круга и следующие цвета: зеленый, красный и синий. Вставляется в разъем материнской платы, как и большинство остальных компонентов компьютера.
Если после прочтения этих коротких советов, вопрос, где находится звуковая карта в компьютере все еще остается в силе, значит она у вас, скорее всего, интегрированная (я об этом уже писал чуть выше). Обычно ниже всех модулей, если начинать смотреть сверху. Лично я пользуюсь именно такой, хотя на стареньком компьютере была отдельная звуковая карта. Я её поставил потому что сгорела встроенная в мат.плату, ну не выкидывать же её !?
Кстати, если у вас проблемы со звуком, вы переустанавливали Windows и драйвера, но звук так и не появился, то можете прикупить себе звуковую карту. Хотя это редко бывает, но нет ничего вечного.
А на сегодня у меня все, спасибо за внимание. Увидимся!. Небольшой обзор звуковых карт:
Небольшой обзор звуковых карт:
Для проведения замены устаревших компонентов и/или обновления драйверов, а также для установки некоторых программ, важно знать вашу текущую звуковую карту. Есть несколько способов, позволяющих осуществить задуманное
Как узнать модель видеокартыКак узнать модель материнской платы на компьютере
Что используется в ПК для вывода аудиопотока
Встроенный звук современных материнских плат и ноутбуков заметно превосходит возможности слухового анализа среднего психически здорового, технически грамотного слушателя. Платформа роли не играет.
Некоторые материнские платы имеют достаточно качественный интегрированный звук. При этом в их основе лежат те же средства, что и в бюджетных платах. Улучшение достигается за счет отделения звуковой части от прочих элементов, использования более качественной элементной базы.
И всё же в большинстве плат используется один и тот же кодек от Realtek. Настольные компьютеры Apple— не исключение. По-крайней мере, приличная часть из них оснащена Realtek A8xx.
Этот кодек (набор логики, заключенный в микросхему) и его модификации характерны практически для всех материнских плат, разработанных под процессоры Intel. Маркетологи называют его Intel HD Audio.










