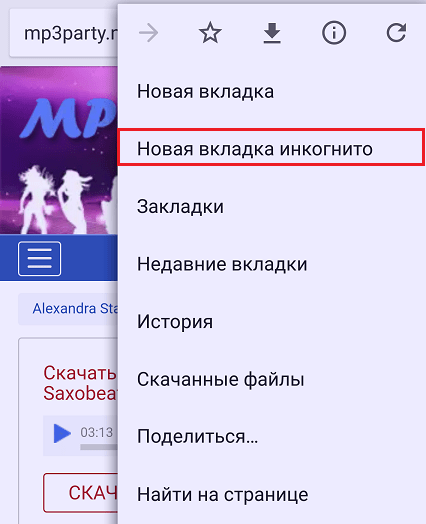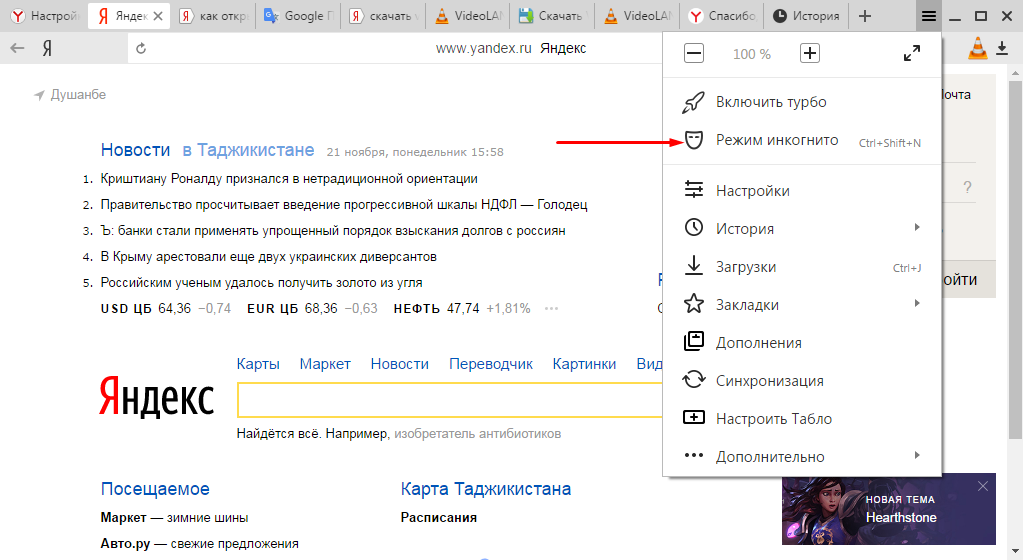Как восстановить вкладки в опере: 4 способа
Содержание:
- Способ 6: Через поиск
- Восстановление закрытых вкладок в браузере Опера
- От теории к практике
- Как открыть скрытые страницы в Mozilla
- Как восстановить вкладки в Опере | Сделай все сам
- Способы открытия закрытых интернет-ресурсов
- История посещений
- Открываем последнюю закрытую страницу в Яндекс, Опера и Хром браузерах
- Последние обновления среди Windows и Android
- Восстановление истории в любом веб-обозревателе
- Почему браузер не открывает закрытые ранее вкладки?
- Персонализация в Opera
- Управление браузером с помощью мыши
- Другие горячие клавиши
- Синхронизация
- Недавно закрытые страницы
- Go backward and forward through a tab’s history with rocker gestures
- Как восстановить вкладки в Опере после закрытия
- Как очистить историю закрытых вкладок в Опере?
- Звонок оператору
- Изменение масштаба
- Инфобизнес- что это такое и как зарабатывать на цифровых продуктах
- Отправить данные по электронной почте
Способ 6: Через поиск
Находясь на начальном экране Windows, начните набирать словосочетание «панель управления
. В результатах поиска отобразится пункт «Панель управления».
В статье приводятся ответы на наиболее распространенные вопросы о боковой панели Windows .
С помощью боковой панели можно настроить быстрый доступ к нужной информации, избегая беспорядка на рабочем пространстве. Боковая панель располагается на и содержит мини-приложения — настраиваемые мини-программы, которые показывают постоянно обновляемую информацию и позволяют производить многие операции, не открывая . Например, можно показывать регулярно обновляемые прогнозы погоды, заголовки новостей и демонстрацию картинок.
Боковая панель Windows
Какие мини-приложения поставляются вместе с данной версией Windows?
В комплект мини-приложений, поставляемых с Windows , входят календарь , часы , контакты , заголовки веб-каналов , слайд-шоу , головоломка и блокнот .
Как работают мини-приложения?
Любое мини-приложение можно добавить на боковую панель. Добавленное на баковую панель мини-приложение можно использовать прямо на ней или отсоединить и поместить на . Если боковая панель будет закрыта, можно будет использовать мини-приложения на рабочем столе.
Боковая панель Windows — это длинная вертикальная панель сбоку рабочего стола. Она содержит мини-приложения, которые дают быстрый доступ к самым нужным функциям: календарь, погода в вашем городе, курсы валют и т.д. Ее можно настраивать, добавлять новые приложения, скрывать или отображать поверх всех окон. Боковую панель можно закрыть, иногда случайно, и тогда требуется ее вернуть. Чтобы восстановить боковую панель, выполните следующие действия.
Инструкция
- Возможно, панель просто скрыта. Подведите курсор к трею – в нижнем правом углу монитора – и найдите значок боковой панели. Щелкните по нему правой кнопкой мыши – и выберите «Открыть». Того же эффекта можно добиться, нажав сочетание клавиш «Win»+«G» или «Win»+«Пробел». Если панель появилась – отлично. Если значка боковой панели в трее нет – переходим к следующему шагу.
- Выполните команду: «Пуск» — «Все программы» — «Стандартные» — «Боковая панель Windows». Боковая панель восстановлена.
- Еще раз подведите курсор к трею – и найдите значок боковой панели. Щелкните по нему правой кнопкой мыши – и выберите «Свойства». В появившемся окне о. Если этот шаг пропустить, то при включении компьютера боковая панель появляться не будет. В большинстве случаев описанных шагов оказывается достаточно, чтобы восстановить боковую панель. Если нет – переходим к шагу 4.
- Правой кнопкой мыши щелкните панель задач (в самом низу экрана) и выберите «Диспетчер задач».
«Диспетчер задач» можно также вызвать, нажав сочетание клавиш «CTRL» + «SHIFT» + «ESC».Откройте вкладку «Процессы» и найдите процесс Sidebar.exe. Выделите его щелчком мыши и нажмите пункт «Завершить процесс». Появится запрос «Вы действительно хотите завершить процесс?» – нажмите «Завершить процесс». Закройте окно «Диспетчера задач». Перезагрузите компьютер.После перезагрузки компьютера повторите шаг 2: «Пуск» — «Все программы» — «Стандартные» — «Боковая панель Windows». Боковая панель восстановлена.
Восстановление закрытых вкладок в браузере Опера
Встречаются ситуации, когда хочешь перейти на другую вкладку, а вместо этого случайно нажимаешь на красный крестик в ее углу. Страница закрывается, а она еще необходима для работы. Что же делать? На самом деле, все решается очень просто и существует несколько способов того, как восстановить закрытые вкладки opera.
Восстановление через панель вкладок
Наиболее простой и быстрый способ – воспользоваться панелью вкладок. Особых проблем с тем, как вернуть закрытую страницу при этом возникнуть не должно. Итак, выполняем следующие действия.
- Кликаем на значок +, чтобы открыть пустую страницу.
- В любом пустом месте нажимаем на правую кнопку мыши.
- В открывшемся меню выбираем пункт «Открыть последнюю закрытую…».
Все, перед вами появится та вкладка, которая была случайно закрыта. Кстати, если выполнять данные действия последовательно, то может вернуть все закрытые страницы
Обратите внимание, что в последних версиях Опера такая опция не предусмотрена. Поэтому, если вы пользуетесь новыми вариантами браузера, то для вас подходят другие способы
«Горячие» клавиши
Рассмотрим, как в opera восстановить вкладки после закрытия с помощью горячих клавиш. Кстати, их можно использовать и для других целей. К примеру, открыть меню Инструменты и др.
Итак, вернуть последнюю вкладку, которая была закрыта, можно, если одновременно нажать кнопки Ctrl, Shift, T. Последняя буква должна быть в английском варианте. При этом не обязательно переключать язык и раскладку клавиатуры. После того как вы нажмете клавиши страница откроется в новой вкладке.
Восстановление закрытых вкладок через Историю
Пожалуй, самый простой и удобный способ – это воспользоваться Историей посещений. Удобство заключается в том, что вы можете просмотреть адреса тех сайтов, на которых были за последнее время и выбрать нужный. Для того чтобы перейти к этой настройки, необходимо выполнить следующее.
Перейти в историю можно и с помощью «горячих» клавиш. Для этого при открытом браузере нужно нажать сочетание Ctrl и Н. Плюсом данного метода является то, что даже после закрытия браузера история посещений остается в его памяти. Поэтому вы в любой момент можете вернуться к тем сайтам, с которыми работали в последнее время.
Восстановление с помощью меню Инструменты
Для того чтобы воспользоваться меню Инструменты, нажимаем на кнопку Опера в левом углу браузера. После этого откроется контекстное меню. В нем нас интересует пункт «Недавно закрытые». Если вы наведете на него курсор, то появятся страницы, с которыми вы недавно работали.
Важно! Если вы вышли из браузера, то после того как вы следующий раз сюда зайдете, список недавно открытых страниц будет пуст. Поэтому данный метод подходит только для того, чтобы вернуть вкладки сразу же после их закрытия
Этот способ можно использовать в случае, если вам нужно открыть не последнюю закрытую страницу, а ту, что была перед ней. После того как вы наведете курсор на надпись «Недавно закрытые», перед вами появится не один адрес сайта, а несколько, на которых вы не так давно были.
Как начинать работу с последних закрытых вкладок
Если вы хотите начинать работу с тех страниц, которые были закрыты в последний раз, то достаточно изменить настройки в браузере. В таком случае перед вами будет открываться не экспресс-панель и не заданная страница, а те сайты, на которых вы были до разъединения. Изменить настройки можно следующим образом.
- Заходим в Настройки – Общие…
- Выбираем вкладку Основные.
- Устанавливаем команду в строке При запуске «Начинать с места разъединения».
- Жмем ОК.
Данные действия подходят для старых версий Оперы. Те пользователи, которые используют вариант программы выше 25, должны будут сделать другие шаги.
Нажимаем Опера и выбираем Настройки.
В окне кликаем на раздел Браузер.
Обращаем внимание на самый верхний блок «При запуске».
Ставим выделение рядом с предложением продолжить с того же места, на котором было закончено.
После проведенных манипуляций при запуске интернет-обозревателя будут открываться последние вкладки, с которыми вы работали. Причем, если их было несколько, то откроются они все. При аварийном завершении работы даже без установки нужных настроек обозреватель веб-страниц будет спрашивать о том, есть ли необходимость в восстановлении сессии.
Открыть те сайты, которые были случайно закрыты, в Опере не представляет проблемы. Тем более, что для этого есть несколько способов. Если вам нужна только одна последняя вкладка, то воспользуйтесь сочетанием горячих клавиш. Если же вы интересуетесь сразу несколькими страницами, то перейдите в Историю или зайдите в меню инструментов.
От теории к практике
В Сети и на официальном сайте Техподдержки описано несколько способов восстановления удаленных ранее закладок. В процессе повествования мы рассмотрим их все, как того требует долг повествователя.
Для удобства восприятия разобьем дальнейшее повествование на несколько логических блоков.
Системный подход
Если чрезвычайная ситуация еще не произошла, то можно воспользоваться встроенной функцией Opera Link, которая позволяет синхронизировать персональную информацию с облачным хранилищем.
Следующая пошаговая инструкция ответит на все вопросы читателей:
- Запускаем браузер и переходим в системный раздел (кликаем ЛКМ по главной кнопке в левом верхнем углу экрана).
- В новом окне выбираем пункт «Синхронизация», после чего справа появляется форма для регистрации нового аккаунта.
- Кликаем на соответствующую кнопку и заполняет пустые поля (адрес электронной почты и пароль).
- Подтверждаем серьезность намерений и ждем завершения процедуры.
Система автоматически копируют все пользовательские настройки и данные, после чего отправляет их копию в облако по указанному адресу.
Сторонние утилиты
Сеть полна программ, чьи алгоритмы способны реанимировать, казалось бы, потерянные навсегда файлы. Дело в том, что Opera хранит настройки профиля в определенной папке и оттуда можно вытащить нужную информацию.
Для претворения задуманного в жизнь припасена следующая пошаговая инструкция:
- Запускаем интернет-обозреватель и кликаем ЛКМ по кнопке в левом верхнем углу экрана.
- Там выбираем пункт «Справка – О программе».
- В новом окне находим путь, по которому находится нужная нам папка профиля. Скопируйте его.
Потом закройте Оперу.
- Теперь запускаем Recuva (восстанавливающая утилита), после чего выбираем диск, на котором находится системная папка браузера.
- Кликаем на «Отмена».
- В графу «Имя файла и путь» вставляем ранее скопированный адрес.
- Затем жмем на «Анализ».
- Отмечаем файл Bookmarks и жмем по кнопке «Восстановить…».
Если панель закладок просто не отображается, то зайдите в системное меню, затем кликните по разделу «Закладки». В боковом меню нужно выбрать пункт «Отобразить панель закладок» и проблема должна решиться.
Как открыть скрытые страницы в Mozilla
Похожим образом открываются свернутые вкладки в Мозилле. Нажимаем на Ctrl+Shift+T в ОС Виндовс и Command + Shift + T в Mac.
Альтернативный вариант состоит в наведении курсора на кнопку открытия новой страницы, жмём ПКМ, выбираем «Восстановить закрытую вкладку».
Используйте функцию «История». Перейдите в настройки вашего браузера, и выберите опцию «Восстановить предыдущую сессию».
Также вы можете выбрать «Настройки» — «Библиотека» — «Журнал», просмотреть список открытых вами ранее url и запустить необходимый ресурс.
В мобильной версии браузера необходимо тапнуть на иконку истории, когда браузер открыт, выбрав опцию «Недавно закрытые» (Recently Closed).
Как восстановить вкладки в Опере | Сделай все сам
Надобность восстановить все открытые во вкладках страницы может появиться позже внештатного заключения работы Opera, скажем, в итоге неожиданного отключения питания компьютера либо сбоя в работе самого браузера. Метод поправления утерянного зависит от настроек браузера, а также от того, что поспело случиться позже этой неприятности.
Инструкция
1. При очередном запуске позже неправильного заключения работы браузер покажет диалоговое окно, в котором предложит вам на выбор четыре варианта возобновления работы – поставьте отметку наоборот пункта «Продолжить с места разъединения» и нажмите кнопку «Запуск».
2. Если воспользоваться вариантом, описанным в предыдущем шаге, отчего-либо не удалось, и браузер теснее запущен, испробуйте «вручную» спасти информацию об открытых в предыдущем сеансе вкладках. Она хранится во временном файле с наименованием autosave.win.bak.
Дабы до него добраться, вам будет надобен администратор файлов – «Проводник». Запустите его нажатием сочетания клавиш Win + E. После этого раскройте меню Opera и в разделе «Справка» выберите пункт «О программе».
Браузер сделает новую страницу с информацией, в которой указано и размещение его рабочих файлов.
3. В разделе «Пути» страницы «О программе» обнаружьте строку «Сохраненный сеанс» и скопируйте содержащийся в ней адрес файла. Выглядеть он может, скажем, так: D:UsersBananaAppDataRoamingOperaOperasessionsautopera.win.
4. Переключитесь в окно «Проводника» и кликните адресную строку в свободном от текста месте, дабы получить вероятность редактировать ее содержимое. Вставьте скопированный адрес и уберите из него наименование файла (autopera.win), оставив только путь к папке. Нажмите Enter, и файл-администратор отобразит объекты этой папки.
5. Удалите файл autosave.win, а из наименования autosave.win.bak уберите последние четыре знака (.bak). Позже этого закройте и опять откройте Opera. Вероятность того, что присутствовавшие в предыдущем сеансе браузера вкладки будут восстановлены в итоге этих манипуляций, крайне огромна.
6. Вкладки могут оказаться недостижимы и из-за выключения отображения панели, на которой они размещаются. Эта задача дюже легко решается через меню Opera. От того что кнопка вызова этого меню в такой обстановки тоже не отображается, раскройте его нажатием клавиши Alt. После этого перейдите в раздел «Панели инструментов» и поставьте отметку наоборот пункта «Панель вкладок».
Совет 2: Как восстановить меню в Опере
Браузер «Опера» знаменит среди пользователей всеобщей сети большим числом своих настроек. Обновляя версию своего браузера, вы подметили, что меню в «Опере » пропало. Восстановить меню браузера не составит труда.
Совет 3: Как в Опере закрыть вкладку
Opera – это браузер, выпущенный компанией Opera Software и распространяемый идеально даром.
Данный браузер вестим SpeedDial-панелью, а также своей мини версией для телефонов – OperaMini и OperaMobile.
Mini дюже знаменита в Европе и занимает недурную долю рынка, вследствие своей «не прожорливости» траффика, тот, что ценится абонентами EDGE интернета. В настольной версии Opera есть свои особенности.
Совет 4: Как восстановить экспресс-панель в Опере
В версиях браузера Opera, начиная с девятой, присутствует «экспресс-панель». Она представляет собой страницу, заполненную окошками с графическими ссылками на особенно зачастую посещаемые пользователем веб-источники.
Браузер, настроенный по умолчанию, заменяет экспресс-панелью пустую страницу, которая возникает при создании новой вкладки.
Если внезапно взамен панели стала возникать пустая страница, то придется заняться ручным поправлением этой опции.
Совет 5: Как восстановить панель в Опере
Начиная с девятой версии браузера Opera, разработчики внедрили в него панель , представляющую собой страницу, заполненную окнами, которые содержат графические ссылки на особенно зачастую посещаемые пользователями источники. Впрочем достаточно зачастую данная панель пропадает из браузера, требуя своего поправления.
Способы открытия закрытых интернет-ресурсов
Если, работая в интернете, столкнетесь с неприятной
ситуацией, когда все сайты исчезнут с верхней панели, не стоит переживать.
Существует несколько способов исправления ситуации:
- использование комбинации клавиш;
- ручное восстановление, при помощи меню;
- установка соответствующих параметров в настройках.
Практически в каждой программе имеется комбинация,
благодаря которой можно выполнить определенную команду. Браузер Opera включает в себя горячие клавиши,
используя которые, серфер может выполнить определенные действия. Чтобы
восстановить закрытую одну вкладку, следует одновременно зажать «Ctrl+Shift+T». Стоит отметить, что данный метод
работает во всех современных обозревателях. Если комбинировать кнопки несколько
раз, то интернет-ресурсы будут запускаться в том порядке, в котором ранее были
закрыты.
История посещений
Если Вы хотите открыть сайт, который посещали вчера, 3 дня или даже 2 недели назад, воспользовавшись менеджером истории. Чтобы его открыть:
- Нажмите на значок в верхнем углу.
- Наведите курсор мыши на «Историю».
- В новом окне нажмите на пункт «История».
После этого в браузере откроется новая вкладка, где будут показаны посещенные Вами сайты.
Кстати, зайти в «Историю» можно иначе. Щелкните Ctrl+H, после чего откроется то же самое окно.
И что тут? А здесь просто ищите любой сайт, который Вам нужен. Все открытые ранее страницы отсортированы по дням и времени посещения, поэтому трудностей с этим не будет.
Если же Вы заходили на тот сайт очень давно, тогда в поле «Искать в истории» введите его адрес или название страницы (можно частично) и нажмите кнопку Enter. После этого будут отображены только те варианты, которые подходят под указанный критерий.
Открываем последнюю закрытую страницу в Яндекс, Опера и Хром браузерах
Кроме рассмотренной мной комбинации клавиш, есть также другие возможности открыть последнюю закрытую страницу в браузере. Рассмотрим их на примере популярных браузеров.
Google Chrome
Рассмотрим альтернативные возможности восстановить закрытую вкладку в Хром. Для этого необходимо сделать следующее:
- Нажмите на кнопку настроек (три вертикальные точки справа сверху) – «История» – «Недавно закрытые» (или просто нажмите на Ctrl+H). Там просмотрите список недавно закрытых вкладок, и выберите нужную вам. Кроме того, в открытом таким образом «Журнале» обычно имеется функция поиска среди вкладов с помощью панели поиска;
-
Наведите курсор на открытую вкладку, нажмите правую клавишу мыши, и выберите «Открыть закрытую вкладку»;
- Установите расширение для Хром под названием «Session buddy», позволяющее восстанавливать закрытые вкладки;
-
Также одним из вариантов является переход в настройки Хром, нахождение пункта «При запуске открывать», и активация опции «Ранее открытые вкладки».
Firefox
В браузере «Мозилла» чтобы восстановить закрытые вкладки выполните следующее:
- Перейдите в «Настройки» – «Журнал» – «Восстановить предыдущую сессию»;
- Нажмите на F10 (для появления панели управления), там выберите «Журнал» (History), а затем выбрать опцию«Недавно закрытые вкладки».
- Также вы можете обратиться к странице восстановления сессии (если последняя была завершена аварийно), для чего необходимо в адресной строке набрать about:sessionrestore и нажать на ввод. Браузер предложит восстановить вкладки завершённой аварийно сессии, или начать новую сессию;
- Используйте расширение «Undo Closed Tabs Button», «ZButton+» и другие аналоги, позволяющие открывать ранее закрытые вкладки.
Opera
В браузере «Opera» выполните следующее:
- Нажмите на значок кнопку меню слева сверху («Opera»), выберите «Вкладки и окна» — «Закрытые вкладки»;
- Также наведите курсор на существующую вкладку, кликните правой клавишей мыши, выберите «Открыть последнюю закрытую вкладку»;
- Щёлкните на тот же значок «Опера» в левом верхнем меню браузера и выберите «Недавно закрытые».
Yandex
Работа с закрытыми вкладками в «Опера» и Яндекс по сути не отличается от работы с браузером Хром, так как в работе данных браузеров (и браузера Хром) используется схожее ядро «Chromium». Используйте описанные выше советы (в частности, с использованием Ctrl+Shift+T и «История» для восстановления закрытых ранее вкладок).
Internet Explorer
Наведите курсор на любую открытую вкладку, выберите правую клавишу мыши, и в появившемся меню выберите «Повторно открыть закрытую вкладку». Также возможно использовать «Журнал» и другие аналоги методов, описанных выше.
Последние обновления среди Windows и Android
-
Microsoft Edge
Microsoft Edge – новый браузер от корпорации Microsoft, выпущенный в 2015-м году. -
Браузер Спутник
Отечественный браузер с интегрироваными популярными сервисами для работы с официальными государственными службами. -
Opera
Данный веб-обозреватель рекомендован для ноутбуков, так как обладает функцией экономии заряда батареи. -
Google Chrome
Больше трехсот миллионов интернет-пользователей используют Google Chrome. -
Яндекс Браузер
За основу был взят движок Blink, код написан на языках Ассемблер и С++. -
UC Browser
UC Browser – весьма популярный мультиплатформенный браузер от китайских разработчиков. -
Internet Explorer 11
Internet Explorer 11 — новейший браузер от MicroSoft для пользователей OS Windows.
Восстановление истории в любом веб-обозревателе
- Щелкните по кнопке «Пуск». Открываем меню «Пуск», щелкнув по значку логотипа Виндовс
- Нажмите на кнопку «Все программы». Щелкаем по кнопке «Все программы»
- Прокрутите колесиком мыши окошко, пока не появится строка «Стандартные». Находим папку «Стандартные» и щелкаем по ней левой кнопкой мышки
- Щелкните по кнопке «Служебные». Щелкаем по кнопке «Служебные»
- Нажмите на «Восстановление системы». Нажимаем на утилиту «Восстановление системы»
- Поставьте отметку возле «Выбрать другую точку восстановления». Кликните мышью на кнопке «Далее». Ставим отметку возле пункта «Выбрать другую точку восстановления», нажимаем «Далее»
- Выберите период, до которого компьютер должен восстановиться. Нажмите на «Далее». Выделяем нужную точку восстановления, выбрав по дате создания, нажимаем «Далее»
История просмотров восстановлена. Перезагрузите компьютер.
Видео — Как удалить историю в Яндекс Браузере
Привет! Решил сегодня написать о том, как очистить историю посещенных сайтов, и историю закрытых вкладок в Опере. Я недавно писал как это сделать в браузере Хром, а сейчас напишу о своем любимом браузере Opera.
Ну ни для кого не секрет, что при посещении сайтов, браузер создает историю посещенных сайтов, и еще и историю закрытых вкладок. Все это делается для удобства пользователя, можно в любой момент зайти и найти сайты, которые вы посещали. Или же возобновить вкладу, которую вы случайно закрыли.
Но может понадобится и очистить эту историю, для чего? Ну вариантов может быть много, например вы гуляли по интернету с чужого компьютера, и не хотите, что бы кто-то видел, какие сайты вы посещали. Если история закрытых вкладок сама очищается после закрытия Оперы, то история не очищается, но сейчас я напишу как ее очистить вручную.
<font></font> Рейтинги F1 на начало 2019 года:ноутбуки, роутеры для дома, МФУ, Power bank, SSD, Smart TV приставки с поддержкой 4K UHD, игровые видеокарты, процессоры для ПК, усилители Wi-Fi, смартфоны до 10000 рублей, планшеты для интернет-серфинга, антивирусы
Очищаем историю в Opera
Для того, что бы очистить историю в Опере заходим в меню “История”.
На странице с историей вы увидите сохраненную историю за сегодня, вчера, неделю и т. д. Нажимаем правой кнопкой на нужную нам строчку и выбираем удалить. Вот и все, история очищенная.
Настройка истории в Опере
Можно настроить количество сохраняемых адресов посещенных сайтов, и установить размер кэша. Для этого, нажмите на меню Оперы, затем перейдите на вкладку “Настройки” и выберите “Общие настройки”. Или нажмите “Ctrl+F12”.
Откроется окно, перейдите на вкладку “Расширенные”, затем “История”. Здесь можно установить количество сайтов, которое будет сохранятся, и размер кэша. Дисковый кэш, это допустимое место на жестком диске, на которое будет сохранятся информация с посещенных сайтов. И когда вы снова зайдете на этот сайт, то например графика уже не будет загружаться с интернета, а загрузится с вашего компьютера. Это ускорит процесс загрузки сайта, и сэкономит трафик.
После внесения изменений, нажмите “Ок”, что бы сохранить настройки.
Почему браузер не открывает закрытые ранее вкладки?
Обычно браузер открывает страницы из записанной им истории. Но бывают ситуации, когда программа не может это сделать. Такое происходит в следующих случаях:
- Ранее вы удалили браузерный кэш и историю. Поскольку история недоступна, попытки открыть закрытую ранее страницу окончатся неудачей;
- Вы настроили браузер не помнить (удалять) всю историю посещений сайтов при закрытии. К примеру, Edge предлагает опцию «Очищать при закрытии браузера». Потому при закрытии браузера (случайном или намеренном) кэш, куки, история и вкладки, использующиеся в текущей сессии, будут удалены. Убедитесь, что данная опция у вас не активна;
- Вход (логин) на некоторых сайта типа банковских записывает ID сессии для каждой конкретной сессии. Такие сайты не позволят вам восстановить ранее посещенные сайты по причинам безопасности. Вы увидите сообщение об окончании сессии, и необходимости авторизоваться вновь;
- Когда вы заполняете какую-либо форму, и случайно закрываете вкладку, вы не сможете получить форму назад с уже заполненными полями. На Chrome вы увидите ошибку типа «err_cache_miss» показывающую что данные из формы не были кешированы, и вам необходимо заполнить данные вновь.
Персонализация в Opera
Базовым преимуществом обозревателя является возможность задавать персонализированные настройки. Благодаря этому пользователи могут управлять оформлением и выставить собственный стиль применения.
Для этого есть встроенный каталог тем и дополнений. Также предусмотрена возможность загрузки изображений с ПК. В параметрах можно задавать поисковик по умолчанию на собственное усмотрение.
Персонально по интересам подбираются статьи и новости, которые можно просматривать при помощи встроенной читалки. Чтобы упростить себе работу можно также настроить горячие клавиши и иметь быстрый доступ к важным функциям.
Управление браузером с помощью мыши
Управление мышью Opera — это функция, которая позволяет управлять браузером с помощью быстрых и простых перемещений мыши.
Чтобы включить или выключить управление с помощью жестов мышью, выполните следующие действия.
- Перейдите в Settings (Настройки) (Preferences (Настройки) на Mac).
- Нажмите Browser (Браузер) на боковой панели.
- В разделе Shortcuts (Клавиши и жесты) установите флажок Enable mouse gestures (Включить жесты мышью).
Примечание. Если использовать жесты мышью при работе с Magic Mouse или трекпадом, браузер может работать некорректно.
Функция «жесты мышью» работает так: удерживая нажатой правую кнопку, переместите мышь в нужном направлении, затем отпустите кнопку. После некоторой практики навигация с помощью мыши станет быстрой и удобной.
Другие горячие клавиши
При работе с вкладками вам может также пригодится знание и других клавиш быстрого набора. При помощи которых можно быстро сделать некоторые операции с окнами и вкладками. Для использования функций быстрых клавиш, нужно нажать на Ctrl и на соответствующую кнопку (или кнопки), а именно:
- Для открытия нового окна — N.
- Для открытия нового окна в режиме невидимки — Shift + N.
- Для открытия новой вкладки — T.
- Для открытия файла в браузере — O.
- Для закрытия используемой вкладки — W.
- Для закрытия используемого окна — Shift + W.
- Для восстановления только что закрытой вкладки — Shift + T.
- Для перехода на соседнюю вкладку в окне — Tab.
- Для перехода на предыдущую вкладку в окне — Shift + Tab.
- Открыть ссылку в новой вкладке и перейти на нее — Shift + нажать на ссылку«.
Синхронизация
О том, как синхронизировать и настроить экспресс-панель в Опере, рассказывается в следующем видео:
Для комфортной работы и сохранения настроек и личных данных в браузере Опера рекомендуется использовать аккаунт. С его помощью можно настроить синхронизацию с облачным сервисом хранения данных. Один раз подключив синхронизацию, она будет выполняться автоматически, и в нужное время при подключении своего профиля, вы сможете вытянуть все сохраненные данные с сервера.
Чтобы функция заработала, нужно сделать следующее:
- Вверху слева нажмите на «Меню» и выберите «Синхронизация».
- Справа откроется окно входа в профиль Оперы. Если учетной записи еще нет, ее тут же можно создать.
- В форме создания аккаунта два поля. Впишите собственную почту и придумайте пароль, длиной не менее 12 символов, состоящий из букв и цифр.
- После, чтобы восстановить закладки в Опера или добавить их в облако, следует нажать «Синхронизация».
Недавно закрытые страницы
Еще один метод – с помощью элемента «Недавно закрытые». В нем отображаются последние 8 страниц, которые были закрыты в текущей сессии. Они сохраняются до тех пор, пока Вы не выйдете из программы.
Чтобы открыть закрытые вкладки в Яндекс Браузере таким способом:
- Нажимаете на значок в верхнем углу.
- Наводите курсором на строку «История».
- Выбираете нужный веб-сайт и открываете его.
Этот метод, пожалуй, является наилучшим. Ведь таким способом можно легко открыть недавно закрытые вкладки в Яндексе. Причем любые. И не нужно щелкать Shift+Ctrl+T или стрелочку «Назад».
Кстати, здесь же, чуть ниже, могут отображаться веб-сайты, которые Вы открывали на других устройствах (смартфоне, планшете или ноутбуке). Но только при условии, что они были синхронизированы с аккаунтом Yandex. В противном случае будет вот такая надпись:
Что делать, если в списке «Недавно закрытые» нет нужного сайта? Для таких случаев существует еще один метод, с помощью которого можно восстановить предыдущие вкладки в Яндекс Браузере.
Go backward and forward through a tab’s history with rocker gestures
When you enable rocker gestures, you can navigate backwards and forwards through pages by rocking your fingers between the right and left mouse buttons. Simply click and hold one button, click the other, then release the first before releasing the second. With a little practice, you can speed through web pages with this gesture.
To enable rocker gestures:
- Go to Settings.
- Click Advanced in the left sidebar, and click Browser.
- Under Shortcuts, turn on Enable rocker gestures.
Rock right to left to navigate backward, and left to right to navigate forward.
Note: Enabling rocker gestures while using a Magic Mouse or trackpad can cause unpredictable behavior.
Как восстановить вкладки в Опере после закрытия
И еще один небольшой нюанс. Обычно при закрытии браузера Opera открытые сайты не сохраняются. Конечно, можно легко восстановить их через «Историю», но это не удобно. Да и гораздо проще настроить, чтобы Opera сохраняла все открытые страницы при закрытии.
Для этого выполняете следующее:
- Нажимаете кнопку «Меню».
- Заходите в «Настройки».
- В поле «При запуске» выбираете пункт «Продолжить с того же места».
Теперь после закрытия и повторного запуска Оперы все открытые страницы останутся на месте. Можете проверить хоть прямо сейчас.
Собственно, на этом все. Теперь Вы знаете, как восстановить закрытую случайно вкладку в Opera с помощью 4 разных способов. Можете пользоваться любым из них.
Лично мне удобнее всего третий метод – меню вкладок. Ведь таким образом можно восстановить последние 10 страниц всего за 2 клика. А если вдруг захочется найти сайт, который я открывал месяц назад, тогда в этом случае придется искать в «Истории». По-другому тут никак.
Как очистить историю закрытых вкладок в Опере?
Как я уже писал, история закрытых вкладок очищается сама, после закрытия браузера. Но можно и очистить вручную. Нажмите на стрелку, которая открывает историю, и нажмите “Очистить историю закрытых вкладок”.
Вот и все, теперь порядок :).
P. S. Если вы задумаете покупать себе ноутбук, то конечно же перед вами появится задача выбрать достойную модель. Сейчас на рынке очень много достойных производителей и моделей, но лучшими считаются ноутбуки компании Apple. Поэтому посмотрите цены на MacBook Air, стоит он конечно же не очень дешево, но все же такая покупка однозначно вас порадует.
И напоследок предлагаю вам посмотреть прикольное видео с пародией на презентацию Apple iPad Mini. Я посмеялся от души :). Удачи!
Как очистить историю в Опере обновлено: Январь 12, 2015 автором:
Интернет-серфинг станет гораздо более комфортным, если пользователь освоит основные «фишки», касающиеся управления браузером. И хоть большая их часть довольно простая, о них практически нигде не упоминается. Например, далеко не всем известны способы, как удалить вкладки в Опере. А мы собрали самые интересные из них в единую статью.
Звонок оператору
Изменение масштаба
Функция изменения масштаба в Opera позволяет упростить чтение мелкого шрифта. Чтобы изменить масштаб в Mac, выберите View (Вид)
>Zoom In (Увеличить) /Zoom Out (Уменьшить) . Пользователям Windows или Linux следует перейти вменю O >Zoom (Масштаб) .
Для увеличения и уменьшения также можно использовать сочетания клавиш Ctrl или ⌘ + + / — .
Чтобы все просматриваемые страницы открывались в нужном масштабе, можно задать масштаб по умолчанию. Чтобы задать масштаб по умолчанию, выполните следующие действия:
- Перейдите в Settings (Настройки) (Preferences (Настройки) на Mac).
- Нажмите Websites (Сайты) на боковой панели.
- В разделе Display (Отображение) нажмите выпадающее менюPage zoom (Масштаб страницы) .
- Выберите, в каком масштабе вам хотелось бы просматривать страницы.
После установки масштаба страницы все открываемые вами страницы будут отображаться в заданном масштабе. Если у вас были открыты какие-либо вкладки, перезагрузите их, чтобы просмотреть страницы в только что заданном масштабе по умолчанию.
Если нужно вернуться к первоначальному формату, пользователям Mac следует нажать View (Вид)
>Actual Size (Фактический размер) . Пользователям Windows и Linux следует перейти вменю O >Zoom (Масштаб) и выбратьReset zoom (Сброс масштабирования) справа от+ .
Инфобизнес- что это такое и как зарабатывать на цифровых продуктах
Отправить данные по электронной почте
Это старая школа. Но, если вам нужно перенести небольшое количество данных с компьютера на компьютера, вы можете использовать этот метод. При этом вам не нужно устанавливать дополнительные программы или настраивать совместный доступ к файлам в сети.
Для начала создайте архив из файлов, которые вы хотите отправить. Затем создайте электронное письмо, загрузите сжатые файлы в виде вложения, и отправьте их по электронной почте. После этого откройте электронную почту на другом компьютере и скачайте вложение.
Вам следует помнить, что, как правило, вложения в электронных письмах ограничивают 25 МБ. Если вам нужно перенести данные с компьютера на компьютера больше этого размера, тогда используйте другие способы.