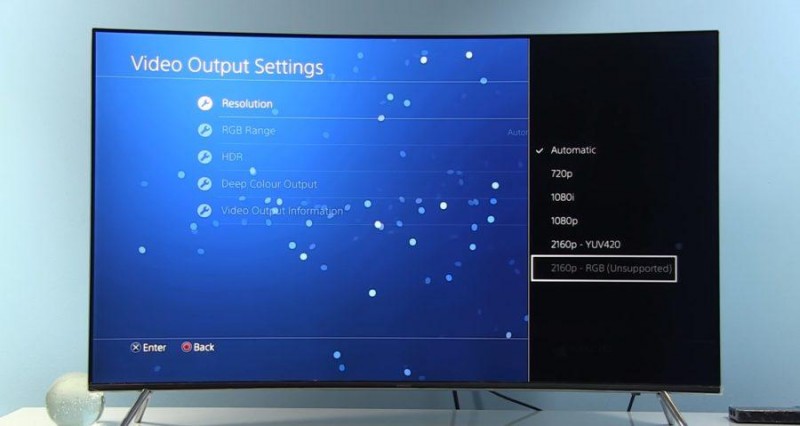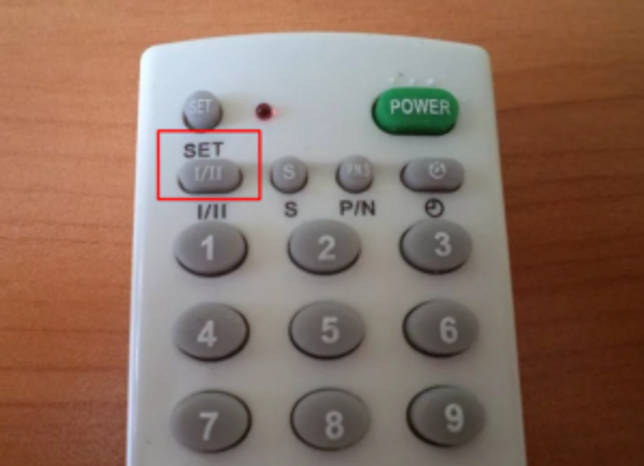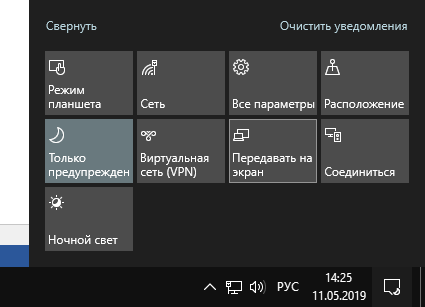Как подключить вай фай к телевизору lg
Содержание:
- Возможные проблемы
- Настройки интернет-соединения на Smart TV
- Альтернативы
- Виды игровых приставок
- Настройка
- Подключение телевизора LG к Интернету, через роутер.
- Возможные проблемы
- Приложения для передачи изображения на телевизор по сети Wi-Fi
- Совместимость вай-фай адаптеров
- Виды подключения Wi-Fi к телевизору «LG»
- Технические характеристики
- Не горит индикатор WAN: возможные причины
- Рекомендации
- Как со смартфона Андроид передать изображение на экран через вай-фай Директ (Direct)?
- Определяем, поддерживает ли телевизор Wi-Fi
- Подходящие модели
- Инструкция для подключения ноутбука к телевизору по Wi-Fi для транслирования изображения разными способами
- Настройка
- Выбор Wi-Fi-адаптера
- Варианты подключения ТВ к «Паутине»
Возможные проблемы
Возможна ситуация, когда соединение было настроено правильно, но при попытке подключения ничего не происходит. В этом случае нужно проверить возможные причины возникновения проблем и принять необходимые меры для исправления.
Устранение проблемы сети
Сначала потребуется зайти в настройки. Нужно перейти в пункт меню, который относится к состоянию сети. Там будут указаны все нужные устройства, а напротив неисправного будет указан крестик. Эта информация позволит локализовать проблему. При этом могут иметь место следующие ситуации:
- Если отметка относится к телевизору, то это означает, что были ошибки при вводе ключа безопасности для беспроводной сети. В этом случае необходимо повторно произвести подключение к ней.
- В случае, если галочка расположена у обозначения шлюза, может помочь проведение перезагрузки.
- В том случае, если нарушение соединения связано с MAC-адресом, сложности возникли при работе с провайдером. В этом случае будет нужно позвонить в техподдержку и узнать его.
Работу телевизора обеспечивает WEB OS. Если версия устарела, потребуется установить обновление. Его надо скачать из интернета и скопировать на носитель. После этого запускают процедуру обновления. Когда она закончится, связь со всемирной сетью должна работать.

Настройки интернет-соединения на Smart TV
Легче всего сделать подключение интернета на smart tv, потому что это современное устройство ориентировано на работу в глобальной сети благодаря встроенному модулю. Сложностей с подключением обычно не возникает, но отличия могут быть в наладке различных моделей. Современные ТВ-панели настолько функциональны, что их сложно назвать простыми телеприёмниками. Они выполняют роль медиаплеера, благодаря USB-разъёмам, которыми оснащены.
Samsung
Главное отличие Смарт ТВ компании Samsung состоит в том, что на них устанавливается операционная система Tizen. Она, естественно, имеет свои индивидуальные особенности при отладке интернета на Самсунг, которые надо учитывать. Прежде всего потребуется обновить операционную систему до последней версии. Для этого понадобится:
- зайти в настройки ТВ-панели и найти пункт «Обновление»;
- войти в этот пункт и осуществить поиск доступных обновлений;
- если последняя версия обнаружится, то, выбрав её на экране, вы тем самым автоматически её установите.
Настроить интернет на Самсунге можно двумя способами:
- при помощи Wi-Fi;
- используя кабель LAN-разъём и провод.
Если вы используете кабель, то выполните следующее:
- подключить кабель к соответствующим портам;
- включить «Settings» и нажать опцию «Кабель», потом указать IP-адрес, который вам назначил провайдер, маску подсети, шлюз и DNS.
Если в телевизоре есть встроенный модуль Wi-Fi, то подсоединяемся через него. Если нет, то необходимо купить адаптер для беспроводной сети. Выполнить следующие действия:
- В автоматическом режиме. Вводить ничего не надо, а только в пункте «Настройки IP» включить «Получать автоматически». Система выполнит соединение самостоятельно, а от пользователя потребуется ввести уникальный пароль.
- В ручном режиме. Если ТВ-панель ниже 6 серии, то нажать опцию «Сеть», затем «Настройка», «Тип». Потом во вкладке «Кабельное» нажать «Беспроводное соединение».
LG
Старые модели LG работают на старой ОС. Чтобы выполнить подключение сети на тв lg через wi-fi, необходимо:
- Включить ТВ-панель и зайти в настройки «Settings».
- Дальше войти во вкладку «Сеть» и нажать «Сетевое подключение».
- Далее на выбор предоставляется подсоединение по кабелю или без него. Нажать «Настроить подключение».
- В списке найти свой Wi-Fi, выбрать его и ввести пароль.
- Нажать «Ок» и подождать подключения.
- По завершении нажать «Готово» и можно пользоваться.
Если у вас новая модель, то она работает на операционной системе webOS, поэтому настройка будет другой:
- В «Настройках» войти в пункт «Расширенные настройки».
- Дальше зайти в пункт «Сеть» и нажать «Подключение к сети Wi-Fi».
- Выбрать свою сеть из списка и ввести пароль.
Sony
Подключить интернет на Sony можно двумя способами:
- проводным;
- беспроводным.
Настройка интернета на телевизоре Сони при помощи кабеля:
- С пульта войти в «Меню».
- Зайти в раздел «Установки», потом нажать «Сеть» и «Настройки соединения».
- Нажать опцию «Установки соединения», а в появившемся окне выбрать пункт «Просто»
- Устройства синхронизируются.
ny
Настройка телевизора Sony беспроводным способом через Wi-Fi:
- Нажать кнопку «HOME», а потом «Сеть» и «Настройки сети».
- После этого нажать «Беспроводная настройка».
- Осуществить поиск, нажав на «Сканировать».
- Выбрать домашний интернет и ввести пароль, если необходимо.
Philips
Чтобы настроить интернет-соединение на телевизоре Philips, необходимо:
- Нажать на пульте кнопку «Home», которая выглядит в виде домика.
- Выбрать раздел «Конфигурация» и «Подключение к сети».
- Выбрать беспроводной тип, если настраиваем по Wi-Fi, и проводной, если через кабель.
- Если через Wi-Fi, то выбрать домашний интернет и ввести пароль, а если с помощью кабеля, то подключить его к роутеру и телевизору.
Альтернативы
Многие приемники, которые разработаны специально для современных ТВ работают по принципу управления фирменной Веб-OS. Настройка данной операционной системы осуществляется следующим образом:
- Запускается меню, где нужно выбрать знак пользовательского аккаунта. Можно создать новый профиль, выбрав опцию «Регистрация». В этой графе указывается действующий электронный адрес, вводится пароль и отмечается галочка «Оставаться в системе».
- Дополнительные сведения о владельце можно не указывать, поэтому данный пункт можно пропустить. Как только идентификация завершится, на экране появится возможность загрузки приложений и виджетов из фирменного магазина LG Apps.
Прямое подключение (без маршрутизатора) самое неудобное. Чтобы выйти в Глобальную сеть, например, с планшета, смартфона или ноутбука, придется раздавать Wi-Fi с телевизора, а о подключении устройств по LAN вообще можно забыть. В этом случае вай-фай адаптер — лучшее решение.
Виды игровых приставок
Начинающие геймеры не редко сомневаются во время выбора: что лучше предпочесть — стационарную или портативную игровую приставку, и что из них стоит выбрать:
- Скрасить скучную продолжительную поездку или с азартом провести досуг в командировке позволят портативные модели игровых приставок: к примеру, Nintendo Switch. Естественно, в отличие от стационарных устройств эти небольшие приставки имеют меньший экран и не очень удобны в управлении, однако функционально являются достойными конкурентами. Многие из них оборудованы WiFi модулем, поддерживают определенные мессенджеры и имеют неплохой медиацентр. Зарядки игровой приставки хватает на 2-3 часа активной игры, а графика в новых портативных устройствах вполне устраивает геймеров.
- Стационарная игровая приставка является классикой, к примеру, SONY Playstation 4, она подключается к телевизору. Эти модели предпочитают многие любители игр. Основное достоинство – можно брать участие в игре нескольким геймерам одновременно, а большой экран великолепно воспроизводит все графические особенности игрового процесса. Также здесь более удобное управление — кроме основного геймпада пользователь сможет подключить другие устройства управления.
Настройка
Обычно запрос на автоматическую настройку соединения отправляется телевизором сразу после того, как все компоненты успешно подключены. Владельцы оборудования часто игнорируют подобные уведомления онлайн. Ведь хочется скорее поискать нужные каналы, избавляя себя от дополнительной траты времени.
Если автонастройка не выполнена сразу, то в дальнейшем велика вероятность, что понадобятся такие шаги:
- Нужно запустить телевизор, зайти в меню с настройками. Чаще всего для этого используют кнопку, обозначающуюся как Settings. На пульте дистанционного управления её не составит труда найти. Зайти в соответствующий раздел можно быстро.
- Далее владельцы оборудования переходят в раздел, посвящённый сети. В данном случае нужен значок в виде Земного Шара. Требуется отыскать пункт с «Сетевыми подключениями».
- Отдельно выбирают главный источник. Обычно нужен вариант с LAN-кабелем, либо с беспроводной технологией. Установить связь просто.
- После этого запускается само автоматическое определение настроек. Потребуется вводить лишь пароль, связанный с маршрутизатором и доступом к нему. Не стоит забывать о кнопке WPS на роутере.
- Ввод всех данных осуществляют самостоятельно, если речь идёт о LAN-кабеле.
- Остаётся подтвердить, что настройки сохранены. Заходить после этого будет легко.
Важно. В разных моделях некоторые кнопки и меню располагаются по-разному
Лучше всего заранее изучать штатные инструкции, тогда вероятность различных ошибок уменьшается.
После выполнения указанного алгоритма LG должен подключиться к Интернету без проблем. Автоматическая настройка не подходит, если пользователю нужны дополнительные данные вроде скрытого SSID, либо статического IP-адреса.
Обратите внимание. При ручной настройке пользователь получает возможность указать большое количество параметров
Но такие методы обычно рекомендуют владельцам, которые знакомы с техникой лучше, чем на начальном уровне. Хотя бы минимальные знания в области IT при таких обстоятельствах необходимы.
Подключение телевизора LG к Интернету, через роутер.
Подобную задачу довольно легко можно решить, используя роутер. Данное сетевое устройство позволяет создать домашнюю локальную сеть и обеспечить Интернетом всех клиентов (компьютер, планшет, смартфон, телевизор) подключенных к нему. Чтобы открыть доступ телевизору в Интернет, не требуется делать каких-либо особых настроек роутера, для этого будет достаточно активировать функцию DHCP-сервера в настройках маршрутизатора и подключить телик в автоматическом режиме (задано по умолчанию). При использовании Wi-Fi, соответственно, беспроводная сеть должна быть настроена.
Подключить Smart TV к маршрутизатору (используем LAN порт) можно с помощью сетевого кабеля (называется патч-корд), который может идти в комплекте с телевизором или роутером. Как правило, они поставляются короткими, более длинный (какой нужен) можно заказать в любом специализированном салоне, магазине или опрессовать витую пару самостоятельно. Подключать лучше при включенном телевизоре. У вас примерно должно получиться как на картинках.
Одним концом кабеля подключаетесь к маршрутизатору в свободный LAN разъем.
Вторым концом, этого же кабеля подключаетесь к Ethernet порту телевизора.
В целом, это должно выглядеть так: от провайдера — к роутеру, от сетевого устройства — к телевизору.
Если все сделали правильно, на экране телевизора сразу должно открыться окно (быстро закрывается) с сообщением об установлении требуемого соединения. Все функции Smart TV должны работать, ваш телевизор соединен с сетью Интернет.
Чтобы убедиться, что все подключено, зайдите в настройки телика нажав кнопку Settings (если пульт Magic Remote, то нажмите кнопку INPUT и кликните по знаку шестеренки). Теперь в меню выберите пункт «Сеть» -> «Проводное подключение по Ethernet». Как видите подключение к сети Интернет установлено.
Возможные проблемы
Прочитав все вышесказанное, уже может определиться с ответом на вопрос: «Можно ли подключить Смарт ТВ к Интернету через USB модем?», но все же некоторые проблемы могут возникнуть при подключении. Зачастую это происходит из-за невнимательности пользователя, например, его маршрутизатор вовсе и не поддерживает 3G-модемы, или SMART-TV не поддерживает беспроводные сети.
Обратите внимание! Если в телевизоре нельзя осуществить PPPoE или L2TP подключение, а провайдером оно предусмотрено, то попытка подключения Ethernet-кабеля к ТВ будет тщетной. Стоит на всякий случай запастись маршрутизатором
Будет ли работать СМАРТ ТВ от 3G модема, и сможет ли телевизор в таком случае показывать качественную картинку из Интернета? Ответ: да, только напрямую это сделать не получится. Интернет появится только тогда, когда человек будет использовать Wi-Fi роутер, приставку Android Smart TV или LAN-кабель.
Приложения для передачи изображения на телевизор по сети Wi-Fi
Существует специально разработанное программное обеспечение, облегчающее сопряжение ноутбука и телевизора. К таким программам относятся Share Manager, Servio и другие.
Приложение Share Manager обязательно устанавливается на компьютер с «Виндовс», если просмотр будет происходить на телевизоре «Самсунг». Эта программа позволяет выполнить настройки контента и передать изображение на экран. Интерфейс приложения простой, состоит из файлового браузера и списка с папками. Доступные форматы ограничены только возможностями ТВ.
Как настроить приложение:
- Подсоединить ПК к ТВ.
- Включить устройства.
- Задать IP-адреса для компьютера и телевизора.
- Запустить программу и выбрать папку, из которой будет отправлен контент на монитор.
- Разрешить доступ папки к телевизору.
- Активировать «Установить состояние».
- Кликнуть «Принято».
Serviio
Программа используется для трансляции видео, изображений на ТВ с использованием технологии DLNA. В приложении создается домашняя локальная сеть, по которой можно передавать данные на телевизор с ноутбука, планшета, смартфона или другого устройства. Есть русифицированная версия.
Алгоритм:
- Скачать и установить ПО.
- Запустить Serviio-Console.
- Найти в списке свой включенный телевизор.
- Выбрать свой профиль Samsung TV/player (C/D/E-series).
- Открыть «Медиатека» и добавить туда папку с контентом, пометить рядом галочками тип файлов.
- Сохранить данные.
Теперь можно выбрать файл, который нужно запустить. Это происходит в Source – AllShare с логотипом Serviio. Там будет находиться папка с нужными документами.
При работе могут возникнуть следующие проблемы:
- При добавлении сервера в автозагрузку появляется ярлык программы. Его убрать можно только после полного отключения медиасервера.
- Медиасервер не дает перезагрузиться ПК, пока вручную не будет отключена программа Serviio.
Совместимость вай-фай адаптеров
Выбирая Wi-Fi адаптер для телевизора LG, следует обратить внимание на совместимость адаптера с ТВ определенных марок и модификаций. Как правило, проверка совместимости осуществляется по спецификации адаптера
Чаще всего указывается определенная марка (например, вай-фай адаптер для вай-фай Ready телевизоров «Самсунг»).
Это свидетельствует о том, что данный модуль поддерживает все телевизоры указанной марки, которые изначально работают с беспроводными сетями. Иногда в качестве совместимых телевизоров указывают целую серию определенной марки (например, Wi-Fi адаптер для телевизоров LG Series 5).
Обратите внимание! Поддержка внешних модулей Wi-Fi сводит на нет жесткую необходимость покупать адаптер той же марки, что и телевизор
Виды подключения Wi-Fi к телевизору «LG»
Благодаря специальной платформе Smart TV на телевизорах возможен простой и быстрый вход в Интернет по сети Wi-Fi.
Виды подключения вай фай к телевизору
Подключение к локальной сети возможно осуществить с помощью нескольких способов.
- Напрямую с помощью LAN («сетевого кабеля» или же «витой пары»).
- С помощью внешнего роутера.
С помощью внешнего роутера:
Внешний роутер
С роутером возможно соединение устройств не только с помощью кабеля, но и благодаря беспроводной сети. Для настройки таких соединений рекомендуется воспользоваться инструкцией.
С помощью сетевого кабеля:
Сетевой кабель
Подключение напрямую, используя кабель LAN вполне реально, но не рекомендуемо по таким причинам:
- Доступ Wi-Fi на другие устройства ограничивается. Тем не менее, на данный момент в использование вошли телевизоры, в которых встроена функция раздачи беспроводного соединения.
- Не все модели данных устройств имеют возможность подключения подобным способом.
Руководство по подключению беспроводной сети Wi-Fi к телевизору «LG»
Существует два способа для правильной настройки Интернет-контакта с телевизором. Каждый из них подразделяется на несколько шагов.
Беспроводное подключение производится так:
Шаг 1. На пульте управления нажать кнопку «Settings», таким образом войдя в настройки.
На пульте управления нажимаем кнопку «Settings»
Шаг 2. Выбрать отдел «Сеть», затем нажав на пункт «Сетевое подключение».
В отделе «Сеть» нажимаем на пункт «Сетевое подключение»
Шаг 3. Нажать на значок «Настроить подключение».
Нажимаем на значок «Настроить подключение»
Шаг 4. Выбрать из всех предложенных беспроводных сетей (в том случае, если их количество превышает 1) нужную для подключения.
Выбираем сеть нужную для подключения
Шаг 5. Предварительно введя пароль.
Вводим пароль от вай фай сети
Шаг 6. Нажать на «Готово», после чего закрыть окно.
Нажимаем «Готово»
Теперь подключение телевизора к Интернету беспроводным путём осуществлено.
В том числе следует поговорить и о подключении предложенного выше устройства к Интернету с помощью сетевого кабеля.
Для этого также следует выполнить пункты, данные ниже:
Шаг 1. Подключить роутер (либо же модем) к телевизору, вставив один конец кабеля в LAN-разъём, встроенный непосредственно в роутере, а другой – в такой же разъём, который обязан быть в телевизоре.
Подключаем сетевой кабель
Шаг 2. Зайдя в Smart TV и, как и прежде, открыв настройки, требуется нажать на кнопку «Сеть» (находится она в самом верху и имеет возможность настройки подключения к сети Интернет), а затем – отметить функцию «Настроить подключение». Видя перед собой открывшуюся опцию, выбрать «Проводная сеть».
Выбираем «Проводная сеть»
Шаг 4. Пультом управления нажать на кнопку «Готово», Теперь у Вас появилась возможность войти в Интернет по проводному соединению с помощью сетевого LAN-кабеля.
Нажимаем «Готово»
В предложенном ниже видеоуроке предоставляется возможность узнать подробнее и увидеть на наглядном примере оба способа подключения.
Технические характеристики
Игровые приставки Xbox One и Sony Playstation 4 оснащены восьмиядерным процессором AMD, жестким диском на 500 Гб и встроенной оперативной памятью на 8 Гб. Отличительной особенностью игровой консоли PS4 заключается в том, что она поддерживает видео в высоком разрешении 4к (3840 х 2160 пикселей). На данный момент телевизоры, которые способны выдавать столь четкое изображение, еще не получили широкого распространения из-за своей высокой стоимости. Данный шаг со стороны Sony вполне может оказаться дальновидным и помочь в ей в конкурентной борьбе с компанией Microsoft.
Не горит индикатор WAN: возможные причины
- Проблемы на стороне оборудования интернет-провайдера.
- Повреждение кабеля, который проложен от оборудования провайдера к вашему роутеру.
- Вышел из строя WAN-порт на роутере. Они не редко перегорают. Особенно во время грозы.
- В настройках роутера неправильно заданы параметры для подключения к интернету. Правда, индикатор WAN все равно должен гореть. Но проверить не помешает. Возможно, на вашем роутере эта лампочка ведет себя иначе.
- Сбой в прошивке, или вышел из строя сам индикатор. Такое тоже бывает. Индикатор не горит, но интернет работает.
Исключаем проблемы на стороне провайдера и проверяем кабель
Нам нужно выяснить в чем причина. Первым делом я рекомендую позвонит в поддержку интернет-провайдера. Вполне возможно, что у ни что-то случилось с оборудованием, или они проводят ремонты работы на линии. Если провайдер говорит, что у них все хорошо, то можно подключить кабель от провайдера напрямую к компьютеру в LAN-порт.
В зависимости от провайдера, возможно понадобится настроить подключение к интернету. Если компьютер дает какую-то реакцию на подключение кабеля – значит он его видит. Но не редко бывают случаи, когда компьютер видит кабель, а роутер нет. Очень часто это говорит о том, что плохой контакт, или проблемы на оборудовании интернет-провайдера. Ну или на роутере сломан порт.
Если вы подключили интернет напрямую к ПК/ноутбуку и он работает, при этом WAN-порт на роутере исправен (как это выяснить, я расскажу ниже), значит нужно заново обжать сетевой кабель. При чем как со стороны роутера (в первую очередь), так и со стороны оборудования провайдера. Лучше всего, конечно, чтобы это сделал специалист от вашего интернет-провайдера. Можно попробовать самому, по этой инструкции, или по этой (без специального оборудования).
Выполните визуальный осмотр кабеля возле коннектора.
Так же можете посмотреть, не поврежден ли кабель в подъезде. Может кто-то его просто обрезал. Если проблем появилась после ремонта, перемещения мебели и т. д., то возможно кабель повредили внутри квартиры/дома. При этом явных повреждений может не быть, верхняя изоляция может остаться целой.
Если есть еще один роутер (у многих валяется старая модель) – попробуйте подключить кабель к нему.
Проблемы с роутером: сломался WAN-порт
Да, WAN-порт на роутере может просто сгореть. После чего он никак не будет реагировать на подключение кабеля. Индикатор WAN не будет гореть, либо же наоборот – он будет гореть даже когда кабель не подключен. Если лампочка горит когда кабель не подключен – точно сгорел порт. Тут либо сдавать его в ремонт, либо покупать новый.
Есть один способ, которым можно проверить работоспособность WAN-порта. Так как мы не знаем, исправен кабель от провайдера или нет – нам нужно в WAN-порт роутера подключить другой кабель. Для этого нам понадобится сетевой кабель (который обычно есть в комплекте с роутером) и компьютер или ноутбук с Ethernet-портом (сетевой картой).
Один конец кабеля подключаем к компьютеру, а другой в WAN-порт на роутере.
Если индикатор горит (даже оранжевым/красным) – значит с портом скорее всего все в порядке и нужно искать проблему на стороне кабеля/провайдера.
Отдельная статья на эту тему: Роутер не видит интернет кабель. Не работает WAN порт
Проверяем настройки роутера
Как правило, лампочка «Интернет» должна гореть (хоть каким-то цветом) даже если роутер не подключен к интернету из-за неправильных настроек. Но он видит, что кабель в порт подключен. В любом случае, зайдите в настройки роутера и в разделе «WAN» или «Интернет» проверьте параметры подключения к интернет-провайдеру. Выберите правильный тип подключения. Все эти параметры вы можете посмотреть в договоре о подключении к интернету, или узнать их у своего провайдера.
Можете посмотреть универсальную инструкцию: Как подключить и настроить Wi-Fi роутер? Пошаговая инструкция для всех моделей, или найти инструкцию конкретно для своей модели на нашем сайте. В разделе «Настройка роутера», или через поиск по сайту.
Интернет работает, а лампочка «Интернет» не горит
Не редко, но бывает, что индикатор не горит, а интернет через роутер работает. Так же бывает, что выходит из строя сама светодиодная лампочка (которая подсвечивает соответствующий индикатор).
Я видел случаи, когда роутер видит кабель подключенный в WAN-порт, интернет работает, но индикатор не светится из-за программной ошибки. Как будто бы роутер не видит соединение через определенный протокол. В таком случае можно попробовать обновить прошивку роутера
Или просто не обращать внимание на этот индикатор. Главное, что подключение к интернету работает на всех подключенных устройствах
Сергей
Ошибки и поломки
Рекомендации
Подключив телевизор к интернету, есть смысл запустить процедуру автоматической настройки каналов. Далее при необходимости создаются родительские настройки на определенные каналы.
Необходимо также добавить, что некоторые современные телевизоры могут фактически сами оказаться маршрутизаторами, в дальнейшем раздающими сигнал для планшетов, смартфонов и ноутбуков, что особо удобным не является. Происходит это благодаря наличию фирменной Веб-OS, требующей определенной настройки. Зайдя в основное меню, потребуется выбрать изображение, обозначающее пользовательский аккаунт, после чего создать новый профиль, активировав функцию «Регистрация». Введя электронный адрес и пароль, необходимо подтвердить галочкой пункт «Оставаться в системе». Как только идентификация завершится, можно загружать приложения из LG Apps.
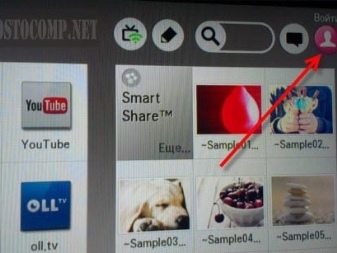
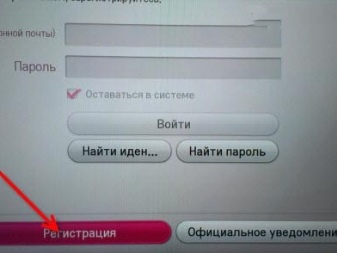
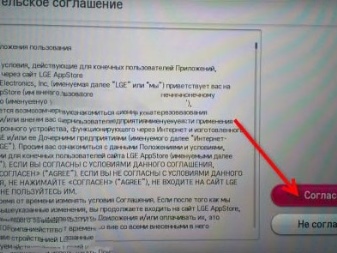
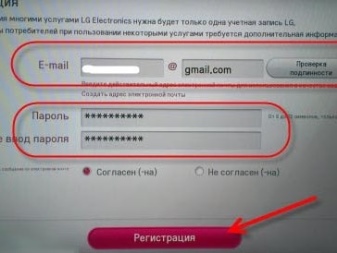
Видео ниже расказывает о подключении телевизора LG к Wi-Fi .
Как со смартфона Андроид передать изображение на экран через вай-фай Директ (Direct)?
Данной опцией оснащены практически все современные устройства. Wi-fi Direct будет работать одинаково на всех телевизорах, поддерживающих функцию Smart и оснащенных Wi-fi модулем. Через эту технологию ТВ распознает телефон в качестве мультимедийного устройства, выйти в интернет таким образом не получится.
Инструкция, как продублировать экран смартфона на ТВ:
- На телефоне включаем wi-fi, там же переходим в раздел дополнительных настроек и выбираем Wi-fi Direct.
- Теперь переходим в настройки телевизора, вкладка «Сеть».
- Выбираем функцию Wi-fi Direct, включаем ее.
- На экране появится список доступных для подключения устройств, выбираем свой телефон.
- На экране смартфона появится оповещение с запросом, подтвердите подключение.
- Воспроизводим на телефоне любой файл: изображение будет транслироваться на ТВ.
Важно! Если в телевизоре нет Wi-fi модуля или он слишком слабый, приобретите внешний приемник, подключающийся к ТВ через usb-разъем.
Определяем, поддерживает ли телевизор Wi-Fi
Главная проблема при подключении телевизора к интернету заключается в том, что далеко не все подобные устройства обладают встроенным адаптером Wi-Fi. А он, как правило, устанавливается в модели с поддержкой технологии Smart TV. Таким образом, для понимания того, можно ли подключить телевизор к вайфаю, нужно проверить наличие совместимости со Смарт ТВ.
Smart TV является собирательным образом ТВ-приемника с умными функциями. Такой телевизор обладает собственной операционной системой (как на компьютере, но немного проще), функционирование которой крайне ограничено без подключения к интернету.
Получается, что для определения совместимости с Wi-Fi, необходимо проверить поддержку функции Smart TV. Сделать соответствующее заключение очень просто
Достаточно включить ТВ-приемник и обратить внимание на меню. Если оно обладает большим количеством приложений, а не только разделом настроек, то ваш телевизор однозначно поддерживает Smart TV и вайфай
Кроме того, необходимая информация всегда указывается на коробке и в инструкции ТВ-приемника. Также наличие Wi-Fi иногда обозначается маркировкой на корпусе устройства. А если найти соответствующую информацию не получилось, достаточно посетить сайт производителя, а затем изучить характеристики своей модели.
Подходящие модели
Практически любой Смарт-ТВ можно подключить ко Всемирной паутине, но не каждая модель поддерживает тот или иной метод соединения. К примеру, у некоторых отсутствует порт Ethernet, но есть встроенный модуль Wi-Fi или наоборот. Если речь идет о выборе Smart TV, то лучше присмотреться к модельным рядам компаний Самсунг, Лджи и BBK.
У этих производителей есть самые бюджетные модели до 15 тыс. руб.*, которые оснащены модулем Wi-Fi, Bluetooth, Ethernet-портом и самыми популярными встроенными тюнерами DVD-T2, DVB-T, DVB-S2.
Обратите внимание! Дешевые модели зачастую оснащены 21- или 24-дюймовыми дисплеями, но стоит внимательно ознакомиться с характеристиками. Если в списке спецификаций нет пометки «Wi-Fi» или Ethernet, но есть USB-порт, такой телевизор нельзя подключить к Интернету
Инструкция для подключения ноутбука к телевизору по Wi-Fi для транслирования изображения разными способами
Выполнить соединение на всех ноутбуках с ОС Windows можно тремя способами. К ним относятся DLNA, WiDi, и WiFi-адаптеры.
Через DLNA-соединение
Для подключения ноутбука к телевизору через WiFi настраивается сервер DLNA. После подсоединения к одной сети следует разрешить папкам доступ. Это делается во вкладке «Доступ» — «Расширенные настройки». Около пункта «Открыть общий доступ» ставится галочка, после чего нажимают «Ok».
После этого на ТВ нужно проверить наличие доступных подключений. После появления соединения можно с ПК передавать контент на телевизор, выбрав команду «Воспроизвести».
Технология WIDI Intel
С помощью WiDi можно выполнить дублирование изображения с использованием беспроводного канала. Для работы потребуется скачать драйвер с официального сайта Intel. Также следует убедиться, что телевизор может работать с WiDi.
Как выполнить настройку:
- Открыть установленную программу на ПК.
- Выбрать Miracast/Intel`s WiDi.
- Кликнуть On.
- Включить WiDi на телевизоре.
- При обнаружении сети нужно нажать «Подключить».
Иногда требуется ввести пин-код. Он указан на мониторе.
Затем открывается боковая панель Charms, в которой в разделе «Устройства» добавляется новый проектор.
Через Wi-Fi-адаптеры
Если отсутствует Smart TV, используются различные адаптеры, которые нужно подсоединять к HDMI-порту. Они представляют собой небольшую флешку, которую нужно вставить в телевизор. Есть разные варианты таких устройств: Android Mini PC, Google Chromecast являются самыми популярными.
Настройка
Чтобы произвести установку параметров беспроводного соединения, нужно:
- Включить телевизор. На пульте нажать на кнопку «Settings». На экране появится раздел «Настройки».
- В меню нужно перейти к сетевым настройкам.
- Будет предоставлен выбор между проводным или беспроводным соединением.
- Открыв экран для настройки WiFi соединения, можно будет увидеть список доступных подключений. Среди них выбирают необходимое и подсоединяются к нему. Для этого необходимо кликнуть по соответствующей строке списка. Если это необходимо, вводят ключ безопасности.
Подсоединять с помощью такого способа можно при наличии встроенного беспроводного адаптера и в случае, когда используется WiFi адаптер, который подключён с использованием USB.
Важно! При установке связи можно воспользоваться кнопкой WPS. При этом необходимо сначала нажать ту, которая находится на маршрутизаторе, а затем кнопку, расположенную на гаджете
После этого произойдёт подсоединение к беспроводной сети. Для того, чтобы воспользоваться такой возможностью, необходимо не только наличие кнопок на устройствах, но и установка соответствующего разрешения в настройках роутера.
При кабельном подсоединении нужно сделать следующее:
- На пульте нажать кнопку «Settings». После этого откроется начальный экран раздела настроек.
- В нём выбирают ввод сетевых параметров. На экране будет предоставлен выбор между кабельным или беспроводным подключением. Необходимо выбрать первое из них.
- Далее возникнет необходимость ввода данных для подсоединения. Они должны быть получены у провайдера.
При подключении в некоторых случаях указываются статические данные, в других предоставление IP-адреса происходит динамическим образом.
В первом случае откроется окно для ввода маски сети, IP-адреса, адресов шлюза и DNS-сервера.
После подтверждения введённой информации соединение со всемирной сетью начнёт работать.
Если проводное соединение происходит с роутером, то параметры от провайдера вводить не надо. Для настройки достаточно при выборе проводного типа подключения выбрать «Проводное подключение по Ethernet».
Выбор Wi-Fi-адаптера
Портативный Wi-Fi-адаптер идеально подойдет для телевизора LG, позволив без лишних кабелей, тянущихся через всю квартиру, организовать подключение к интернету. Данный модуль дает возможность подсоединиться к Сети даже в том случае, когда сам телевизор не оборудован встроенным адаптером.
Покупать первый попавшийся модуль не следует, так как его выбор должен осуществляться в соответствии с определенными нюансами.
Сразу же стоит понимать, что адаптер, предназначенный для компьютера, для телевизора не подойдет, а потому устройство необходимо будет разыскивать новое. Учитывать следует такие параметры, как совместимость, стандарт сигнала, рабочую частоту, радиус действия, алгоритм шифрования и мощность. С телевизорами LG, как уже было выше сказано, идеально совмещаются адаптеры того же бренда. Что касается стандарта сигнала, ориентироваться следует на показатели 11a, 11b, 11g и 11n. Данный параметр отвечает за скорость, с которой передаются данные. Самым слабым является 11b, в действительности, создающий только 3 Мбит в секунду, а самым мощным – 11n, реальная пропускающая способность которого составляет 150 Мбит в секунду.
Рабочая частота, на которой будет функционировать внешний модуль, как правило, находится в границах от 2,5 до 5 ГГц
Важно, чтобы данный показатель соответствовал частотам, на которых действует роутер. Использование разночастотных приспособлений приведет к возникновению проблем с совместимостью
Мощность передатчика лучше подбирать около 20 дБм. Значение менее 17 дБм нарушит частоту сигнала.
Под радиусом действия подразумевается количество метров, на протяжении которых устройство функционирует надлежащим образом. В технической документации обычно указывается два значения – актуальное внутри комнаты и снаружи помещения. Чтобы правильно оценить необходимый радиус, учитывать следует не только, где располагается телевизор, но и сам роутер. Чем ближе размещаются все используемые устройства, тем более качественным будет сигнал. Преградой для передачи могут оказаться стены, мебель, габаритный декор и даже комнатные растения.
Что касается алгоритма шифрования, лучше подбирать WPA 2, считающийся наиболее безопасным вариантом. Данный показатель отвечает за сохранность передаваемой и получаемой информации. Адаптеры с WEP-протоколом лучше не брать, так как они являются устаревшими.
Безусловно, есть смысл упомянуть о Wi-Fi-адаптерах, созданных другими компаниями, но во многом являющимися аналогами. Такие модули стоят гораздо дешевле, чем продукция компании LG, и часто обладают сходными техническими характеристиками. Однако на многие из них не выдаются гарантии. Кроме того, подобные универсальные устройства быстро выходят из строя.
Возвращаясь к адаптерам от LG, специалисты рекомендуют отдавать предпочтение либо модели AN-WF100, либо AN-WF500. Первая является простой и доступной, но подходит для подключения только к беспроводным сетям. Вторая стоит чуть дороже, но дополнительно позволяет присоединяться к смартфонам, гарнитурам и акустическим системам. Обе модели функционируют во всех популярных стандартах, а скорость обмена доходит до 300 Мбит в секунду.
Варианты подключения ТВ к «Паутине»
Чтобы получить доступ к Глобальной сети, нужно провести дополнительный кабель. Ethernet-канал невозможно разделить на цифровые потоки и обслуживать более одного устройства за раз.
Важно! Многие провайдеры выбирают сетевой стандарт. В этом варианте используется оптоволоконная связь
Однако она поддерживается далеко не каждой моделью Смарт ТВ.
Чтобы все настроить, следует вставить Ethernet-кабель в LAN-порт телевизионного аппарата. После перехода в настройки сетевого подключения нужно выбрать «Проводной» тип. Как только параметры сохраняться, потребуется перезагрузка ТВ.