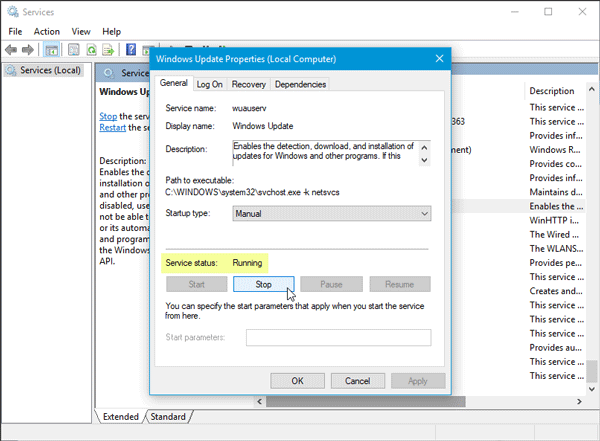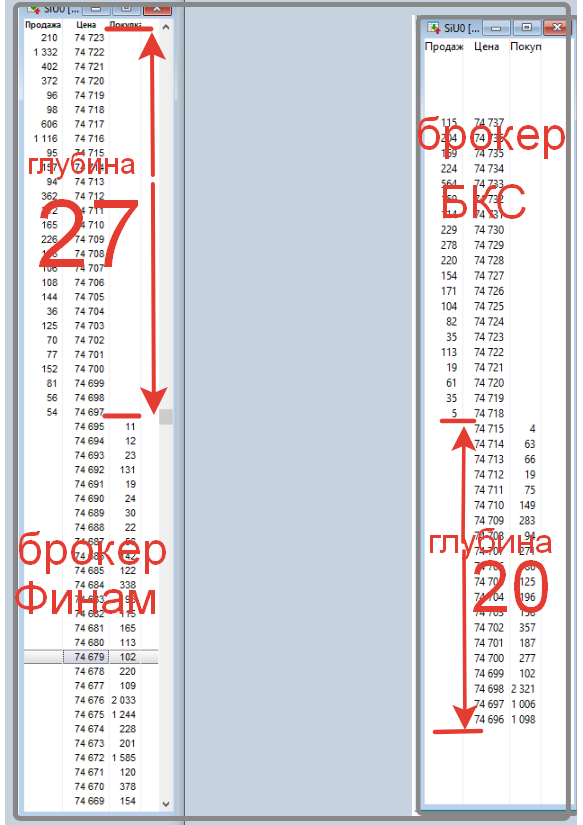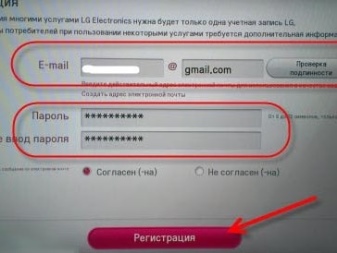Подключаем ноутбук к телевизору через wi-fi без роутера
Содержание:
Трансляция
Иметь доступ к файлам на ПК функция полезная, но многих заботит вопрос – как транслировать картинку с компьютера на экран телевизора. Это может быть необходимо для игр или же в том случае, когда ТВ используется вместо монитора. В таком случае помогут встроенные технологии Miracast или Wi-Di. До недавнего времени технологии работали независимо, но с недавнего времени стали взаимозаменяемыми.
Wi-Di – это технология созданная компания Intel для процессоров собственного производства. Поддержка функции начинается с операционных систем Windows 7 и выше. В некоторых случаях от пользователя потребуется скачать с официального сайта компании приложение Intel Wireless Display.
Начиная с Windows 8.1 технология Miracast получила поддержку на ПК и ноутбуках. Большинство современных ТВ тоже оснащены этой функцией. Синхронизация осуществляется достаточно просто. В телевизоре в меню необходимо активировать функцию, а после на ПК выбрать трансляцию на телевизор посредством Miracast.
Для работы обеих технологий не требуется наличие роутера, так как вай фай сеть создается непосредственно беспроводным модулем компьютера
Важно понимать, что не каждый ПК имеет такой модуль и в случае его покупки отдельно, программу придется скачивать.. Подключение по Wi-Di или Miracast выполняется аналогично
В первую очередь нужно включить на устройствах Wi-Fi. Телевизоры в большинстве ситуаций по умолчанию запускают режим. Однако, если в настройках ТВ есть специальный пункт, то его необходимо активировать. У телевизоров производства Samsung поддержка функции получила название «зеркальное отображение» или «Screen Mirroring» и найти ее можно в настройках сети. В телевизорах корейского бренда LG функция носит название Smart Share, которая является своего рода файловым менеджером для всех устройств в локальной сети.
Подключение по Wi-Di или Miracast выполняется аналогично. В первую очередь нужно включить на устройствах Wi-Fi. Телевизоры в большинстве ситуаций по умолчанию запускают режим. Однако, если в настройках ТВ есть специальный пункт, то его необходимо активировать. У телевизоров производства Samsung поддержка функции получила название «зеркальное отображение» или «Screen Mirroring» и найти ее можно в настройках сети. В телевизорах корейского бренда LG функция носит название Smart Share, которая является своего рода файловым менеджером для всех устройств в локальной сети.
Далее пользователь запускает приложение на ПК. Для Wi-Di нужно перейти в пункт беспроводные дисплеи и выбрать из них модель телевизора. Выбрав его в качестве дисплея, картинка автоматически начнет дублироваться.
Если пользователь использует функцию Miracast, распространена в ТВ на ОС Android или LG с WebOS, то процесс вывода картинки будет следующим:
- В панели управления необходимо войти в раздел экраны.
- Кликнув по «Подключиться к беспроводному дисплею», пользователь отроет окно, в котором будет список с доступными вариантами. Выбрав нужный ТВ необходимо подтвердить действие.
- Телевизор попросит разрешения синхронизироваться с ПК. После соглашения выполнить это действие на экране отобразится рабочий стол компьютера.
Используя беспроводной монитор
Данная функция использует технологию Miracast — стандарт беспроводной передачи мультимедийного сигнала. Технология позволяет передавать пакеты видеосигнала в формате ITU-T H.264. Это обеспечивает:
- Воспроизведение содержимого файлов;
- Полное дублирование происходящего на втором устройстве.
Работает технология в двух направлениях – от ноутбука до ТВ и обратно. Главное условие, чтобы приемник и передатчик были оснащены Wi-Fi модулями, и со стороны софта и железа была соответственная поддержка беспроводного дисплея Miracast.
Обратите внимание! Ноутбук должен быть не старше 2013 года, его видеокарта поддерживать DirectX 12, а в системе присутствовать виртуальный адаптер Wi-Fi Direct. Подключение к дисплею без проводов лучше всего реализовано в Windows 10.
Если TV не оснащен Wi-Fi адаптером, не страшно
Можно использовать специальные устройства типа TV-Box, которые позволяют обычному ТВ приобрести смарт-функции. Эти девайсы работают на операционной системе Android и поддерживают технологию беспроводного дублирования дисплея
Если TV не оснащен Wi-Fi адаптером, не страшно. Можно использовать специальные устройства типа TV-Box, которые позволяют обычному ТВ приобрести смарт-функции. Эти девайсы работают на операционной системе Android и поддерживают технологию беспроводного дублирования дисплея.

Есть модели и на Windows, но ценник их уже выше, чем в Android TV-Box.

Или используйте приставку Apple TV. Только она не поддерживает Miracast, а работает через собственную AirPlay. Поэтому подключение возможно только с продукцией Apple: MacBook, iMac, iPhone, iPad.
Функция беспроводного дисплея в ТВ или приставках называется по-разному:
- Screen Mirroring;
- Screen Beam;
- Mirascreen;
- MirrorShare и прочее.

Как ноутбук подключить к телевизору через WiFi:
- На Windows 10 в правом нижнем углу нажмите на иконку уведомления для вызова панели уведомлений.
- Нажмите «Передавать на экран». Еще, это меню вызывается клавишами Win+P.
- В следующем пункте выберите строку «Подключение к беспроводному дисплею».
- В этот же момент, в настройках TV или приставки, найдите пункт «Беспроводное подключение».
- Откройте его и запустите «Поиск».
- Активируйте найденные устройства друг с другом, сделав сопряжение.
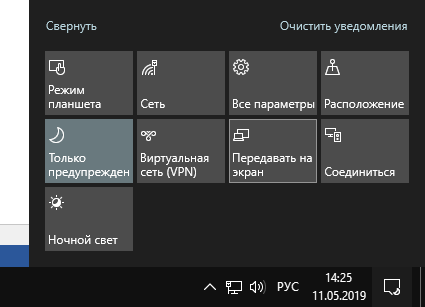
После этого дисплей будет транслировать все происходящее на экране ноута.
Особенность технологии заключается в том, что для соединения необязателен маршрутизатор или интернет.
Подключение БЕЗ проводов
Если вы приобрели современный телевизор с WI-FI, есть возможность подключить к нему ноутбук без проводов. Так же для владельцев ТВ без технологии Smart TV можно настроить беспроводное подключение с помощью специального адаптера. Есть несколько метода для установки соединения:
- DLNA — если телевизор подключен к роутеру по локальной сети или же в нем есть Wi-Fi Direct;
- Miracast, или WiD, — все это поможет использовать ТВ как беспроводной монитор, воспроизводя видео или передавая изображения;
- Через адаптер;
- Apple TV.
Подключить экран ноутбука к телевизору через DLNA
Чтобы подключить ноутбук к телевизору по DLNA через WiFi, вам нужно подключить оба устройства к одному роутеру. В меню телевизора есть пункт «Сеть».
Поставьте вашу точку доступа в качестве основной, пропишите ее пароль. Далее нужно создать на ПК или ноутбуке сервер, открыв доступ для ТВ.
В «Центре управления сетями» установите домашнюю сеть в качестве активной. Выберите файлы либо папку с файлами, которые вы хотите воспроизводить на экране телевизора. По правому клику на папке откройте «Свойства» и нажмите на вкладку «Доступ», в расширенных настройках поставьте открытие доступа к содержимому.
Более простой способ создать сервера — это использование специальных программ: «Домашний медиа-сервер», Share Manager, Samsung Share. «Домашний медиа-сервер» является самой распространенной и простой, данная программа может перекодировать видео и аудиофайлы, а также поддерживает цифровое ТВ.
Теперь вам нужно включить телевизор. В меню найдите сервис просмотра контента со сторонних устройств. У устройств марки LG он находится в разделе SmartShare, на Sony — Home. Чтобы передать с компьютера на телевизор фильм по Wi-Fi, кликните на нужный файл на ноутбуке, в подменю перейти в «Воспроизвести на».
В Windows 7 и 8 могут возникнуть проблемы с передачей видео в формате MKV, для них не активируется функция воспроизведения на другом дисплее. Чтобы выводить картинку в этом случае, сначала нужно переконвертировать файлы в AVI.
Если в ТВ есть функция Wi-Fi Direct, вам достаточно на ноутбуке включить доступ к нужным папкам. После этого в меню телевизора активируйте Директ — в списке обнаруженных устройств выберите ваш ноутбук, впишите пароль и можете передавать файлы.
Подключаем экран ноутбука к телевизору с Miracast и WiDi
Для этих технологий не придется открывать доступ к папкам, но характеристики ноутбука должны удовлетворять ряду требований, чтобы выводить картинку через Wi-Fi:
- Процессор минимум Intel 3;
- Windows 8.1 и выше с Wi-Fi — для Miracast;
- Беспроводной адаптер Intel HD Graphics — для widi;
- Телевизор должен поддерживать одну из этих технологий.
Как вывести изображение ноутбука на телевизор через WiDi: загрузите и откройте программу Intel Wireless Display, запустите поиск беспроводного дисплея. Для соединения впишите код безопасности, он будет показан на телевизоре.
Для соединения через Miracast в Windows 8.1 откройте панель Charms и активируйте в списке устройств «Проектор». Выберите добавление беспроводного экрана.
Вывод экрана через адаптер
Если в телевизоре нет Wi-Fi, но есть разъем HDMI, вам потребуется адаптер типа:
- Android Mini PC;
- Google Chromecast;
- Приставка Miracast.
Эти устройства наделят ваш ТВ возможностями Smart TV. Также отдельные модели телевизоров позволяют подсоединить адаптер Wi-Fi в их USB-порт, после чего могут выходить в домашнюю сеть.
Вывести экран на Apple TV
Приставка Apple TV позволяет отправлять потоковое видео с компьютера на телеэкран. Проще всего соединить ноутбук с Mac OS X, но настроить передачу можно и на ПК с Windows.
Как подключить Макбук: подключите Apple TV к телевизору, а приставку — к сети Wi-Fi. В системных настройках ПК или ноутбука выберите «Дисплеи». В списке выставьте Apple TV — на телеэкране должно появится изображение с ноутбука.
Если вы хотите передать один фильм, запустите его, в меню кликните на иконку со стрелочкой и кликните на «AirPlay». Видео перейдет на ТВ.
Для ПК с Windows установите iTunes. В меню «Файл» активируйте пункт «Домашняя коллекция», появится значок AirPlay. Все фильмы и аудиофайлы можно будет передать на ТВ.
Заключение
Передать изображение с ноутбука можно почти на любой телевизор. Подключение проводом подойдет для не более старых моделей, даже если у устройств нет совпадающих портов — используйте переходники. Соединение по Wi-Fi избавит от лишних шнуров, после небольших настроек наслаждайтесь удобством второго монитора.
Передача медиа с ноутбука на телевизор по Wi-Fi (DLNA)
В этом случае фильм, который просматривают на ноутбуке, одновременно будет показан по телевизору. Чтобы обеспечить вывод изображения, необходима беспроводная сеть. Для показа нужно наличие беспроводного адаптера. При этом ноутбук должен быть подключен к Wi-Fi. При одновременном подключении этих двух устройств будет происходить передача изображения.
В некоторых устройствах применяется технология Wi-Fi Direct. В такой ситуации можно будет обойтись без роутера. Беспроводную сеть при этом обеспечит телевизор.
Подключение к Wi-Fi производится из соответствующего меню при настройке.
На первом этапе необходимо установить в телевизоре нужные параметры.
Если имеется роутер к которому подключены устройства, то нужно сделать следующее:
- На пульте выбирают вход в настройки.
- В меню нужно перейти в пункт, относящийся к сетевым подключениям.
- Далее нужно выбрать раздел, посвящённый беспроводному подключению.
- Из списка доступных сетей выбирают нужную и вводят ключ безопасности.
При наличии функции Wi-Fi Direct надо выполнить такие действия:
Войти в настройки.
- В меню перейти в раздел, посвящённый Wi-Fi Direct.
- Включить этот режим. На экране появится название беспроводной сети и ключ безопасности.
Получив нужные данные, можно подключиться к этой сети.
Следующим шагом является настройка DLNA сервера.
Для примера будет рассмотрено то, как это можно сделать на «Виндовс 7»:
Если применялось Wi-Fi Direct, то требуется подключиться к беспроводной сети. При этом необходимо выбрать домашнюю сеть.
- При наличии домашнего роутера уже должно быть подключение к нему.
- Далее процедура сводится к тому, что на компьютере организуются папки с общим доступом, где будет находиться видео для просмотра.
Делается это так:
- Кликают правой клавишей мышки по имени папки и переходят к ее свойствам.
- Переходят на вкладку «Доступ» и выбирают расширенные настройки.
- Ставят галочку в соответствующем поле, чтобы разрешить общий доступ к папке.
Для настройки достаточно указать, что беспроводная сеть является частной. В этом случае папки «Документы», «Видео», «Музыка» и «Изображения» по умолчанию становятся общими. Можно к ним добавить произвольные папки, зайти в их свойства, перейти на вкладку «Доступ» и установить в ней общий доступ для получения возможности отправить файлы.
Теперь в панели управление нужно зайти в сетевой раздел и перейти к параметрам домашней сети. Нужно создать домашнюю группу и открыть доступ к нужным папкам.
После того, как было выполнено включение DLNA, надо зайти в телевизоре кнопку Нome и на экране перейти в раздел просмотра доступных файлов.
Файл с видео должен находиться в папке общего пользования. В нее заходят на PC, кликают правой клавишей и выбирают пункт «Воспроизвести на телевизоре». Здесь вместо последнего слоя указано наименование телевизора. После запуска произойдет передача видеопотока на экран.
При таком способе подсоединения для дублирования просмотра видеофайлов можно воспользоваться программой Media Player. Чтобы ее настроить, необходимо сделать следующее:
- После запуска программы на ноутбуке необходимо в верхнем горизонтальном меню нажать строку «Поток».
- В появившемся меню необходимо кликнуть мышкой строку «Разрешить доступ через интернет».
- Пока происходит трансляция, программа должна работать. Выключить ее возможно после окончания видеопотока.
В течение всего времени подключения видеоплеер будет транслировать на экран телевизора Sony, LG или Samsung проигрываемый файл.
Важно! Для такой трансляции могут быть использованы программы, в которых предусмотрена функция DLNA сервера. Наиболее популярными из них являются следующие: Kodi, Tversity, Plex, HMS (Домашний медиацентр), Samsung Allshare, Mezzmo, Serviio. . В видеоплеере VLC можно провести видео трансляцию, выбрав в меню «Медиа» пункт «Вещание»
Затем нужно перейти на вкладку «Файл» и указать видеофайл, который надо транслировать. Однако, чтобы просмотреть его на телевизоре, нужно запустить на нём браузер и указать IP адрес компьютера в домашней сети. Это возможно сделать при использовании Chrome cast
В видеоплеере VLC можно провести видео трансляцию, выбрав в меню «Медиа» пункт «Вещание». Затем нужно перейти на вкладку «Файл» и указать видеофайл, который надо транслировать. Однако, чтобы просмотреть его на телевизоре, нужно запустить на нём браузер и указать IP адрес компьютера в домашней сети. Это возможно сделать при использовании Chrome cast.
Подключение через HDMI-кабель
Интерфейс HDMI на сегодня является одним из самых распространенных средств связи цифровых устройств. С помощью него могут передаваться звук и видео в высоком качестве и с минимальными потерями. Разъемами HDMI оснащаются практически все современные модели ноутбуков и телевизоров. Другие интерфейсы – VGA, DVI, Scart – также используются довольно широко, но входы/выходы подобных форматов наличествуют далеко не на всех устройствах. Например, тот же DVI вы почти гарантированно найдете на любой видеокарте или мониторе, но на ноутбуках и телевизорах он чаще всего отсутствует. Также на некоторых ТВ может не быть разъема VGA, хотя на ноутбуках он имеется в обязательном порядке.
Сразу скажем, что нет большой разницы, с помощью какого провода подключать ноутбук к телевизору. Будь то HDMI, VGA или DVI, последовательность действий и итоговый результат отличаются не сильно. Единственное, нужно учесть, что интерфейсы DVI и VGA способны передавать только видеосигнал, поэтому звук придется подводить с помощью отдельного аудиокабеля.
Подключение проводов и настройка телевизора
Итак, начнем. Подключать будем ноутбук HP с предустановленной системой Windows 10 к телевизору LG, работающему под управлением webOS. Так выглядят разъемы HDMI:
Для соединения используем кабель HDMI длиной 5 метров. Его фото приведено ниже.
Подключение осуществляем при выключенной технике. Один конец кабеля втыкаем в разъем ноутбука, другой – в разъем HDMI 2 телевизора.
Включаем оба устройства и ждем загрузки Windows на ноутбуке. Что касается телевизора, то пока он транслирует телепередачу (антенный кабель не отсоединялся). Берем в руки телевизионный пульт и находим кнопку управления источниками сигнала. Обычно она называется Source или Input.
Жмем ее и в появившемся на экране телевизора меню выбираем HDMI-2.
После некоторых раздумий телевизор должен отобразить рабочий стол ноутбука.
В нашем случае он слегка выходил за границы экрана ТВ. Для устранения проблемы потребовалось на телевизоре зайти в Настройки (кнопка Settings), потом выбрать пункт «Экран» и задать «Формат экрана» как «Исходный».
Теперь изображение отлично вписалось в границы экрана телевизора.
Настройка дисплеев в Windows 10
В выпадающем меню есть несколько вариантов работы дисплеев: «Дублировать эти экраны», «Расширить эти экраны», «Показать только на 1», «Показать только на 2».
По умолчанию активен режим дублирования. Это означает, что на экранах ноутбука и телевизора отображается одно и то же. Второй вариант предусматривает возможность переносить рабочие окна программ между дисплеями и транслировать на каждом из них свою информацию. Назначение двух последних режимов понятно – картинка будет выводиться только на один из двух экранов, второй – отключится.
Здесь же, в Параметрах, есть возможность задать разрешение экранов и произвести некоторые другие настройки.
На них заострять внимание не будем, каждый сможет сам поэкспериментировать и подстроить все под себя. Основную задачу мы выполнили – подключили ноутбук к телевизору через кабель HDMI
Настройка дисплеев в Windows 7
Приведенная выше информация по конфигурированию дисплеев актуальна для системы Windows 10, в которой настройки экрана производятся через утилиту Параметры. В Windows 7 все действия совершаются в Панели управления, хотя суть от этого не меняется. Перейдем на нужную страницу конфигурации, кликнув по рабочему столу правой кнопкой мыши и выбрав пункт «Разрешение экрана».
Интерфейс страницы с настройками будет несколько другой, чем в Windows 10, но смысл остается тем же самым, так что разобраться во всем не составит труда.
Проблемы со звуком
Интерфейс HDMI позволяет передавать не только видео, но и звук. Однако может случиться так, что вы все подсоединили и сконфигурировали вроде бы правильно, но звук на встроенных в телевизор колонках не воспроизводится. Для устранения этой неприятности заходим в Панель управления – Звук. На вкладке «Воспроизведение» в качестве устройства по умолчанию должен быть выбран телевизор, в нашем случае LG TV.
Если устройство выключено, то необходимо его включить. Если оно вообще не отображается, то щелкаем правой кнопкой мыши по окну и ставим галочку «Показать отключенное устройство». Далее включаем его и все должно нормально заработать.
Настройки в телевизоре
Настройка может быть произведена двумя способами:
- На действующем роутере с функционирующей сетью, к которой подключен как телевизор, так и ноутбук, создайте общую точку доступа. Для этого вызовете меню, нажав на пульте кнопку (‘Menu’). Во всплывшем окне найдите и выберите вкладку «Сеть» и перейдите в раздел настроек. Здесь вы увидите список доступных интернет-сетей. Выберите нужную с именем вашего роутера и подключитесь к ней, щелкнув по значку.
- Второй способ – это подсоединение через Wi-Fi Direct. Если у вас есть такая функция на телевизоре, это означает, что он сам укомплектован роутером и дополнительное сетевое оборудование ему ни к чему. Посмотреть наличие этой функции можно через меню во вкладке с сетевыми настройками. Если, зайдя в нужный раздел, вы обнаружите пункт «Wi-Fi Direct», активируйте его и запишите пароль безопасности, который вы увидите на экране после подключения функции.
После настройки техники найдите в меню вашего ТВ пункт, отвечающий за отображение файлов, подключенных к нему устройств. Такой раздел может называться «SmartShare» или иначе. Через него вы получите доступ к файлам с ноутбука.
Способы подключения
Существует 3 метода создания коннекта:
- организовав локальную сеть с помощью DLNA;
- связать оба устройства без участия роутера, через Wi-Fi Direct;
- дублировать экран с помощью сторонних технологий (WiDi/Miracast).
DLNA соединение
Этот тип подключения использует роутер в качестве сервера контента, который передает информацию с компьютера, ноутбука, смартфона на телевизор или между подключенными к единой сети устройствами. Может быть подключен несколькими способами.
Системные возможности
Чтобы организовать соединение:
- Подключите ПК и ТВ к одной сети ВайФай.
- Найдите папку, которую хотите открыть для общего доступа (например, фильмы).
- Нажмите по ней правой кнопкой мыши. В открывшемся окне перейдите в «Доступ» и откройте «Общий доступ».
- Появится папка «Доступ к сети», в строке ввода нажмите на стрелку. Выберите в списке «Все» и жмите «Добавить».
- Выделите «Все» одним тапом мышки и жмите «Поделиться».
Следующий шаг, чтобы открыть доступ для передачи файлов:
- Откройте «Пуск».
- Выберите «Параметры».
- Перейдите в «Сеть и интернет».
- Откатите вкладку «Состояние» вниз и жмите на «Центр управления сетями и общим доступом»
- Появится новое окно. В столбце слева разверните «Изменить дополнительные параметры общего доступа».
- Нажмите «Включить потоковую передачу мультимедиа», чтобы открыть полный доступ к файлам на ноутбуке.
Теперь необходимо:
- Включите телеприемник, откройте настройки и перейдите в раздел DLNA.
- На разных телевизорах он может называться по-своему. У LG это технология называется Smart Share. В устройствах от других брендов протокол именуют DLNA.
- В перечне доступных появится папка с общим доступом, где находятся аудио, изображения и видео. Выберите файл для воспроизведения.
Если перечень файлов не появился, но телевизор нашел в списке доступных ноутбук:
- Перейдите в папку с файлом, который хотите проиграть на дисплее телевизора.
- Нажмите по нему правой кнопкой мыши и наведите курсор на «Передать на устройство».
- Среди доступных щелкните по телевизору.
Windows Media Player
Аналог первого способа подключения:
- Используйте поисковую строку рядом с «Пуск» и введите туда Windows Media. Откройте программу через появившийся список или найдите ПО вручную.
- Правой кнопкой мыши нажмите по «Видео» и тапните по «Управление видеотекой».
- Выберите «Добавить» и укажите путь к папке с видеофайлами. Нажмите «Сохранить».
- В Windows Media разверните «Поток», находится в верхней панели инструментов. Выберите в списке «Дополнительные параметры потоковой передачи».
- Измените название библиотеки мультимедиа. В перечне снизу поставьте галочку рядом с телевизором и жмите «ОК». Предварительно подключите устройство к одной сети.
- Найдите созданный на компьютере сервер с помощью телевизора.
Wi-Fi Direct
В отличие от предыдущего способа, этот вариант позволяет подключить ноутбук к телевизору без проводов и вспомогательного роутера. В качестве приемника сигнала выступает телеприемник.
- Зайдите в настройки TV, проследуйте в «Сети» или «Приложения». Откройте «Wi-Fi Direct», активируйте функцию.
- На ноутбуке откройте перечень доступных подключений. На Win 10 находится в правом нижнем углу, рядом с часами и датой.
- В списке выберите название модели телевизора или наименование, выведенное на дисплей.
- Выберите «Подключиться».
- Введите ключ, указанный на экране, или посмотрите его в интернете.
Беспроводной экран с WiDi или Miracast
Программа Intel Wireless Display
Обе технологии работают по принципу дублирования экрана. Чтобы ими воспользоваться, ноутбук должен быть построен на базе процессора Intel:
- Откройте настройки телевизора и перейдите во вкладку «Сеть».
- Откройте «Miracast / WiDi».
- Включите одну «WiDi»
- Загрузите на ноутбук программу «Intel Wireless Display».
- Запустите софт. На главной странице отобразятся все устройства, доступные для подключения.
- Выделите название ТВ и щелкните по «Connect», чтобы подключиться к устройству.
Другой вариант — воспользоваться Miracast. Включите эту технологию, как описано выше, а затем:
- На клавиатуре тапните «Win+P».
- Выберите тип трансляции экрана. Чтобы получать изображение и видеть его на ПК, жмите на «Повторяющийся».
- Начнется поиск устройств, среди которых должен появится ТВ-приемник. Выберите его и дождитесь начала трансляции.
Какие ошибки могут возникать и как их исправить
К сожалению, на пути к подключению компьютера к телевизору через сеть Wi-Fi могут возникать различные ошибки.
Для того, чтобы их избежать, необходимо знать, как они решаются.
- Итак, прежде, чем открыть любой медиафайл, чтобы передать его на ТВ экран, необходимо заранее убедиться в том, что его разрешение целиком и полностью поддерживается возможностями телевизора. Если же это не так, предварительно нужно выполнить преобразование формата и только в этом случае вы не разочаруетесь.
- Если перед вами чёрный экран, изображение по-прежнему не появляется, необходимо произвести проверку. Для этого необходимо выяснить, ваш компьютер и телевизор подключены к одной сети, или по какой-то причине подключились к разным сетям Wi-Fi.
- Возможно, вы предварительно не провели проверку драйверов, из-за чего, они не обновлены, поэтому подключение просто не может быть осуществлено. Особенно этот факт влияет на подключение с помощью Widi, которое просто не осуществляется при старых настройках.
- Если изображение резко пропадает, нужно убедиться что компьютер остаётся во включенном состоянии. Вполне возможно, что он разрядился, перешёл в режим сна, или ещё по каким-либо причинам передача данных была прервана.
Ваша внимательность поможет вам избежать различных ошибок, а значит, с лёгкостью обратить свой телевизор в полноценной экран для компьютера.