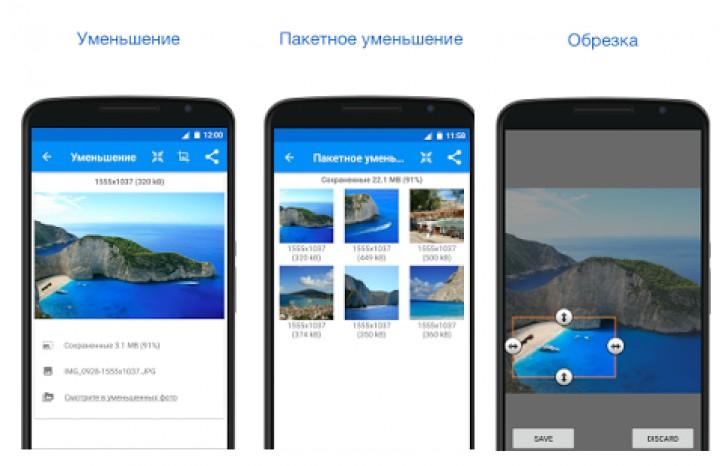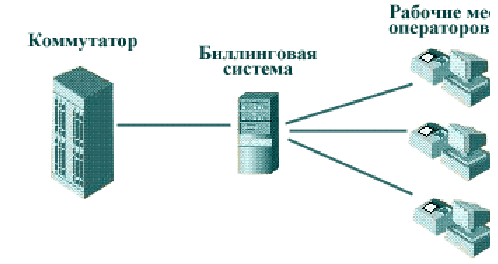Как писать текст в paint
Содержание:
- Дополнительно
- ZenFinansist
- Когда лучше всего устанавливать рольставни в санузел?
- Сохранение и работа с изображением
- Как вставить и редактировать текст в графическом редакторе Paint
- ФИГУРЫ
- Сглаживание
- Возможные проблемы
- Где найти Paint и как его открыть?
- Комментировать
- Как работать в Paint?
- Как изменить размер страницы в Эксель
- Азы редактирования текста в Паинте
- КАК РИСОВАТЬ В ПРОГРАММЕ PAINT
- Елочные украшения
- Неоновый текст
- Как сделать текст в Paint
- Как установить любое изображение в качестве аватара в Windows 10
- Как сделать надпись на фото в Paint?
- Изменение размера изображения или его части
- Написание текста в фотошопе CS6. Инструмент «Горизонтальный текст»
- Написание текста в фотошопе cs6: горизонтально, по кругу, по диагонали
- Как написать горизонтальный текст в фотошопе
- Написание текста в фотошопе по кругу
- Что делать, если не можете убрать контур
- Как в фотошопе написать текст по кругу, чтобы «нижние» слова были не вверх ногами?
- Как в фотошопе написать текст по диагонали
- Что делать, если зависло фото при загрузке
Дополнительно
Также в некоторых случаях могут подойти и альтернативные способы добавления текста. Например:
- Если требуется дописать описания или пометки к фотографиям, то это можно разместить на самом файле в редакторе, и готовый вариант вставить в презентацию.
- То же самое касается вставки таблиц или диаграмм из Excel – можно прямо в исходнике добавить описания, и вставить уже полноценный вариант.
- Можно воспользоваться средствами редактирования WordArt. Добавить такие компоненты можно во вкладке «Вставка» с помощью соответствующей функции. Хорошо подойдет для подзаголовков или названий к фото.
Если совсем заняться нечем, то можно попробовать добавить тексты с помощью редактора в соответствующих местах на фото, копирующем фон слайда, и вставить его в качестве фона. Способ так себе, но не упомянуть про него тоже нельзя, благо, случаи использования в истории известны.
Подводя итоги, стоит сказать, что способов добавления текста в условиях, когда изначальных вариантов мало, на деле целая уйма. Достаточно лишь выбрать наиболее подходящий для конкретной задачи и верно его реализовать.
Опишите, что у вас не получилось. Наши специалисты постараются ответить максимально быстро.
ZenFinansist
Когда лучше всего устанавливать рольставни в санузел?
Лучше всего устанавливать данные механизмы после ремонта помещения санузла или любого другого помещения. Главное условие – ровные стены, иначе жалюзи будут выглядеть не совсем эстетично. Если в помещении ровные стены, полы и потолки, можно смело устанавливать рольставни.
Роллеты с накладным способом монтажа устанавливают после завершения ремонта
Данная статья поможет найти все интересующие вопросы относительно строительных, технических, дизайнерских и ценовых аспектов перед принятием решения о том, какие именно жалюзи подойдут покупателю для ванной комнаты или туалета.
Сохранение и работа с изображением
При редактировании в Paint регулярно сохраняйте внесенные в изображение изменения, чтобы случайно не потерять. После того как изображение сохранено, его можно использовать на компьютере или обменяться с другими по электронной почте.
Сохранение изображения впервые
Во время первого сохранения рисунка нужно предоставить ему имя файла.
- Нажмите кнопку Paint и выберите Сохранить.
- В поле Сохранить как и выбрать тип требуемый формат.
- В поле Имя файла введите имя и нажмите кнопку Сохранить.
Открытие изображения
В Paint можно не только создать новое изображение, но и открыть и отредактировать существующее изображение.
- Нажмите кнопку Paint и выберите Открыть.
- Найдите изображение, которое нужно открыть в Paint, выберите его и нажмите кнопку Открыть.
Использование изображения в качестве фона рабочего стола
Также можно установить изображение в качестве фона рабочего стола компьютера.
- Нажмите кнопку Paint и выберите Сохранить.
- Нажмите кнопку Paint, наведите указатель на пункт Установить как фон рабочего стола и выберите один из параметров фона рабочего стола.
Отправка изображения по электронной почте
Если установлена и настроена программа электронной почты, отправлять изображения во вложении в сообщение электронной почты и обмениваться ими с другими по электронной почте.
- Нажмите кнопку Paint и выберите Сохранить.
- Нажмите кнопку Paint и выберите Отправить.
- В сообщении электронной почты введите адрес получателя, напишите короткое сообщение и отправьте письмо с вложенным изображением.
Как вставить и редактировать текст в графическом редакторе Paint
Не всем дано иметь талант художника. Немногие и стремятся к тому, чтобы попробовать себя в этом качестве. Но это не означает, что работа с компьютерной графикой вам заказана. Скорее, наоборот – именно в этой сфере можно достаточно просто ощутить себя если не профи, то мастером дизайна.
И для этого вовсе не обязательно постигать азы работы в Фотошопе – неплохих результатов можно достигнуть и с помощью такой достаточно простой программы, как Paint. Этот графический редактор присутствует во всех версиях Windows. И его возможностей вполне достаточно для выполнения многих рутинных задач, в том числе нанесения текстов на нарисованные или готовые картинки или фотографии. Разумеется, объёмных эффектов с помощью этой программы достигнуть не удастся, но похожее встроенное приложение, Paint3D, появившееся в Windows 10, может справиться и с этой задачей.
В любом случае подписать понравившуюся поздравительную открытку вы сможете без особых усилий и навыков.
ФИГУРЫ
Нажав на этот блок, мы попадаем в окно с фигурами. Здесь прямые и волнистые линии, разные геометрические фигуры, звездочки, молнии, сердечки, стрелочки и другие фигуры не блок, а клад!
Осталось поэкспериментировать, чем мы сейчас и займемся.
- Нажимаем на иконку с линией, выбираем цвет в блоке ЦВЕТ 1, затем все иконки по порядку тестируем.Вот что у меня получилось!
- Но это еще не все! Можно каждую фигурку залить цветом. Берем заливку из первого блока, выбираем цвет в блоке ЦВЕТ 1, жмем на пространство внутри фигуры и получаем вот такие цветные фигурки
- Можно рисовать сразу с заливкой.Наш путь: выбор фигуры — выбор цвета заливки в блоке ЦВЕТ 2 — заливка-сплошной цвет
А теперь самостоятельно попробуем что нибудь изобразить, применяя геометрические фигуры и линии.
Ну как вам снеговичок? Чтобы снеговик выделялся, я изменила цвет поля.
Не расстраивайтесь, если сразу не получится! Вы же учитесь! Значит с каждым рисунком будет все лучше и лучше!
Сглаживание
Существует два режима сглаживания, связанных с инструментом Текст.
Режимы сглаживания текста
Эти параметры настройки определяют, представлен ли текст в режиме пиксель к пикселю или нет.
Режимы сглаживания текста
Когда Сглаживание включено, символы выглядят более гладкими, жирными и более мягкими (верхний пример).
Когда Сглаживание выключено символы отображаются в виде сплошных пикселей и выглядят более неровными и тонкими (нижний пример).
Сглаживание можно включить или отключить на Панели инструментов при активном инструменте Текст.
Очень Полезный Совет
Мы рекомендуем всегда размещать текст на собственном прозрачном слое. Если необходимо отредактировать текст, это можно будет сделать значительно проще.Имя слоя — это хорошее место для хранения имени шрифта, его размера и форматирования.
Возможные проблемы
Одна из самых частых проблем заключается в том, что система не распознает устройство. В таком случае необходимо установить драйвер и ПО, которые содержатся на прилагаемом к рулю компакт диске. Если так случилось, что диска в комплекте нет, либо вы его потеряли (и такое бывает), можно скачать драйвера на сайте производителя. Обычно, после этого устройство должно сразу же определиться системой, однако вы можете сделать это и вручную, открыв «Пуск» — «Устройства и принтеры», если речь идет о Windows 7.
Откроется список всех доступных устройств, если руля там не оказалось, тогда необходимо нажать кнопку «Добавление устройства» и следовать дальнейшим указаниям на экране.
Процедура калибровки
Теперь перейдем к «калибровке», помните я говорил про то, что положения руля в игре и в реальности могут не совпадать? Так вот, чтобы устранить это неприятное явление необходимо пройти процедуру калибровки. Запустить ее можно как из специального приложения (доп ПО в комплекте), типа «Logitech Profiler», так и из самой системы. Откалибровать можно также и педали (силу нажатия, линейность хода), если они есть.
Для начала нажмите комбинацию клавиш «Win+R» и в строке поиска впишите «joy.cpl» (без кавычек), в открывшемся окне выберите руль и кликните «Свойства». Конкретно для руля «Logitech Driving Force GT» необходимо нажать на верхние боковые клавиши поочередно для успешной калибровки. Тут же, можно задать и максимальный угол поворота, нажав на кнопку «Settings».
Чуть не забыл, для правильно работы этого устройства в самих играх предусмотрен отдельный раздел настроек, в котором можно выставить различные параметры по своему «вкусу». Часть из этих настроек пересекается с теми, что можно отрегулировать через «joy.cpl», например «сила обратной связи». Сейчас не буду углубляться в то, что значит каждый из этих многочисленных параметров, это тема отдельной статьи, просто помните — что в большинстве случаев руль необходимо настраивать еще и в самой игре.
- https://lumpics.ru/how-to-connect-the-wheel-with-pedals-to-the-computer/
- https://pc-consultant.ru/videoigry/kak-podkljuchit-rul-k-kompjuteru/
- http://pc-information-guide.ru/periferiya/kak-podklyuchit-rul-k-kompyuteru.html
Где найти Paint и как его открыть?
Приложение можно открыть несколькими способами. В Windows 7 открыв меню Пуск нужно выбрать Все программы.
Ярлык запуска нужно искать в папке Стандартные или напечатать «Paint» в строке поиска и выбрать соответствующий результат.
В Windows 10 для открытия редактора изображения Paint нужно перейти к меню Пуск и выбрать папку Все приложения.
Теперь нужно прокрутить вниз окна и открыть папку Стандартные – Windows, в которой находится ярлык запуска программы.
Но самым быстрым способом открытия приложения в Windows 10, как и в Windows 7 и 8, 8.1 является поиск Paint. Сначала следует открыть окно поиска щёлкнув или коснувшись значка «Лупы» на панели инструментов, ввести «Paint» в строку поиска, а далее выбрать нужный вариант из результатов.
Тут же, если щёлкнуть по результату правой кнопкой мыши или коснуться и удерживать, появится контекстное меню, в котором можно закрепить Paint на панели задач и на начальном экране, что поможет в последующем сделать более быстрым открытие приложения.
Для тех, кто не ищет лёгких путей в открытии приложения, может сделать это с помощью окна Выполнить, Командной строки, Проводника или PowerShell введя команду .
Открыть Paint можно, запустив исполняемый файл, находящийся в
C:\Windows\System32\mspaint.exe.
Не зависимо от способа открытия Paint, появится окно как на рисунке ниже.
Комментировать
Как работать в Paint?
Большинству пользователей давно уже известно, что Paint – инструмент для рисования, который может быть использован для создания простых рисунков или базового редактирования изображений.
Paint был включен в каждую версию Windows, начиная с самой первой, выпущенной в 1985 году и присутствует в современных Windows 7, Windows 8 и Windows 10.
Но если сравнивать с более ранними версиями приложения, Paint подвергся значительному изменению, после почти 20-летнего застоя.
Где найти Paint и как его открыть?
Приложение можно открыть несколькими способами. В Windows 7 открыв меню нужно выбрать .
Ярлык запуска нужно искать в папке или напечатать «Paint» в строке поиска и выбрать соответствующий результат.
В Windows 10 для открытия редактора изображения Paint нужно перейти к меню и выбрать папку .
Но самым быстрым способом открытия приложения в Windows 10, как и в Windows 7 и 8, 8.1 является поиск Paint. Сначала следует открыть окно поиска щёлкнув или коснувшись значка «Лупы» на панели инструментов, ввести «Paint» в строку поиска, а далее выбрать нужный вариант из результатов.
Тут же, если щёлкнуть по результату правой кнопкой мыши или коснуться и удерживать, появится контекстное меню, в котором можно закрепить Paint на панели задач и на начальном экране, что поможет в последующем сделать более быстрым открытие приложения.
Для тех, кто не ищет лёгких путей в открытии приложения, может сделать это с помощью окна Выполнить, Командной строки, Проводника или PowerShell введя команду mspaint.exe.
Открыть Paint можно, запустив исполняемый файл, находящийся в
C:\Windows\System32\mspaint.exe.
Не зависимо от способа открытия Paint, появится окно как на рисунке ниже.
Обзор интерфейса Paint
Если сравнивать сегодняшний интерфейс Paint с его более ранними версиями, то можно понять, что он сильно переработан. Все варианты верхней части окна отображены в виде удобных вкладок. Новый дизайн схож с версиями Microsoft Office c 2007 до 2016, имеющее общее название «Лента». Возможно многим пользователям данный интерфейс может показаться привычным и простым в использовании.
Версии Paint в Windows 8.1 и 10 идентичны, но совсем незначительно отличаются от версии Paint в Windows 7. Отличие заключается в плоском и не имеющем эффектов прозрачности интерфейсе.
Все варианты и особенности, кроме панели быстрого доступа, идентичны, которая располагается в верхней части окна и содержит несколько важных кнопок: Сохранить, Отменить и Вернуть.
К другому способу добавления кнопок на панель быстрого запуска Paint относится добавление любого варианта ленты. Для этого нужно, при наличие сенсорного дисплея, нажать и удерживать значок до появления меню или щелчком правой кнопкой мыши выбрать Добавить на панель быстрого доступа.
Главное меню в Paint носит название «Файл»
Это меню позволяет создать новый рисунок или открыть существующий, сохранить или напечатать открытое изображение, получить изображение со сканера или камеры и оправить по электронной почте. Существует возможность установить изображение фоном рабочего стола и посмотреть его свойства.
При наведении курсора на вариант сохранения , появятся наиболее популярные форматы изображения: JPG, GIF, PNG и BitMaP.
Вкладка «» содержит в себе инструменты для редактирования и создания изображения: Кисти, Фигуры и различные Цвета и т.д.
Под вкладками и меню находится полотно для рисования, а под ним Строка состояния где можно увидеть общую информацию о текущем изображении и масштаб.
Опции и особенности вкладки «»
Вкладка «» имеет больше всего функций просто необходимых для создания и редактирования изображения.
Первый раздел вкладки – Буфер обмена имеет инструменты: Вставить, Вырезать и Копировать. Кроме использования этих инструментов, можно использовать и привычные сочетания клавиш.
Раздел Изображение включает в себя возможность различного выделения, повороты, изменение размера и такую возможность как обрезать ненужное. Тут, выделив часть изображения, можно выбрать то, что следует изменить.
Инструменты, Кисти и Фигуры, с их помощью можно и нужно, рисовать и редактировать изображения.
Данный материал кратко объясняет, как работать в Paint. Как может быть понятно из этого краткого руководства, Paint остаётся хоть и не единственным, но основным инструментом редактирования, содержащий достаточное количество инструментов для обычного пользователя. Данная версия Paint более проста в использовании, а инструменты более доступны.
Как изменить размер страницы в Эксель
Азы редактирования текста в Паинте
Вставив текст, мы вряд ли останемся удовлетворёнными его видом с первого раза – такое бывает только у тех, что успел «набить руку» на таких художествах. То есть нам, скорее всего, захочется поэкспериментировать со шрифтами, размером, цветом – все эти манипуляции можно выполнить до того, как вы сохраните рисунок.
Итак, рассмотрим, как отредактировать в Паинте написанный нами ранее текст:
- Если вас не устраивает шрифт, выделите фрагмент текста, который подлежит изменениям, а затем перейдите к окошку со шрифтами и меняйте их по своему усмотрению. Все изменения будут отображаться в реальном времени, но только если вы не забыли выделить текст. И ещё один аспект: по умолчанию ОС содержит немалое количество шрифтов, но вы можете добавить любые другие в неограниченном количестве, среди которых можно найти весьма оригинальные, с художественным оформлением.
- Изменение цвета текста выполняется аналогичным образом – выделяем его фрагмент, переходим в панель инструментов к палитре, выбираем из числа доступных или задаём необходимый оттенок, кликнув на пункте «Изменение цветов». Операцию можно выполнять неограниченное количество раз. Если мы выбрали непрозрачный фон (по умолчанию он всегда прозрачный), его цвет тоже можно менять аналогичным образом, но эта операция применима ко всему прямоугольнику, в то время как поменять цвет текста можно хоть по отдельным буквам.
- Исправление начертания текста в Паинте производится тоже просто – выделяем фрагмент и пробуем сделать его жирным, перечёркнутым, наклонным.
- Наконец, рассмотрим, как изменить текст в Паинте по представлению: сжимая рамки текстового блока, вы можете поместить текст в несколько строк. Если это вас не устроит, аналогичного результата можно добиться, установив курсор в нужном месте и нажав Enter, как в обычном текстовом редакторе.
- И последний штрих – это возможность поворота или наклона текста. В текстовом блоке такая функция отсутствует, поэтому нужно поступить по-другому. Сначала прилепляем текст к остальной картинке – для этого устанавливаем курсор вне текстового блока и щёлкаем кнопкой мыши. Теперь выделяем область с текстом и жмём на кнопку «Повернуть». Здесь же можно обрезать или изменить размеры текстового блока.
Как видим, возможности текстового оформления изображений у графического редактора от Microsoft вполне достаточные для базового уровня. Единственная проблема – любые изменения закрепятся, как только вы выберете другой инструмент или выйдете за границы созданного текста. Не стоит говорить, что после сохранения файла редактировать текст тоже не получится.
Источник статьи: http://nastroyvse.ru/programs/review/kak-napisat-ili-izmenit-tekst-v-paint.html
КАК РИСОВАТЬ В ПРОГРАММЕ PAINT
Для чего, спросите вы, мне там рисовать?
- Во — первых, знакомство еще с одной программой только принесет вам положительные эмоции и вы обязательно найдете ей
применение - Во — вторых, зная эту простую программу вы сумеете, не только расширить свои знания в освоении компьютера , но и поможете
своим друзьям показать, что вы сделали в этой программе - В — третьих, вы научите своих детей и внуков пользоваться ей
Чтобы приступить к рисованию, пробежимся по иконкам.
Сейчас мы стоим на главной странице программы и рассматриваем блок для рисования:
Что такое блок — это рамка, в которой есть иконки
ИНСТРУМЕНТЫ
Первый слева вверху — карандаш
- Если нажать на него, то вместо курсора будет карандаш и им можно рисовать. Попробуем! Нажимаем левую кнопку мыши, не отпуская ее, рисуем по белому полю. Вот что у меня получилось!
- Как вы видите, карандаш рисует тонкие линии, но ему можно ему придать и толщину, для этого нужно нажать на блок ТОЛЩИНА
- Толщина линии зависит от нажатия на образец линий в этом блоке
Вторая кнопка вверху — заливка
Если ее выбрать, курсор будет показывать рисунок заливки, а потом нажать на любое место поля, то оно окрасится цветом из блока — ЦВЕТ 1
Третья кнопка вверху — текст
Если ее нажать , можно написать текст. Цвет текста можно сделать любым, если нажать на блок ЦВЕТ 1, а потом выбрать из палитры подходящий цвет.
Разбираем нижний ряд блока ИНСТРУМЕНТЫ
Первая кнопка внизу — ластик
Чтобы удалить, что вы нарисовали, нужно нажать на ластик левой кнопкой мыши, который находится под кнопкой карандаш и провести по линии, которую хотите исправить. Ластик отобразится ввиде квадратика.
Опять же, нажать на левую кнопку мыши, удерживая ее, вести ластик по линии, которую хотите удалить.
Цвет ластика меняется в блоке ЦВЕТ 2 , если мы сменим цвет ластика, то и поле, на котором рисуем, нужно изменить в цвет ластика.
Вторя кнопка внизу — пипетка
Применяется, если надо покрасить быстро и именно тем цветом, как на рисунке.
Пример — надо ромб покрасить в такой же цвет, как и круг. Это можно сделать при помощи пипетки. Жмем левой кнопкой мыши пипеткой на цвет круга и блок ЦВЕТ 1 меняется , потом заливкой жмем на цвет внутри ромба.
Третья кнопка внизу — лупа
Применяется, если нужно увеличить или уменьшить рисунок. При нажатии левой кнопки мыши появляется рамка, и рисунок увеличивается, правой кнопки мыши — уменьшается. Деактивировать кнопку ЛУПА можно простым нажатием на иконку.
Для закрепления прочитанного материала записала РОЛИК про блок ИНСТРУМЕНТЫ . Как рисовать в программе PAINT
Рассмотрим следующий блок.
Елочные украшения
Неоновый текст
Первым делом хочу отметить, что редактор Paint.Net не так плох, как многие думают. Если установить в него плагины, то он может посоперничать и с знаменитым Фотошопом, да к тому же работать в нём намного проще, особенно новичкам. И кроме этого редактор совершенно бесплатный.
Плагины можно найти по адресам:
https://paint-net.ru/?id=7
http://lumpics.ru/useful-plugins-for-paint-net/
https://paint-net-4u.ru/plugins/
https://win-soft.net/grafika/262-plaginy-k-paintnet-plugins-for-paintnet-1592017.html
https://dropsstudio.wordpress.com/2011/06/09/paint-sborka/
https://good-surf.ru/forum/index.php?id=1091038
и там же есть описание их установки.
Сегодня нам так же понадобятся плагины, которых нет в стандартной версии.
1 шаг
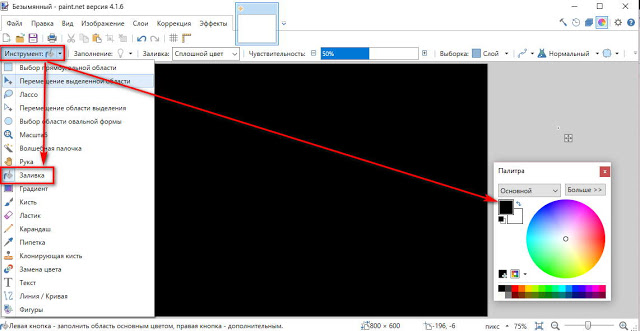 2 шаг
2 шаг
3 шаг
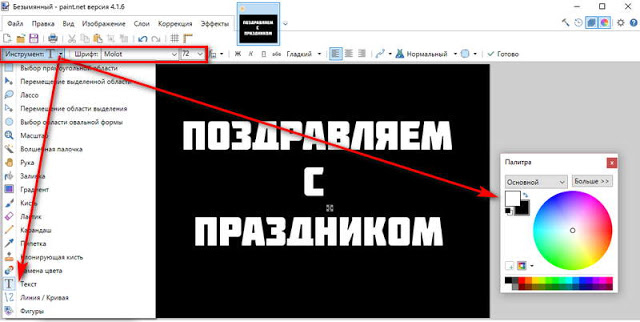 Шаг 4
Шаг 4
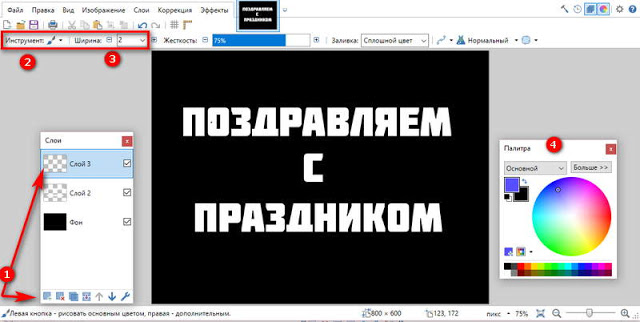
- Создаём новый слой (он должен быть вверху).
- В инструментах находим кисть, устанавливаем нужную ширину
- Кистью, поверх белых букв, обводим разными цветами текст
- В палитре меняем цвет
Шаг 5
 Шаг 6
Шаг 6
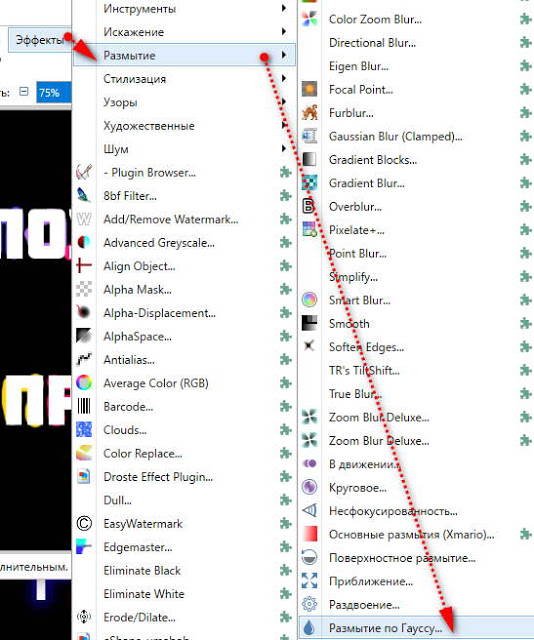 Шаг 7
Шаг 7
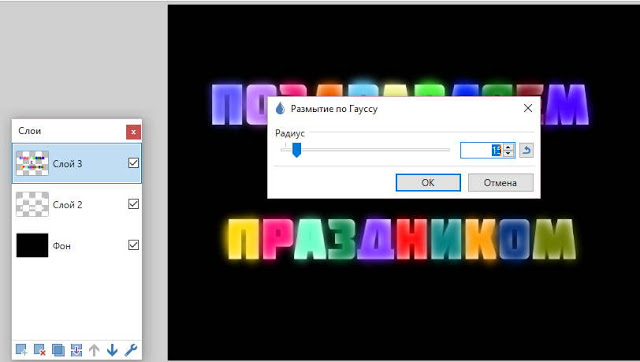 Шаг 8
Шаг 8
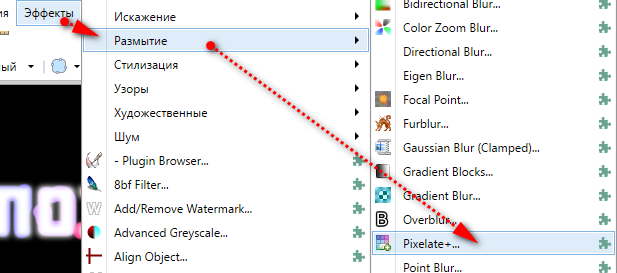
Вновь открываем вкладку Эффекты — Размытие — Pixelate.
Шаг 9
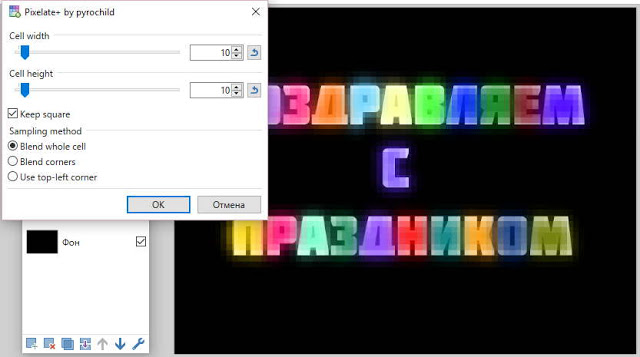 Шаг 10
Шаг 10
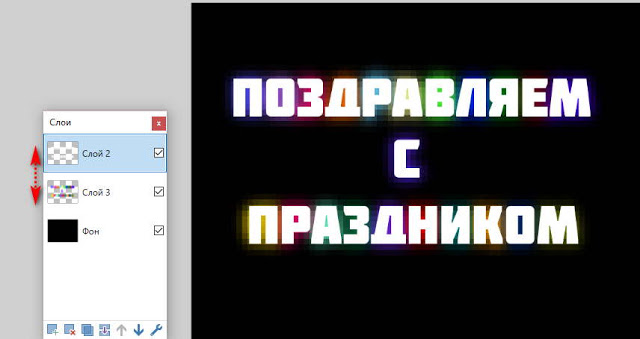 Шаг 11
Шаг 11
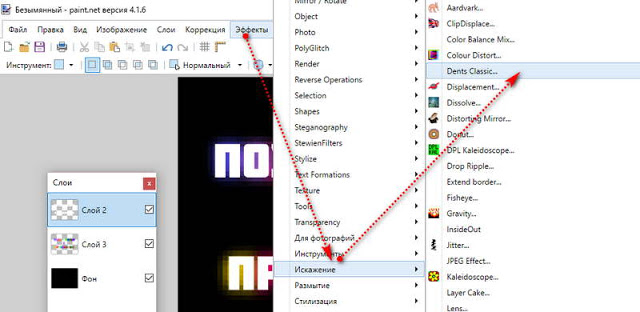 Шаг 12
Шаг 12
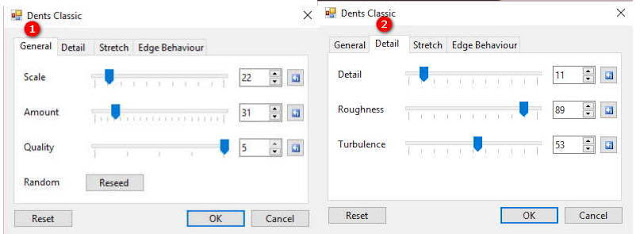

Как сделать текст в Paint
Итак, рассмотрим последовательность действий, как написать текст в Paint на новом документе:
- Открываем программу Paint и нажимаем на значок Текст в верхней панели инструментов:
- Щелкаем левой кнопкой мыши в том месте, где нужно написать текст. Одновременно с этим действием на панели появятся инструменты редактирования текста, а на рабочей области вы увидите пунктирный прямоугольник – в нем и будет вводиться надпись.
- Теперь можете набирать текст в Paint. Если он не влезает в рамку, а перенос вниз не допускается, просто потяните за квадратик на рамке в нужную сторону:
Точно так же можно вставить текст и на фотографию (картинку): добавляем вначале изображение, далее нажимаем на значок Текст и кликаем в нужном месте на фотке, вводим текст:
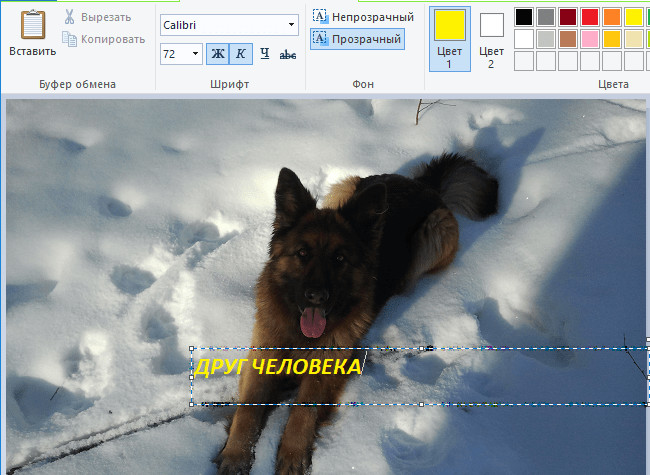

Как установить любое изображение в качестве аватара в Windows 10
Чтобы установить любое изображение в качестве аватара нужно выбрать другой пункт – «Выберите один элемент». По нажатию на него отобразится окно, в котором необходимо выбрать файл с изображением. Нужно перейти по пути, где он находится, выбрать интересующую картинку, а затем нажать на «Выбор картинки», обрезать ее так, как нравится, и нажать на «Done». Мгновение спустя аватар будет установлен.
Установить или поменять аватар в Windows 10 – задача очень простая. При этом в качестве него можно ставить все, что угодно. Система поддерживает множество различных форматов изображений и самые разные разрешения (в том числе очень большие и маленькие).
Как сделать надпись на фото в Paint?
Запустите графический редактор paint и при помощи Ctrl+O, откройте любую фотографию, в которую хотите вставить надпись. Далее, выберите инструмент, обозначающийся буквой «А».
Затем выделите мышкой тот участок фотографии, куда хотите произвести вставку надписи. После этого можете начинать писать что вам нужно. Примечание: если вводимый вами текст не будет влезать в выделенный участок, то программа paint по окончании свободного места автоматически будет переходить на новую строку.
Чтобы это исправить, воспользуйтесь узловыми точками, отмеченными красными стрелками и увеличьте выделенную форму.
Теперь, когда произведете вставку надписи, можете немного ее настроить.
Для этого выделите курсором мыши всю вставленную надпись и воспользуйтесь следующими инструментами:
В разделе «шрифт», подберите стиль шрифта, у которого по умолчанию будет стоять стиль «calibri», где найти больше шрифтов вы узнаете в моем материале о добавлении новых шрифтов в windows.
Также, в этом разделе можете подобрать размер для шрифта, сделать его жирным, курсивом, с подчеркиванием или перечеркиванием.
В разделе «фон», есть два значения: «непрозрачный» и «прозрачный», если выбрать первое значение, то вокруг надписи появится фон, который по умолчанию будет белым. Однако его можно настроить, воспользовавшись разделом «цвета» и двумя инструментами:
- Цвет 1 — который отвечает за цвет текста;
- Цвет 2 — отвечающий за цвет фона вокруг надписи.
После окончания настройки шрифта и выбора цвета, можете сохранить свою фотографию, нажав клавиши Ctrl+S и задав ей новое имя. После сохранения картинки, может оказаться, что ее вес очень велик, поэтому я рекомендую вам сразу же оптимизировать ее.
На этом, тему, посвященную вставке текста в картинку можно считать закрытой, надеюсь, вам все было понятно. Всем хорошего дня и до скорых встреч.
Источник статьи: http://yrokicompa.ru/2015/11/paint-kak-vstavit-krasivuyu-nadpis-v-fotografiyu.html/
Изменение размера изображения или его части
Инструмент Изменение размера используется для изменения размера всего изображения, объекта или части изображения. Также можно изменить угол наклона объекта на изображении.
Изменение размеров всего изображения
- На вкладке Главная в группе Изображение щелкните Изменение размера.
- В диалоговом окне Изменение размера и наклона установите флажок Сохранить пропорции, чтобы изображение с измененным размером сохранило пропорции, что и исходное изображение.
- В области Изменить размер выберите Пиксели и введите новую ширину в поле По горизонтали или новую высоту в поле По вертикали. Нажмите кнопку ОК. Если флажок Сохранить пропорции установлен, нужно лишь ввести значение «по горизонтали» (ширина) или «по вертикали» (высота). Другое поле в области «Изменить размер» обновляется автоматически.
Например, если размер изображения составляет 320×240 пикселей и вам нужно уменьшить этот размер наполовину, сохранив пропорции, в области Изменить размер установите флажок Сохранить пропорции и введите значение 160 в поле По горизонтали. Новый размер изображение 160 х 120 пикселей, то есть вдвое меньше оригинала.
Изменение размеров части изображения
- На вкладке щелкните Выделить и перетащите для выделения области или объекта.
- На вкладке Главная в группе Изображение щелкните Изменить размер.
- В диалоговом окне Изменение размера и наклона установите флажок Сохранить пропорции, чтобы масштабированная часть имела те же пропорции, что и исходная часть.
- В области Изменить размер выберите Пиксели и введите новую ширину в поле По горизонтали или новую высоту в поле По вертикали. Нажмите кнопку ОК. Если флажок Сохранить пропорции установлен, нужно лишь ввести значение «по горизонтали» (ширина) или «по вертикали» (высота). Другое поле в области «Изменить размер» обновляется автоматически.
Изменение размера области рисования
Выполните одно из следующих действий в зависимости от того, как нужно изменить размер области рисования:
- Чтобы увеличить размер области рисования, перетащите один из маленьких белых квадратов на краю области рисования до нужного размера.
- Чтобы изменить размер области рисования на определенное значение, нажмите кнопку Paint и выберите Свойства. В полях Ширина и Высота введите новые значения ширины и высоты и нажмите кнопку ОК.
Наклонения объекта
- На вкладке щелкните Выделить и перетащите для выделения области или объекта.
- Нажмите кнопку Изменение размера.
- В диалоговом окне Изменение размера и наклона введите значение угла наклона выделенной области (в градусах) в полях По горизонтали и По вертикали в области Наклон (градусы) и нажмите кнопку ОК.
Написание текста в фотошопе CS6. Инструмент «Горизонтальный текст»
Предлагаю новый урок по фотошопу “Написание текста в фотошопе CS6”, где я простым языком объясняю то, что сама очень долго не понимала. Мы рассмотрим:
- написание горизонтального текста
- написание текста в фотошопе по кругу
- как в фотошопе написать текст по диагонали и в квадрате
- что делать, если не можете убрать контур
Я пользовалась только горизонтальным текстом — как и большинство блогеров. Я и этим бы не пользовалась, но картинки к постам как-то подписывать надо было…
Написание текста в фотошопе cs6: горизонтально, по кругу, по диагонали
Для написания любого текста в фотошопе используется инструмент текст. Он расположен в левой панели моего фотошопа cs6. Если кликнуть правой кнопкой мышки на значок возле буквы Т (маленький снизу) — увидите, что под одним инструментом спряталось аж четыре:
Как написать горизонтальный текст в фотошопе
Работать в этом уроке будем Инструмент «Горизонтальный текс». Для этого кликаем по нему левой кнопкой мыши и пишем любой текст горизонтально, почти как в вордовском документе
В фотошопе есть много других, более оригинальных способов написания текста. Давайте их рассмотрим — хотя бы некоторые.
Написание текста в фотошопе по кругу
Перед тем, как написать текст полукругом, необходимо создать контур — круг. Для этого, подводим курсор к инструменту, расположенному сразу под «Инструмент текст» — там может быть любая надпись из тех, что показаны на скриншоте.
Нам необходимо взять элипс. Кликаем на треугольничек правой кнопкой мыши и видим следующие инструменты:
Кликаем левой кнопкой мыши на Инструмент «Элипс» и на нашем холсте, зажав кнопку шифт, рисуем круг. Нарисовав округлый контур, отпускаем шифт.
Берём Инструмент «Горизонтальный текст» и ставим курсор на любое место круглой линии.
Пишем текст. Если хотим его расположить красиво, переносим курсор в начало текста и начинаем работать клавишей «Пробел» на клавиатуре компа.
- Для того, чтобы убрать контур круга, есть два варианта (в разных компах работает один из них):
— нажимаем одновременно клавиши CTRL + h (у меня не срабатывает) - — нажимаем галочку на верхней панели фотошопа (когда стоит ещё курсор Инструмента Текст):
Остаётся только текст, круг исчезнет. Если у вас контур круга не исчез, значит он у вас не прозрачный — идём в настройки на верхнюю панель фотошопа и внимательно смотрим настройки возле надписи «Заливка» И «Штрих».
Что делать, если не можете убрать контур
У вас должен быть пункт 3 и пункт 4 такой, как на рисунке — с диагональкой, которая означает «Нет цвета».
Если у вас вместо диагонали стоит цветной квадратик — нажимаете маленький треугольничек, выпадет таблица с цветом и вы кликаете на то, что показывает большая красная стрелка.
Это касается настроек «Заливка» и «Штрих» — сделайте их одинаковыми. После этого повторите надпись по контуру круга.
- Для большей наглядности смотрим моё видео:
- Как видите, всё довольно просто, если знать некоторые нюансы.
Как в фотошопе написать текст по кругу, чтобы «нижние» слова были не вверх ногами?
Отвечаю на интересный вопрос читателя этого блога. Для многих дизайнерских работ необходимо, чтобы текст, написанный по кругу, был не вверх ногами на нижней дуге. Уточняю:
текст должен выглядеть, будто написан по контуру круга, но — и по нижней и по верхней дуге текст идёт слева направо.
Я с удовольствием отвечаю на вопрос Тамары уроком, снятым на видео. Расписывать его я не буду — только подчеркну, что в таком случае текст пишется по верхней дуге на отдельном слое и по нижней дуге — тоже на отдельном слое и тогда буквы на нижней дуге не будут вверх ногами.
- Смотрите видео:
- Кто хочет получить видео-ответ на свой вопрос — прошу написать его в х.
Как в фотошопе написать текст по диагонали
В левой панели инструментов берём Инструмент «Линия» и проводим диагональ. Меняем инструмент на «Горизонтальный текст», ставим курсор на диагональ в любом месте и пишем текст. Нажимаем галочку в верхней панели — написание завершено.
Если необходимо расположить текст красиво — ставим курсор перед текстом и клавишей пробел продвигаем текст так, как вы хотите его расположить.
Я сняла видео для лучшей наглядности. В нём показано, как написать текст в фотошопе по диагонали, в квадрате и в круге.
На сегодняшнем уроке вы научились:
- писать горизонтальный текст
- писать текст по кругу
- писать текст по диагонали
- писать текст в квадрате
- писать текст в круге
Желаю успеха в освоении фотошопа! Если у вас возникли вопросы или что-то не получается — задавайте их в х и я с удовольствием вам помогу. Картинки, которые я использовала в видео уроке, можете скачать с Яндекс.Диска.
Что делать, если зависло фото при загрузке
Из-за описанных ранее проблем и неполадок с подключением к мобильному интернету или Wi-Fi публикация может зависнуть и не загрузиться до конца. Можете долго ждать, но результат останется отрицательным. Вы не сможете остановить или отменить загрузку фото, таких функций в сервисе нет. Чтобы исправить ситуацию потребуется:
- Прервать публикацию, перезагрузив мобильную утилиту.
- Выключить передачу данных на своем смартфоне и закрыть социальную сеть.
- Перейти в раздел настроек девайса и выбрать вкладку активных приложений.
- В списке найти Инстаграм.
- В новом окне нажать кнопку остановки работы.
- Осталось включить интернет, заново авторизоваться в системе.
- При необходимости возобновить добавление фотографии.