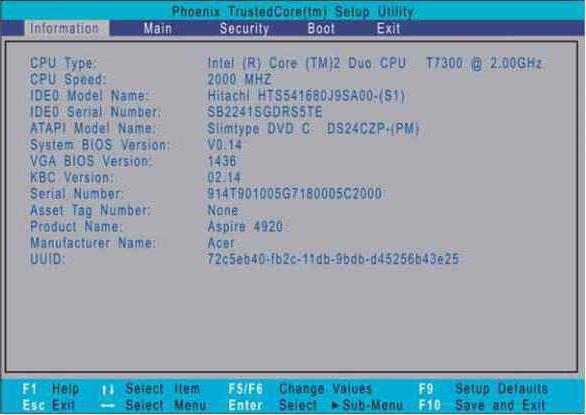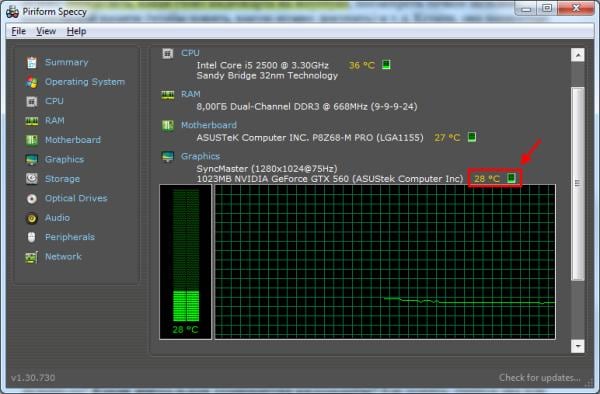Узнаем серийный номер ноутбука
Содержание:
- Условия предоставления гарантии
- Как узнать серийный номер через командную строку
- Способ № Документы
- Серийный номер на корпусе камеры, корпус машины:
- Для чего используется
- Самый простой способ (поиск наклейки)
- Способ 1: Наклейка/надпись на ноутбуке
- Надпись на стикере
- Как узнать, когда был выпущен ноутбук без документов
- Бонус: расшифровка информации из серийного номера
- Как узнать модель ноутбука ASUS – все возможные способы
- Как получить функцию живых фотографий iPhone на Android
- Как узнать модель своего ноутбука HP в CPU-Z
- Навигация по записям
- Получаем информацию из BIOS
- Red 1015 RD, Silver – Лучшая среди новинок
- Где смотреть дату выпуска ноутбука
- Наклейка на корпусе
- Определение серийного номера ноутбука
- Через сторонние утилиты
- Определение уникального номера по сети
- Что нужно знать о скорости печати
- Как посмотреть модель ноутбука в системе Windows
- Вместо итога
Условия предоставления гарантии
Производитель принимает на себя гарантийные обязательства в отношении той продукции, которая приобретена у официального дистрибьютора и для использования в качестве личного персонального устройства. На приборы asus, приобретаемые юридическими лицами для применения в профессиональной деятельности, распространяются иные условия корпоративного сопровождения.
На продукцию asus, купленную у продавца, не имеющего дилерского или иного лицензионного соглашения с изготовителем, сервисный центр asus привилегии не распространяет. Такой покупатель может рассчитывать на услуги сервиса только на платной основе.
Для получения бесплатного обслуживания по гарантии при обращении в дилерский центр необходимо соблюдение нескольких условий:
- Наличие гарантийного талона, заверенного печатью продавца. При утрате талона гарантийный срок определяется сервисным центром самостоятельно по дате изготовления устройства и его серийному номеру. Ограниченная гарантия подтверждается отметкой в талоне и соответствующим пунктом корпоративного стандартаasus.
- Отсутствие внешних повреждений корпуса устройства.
- Обращение в пределах срока гарантии.
- Наличие не повреждённых гарантийной голограммы и наклейки с серийным номером.
- Дефект возник в результате ошибок проектирования, и носит неустранимый характер.
Локальная гарантия изготовителя в отдельных случаях на аксессуары не распространяется. Так, врученные продавцом в качестве подарка при совершении покупки комплектующие asus не подлежат гарантийному ремонту.
Как узнать серийный номер через командную строку
Преимуществом этого метода станет то, что он является максимально простым. Он возможен благодаря появлению в более поздних версиях Windows особой утилиты, которая и позволяет максимально быстро и просто найти интересующую информацию с помощью командной строки.
Первым делом зажмите на клавиатуре специальное сочетание «горячих клавиш» — Win+R. На экране появится отдельное небольшое окно, в котором имеется поле для ввода. В эту появившуюся строку следует ввести команду cmd. После этого нажмите «ОК». Для большей скорости это можно сделать с помощью кнопки Enter.
Теперь на дисплее возникнет командная строка, куда нужно ввести следующее: wmic bios get serialnumber. После этого нажмите Enter, чтобы задать выполнение команды. На экране появится ещё одно окно, где будет прописан серийный номер вашего ноутбука. Имеется возможность скопировать его в буфер обмена прямо отсюда, поэтому при необходимости отправить номер, вам не придётся его переписывать и несколько раз переключаться между вкладками.
Способ № Документы
А если коробка не сохранилась? Как узнать год выпуска ноутбука в таком случае? При таких условиях придется поднять все лэптопа. Обычно год выпуска прописывается в гарантийном талоне. Если его нет, то есть смыл поискать его в инструкции по эксплуатации. Как раз в том разделе, где описываются характеристики ноутбука. Если в этом разделе ничего нет, то придется перелистывать всю инструкцию пользователя. А она у некоторых моделей довольно объемная. Но беда в том, что некоторые производители не стремятся писать эту информацию в инструкции по эксплуатации продукта. Что делать в таком случае? Об этом рассказывается в следующем разделе.
Серийный номер на корпусе камеры, корпус машины:
Для некоторых ноутбуков мы можем легко проверить серийный номер прямо на корпусе камеры, если он напечатан на маленькой наклейке в нижней части машины. На некоторых других ноутбуках эта информация печатается прямо на обложке устройства. Если батарея устройства является съемной, ее серийный номер может быть напечатан на маленькой наклейке внутри батарейного отсека под батарейным блоком.
Для настольных моделей нам нужно найти положение сзади, сверху или с двух сторон корпуса. Однако нам нужно открыть корпус, потому что серийный номер, указанный на этикетке, находится внутри корпуса
Если у вас все еще есть оригинальная коробка с устройством, попробуйте найти этикетку, потому что вы можете написать серийный номер на нем.
Для чего используется
По большей части серийный номер необходим самому производителю, чтобы можно было понять, какая партия продукции является «ущербной» и кто ее разработчик. Такая практика введена для того, чтобы можно было хоть как-то организовать сервисное обслуживание и наказать виновных в браке. Если данный код не будет соответствовать тому, что указан в документах производителя, то гарантийное обслуживание девайса производиться не будет, так как товар получится «серым». Многие официальные сайты производителей компьютерных комплектующих или других гаджетов оснащены системой поиска продукта по серийному номеру. Так конечный потребитель может проверить оригинальность того или иного устройства.
Самый простой способ (поиск наклейки)
Переверните устройство так, чтобы вашему вниманию открылась задняя крышка. Тут вы должны найти наклейку. Если на задней крышке ее не обнаружили, то делаем следующее:
- Выключаем и обесточиваем устройство.
- Переворачиваем ноутбук и снимаем батарею.
Переворачиваем ноутбук и снимаем батарею
- Тут вы найдете различные надписи и цифры. Нам нужны цифры, которые идут после слов «Serial Number». Это и называется серийным кодом устройства.
 Смотрим цифры, которые идут после слов «Serial Number»
Смотрим цифры, которые идут после слов «Serial Number»
Так получается, что со временем тут информация может стереться. Постепенно пропадают буквы и цифры. В таком случае мы обратимся к другим способам.
Способ 1: Наклейка/надпись на ноутбуке
Сперва следует осмотреть ноутбук: на нем должна быть наклейка с названием, линейкой и точной моделью. Этот вариант определения названия лэптопа считается наиболее точным и подходит для большинства девайсов: переверните ноутбук и найдите наклейку на нижней крышке. Как правило, там всегда написано, к какому бренду и линейке ноутбуков он принадлежит, какой моделью является, его ID (уникальный код, по которому также можно отыскать модель ноутбука в интернете, в частности на сайте технической поддержки производителя).
На современные ноутбуки наклейки практически не клеят, вместо этого нужная информация нанесена защитным слоем на заднюю часть корпуса. Она не сотрется спустя годы эксплуатации устройства, поэтому в дальнейшем вы в любой момент сможете воспользоваться ей повторно.
Преимущественно у старых ноутбуков искомые сведения могут находиться и на аккумуляторе либо в пустом месте под ним. Например, на изображении ниже демонстрируется такая особенность. Если у вашего лэптопа без труда извлекается батарея, точное название будет найдено даже без включения устройства.
Надпись на стикере
Стикер размещен на оборотной стороне ноутбука.
Стикер размещен на оборотной стороне ноутбука
Как правило, его клеят на крышку. Но возможна ситуация, когда на внешней стороне ПК наклейка либо стерлась, либо ее нет. В этом случае действия таковы:
- Работа на ноутбуке завершается, он обесточивается.
- ПК переворачивается, батарея изымается.
- Под батареей мелким шрифтом размещены буквенно-цифровые коды и надписи, но серийный номер в этом изобилии легко идентифицируется: он следует за строчкой Serial Number (которая так и переводится). Смотрим цифры, которые идут после слов «Serial Number».
Смотрим цифры, которые идут после слов «Serial Number»
Этот способ элементарен, но, к сожалению, не дает 100% гарантии, что цифровой код хорошо читается и не стерся. В случае фиаско помогут другие методы.
Как узнать, когда был выпущен ноутбук без документов
Часто бывает так, что документы не сохранились. Особенно актуальна данная проблема для техники, которую очень давно покупали. В таком случае узнать год выпуска будет сложнее, но сделать это возможно благодаря интернету. Алгоритм выполнения действий состоит в следующем:
- Выполните вход в систему BIOS через ноутбук. Это можно сделать с помощью клавиш F2, Del или Esc при включенном компьютере. Графа с годом будет стоять рядом с описанием системы.
- Ещё одним способом будет возвращение к заводским настройкам. Произведите сброс настроек, перезагрузите ноутбук и посмотрите на дату и время в правом нижнем углу. Это и будет необходимая информация.
- Также можно позвонить в сервисный центр, там по описанию товара могут дать нужные сведения по марке и номеру модели.
- При наличии номера модели и версии оборудования можно найти в Интернете примерные сведения о дате выпуска. Данный способ не поможет точно определить год, но примерно сориентирует вас.
Это все основные способы узнать, какого года выпуска ноутбук.
Бонус: расшифровка информации из серийного номера
Как упоминалось ранее, каждый производитель использует индивидуальный тип кодировки, созданный в соответствии с правилами, действующими в компании. Расшифровать комбинацию бывает крайне сложно, но возможно. Какую же информацию хранит серийный номер и о чем может «поведать» он обычному пользователю?
В большинстве случаев серийный номер состоит из 11 знаков и имеет следующий формат: AABCCDDDEEF, где:
- две первые буквы «AA» являются идентификатором завода-изготовителя;
- символ «B» указывает на год выпуска конкретной модели;
- пара «CC» обозначает производственную неделю;
- тройка букв «DDD» является уникальным идентификатором устройства;
- по двум предпоследним символам можно узнать о цвете модели;
- конечная позиция содержит сведения об объеме встроенной памяти.
Как видно, нелепая на первый взгляд буквенно-цифровая комбинация таит в себе много интересной информации, которую можно использовать по своему усмотрению.
Итак, серийный номер мобильного телефона – это уникальная комбинация, состоящая из латинских букв и арабских цифр. Он служит для идентификации девайса и проверки его подлинности. Неповторимая комбинация содержит информацию, как о компании-изготовителе, так и характеристиках мобильного устройства. Отыскать уникальный код можно в разных местах, но чтобы убедиться в оригинальности гаджета следует сверить все номера – в идеале они должны совпадать.
Поэтому для полной уверенности стоит воспользоваться и другими способами проверки, например, с помощью IMEI. Но подробнее об этом способе идентификации – в другой статье.
Как узнать модель ноутбука ASUS – все возможные способы
Возможно, у вас сохранилась заводская коробка, в которую был упакован ноутбук при покупке, то данный вопрос, вмиг пропадает, поскольку решается простым взятием коробки и прочтением модели. Там же указана фирма-производителя, номер и другие сведения, касающиеся вашего персонального помощника.
Если же там не указаны точные данные о лэптопе, можно попробовать посмотреть необходимые данные в гарантийном талоне или же инструкции по пользованию. Некоторые люди такие коробки просто выбрасывают вместе с документами, но смысла в этом не видно, особенно, если техника сломается, а гарантию вы выбросили в мусорный бак. В случае утери документов, предпримем следующий способ.
Кстати, хочу вам порекомендовать вам еще такие статьи, которые также помогут вам решить ваши проблемы с ноутбуком:
Информация на корпусе. Допустим, документы не нашлись, что делать? Очень внимательно осматривайте корпус. На всех устройствах фирмы Asus, под пробелом, справа от тачпада расположена наклейка. Очень часто на них пишут не только название и номер, но и информацию о внутренних комплектующих.
Если же никаких надписей не было обнаружено, можно попробовать перевернуть его и посмотреть днище. Обычно там также имеются различные наклейки с какой-либо информацией.
Если все наклейки стерлись, оторвались либо вовсе не разобрать, что на них написано, достаньте аккумулятор модель именно на нем, либо на отсеке для него.
Для этого нужно очень аккуратно убрать защелки на панели, на разных моделях их может быть одна или две, и извлеките батарею. Если нужной информации не обнаружили, проделайте обратные действия, поместив батарею на свое место.
Применение специальных программ для проверки ноутбука
Продолжаем искать номер серии другими способами, для этого нам пригодятся некоторые программы, способные анализировать систему, и выдать полный список характеристик. Начиная от названия оборудования до температуры процессора или видеокарты.
Отличной программой для этой цели является AIDA64. Тут необходимые данные находятся во вкладке «DMI», который находятся в разделе «Система».
Программа является бесплатной только на протяжении одного месяца, далее нужно покупать лицензию, однако, чтобы узнать серийный номер устройства, месяца нам хватит. Если необходима полностью бесплатная программа – HWMonitor придет на помощь, скачать ее можно где угодно, она отлично справляется с мониторингом системы.
Марку и номер тут вписаны сверху, под строчкой «Desktop». Также вместо HWMonitor возможно использование другого софта – бесплатная программа Speccy.
На самом деле, вариантов различное множество, выбирайте наиболее удобный для вас способ, в этих программах 100% имеются сведения о вашем ноутбуке.
Поиск через BIOS
Еще одним вариантом является Bios, в нем должна присутствовать нужная нам информация. Зайти в него не составит труда, для этого при включении ПК нужно нажимать клавишу DEL, F2, F9 F10 на разных системах по-разному.
После его запуска нужно поискать вкладку с интересующем нас информацией. Поскольку в Биосе все будет на английском языке, ищите что-то вроде INFO. Там будет расположена вся информация о вашем гаджете, все об установленных комплектующих, их температура и настройки, также назнавия жестких дисках и другое. Название ноутбука будет видно в строке Product Name.
Просмотр в среде Windows
При пропуске входа в биос, либо непонимании как туда попасть и ваш компьютер уже включен, не стоит отчаиваться и вновь перезагружать систему. Есть еще пара способов, которые способны вам помочь.
Первый способ:
- Нажмите сочетание клавиш Win и R.
- Введите в строку «CMD».
- Далее напишите «wmic csproduct get name».
При успешном выполнении в командной строке должен быть написан номер ПК. Если этих данных вам недостаточно, нужно использовать приложение под названием «Сведения о системе».
- Снова нажмите Win и R и впишите «msconfig»;
- Найдите строку «Производитель» и «Модель».
Второй способ заключается в использовании стандартных утилит операционной системы Windows.
Запустите устройство, после чего кликните на кнопку «Пуск», в строке «найти программы и файлы» нужно ввести dxdiag – средство диагностики Directx. После этого запустите одноименную программу и ожидайте определенное время, пока идет сбор данных.
Надеемся, информация, поданная в статье, вам пригодилась. Удачи в поиске необходимой информации!
Как получить функцию живых фотографий iPhone на Android
Как узнать модель своего ноутбука HP в CPU-Z
Информацию о марке лэптопа можно также узнать с помощью программы под названием «CPU-Z».
С помощью «CPU-Z» можно узнать следующие данные о ноутбуке:
- данные о процессоре;
- данные о видеокарте;
- данные об оперативной памяти;
- данные о системной плате;
- информацию о температуре процессора, видеокарты, системной платы и других.
Узнать данные о ноутбуке HP с помощью программы «CPU-Z» можно следующим образом:
- для начала скачиваем программу на официальном сайте;
- затем программу распаковываем из архива и запускаем;
- в главном окне программы будет представлена детальная информация о процессоре, видеокарте, памяти и системной плате.
Фото: главное окне программы
Навигация по записям
Получаем информацию из BIOS
Red 1015 RD, Silver – Лучшая среди новинок
Электрошашлычница «Сильвер» привлекает компактными габаритами и возможностью приготовить шашлык в зимнее время, когда не получается выбраться на улицу
Шашлычница не оборудована регулятором мощности, потому важно следить за процессом приготовления
Прибор хорошо подходит не только для готовки мяса, но и сосисок или сарделек. При готовке мяса продукт получается сочным и обладает золотистой поджаренной корочкой.
Характеристики представленной модели:
|
Параметры |
Описание |
| Мощность |
1,4 кВт |
| Материал корпуса |
нержавеющая сталь, пластик |
| Материал топки |
алюминий |
| Количество шампуров |
5 |
| Работа от сети |
да |
| Поддон для сбора жира |
да |
| Вертел |
да |
| Габариты |
18х40х18 см |
| Вес |
2,2 кг |
К преимуществам этой модели пользователи относят неплохую мощность, способствующую быстрому приготовлению мяса. Техника позволяет менее чем за полчаса лакомиться вкусным шашлыком, приготовленным в домашних условиях. Прибор не занимает много места и всегда будет под рукой, если вдруг придут гости.
Где смотреть дату выпуска ноутбука
Эта информация важна, если вы покупаете бывший в употреблении лэптоп. Ведь хочется знать, насколько древнего динозавра вам пытаются подсунуть. Да и перед приобретением новой техники не помешает определить, сколько лет она пылилась на магазинной полке.
@cdn.mos.cms.futurecdn.net
Итак, узнать, в каком году появился на свет ваш мобильный друг, можно по-разному:
- заглянув в инструкцию по эксплуатации;
- внимательно осмотрев сам ноутбук;
- расшифровав значение на упаковке;
- сбросив настройки в БИОСе;
- обратившись в сервисный центр;
- посредством интернет-сайтов.
Давайте рассмотрим каждый из этих методов в подробностях.
В инструкции
Достаньте на свет божий всю имеющуюся у вас документацию на лэптоп и внимательно изучите. Интересуемая вас информация должна находиться в разделе с описанием характеристик. Также она может быть отражена в гарантийном талоне.
Конечно, если покупали девайс с рук, ни о каких бумагах речи идти не может. Да и штудировать обычно толстую книженцию нет особого желания. В этом случае советую воспользоваться другими способами.
На ноутбуке
Для начала переверните переносной ПК и внимательно осмотрите заднюю крышку. Возможно, там приклеена этикетка с буквами и цифрами. Ищите строку с наименованием MFG. Увидите четыре цифры. Две первые указывают на год выпуска модели, а последующие – на месяц схождения с конвейера.
Если не нашли на корпусе, попробуйте иначе. Выключите лэптоп и вытащите аккумуляторную батарею. Возможно, подобная наклейка присутствует именно там.
На упаковке
Если сохранилась коробка, в которой принесли покупку из магазина, то достаньте и изучите её. Возможно, где-то будет прописано Manufactured Year. Циферки рядом и будут искомой величиной.
@i.pinimg.com
На упаковке также может быть наклейка с аббревиатурой MFG Date. Как её расшифровать, вы уже знаете.
В БИОСе
Тем, кто не боится использовать BIOS, повезло. Вы можете, войдя в эту программу, найти год выпуска лэптопа. Если растерялись, и не удалось отыскать, тогда сбросьте настройки БИОСа до стандартных. Посмотрите, какая дата установилась на компактном компьютере. Это и будет год его производства.
В сервисном центре
Во многих сервисных мастерских есть специальная база устройств, где можно узнать возраст ноута. Обратитесь в официальный центр, укажите полное название модели лэптопа, и вам выдадут всю информацию.
В интернете
К сожалению, с помощью сторонних диагностических программ вы не сможете узнать год выпуска ноутбука. Даже AIDA64, которая, кажется, знает о вашем компе всё, в этом деле не поможет.
Попробуйте ввести в любой поисковик название модели девайса. Изучите всю информацию. Если она снята с производства, то по крайней мере сможете узнать промежуток времени, когда выпускалась.
Воспользуйтесь также официальным сайтом производителя, откуда качаете недостающие драйвера. Введите в соответствующее поле серийный номер лэптопа и щёлкните на кнопку «Определить продукт». В результатах выдачи должны появиться:
- модель;
- маркировка;
- год выпуска;
- ссылки на скачивание подходящих драйверов.
По отзывам продвинутых юзеров, в Lenovo, HP и Asus метод точно срабатывает. Так что можно рискнуть и с другими моделями.
В устройстве Apple
Этот модельный ряд держится в линейке ноутбуков и иной техники особняком.
@i.ytimg.com
Кардинально отличается качеством, ценой и функциональностью выпускаемой продукции. Поэтому и действовать следует по иному алгоритму.
В списке, который откроется по вашему запросу, смотрите данные:
- Build Year – это год выпуска;
- Build Week – неделя производства.
Chipmunk
Воспользоваться можно также сторонним ресурсом. Перейдите на сайт chipmunk.nl. Он выдаст вам полную расшифровку по серийному номеру, в том числе и интересующую дату. Только учтите, что бесплатно получить информацию можно по десяти номерам. Далее сайт потребует оформить платную подписку.
Теперь вам известно семь способов узнать год выпуска лэптопа. Используйте любой по своему вкусу. Какой-то обязательно сработает.
Наклейка на корпусе
Узнать данные своего устройства можно также с помощью наклеек, которые есть на корпусе ноутбука. Как правило, наклейки с информацией об устройстве располагаются на нижней крышке или внутри корпуса для батареи.
Как определить модель ноутбука HP с помощью наклеек на корпусе
Медленно закачиваются файлы, у вас низкая скорость интернета. Что делать?
Не знаете, как настроить роутер ZTE ZXA10 F660? Читать тут .
Наклейка на передней части ноутбука:
- для начала необходимо открыть лэптоп и внимательно осмотреть внешний корпус. Как говорилось выше, HP чаще всего размещает информацию о модели возле экрана или клавиатуры;
- если наклейка найдена, то внимательно осмотрите ее и отыщите необходимые данные о характеристиках устройства.
Наклейка на тыльной стороне ноутбука:
- для начала переверните компьютер тыльной стороной и внимательно осмотрите корпус;
- затем отыщите наклейку с данными о модели вашего лэптопа.
Фото: данные о модели
Наклейка внутри отсека батареи:
- переверните ноутбук тыльной стороной и аккуратно снимите аккумулятор;
- далее внимательно осмотрите отсек аккумулятора и найдите наклейку с данными о модели устройства.
Фото: отсек аккумулятора
Наклейка под крышкой тыльной стороны устройства:
- для начала необходимо снять заднюю крышку лэптопа;
- после того, как крышка снята, необходимо найти наклейку с информацией.
Фото: наклейка с информацией
Второй способ узнать номер модели ноутбука:
Фото: страница официального сайта
затем в окне «Поиск по продукту» ввести номер модели. Например, «HP Photosmart 5510».
Определение серийного номера ноутбука
Обычно в комплекте с каждым ноутбуком идет инструкция к нему, где и указан серийный номер. Кроме этого он написан и на упаковке. Однако такие вещи быстро теряются или выбрасываются пользователями, поэтому далее мы рассмотрим несколько других простых способов определения уникального кода устройства.
Способ 1: Просмотр надписи на наклейке
На каждом ноутбуке сзади или под батареей находится наклейка, где указана основная информация о производителе, модели, а также там находится и серийный номер. Вам достаточно только перевернуть устройство, чтобы задняя крыша оказалась вверху, и найти там соответствующую наклейку.
Если же наклейки нет, значит, скорее всего, она находится под батареей. Вам потребуется выполнить следующие действия:
- Полностью выключите устройство и отсоедините его от сети.
- Переверните его задней крышкой вверх, разведите защелки и вытащите батарею.
Теперь обратите внимание — на корпусе находятся различные надписи. Найдите там строку «Serial Number» или «Серийный номер». Те цифры, что идут после данной надписи, и есть уникальный код ноутбука.
Запомните его или запишите где-то, чтобы каждый раз не снимать батарею, а далее останется только собрать устройство. Конечно, такой способ определения серийного номера самый простой, однако со временем наклейки стираются и некоторые цифры или вовсе все надписи не видно. Если такое произошло, то следует использовать другой метод.
Способ 2: Поиск информации в BIOS
Как известно, в BIOS находится основная информация о компьютере, а запустить его можно даже без установленной операционной системы. Метод определения уникального кода ноутбука через BIOS будет полезен тем пользователям, у которых возникли определенные неполадки, не позволяющие полностью запустить ОС. Давайте подробнее рассмотрим его:
- Включите устройство и перейдите в БИОС нажатием на соответствующую клавишу на клавиатуре.
Подробнее: Как попасть в BIOS на компьютере
Вам не понадобится даже переключаться по вкладкам, обычно серийный номер указан в разделе «Information».
Существует несколько версий BIOS от разных производителей, все они имеют одинаковое предназначение, однако их интерфейсы отличаются. Поэтому в некоторых версиях БИОСа вам потребуется перейти во вкладку «Main Menu» и выбрать строку «Serial Number Information».
Способ 3: Использование специальных программ
Существует ряд специализированных программ, чья функциональность сосредоточена на определении железа компьютера. Они помогают узнать подробную информацию о комплектующих и системе. Если вы используете ноутбук, то софт сразу это определит и покажет его серийный номер. Обычно он отображается во вкладке «Общая информация» или «Операционная система».
Таких программ существует большое количество, а подробнее о них читайте в нашей статье. Она поможет вам подобрать наиболее подходящий софт для определения уникального кода устройства.
Подробнее: Программы для определения железа компьютера
Способ 4: Использование WMIC-утилиты Windows
Во всех версиях операционной системы Windows старше 7 присутствует встроенная WMIC-утилита, позволяющая быстро определить серийный номер устройства через командную строку. Данный способ очень прост, а пользователю необходимо будет выполнить всего два действия:
- Зажмите сочетание клавиш Win + R, чтобы запустить «Выполнить». В строку введите и нажмите «ОК».
Откроется командная строка, куда потребуется вписать следующее:
Для выполнения команды нажмите Enter, и через несколько секунд в окне отобразится уникальный номер вашего устройства. Прямо отсюда его можно скопировать в буфер обмена.
Как видите, серийный номер ноутбука определяется всего в несколько действий простыми способами и не требует от пользователя дополнительных знаний или навыков. Все, что от вас нужно – выбрать подходящий метод и следовать инструкции.
Опишите, что у вас не получилось.
Наши специалисты постараются ответить максимально быстро.
Через сторонние утилиты
Многие производители ноутбуков оснащают свои гаджеты дополнительным программным обеспечением, которое позволяет выяснить точные характеристики компьютера и полное название с кодом всей серии и конкретной модели. Эти же программы можно скачать самостоятельно. Среди самых популярных выделяют:
- AIDA64 (в прошлом Everest) – знаменитая утилита, знакомая не только пользователям компьютеров, работающих на базе Windows, но и поклонникам Android. Выводит в своем интерфейсе наиболее полную информацию об устройстве, включая характеристики и количество баллов во всевозможных тестах производительности.
- Speccy – более предпочтительный вариант для тех, кто лишь хочет узнать марку компьютера, так как данная утилита распространяется бесплатно и имеет упрощенный интерфейс.
Свои собственные утилиты предлагают некоторые производители ноутбуков. Например, HP зарезервировали в системе сочетание клавиш Fn + Esc, позволяющее мгновенно перейти в интерфейс программы HP Support Assistant, где можно найти всю необходимую информацию. ASUS идет немного иным путем и предлагает к загрузке программный комплекс для работы с материнской платой и BIOS. ASUS AI Suite позволяет обновить/переустановить BIOS и выводит информацию об установленном оборудовании, включая конфигурацию устройства, серийный номер и точное наименование.
Определение уникального номера по сети
Настройка получения информации для программы
Иногда так случается, что производитель вписывает номер не в стандартное место реестра, поэтому программы и не может считать характеристики. Так вы можете считать код с любого устройства, если укажите правильный путь в реестре.
Для этого переходим по следующему пути в установленной программе: «Сервис и настройки», далее переходим в «Настройки», затем отправляемся в «Сбор информации» и «Пользовательские данные».
Переходим в программе по указанному пути
В завершении опрашиваем ПК, отмечая галочкой нужную нам информацию.
Расставляем галочки
Что нужно знать о скорости печати
Как посмотреть модель ноутбука в системе Windows
Для людей, использующих в качестве ОС Microsoft Windows существует сразу несколько способов определения модели ноутбука. Первый – обратиться к командной строке (cmd). Этот способ подойдет тем, кто привык все делать руками на клавиатуре. В чем он состоит?
Алгоритм такой: меню «Пуск», «Все программы», вкладка «Служебные», «Выполнить». В строке команд вводим сочетание «cmd» и запускаем строку с правами админа. В окне командной строки нужно ввести следующую информацию «wmic csproduct get name». После этого нажимаем «Enter». На экране отобразится полное название модели вашего лэптопа.
Есть еще один способ для тех, кто привык орудовать мышью. Нужно кликнуть правой кнопкой по значку «Мой компьютер» и выбрать в появившемся меню вкладку «Свойства». На экране появится вся основная информация об устройстве, включая точное название модели. Этот способ для многих покажется самым простым.
Если нужно посмотреть всю информацию об устройстве (вплоть до мельчайших подробностей), то одними средствами Windows здесь не обойтись. Для получения полной информации нужно установить специальную утилиту. Лучшим вариантом будет AIDA64. Именно она предоставляет самую полную информацию о компьютере.
Смотрим модель ноутбука в системах Linux
Здесь не все так просто, поскольку алгоритм зависит от конкретного рабочего окружения, а в Linux их довольно много. В качестве примера возьмем самый распространенный дистрибутив Ubuntu со стандартной оболочкой Unity. Нужны ли дополнительные программы для этого? Попробуем разобраться.
Здесь существует только один способ, который не вызовет трудностей и даст достоверную информацию. Нужно установить информационную программу Hard Info. Дело в том, что Ubuntu по умолчанию определяет модель устройства приблизительно. Поэтому обойтись без специального софта не получится.
Для установки программы требуется открыть терминал и выполнить следующие действия. Обновляем репозитории и выполняем команду «sudo apt-get install hardinfo» – устанавливаем саму программу. Запустить утилиту можно будет из меню программ Ubuntu. Hard Info выведет полную информацию об устройстве, включая название модели.
Можно попробовать посмотреть модель устройства при помощи свойств системы в настройках ОС, по сценарию для Windows систем. Но в этом случае точность сведений не гарантируется. Есть такой грешок у «линуксоподобных» ОС. Так что, лучше всего воспользоваться специальной программой.
Заключение
Подведем итоги. Вопрос о том, как посмотреть модель ноутбука в системе можно считать раскрытым.
Для ОС семейства Windows существует сразу несколько методов:
- с помощью командной строки;
- с помощью меню «Свойства» в разделе «Мой компьютер»;
- с помощью специализированного софта
У пользователей систем Linux не все так хорошо. По крайней мере у тех, кто использует классическую Убунту. В сей системе узнать полное название модели ноутбука можно только с помощью программ.
Как мы видим, ничего сложного в этом процессе для обеих систем нет. Главное – выполнять все по инструкции.
Вместо итога
Определить модель ноутбука или другую информацию можно такими же способами, меняя команды. Например, в командную строку, вызванную при помощи кнопок Win+R, нужно будет ввести — wmic csproduct get name. Или же в окне «Выполнить» просто вызвать сведения «msinfo32» или команда «dxdiag».
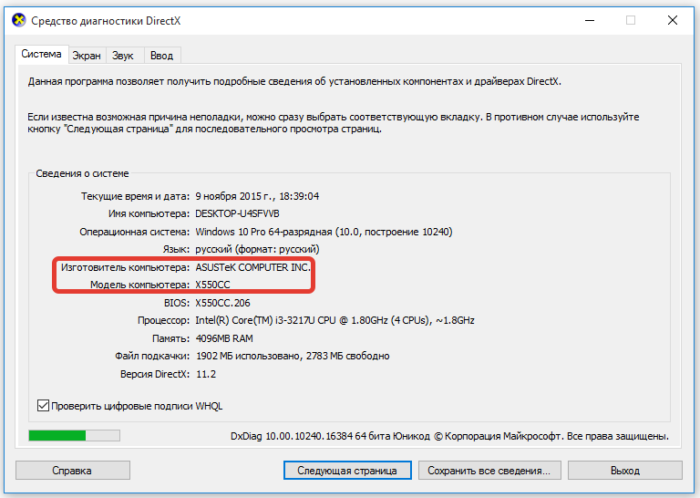 Информация о компьютере вызванная при помощи командной строки «Выполнить»
Информация о компьютере вызванная при помощи командной строки «Выполнить»
Самым простым же способом остается наклейка на корпусе. Внимательно изучите корпус всего ПК, возможно, вы просто не заметили или просмотрели ее. Конечно, если наклейка вышла из строя по каким-либо причинам, следует выбрать другой способ.