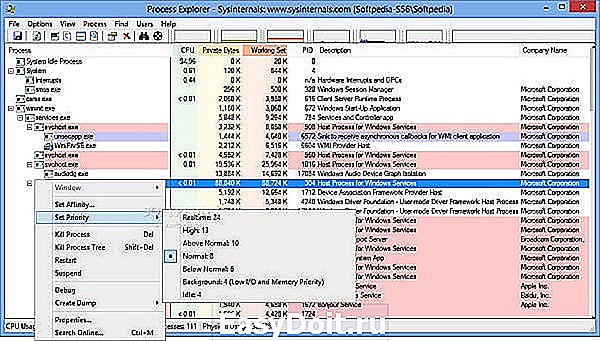Как узнать скольки битная система
Содержание:
- Оборудование компьютеров
- Как раздать интернет с айфона по Bluetooth
- LOG IN
- Вода (при 4°C, 39.2°F)
- Определение разрядности в Windows 7 или Vista
- Получаем идеальную перспективу на снимке
- Что такое битность
- Как определить разрядность компьютера
- Для начала давайте разберемся что что такое битность (разрядность) архитектуры.
- Как проверить, работает ли компьютер на 32-битной или 64-битной версии Windows
- Как узнать разрядность операционный системы
- Определение разрядности в Windows 10
- Преимущества 64-битного процессора
- Как определить разрядность операционной системы
- Зачем нужен 64-битный процессор? История в двух словах
- Как узнать разрядность Windows XP
- Получение информации об установленном процессоре
- Определение разрядности в Windows XP
- Программа EXE 64bit Detector для определения 32 или 64 бита
- 32 или 64? Какой процессор лучше?
- Как узнать битность системы
- Могу ли я перейти с 32-разрядной версии на 64-разрядную?
Оборудование компьютеров
Внутреннее устройство процессора (архитектура) 8086 оказалось достаточно удачным, чтобы дать еще целое семейство процессоров, последовательно улучшаемых на протяжении долгого времени. Очередная модель получила обозначение 80186, и в дальнейшем, вплоть до Pentium, третья цифра в обозначении микросхем последовательно возрастала.
Удачное внутреннее устройство процессора (архитектура) 8086, после которого стало появляться семейство улучшенных процессоров
Именно из-за способа обозначения чипов, в общем, внутренней проблемы производителя, появилось “загадочное” обозначение x86. Потребителя обычно такие вещи совершенно не интересуют. x86 – это просто собирательное имя для 186, 286, 386 и т.д. Не следует путать его с x64. Все очень просто: архитектуру 32-разрядных компьютеров называют x86, а 64-разрядных – x86-64.
До 80386 шина процессора была 16-разрядной, и это должно было учитываться при написании кода. Поскольку в программах очень часто используются 32-разрядные числа, а иногда и 64-разрядные, то 16-разрядный процессор должен был обрабатывать их “в несколько приемов” (машинных инструкций) что замедляет работу программ.
Архитектура 64-разрядных – x86-64 процессоров
С появлением 80386-го процессора производительность компьютера стала резко возрастать, по причинам, отмеченным в предыдущем абзаце. Теперь большие числа стали обрабатываться за одну машинную команду. Но не только производительность. Очень ценной оказалась возможность увеличить адресуемую память – вплоть до 4 гигабайт (хотя для приложений доступно несколько меньше, около 3). Кроме расширения регистров и шин, одновременно росла и тактовая частота процессоров, появился конвейер, суперскалярная архитектура и т.п. В эпоху 32-битных машин произошли революционные изменения в технике.
В начале 2000-х годов появились 64-разрядные процессоры. Не все они оказались удачными. Например, Intel Itanium (архитектура IA-64), при всех своих преимуществах оказался плохо совместимым со многими 32-разрядными программами, которые работали на нем еще хуже, чем на других машинах. За что получил прозвище “Итаник” (от слова Титаник) и скоро был снят с производства.
Intel Itanium (архитектура IA-64), при всех своих преимуществах оказался плохо совместимым со многими 32-разрядными программами
64-разрядные процессоры AMD (компания Advanced Micro Devices) оказались намного более практичными, так как это было очередное расширение x86, причем была достигнута очень высокая степень обратной совместимости. Это означает, что 32-разрядные программы на таких процессорах выполняются без потери скорости и при поддержке любого машинного кода.
64-разрядные процессоры AMD более практичные и имеют высокую степень обратной совместимости
Созданная AMD архитектура команд для новых процессоров получила несколько названий, означающих одно и то же:
- x86-64;
- Amd64;
- Intel64.
Oracle и Microsoft используют для этой архитектуры термин x64, так что его тоже можно добавить в этот список.
Как раздать интернет с айфона по Bluetooth
Если активировать режим модема на iPhone, то можно подключать девайсы к интернету по беспроводной сети. Модуль блютус на компьютере, планшете или другом смартфоне откроет доступ. Последовательность действий пользователя следующая:
- Открывают режим модема в айфоне. Переходят во вкладку «Сотовая связь», в опции «Данные» активируют переключатель.
- Включают Bluetooth на обоих устройствах. Жмут кнопку «Поиск», в списке выбирают iPhone и кликают на «Связать».
- На экране смартфона появится запрос на создание связи. Активируют режим, на втором девайсе вводят код доступа.
- После установления соединения опцию используют для подключения к интернету. Включают Bluetooth, выбирают айфон в качестве точки доступа.
Во время раздачи данных по беспроводному модулю телефон расходует много энергии. Чтобы девайс не выключился при просмотре фильма или серфинга в сети, нужно подключить к зарядному устройству. Не стоит использовать технику, показатели батареи которой меньше 50%.
LOG IN
Вода (при 4°C, 39.2°F)
Определение разрядности в Windows 7 или Vista
- Чтобы решить задачу типа «как узнать разрядность windows 7/ Vista» вам в первую очередь нужно открыть контекстное меню, кликнув правой кнопкой мышки на иконку «Мой компьютер».
- В открывшемся списке нажмите на пункт «Свойства».
- Найдите в представленных данных строчку «Тип системы», которая относится к разделу «Система». Там будет четко написана битность установленной на вашем ПК ОС.
Кроме того, вы можете открыть «Мой компьютер» и перейти на локальный диск, на котором установлена ОС – как правило, это «C». Если в корне данного локального диска имеется две папки с названием «Program Files», то перед вами 64-разрядная операционка.
Получаем идеальную перспективу на снимке
Что такое битность
Этот термин преминем к процессорам и ОС. Разрядность характеризует производительность компьютера. Эта характеристика показывает, с каким количеством информации система может работать в момент времени. Поэтому именно разрядность определяет максимальный объём оперативной памяти, которая будет использоваться системой.
Битность процессора
Для установки 64-битной системы вы должны быть уверены, что сердце вашего компьютера может работать с 64-битными системами. В противном случае, вы не сможете установить такую систему. Узнать это можно с помощью хорошей и бесплатной утилиты CPU-Z. Скачать ее можно с сайта: http://www.cpuid.com/cpuz.php.
Программа для распознавания системы и не только
Как определить разрядность компьютера
Способы определения разрядности компьютера
Первый способ
Одним из способов является переход в меню BIOS компьютера. На разных машинах для этого могут быть свои клавиши, используемые в начале загрузки. Обычно подсказка для перехода в меню BIOS находится внизу экрана и у пользователя есть некоторое время чтобы войти туда, т.е. успеть нажать требуемую клавишу. Если пользователь ничего не предпринимает, загрузка продолжается, как обычно.
- Включите питание компьютера.
-
Дождитесь появления диагностики POST. Здесь уже во второй строке видно, какой именно процессор установлен: Pentium Dual-Core E5200.
- Но этот экран довольно быстро исчезает, так что можно пойти дальше и войти в BIOS. Нажмите клавишу «DEL».
-
В начальном меню BIOS выберите «Standard CMOS Features».
-
В меню «Standard CMOS Features» выберите пункт «System Information».
-
Появятся самые важные сведения о конфигурации оборудования, и там обязательно будет указан процессор.
Таким образом можно однозначно узнать марку процессора. Правда, здесь не указана его разрядность, но так как процессор у нас однозначно идентифицирован, то найти его разрядность очень легко в поисковых системах интернета.
Второй способ
При загруженной системе нужно обратиться к ее свойствам. Для этого нужно сделать следующее:
-
Войдите в меню «Пуск».
-
Выберите «Компьютер».
-
Внизу будут сведения о процессоре. Если они отображаются не полностью, наведите мышь на надпись. Появится всплывающая подсказка, в которой будет полностью указан тип процессора.
Третий способ
Для определения установленного процессора можно использовать командную строку.
-
Войдите в меню «Пуск».
-
Найдите приложение cmd.exe в папке (подменю) «Стандартные». Или можно проступить еще проще и написать в текстовом поле «cmd».
-
В появившемся консольном окне наберите имя команды: «systeminfo» и нажмите «Enter».
-
В результатах, выданных программой «systeminfo», обязательно будет указан тип процессора (а заодно и тип операционной системы).
Для начала давайте разберемся что что такое битность (разрядность) архитектуры.
Термины 32-разрядный и 64-разрядный относятся к способу обработки информации процессором компьютера (ЦП). 64-разрядная версия Windows обрабатывает большие объемы оперативной памяти (RAM) эффективнее, чем 32-разрядная система. В википедии есть 2 страницы о 32 (x86) и 64 битной архитектуре:
-
32 (x86) — архитектура процессора c одноимённым набором команд, впервые реализованная в процессорах компании Intel.
Название образовано от двух цифр, которыми заканчивались названия процессоров Intel ранних моделей — 8086, 80186, 80286 (i286), 80386 (i386), 80486 (i486). За время своего существования набор команд постоянно расширялся, сохраняя совместимость с предыдущими поколениями.
Помимо Intel архитектура также была реализована в процессорах других производителей: AMD, VIA, Transmeta, IDT и др. В настоящее время для 32-разрядной версии архитектуры существует ещё одно название — IA-32 (Intel Architecture — 32).
-
64 — 64-битное расширение, набор команд, для архитектуры x86, разработанное компанией AMD, позволяющее выполнять программы в 64-разрядном режиме.
Это расширение архитектуры x86 с почти полной обратной совместимостью. Корпорации Microsoft и Oracle
используют для обозначения этого набора инструкций термин «x64», однако
каталог с файлами для архитектуры в дистрибутивах Microsoft Windows
называется «amd64» (ср. «i386» для архитектуры x86). -
Набор команд x86-64 в настоящее время поддерживается:
- AMD —
процессорами Z-серии (например, AMD Z-03), C-серии (например, AMD
C-60), G-серии (например, AMD T56N), E-серии (например, AMD E-450), E1,
E2, A4, A6, A8, A10, FX, Athlon 64, Athlon 64 FX, Athlon 64 X2, Athlon II, Phenom, Phenom II, Turion 64, Turion 64 X2, Turion II, Opteron, FX, последними моделями Sempron; - Intel
(с незначительными упрощениями) под названием «Intel 64» (ранее
известные как «EM64T» и «IA-32e») в поздних моделях процессоров Pentium 4, а также в Pentium D, Pentium Extreme Edition, Celeron D, Celeron G-серии, Celeron B-серии, Pentium Dual-Core, Pentium T-серии, Pentium P-серии, Pentium G-серии, Pentium B-серии, Core 2 Duo, Core 2 Quad, Core 2 Extreme, Core i3, Core i5, Core i7, Atom (далеко не всеми) и Xeon; - VIA — процессорами Nano, Eden, QuadCore.
Да все это тяжело для понимания. Объясню своими словами 64 битная архитектура ОС это усовершенствованная 32 (86) битная архитектура. Она имеет более новые наборы команд для вычислений, а также может работать с большими объемами оперативной памяти. Если брать семейство ОС Windows, то 32 битная ОС фактически может обработать только 3,2 гигабайта оперативной памяти, а 64 теоретически до 4 терабайтов. О чем это говорит нам?
Как проверить, работает ли компьютер на 32-битной или 64-битной версии Windows
Это полезно для рационального использования ресурсов компьютера. Исторически первой появилась 32-битная Виндовс. Сегодня применять ее почти не стоит. Проверять битность можно по-разному, но остановиться стоит только на простых подходах.
Способ 1. Узнать разрядность через «Сведения о системе»
Выполняйте следующие действия:
- Вводите в строку поиска Windows запрос «Сведения о системе» — запускаете найденное приложение.
- Справа в появившемся окне смотрите на строку «Тип».
- Если там указано «Компьютер на базе x86», то это 32-битная Виндоус, а если «Компьютер на базе x64», то 64-битная.
В этом примере «32-х битность» и «x86» — слова-синонимы, но дальше рассмотрим и другую ситуацию. Если узнавать разрядность системы в Windows 10, то наверняка она будет 64, а не 32 битной.
Способ 2. Узнать версию системы через Мой компьютер
- Кликаете правой кнопкой мышки на «Мой (Этот) компьютер».
- В контекстном меню жмете на строку «Свойства».
- Появится новое окно, в котором ищите строку «Тип системы» или блок «Система» — там указаны данные.
Альтернативные методы узнать разрядность Windows
Вопрос «Как определить разрядность Windows XP» 15 лет назад звучал редко, поскольку только с этой ОС начали внедрять разную битность. Много чего изменилось и узнать информацию сегодня можно альтернативными способами:
- При помощи sysdm.cpl. Оптимально для Виндовс XP. Зажмите сочетание клавиш Win+R, введите в появившемся окне команду sysdm.cpl, запустите ее нажатием на Enter. Возникнет информационная панель, в которой отыщите раздел «Система». Если там нет упоминаний о 64-разрядной ОС, то перед вами 32-битная версия.
- При помощи Проводника. Откройте «Этот (Мой) компьютер» и перейдите на локальный диск, где установлена система, чаще всего он обозначен буквой С. Если там присутствует папка «Program Files (х86)», то это 64-битная Windows. При иных обстоятельствах — 32-битная.
- При помощи утилит-информаторов. Есть множество платных и бесплатных приложений, которые анализируют компьютер, после чего предоставляют пользователю всю информацию о железе и ПО. Это AIDA64, HWiNFO, EVEREST, PC-Wizard, SiSoftware Sandra Lite.
Как узнать разрядность операционный системы
По моим знаниям и экспериментам я расскажу вам об 4-х способах который точно решить возникший вопрос по разрядности.
- Через ярлык мой компьютер
- Через диск. С:
- Через командную строку
- С помощью программы
- Для того чтобы узнать полную информацию о ваше системе windows нужно наводить курсор мыши на ярлык мой компьютер. Кликаем правой кнопкой мыши и заходим свойства.
После откроете, обращаем внимание на строку тип систем
В этом строке будет написана разряд вашего windows. И при установке выбираем этот же разряд.
Внимание в некоторых случаях рядом с разрядом в скобках может быть написано, что примерно 1.2 Гб не используется,
это означает что windows установлено не правильно. Т. е. место 64х было установлено 32х. в этом случаи выбираем соответствующий вариант, поэтому внимательно следим за предупреждениями.
- Если у вас установлено операционная windows 64x, то это можно определить, зайдя в системный раздел. С:.
Открываем мой компьютер заходим, радел. С: и в этом разделены вы найдете попку Program Files(86X).
Если у вас есть такая папка это значить, что ваша операционная система 64х разрядная.
Папка Program Files(86X) создаётся системой для того чтобы, устанавливать программы работающие под 32х разряда. Вот по этой, определение можно определить какая у вас система.
- И так следующий способ это определение разрядности через командную строку.
Это метод, наверное, будет сложным для новичка. Но все-таки расскажу, так как она еще дает много информации о вашей системе. Открываем пуск и в строке поиска вводим командная строка.
Открываем ее. И в открывшейся окне с маленькими английскими буквами вводим system info и нажимаем enter
Далее откроется вся информация о вашей операционной системе windows
Наше внимание должно останавливаться на строке тип систем
Вот так можно определить из какой разрядности состоит ваша операционная система windows. Этот метод даст вам точную информацию об ОС windows.
- Самый последний и малоэффективный способ это определить систему с помощью программы.
Почему малоэффективный?
Да потому, что некто не станет лазать по интернету в поисках программы, когда под рукой есть такие легкие методы. Да и к тому же не у всех есть интернет подключение. Не смотря, на это я все-таки расскажу про этот метод.
Для начало заходим браузер и поиске Яндекс или Гугл пишем 64bit-checker. Заходим вот этот сайт
Далее переходим в раздел скачать
А вот сейчас нажимаем скачать. Кстати если переводчик браузера не врет название данной программы 64bit шашка. Прикольное название
Теперь заходим в папку загрузки и запускаем данную программу. Это программа не нуждается в установки и запускается сразу.
Во время запуска программа сам сделает анализ вашей системы. И в первом строке будет вот такая надпись Your Windows is detected as 64bit (x64).
Это переводиться вот так: ваш Windows определяется как 64-битная (х64)
В чем разница между 32х битной и 64х битной железой
Разница между этими двумя параметрами примерно вот такая. У вас есть двух дверная машина, в котором только два места это 32х битная windows,
а четырех дверная машина это 64хбитная. Допустим, вы таксист и у вас 4-х дверная машина, а перевозите только два пассажира, а два места у вас свободная и вы их не используете. Вы не используете номинал вашего производительности.
Такая ситуация происходит если вы вместо 64х битной устанавливаете 32х битную windows.
И наоборот двух дверной машине вы перевозите три человек что существенно нагружает машину и производительность такая ситуация бывает если вы вместо 32х установили 64х систему.
Вот таки вот пироги друзья. Надеюсь в этом статье я все ясно и понятно раскрыл суть темы. Мне кажется, что самый лучший способ узнать, сколько битная ваша система это первый. В плане этой статьи. Так как он самый простой быстрый и точный. Наверно вы со мной согласитесь.
Определение разрядности в Windows 10
- Если вас интересует решение задачи, связанной с тем, как узнать разрядность windows 10, то для начала вызовите меню «Пуск».
- Кликните на пункт «Параметры», после чего откройте раздел под названием «Система».
- В новом окне откройте вкладку «О системе», которая будет находиться в самом низу списка.
- Найдите строку «Тип системы» — именно там и указывается битность ОС, которая установлена на вашем ПК.
В целом, как видите, определить, ОС какой разрядности установлена на ПК не так уж сложно, как кажется на первый взгляд. Причем на всех версиях операционки Windows данная задача решается практически одинаковыми действиями.
Преимущества 64-битного процессора
Если вы хотите, чтобы ваш компьютер работал быстро, вам следует выбрать 64-битные процессоры. Благодаря обратной совместимости на 64 — разрядном процессоре можно запускать 32-битные программы. Это означает, что 64-битные компьютеры будут запускать большинство 32-битных программы, а вот 32-разрядный ПК не сможет запускать 64-разрядные приложения.
Несколько основных приемуществ 64-битных процессоров:
- Графика: Помимо возможности обрабатывать больше данных, 64-битный процессор обеспечивает лучшую графическую производительность. Это означает, что ваш компьютер будет работать быстрее при запуске приложений, редактировании фотографий и играх с интенсивной графикой.
- Безопасность: 64-разрядный компьютер все еще может быть заражен вредоносным ПО (вредоносным ПО), которое включает в себя вирусы, шпионское ПО, трояны и вымогателей. Однако компьютер с 64-разрядной системой имеет больше функций безопасности, чем 32-разрядная система.
64-разрядная версия Windows также требует обязательной подписи драйверов, которая является протоколом Microsoft для предотвращения запуска неподписанных драйверов вредоносных программ в системе. Подпись драйвера — это то, что вы называете цифровым отпечатком, который гарантирует, что файл был протестирован с операционной системой и что он поступает из законного источника. Авторам вредоносных программ будет трудно обойти процесс обязательной подписи 64-битной системы Windows.
64-x операционная система также имеет уровень совместимости, который накладывает определенные ограничения на 32-разрядные программы. Не вдаваясь в технические подробности, это означает, что старые вредоносные программы не смогут работать в вашей 64-разрядной версии Windows.
Как определить разрядность операционной системы
Проверка через Панель управления
Первый и самый простой способ для определения разрядности (битности) установленной операционной системы, это открыть меню Пуск → Панель управления → Система, в графе Тип системы будет указана разрядность установленной операционной системы.
Проверка через Проводник
Второй способ определить разрядность, это открыть в Проводнике диск, на который установлена операционная система (обычно это диск С) и поискать на нем папку Program Files (х86) которая создается в 64-разрядной операционной системе для хранения 32-битных программ работающих в режиме совместимости.
Коротко: если ни диске С есть папка Program Files (х86) — у вас 64 бита, если нет — 32 бита.
Проверка с помощью программы «Тест 32 или 64 бита»
Последний способ определения разрядности потребует скачивания небольшой программы Тест 32 или 64 бита, которая помимо разрядности умеет определять имя, версию и тип операционной системы, а так же установленные сервисные пакеты и наличие поддержки 64-битных вычислений процессором.
Программа не требует установки, а для получения информации достаточно скачать её с нашего портала и запустить.
Зачем нужен 64-битный процессор? История в двух словах
Ответ прост, для использования! Все зависит от ваших нужд, требований от компьютера. Дело в том, что в начале 2000 года встал вопрос о производительности. При работе программ, которые потребляют больше оперативной памяти, их использование на 32-битных системах стало менее производительно. В общем компания AMD выпустила 64-разрядную архитектуру процессора, что дало новый виток в развитие технологий. Шестидесяти четырех битные системы в отличие от тридцати двух битных способны работать с большими объемами оперативной памяти.
Кстати первой операционной системой windows, которая научилась работать на 64-разрядном процессоре была и остается windows xp. Но опять же, мало кто пользовался именно данной версией, так как это была восходящая заря 64-битных процессоров.
Вообще, на самом деле 64-битный процессор был придуман еще в 90-х годах и стоил недешево. Позволить такую роскошь могли не многие. Кто разработал я не знаю, но знаю, что AMD срубила так сказать денежек выпустив 64-битный процессор в массы раньше Intel. То есть сделала это первой.
Как узнать разрядность Windows XP
В пору популярности Windows XP, 64-х битные версии этой операционной системы были не так популярны, как их 32-битные собратья. Видимо поэтому разработчики из Microsoft не стали указывать разрядность Windows XP x32. Иными словами, если в вашей системе не указано, что это версия 64-битная, то значит она 32-битная. Вот, как это выяснить. Кликаем правой кнопкой мыши по “Мой компьютер” на рабочем столе, выбираем “Свойства”.
Как видите, вкладка демонстрирует, что система 64-разрядная. Если этого не написано, значит у Вас 32-битная Windows XP. Кстати, на официальном сайте Microsoft лёгких путей не ищут и предлагают такие способы узнать разрядность Windows XP:
Через окно “Свойства системы” в “Панели управления”
- В меню “Пуск” выбрать пункт “Выполнить”.
- Ввести команду sysdm.cpl и нажать кнопку ОК.
- Далее, открыть вкладку “Общие”.
- Если на компьютере установлена 64-разрядная версия операционной системы, в разделе “Система” появится 64-разрядная версия Windows XP Professional < Год выпуска системы >.
- Если на компьютере установлена 32-разрядная версия операционной системы, в разделе “Система” появится Windows XP Professional < Год выпуска системы >.
Через окно “Информация о системе”
- В меню “Пуск” выбрать пункт “Выполнить”.
- Введите команду winmsd.exe и нажмите кнопку ОК.
- Если в области навигации выбран пункт “Сводные сведения о системе”, перейти к пункту “Процессор” в элементе области сведений “Элемент”. Нужно запомнить указанное значение.
- Если на компьютере установлена 32-разрядная система, значение пункта “Процессор” будет начинаться с x86.
- Если значение, соответствующее процессору начинается с IA-64 или AMD64, то это 64-разрядная версия Windows.
Сложновато для неподготовленного пользователя. Перейдём к Windows 7.
Получение информации об установленном процессоре
Если вы выбираете себе смартфон и задаётесь вопросом «Как узнать какой процессор встроен в Андроид?», то советуем вам зайти на Яндекс.Маркет или какой-то другой сайт, специализирующийся на отображении характеристик портативных гаджетов. Здесь вы обязательно найдёте упоминание о модели установленного чипсета. А в большинстве случаев здесь указываются ещё и основные спецификации процессора — тактовая частота, количество ядер и применяемый видеоускоритель.
Если же смартфон или планшет уже находится у вас на руках, то можно поступить ещё проще. Для знакомства с информацией об установленном чипсете достаточно скачать какой-нибудь бенчмарк. Например, отлично для этих целей подходит AnTuTu Benchmark. Но он оценивает абсолютно все компоненты устройства, в связи с чем тестирование занимает достаточно продолжительное время. Если вас интересует только основная информация, то скачайте CPU-Z. Изначально эта программа отображала только данные о процессоре, хотя сейчас в ней можно найти и информацию о некоторых других комплектующих — например, о версии операционной системы и объеме оперативной памяти.
Для отображения информации о чипсете при помощи CPU-Z совершите следующие действия:
Шаг 2. Запустите утилиту, найдя её ярлык на рабочем столе или в меню.
Шаг 3. Если вы используете Android 6.0 или более свежую версию операционной системы, то программа может попросить дать ей разрешение на знакомство с системными данными. Предоставьте ей все требуемые разрешения.
Шаг 4. Далее вы можете перемещаться по вкладкам с различной информацией. Чипсет, его характеристики и загруженность указываются в самой первой вкладке под названием SOC (от слова «Socket»).
Вот и всё! Данная утилита, как и практически все бенчмарки, распространяется бесплатно, но во время её использования может отображаться реклама.
Определение разрядности в Windows XP
Чтобы ответить на вопрос о том, как узнать разрядность windows xp вы можете прибегнуть к использованию двух методов. Первый подразумевает просмотр окна «Система», который находится на панели управления:
- Откройте меню «Пуск» и нажмите на пункт «Выполнить».
- В открывшемся небольшом окошечке впишите «sysdm.cpl», после чего кликните на «ОК».
- Теперь вам следует перейти на вкладку под названием «Общие». 64-разрядная версия ОС будет отображаться таким образом «версия Windows XP Professional x64< год >». Если надпись вышла без «x64», то значит у вас 32-разрядная операционка.
Чтобы воспользоваться вторым методом, выполните следующие шаги:
- Также запустите с помощью клика команду «Выполнить», открыв меню «Пуск».
- Впишите в появившемся окошечке «winmsd.exe» и кликните на «ОК».
- В окне «Сведения о системе» вам нужно найти и посмотреть значение процессора, если оно будет начинаться с x86, то значит у вас 32-разрядная ОС, в противном случае 64-разрядная.
Программа EXE 64bit Detector для определения 32 или 64 бита
Существует множество способов узнать, как файл был скомпилирован. Например, технические специалисты могут использовать шестнадцатеричные редакторы для прочтения бинарных кодов. Но, обычным пользователям такой способ покажется чересчур сложным. Поэтому, вы всегда можете воспользоваться программой под названием «EXE 64bit Detector». Этот инструмент предназначен для запуска в командной строке от имени администратора . Даже если вы слабо знакомы с командной строкой, то не волнуйтесь, данный инструмент очень легко использовать. Сайт разработчика и программу вы можете найти по этой ссылке (кнопка для скачивания в конце страницы). Но, предупреждаем, прежде, чем скачать утилиту, сайт несколько раз перенаправит вас. Поэтому будьте аккуратны и внимательны
Обращайте внимание по каким ссылкам вы щелкаете. Сказывается тяга задержать вас подольше у рекламных блоков, но, тем не менее, инструмент бесплатен и его достаточно скачать один раз
Утилита запускается во всех текущих версиях Windows.
Как уже говорилось, использовать утилиту очень просто. Откройте командную строку с правами администратора и введите следующую команду:
Exe64bitDetector.exe –f «Файл для тестирования»
Параметр «-f» нужно обязательно указывать. И если Exe64bitDetector и тестируемая программа находятся в разных каталогах, то необходимо так же указывать полный путь до программы
Обратите внимание, что кроме информации о разрядности, программа так же показывает включены ли ASLR (случайное выделение места под модули в оперативной памяти), DEP (дополнительные проверки содержимого памяти для обеспечения безопасности) и SEH (механизм, предоставляющий доступ программе к таким исключениям, как деление на ноль, нарушения доступа к памяти и прочим). На рисунке ниже показан пример выполнения программы:
Пожалуй, единственная проблема данной утилиты заключается в том, что не каждый захочет возиться с командной строкой. Поэтому предлагаем вам более простой и не требующий дополнительного программного обеспечения метод определить разрядность программы.
32 или 64? Какой процессор лучше?
Как уже упоминалось, все зависит от ваших требований к компьютеру. Что вы хотите от него. Если вы прочли статью, то ответ должен навязаться сам. Вы уже поняли, что 64-битный процессор, это мощь. Я с вами полностью согласен, но лишь в том случае, если он используется совместно с оперативной памятью объем которой составляет минимум 4 гигабайта. Если использовать менее 4-х гигабайт, то прироста производительности не ждите. Скорее ваша операционная система «скушает всю» оперативку, а вам в использование останутся крошки.
Сейчас на прилавках большинство процессоров именно 64-битные, и 32-битных почти не осталось. Но это на мой взгляд. Разве что в ноутбуках каких-нибудь или в офисных компьютерах. 64-битный процессор разумно использовать для игрового компьютера или компьютера для видеомонтажа. Я думаю, что вывод вам понятен.
На этом все. Подписывайтесь на мой блог, следите за новостями коих не так много. Думаю в скором времени поднажму на блог и интересные статьи будут выходить почаще, а пока я полностью загружен учебой. Пишите в комментарии если что-то непонятно, на ответ время найдется. Всем пока.
Как узнать битность системы
Для начала, пару слов зачем вообще узнавать разрядность Windows. Всё просто. Это знание понадобится при установке программ, драйверов и даже игр. Некоторые “устаревшие” программы не поддерживают 64-битные версии Windows. А при установке драйвером с официальных сайтов производителей комплектующих. Производители оборудования в первую очередь просят указать разрядность операционной системы при скачке драйверов.
Итак, первый, не слишком подробный способ, как определить разрядность операционной системы Windows – это кликнуть правой кнопкой мыши по значку “Компьютер” или “Мой компьютер”, выбрать пункт “Cвойства”. В появившемся окошке будет указан тип системы. Разберёмся подробнее для всех трёх ОС.
Могу ли я перейти с 32-разрядной версии на 64-разрядную?
Если вы хотите перейти на 64-битную систему, вам сначала нужно выяснить, есть ли у вас 64-битный процессор. Если у вас нет подходящего оборудования, вам лучше купить новый компьютер. Большинство компьютеров, проданных с 2011 года, уже имеют 64-битный чип, но не каждый из них имеет 64-битную операционную систему.
Если вы в настоящее время покупаете ноутбук или настольный компьютер, скорее всего, вы получите 64-битный процессор под капотом. Все, что вам нужно сделать, это использовать программное обеспечение, предназначенное для этих систем.
Если в вашем системном блоке установлен процессор x64 и вы хотите перейти на 64 — битную операционную систему, нужно удалить удалить старую 32-разрядную ОС и установить новую 64-рязрядную Windows.