Как отключить блокировку экрана на android?
Содержание:
- Еще один способ отключения экрана блокировки Windows 10 с помощью редактора реестра
- Лучшие фены для волос цена-качество
- Использование службы Xperia для сброса блокировки экрана
- Отключение с использованием редактора локальной групповой политики
- Блокировка компьютера
- Снятие блокировки, если пароль известен
- Варианты блокировки дисплея на Android
- Отключение автоблокировки экрана для Виндовс 7
- Что делать, если запрещено администратором
- Способы отключения блокировки экрана для всех версий Windows
- Отключение через персонализацию
- Сигналы BIOS — вводная
- Решение 5. Использование ADB для уничтожения файла паролей
- Вы не помните пароль от телефона
- 1 Как отключить блокировку экрана на Андроиде
- Варианты блокировки экрана
- Какие Бывают Виды Блокировок Экрана на Телефоне Андроид?
- Что делать, если забыли пароль
- Что делать, если запрещено администратором
Еще один способ отключения экрана блокировки Windows 10 с помощью редактора реестра
Один из способов отключить экран блокировки, предусмотренный в Windows 10 — изменение значения параметра AllowLockScreen на (ноль) в разделе HKEY_LOCAL_MACHINE\ SOFTWARE\ Microsoft\ Windows\ CurrentVersion\ Authentication\ LogonUI\ SessionData реестра Windows 10.
Однако, если сделать это вручную, при каждом следующем входе в систему значение параметра автоматически изменяется на 1 и экран блокировки снова включается.
Есть способ обойти это следующим образом
- Запустите планировщик заданий (используйте поиск в панели задач) и нажмите справа «Создать задачу», задайте ей любое имя, например, «Отключение экрана блокировки», отметьте пункт «Выполнить с наивысшими правами», в поле «Настроить для» укажите Windows 10.
- На вкладке «Триггеры» создайте два триггера — при входе в систему любого пользователя и при разблокировке рабочей станции любым пользователем.
- На вкладке «Действия» создайте действие «Запуск программы», в поле «Программа или сценарий» впишите reg а в поле «Добавить аргументы» скопируйте следующую строку
add HKLM\SOFTWARE\Microsoft\Windows\CurrentVersion\Authentication\LogonUI\SessionData /t REG_DWORD /v AllowLockScreen /d 0 /f
После этого нажмите Ок для сохранения созданной задачи. Готово, теперь экран блокировки появляться не будет, вы можете проверить это, нажав клавиши Win+L и сразу попасть на экран ввода пароля для входа в Windows 10.
Лучшие фены для волос цена-качество
Если все-таки относительно низкая стоимость является решающим фактором, надо присмотреться к устройствам с удачным соотношением цена-качество. Среди них есть как продукция мировых монополистов в производстве техники, так и продукция от довольно редких брендов. И та, и та вполне имеет право на жизнь.
Philips HP8233 ThermoProtect Ionic
9.8
Рейтинг На основе отзывов покупателей (2019-2020)
Дизайн
9.5
Качество
10
Цена
10
Надежность
9.5
Отзывы
10
Отличный фен от Philips с керамическим покрытием и удобным корпусом с глянцем. Его главная преимущество — сушка с ионизацией. Благодаря мощному мотору с постоянным питанием и системой ThermoProtect Ionic для ионизации, аппарат быстро придает волосам нужный вид. Помимо того, он не травмирует ни волосяные луковицы, ни сами волосы. А узкая массажная насадка придает объем и восстанавливает кровоток. Philips HP8233 имеет идеальные отзывы и значительно отличается по качеству от описанных ранее моделей. И можно утверждать, что для тех, кто ценит свое время и волнуется о состоянии волос, подойдет именно он.
ПЛЮСЫ:
- ионизация для более бережной сушки;
- специальная массажная насадка;
- шесть режимов нагрева и скорости;
- турборежим для скоростной сушки.
МИНУСЫ:
- ручка не складывается;
- нет чехла для путешествий.
BaBylissPRO BAB6520RE
9.3
Рейтинг На основе отзывов покупателей (2019-2020)
Дизайн
9
Качество
10
Цена
9
Надежность
9.5
Отзывы
9
BaBylissPRO BAB6520RE позиционируется производителем как профессиональный. Но освоить его функционал может даже тот, кто просто собирается приобрести фен для дома. У этого устройства внушительная мощность в 2400 Вт, что позволяет ему быстро высушивать волосы. Хорошая эргономичная ручка, хоть и странна на вид, снижает нагрузку на мышцы рук, поэтому держать фен без остановки получится достаточно долго. Два конденсатора, прилагаемые в комплекте к устройству, примерно на 20% наращивают первоначальную мощность устройства. Еще одно преимущество, которое часто подчеркивает компания-производитель, это итальянская сборка.
ПЛЮСЫ:
- шесть скоростей и температурных режимов;
- шнур в 300 сантиметров;
- скорость воздушного потока в 128 километров в час;
- наличие кнопки для подачи холодного воздуха.
МИНУСЫ:
- странная форма и своеобразный дизайн;
- не подходит для использования в поездках.
MOSER 4350-0050
9.1
Рейтинг На основе отзывов покупателей (2019-2020)
Дизайн
9
Качество
9.5
Цена
9
Надежность
9
Отзывы
9
Это еще один отличный профессиональный фен с небольшим для такой категории изделий перечнем функций и с адекватной ценой. Прибор обладает мощностью в 2200 Вт, поэтому работает быстро и качественно. Он не повреждает волосы и не обжигает кожу головы, потому что при разработке модели в нее включили генераторы ионического излучения и небольшие инфракрасные лампочки. Они защищают волосы, а также придают им блестящий и здоровый вид. Мотор с переменным током позволяет использовать фен подолгу и без остановки. Кроме того, его защищают специальные сетчатые фильтры и термостат, уберегающий корпус от потенциального перегрева.
ПЛЮСЫ:
- две скорости и три режима нагрева;
- эргономичность и вес в 510 грамм;
- переключатели удобно использовать как правой, так и левой рукой;
- кабель в 2,8 метра с петелькой для подвешивания.
МИНУСЫ:
- модель редко встречается в российских магазинах;
- потребление большого количества электричества.
Использование службы Xperia для сброса блокировки экрана
Заметка! Убедитесь, что вы знаете свое имя пользователя и пароль Google . Возможно, вам придется использовать их, чтобы использовать устройство Xperia после сброса.
Использование службы Xperia для сброса блокировки экрана. Все содержимое вашего устройства Xperia сохраняется после сброса блокировки экрана вашего устройства. Заметка! Этот метод недоступен на устройствах под управлением Android 7.0 и выше.
Этот метод сброса требует, чтобы вы ранее включили мой сервис Xperia на своем устройстве Xperia. Устройство Xperia также должно иметь активное интернет-соединение (Wi-Fi или мобильная сеть).
Отключение с использованием редактора локальной групповой политики
Один из наиболее быстрых способов, как отключить/убрать экран блокировки в Windows 10, заключается в вызове встроенной службы под названием «Редактор локальной групповой политики».
Вызывается она из строчки поиска программ (Win+R или через меню «Пуск»), в которой вводим команду gpedit.msc.
В открывшемся окошке кликаем на пункте «Конфигурация компьютера», выбираем подпункт «Административные шаблоны», затем переходим в «Панель управления» и выбираем «Персонализация».
Ищем ветку «Запрет отображения экрана блокировки», дважды кликаем на ней, после всплытия окошка настройки блокировки экрана выбираем нужный указатель, подтверждаем изменения и перегружаем компьютер.
Блокировка компьютера
Одним из способов минимизации упомянутой проблемы является выключение компьютера при каждом покидании своего рабочего места. В таком случае потенциальному шпиону при желании добраться до защищенных файлов придется проходить процедуру входа в систему. Очевидно, что такой способ является очень непрактичным и неудобным.
Существует ли более удобный способ? Конечно же, и заключается он в блокировке доступа к компьютеру перед покиданием рабочего места. В этом случае любой желающий воспользоваться компьютером будет вынужден вводить пароль для получения доступа к рабочему столу Windows.
Блокировка компьютера вручную
В Windows 7 предлагаются три способа блокировки компьютера перед покиданием рабочего места.
Выбор в меню Пуск команды Завершение работы > Блокировать.
При регулярном возникновении необходимости блокировать компьютер стоит рассмотреть вариант превращения кнопки с командой Завершение работы в кнопку с командной Блокировать.
- Одновременное нажатие клавиши с логотипом Windows и клавиши .
- Нажатие комбинации клавиш и затем щелчок на варианте Блокировать компьютер.
В случае применения любого из этих способов далее появляется экран регистрации Windows
Важно обратить внимание на то, что на нем под именем пользователя отображается слово “Заблокировано”
Автоматическая блокировка компьютера
В приемах блокирования, описанных в предыдущем разделе, нет ничего сложного; главная трудность — помнить о необходимости их применения. Например, опаздывая на какое-нибудь совещание или встречу, кто вспомнит о том, что нужно заблокировать компьютер? В подобных ситуациях обычно бывает так, что человек приходит в назначенное место и только потом вспоминает, что забыл заблокировать свой Г1К, после чего начинает мучатся от мысли о том, что оставил свой компьютер незащищенным.
Во избежание подобных сложностей (не говоря о возможном проникновении) лучше настроить компьютер так, чтобы он блокировался автоматически по истечении определенного периода отсутствия активности со стороны пользователя. В прежних версиях Windows для обеспечения подобного поведения требовалось использовать экранную заставку, и Windows 7 тому не исключение. Необходимые шаги приведены ниже.
- Щелкните правой кнопкой мыши на рабочем столе и выберите в контекстном меню пункт Персонализация, чтобы открыть окно Персонализация.
- Щелкните на значке Экранная заставка.
- Если необходимо, чтобы после пребывания ПК в состоянии простоя некоторое время, появлялась экранная заставка, выберите ее в списке Заставка.
- В поле счетчика укажите интервал простоя (в минутах), по истечении которого Windows 7 должна автоматически блокировать ПК.
- Установить отметку рядом с опцией Начинать с экрана входа в систему.
- Щелкните на кнопке ОК.
Клавиши блокировки компьютера
Защита учетной записи пользователя паролем в Windows 7 хоть и является замечательной идей, стопроцентной гарантии все равно не дает. Хакеры — весьма изобретательная публика, и некоторые наиболее сообразительные из них уже придумали, как взламывать систему паролей учетных записей. Их хитрость заключается в следующем: они устанавливают в системе вирус или программу типа “троянского коня” (обычно с помощью инфицированного электронного сообщения или вредоносного веб-сайта), которая сама себя загружает, когда пользователь включает компьютер.
Далее эта программа отображает фальшивую версию экрана приветствия Windows 7 и записывает вводимые на нем пользователем имя пользователя и пароль, после чего защита системы оказывается взломанной. Исключить вероятность попадания на такую хакерскую уловку в Windows 7 можно путем настройки системы так, чтобы пользователям перед входом требовалось нажимать комбинацию клавиш .
Нажатие этой клавиатурной комбинации гарантирует появление настоящего экрана приветствия Windows 7. Ниже перечислены шаги, необходимые для настройки такого поведения.
- Щелкните на кнопке Пуск, введите командная строка, в списке результатов поиска щелкните правой кнопкой мыши на варианте Командная строка и выберите в контекстном меню пункт Запуск от имени администратора. Появится диалоговое окно Контроль учетных записей пользователей. Введите в окне Контроль учетных записей пользователей свои учетные данные.
- В окне командной строки введите команду control userpasswords2. Появится диалоговое окно Учетные записи пользователей.
- Перейдите на вкладку Дополнительно.
- Отметьте флажок Требовать нажатия CTRL+ALT+DELETE.
- Щелкните на кнопке ОК.
Снятие блокировки, если пароль известен
Как снять блокировку экрана, если вы помните ваш пароль или графический ключ? Просто отключите ее в настройках телефона или планшета. Пользователь может поставить элементарную прокрутку в бок. С ее помощью разблокировка экрана будет происходить без ввода каких-либо ключей. Это самый удобный и простой способ блокировки телефона, но наименее безопасный. Чтобы отменить ввод пароля, выполните следующие шаги:
- Зайдите в общие настройки своего мобильного устройства. Как правило, на телефонах «Самсунг» и других производителей ярлык представляет собой изображение шестеренки.
- Найдите строку «Безопасность», а затем зайдите в этот раздел.
- Выберите подменю «Блокировка экрана».
- Среди всех имеющихся вариантов нажмите «Нет».
Так происходит отключение любого типа пароля. После этого вам не придется каждый раз вводить комбинацию цифр или графический ключ. При разблокировке телефона сразу будет включаться дисплей с главным экраном. Если вам необходимо без разблокировки узнать время, тогда поставьте на заставку часы.
Варианты блокировки дисплея на Android
Существует несколько распространённых вариантов, позволяющих заблокировать экран мобильника:
- отсутствие блокировки. Предполагает проведение по дисплею снизу-вверх для перехода на главный экран. Данный вариант не обеспечивает защиту устройства;
- использование графического ключа. Представляет собой схематичный рисунок (своего рода шифрование), который пользователь вычерчивает на дисплее гаджета, чтобы получить доступ к его рабочему столу;
- PIN-код. Считается одним из самых надёжных способов блокировки экрана, предполагает введение цифр количеством от четырёх штук;
- пароль. Аналогичен предыдущему методу, однако наряду с цифрами можно использовать и буквы;
- автоматическая блокировка. Эта функция появилась на новых версиях OC Android. В этом случае телефон автоматически блокируется при наличии определённых условиях, например, в помещении или на улице;
- сканер отпечатков. В этом случае, чтобы разблокировать телефон, человеку придётся поднести свой палец, зарегистрированный заранее, к сканеру;
- использование фронтальной камеры. На некоторых гаджетах есть возможность разблокировки по лицу. Для этой цели достаточно посмотреть во фронтальную камеру.
Использование графического ключа для разблокировки телефона андроид
Отключение автоблокировки экрана для Виндовс 7
Блокировку можно также отключить, для этого пользователь совершает ряд действий:
-
Нажатие кнопки «Пуск» снизу слева.
-
В строке начинают набирать слово «питание», достаточно набрать первые пять букв. Система выдаст перечень ссылок на файлы и опции, где есть это слово. Искомый пункт — «Настройка отключения экрана». На него кликают левой кнопкой манипулятора мыши.
-
Экран отобразит окно с настройками питания экрана, которые можно настроить по индивидуальным предпочтениям. Можно изменить временной интервал, через который экран должен гаснуть или компьютер «засыпает». Против строки «Отключать дисплей» выпадет список, нужно выбрать самую нижнюю строчку — «Никогда».
Настройки отключения дисплея в ноутбуке отдельно от сети и от батареи
Что делать, если запрещено администратором
Иногда человек знает свой ПИН-код, графический ключ или пароль, но убрать его все равно не получается. Для того чтобы решить и эту проблему, делаем так:
- Переходим в меню приложений. В данном случае это Андроид 6, но в других версиях ОС последовательность действий подобна.
- Тапаем по шестеренке настроек.
- Переходим в раздел «Безопасность».
- Далее нам потребуется пункт «Администраторы устройства».
- Смотрим какие приложения есть в этом списке. Например, удаленное выключение и блокировка могут влиять на запрет смены пароля. У вас тут могут быть другие функции, для проверки их тоже можно отключить. Жмем по галочке, обозначенной на скриншоте.
- Ниже обозначен перечень полномочий. Есть тут и блокировка экрана, возможно, именно она и мешает нам. Жмем «ОТКЛЮЧИТЬ».
Способы отключения блокировки экрана для всех версий Windows
Нажмите правой кнопкой мыши на кнопку «Пуск». В открывшемся контекстном меню выберите пункт «Выполнить».
В окне «Выполнить», в поле «Открыть» введите выражение — «gpedit.msc», а затем нажмите на кнопку «ОК».
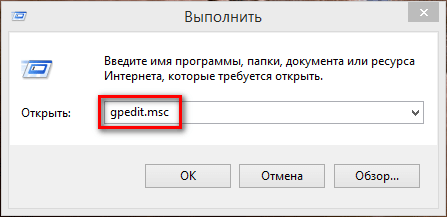
После запуска приложения, откроется окно «Редактор локальной групповой политики». В левой части окна, в разделе «Политика “локальный компьютер”» необходимо будет выбрать пункт «Конфигурация компьютера».
Далее в основной части окна редактора локальной групповой политики, следует кликнуть два раза по папке «Административные шаблоны».
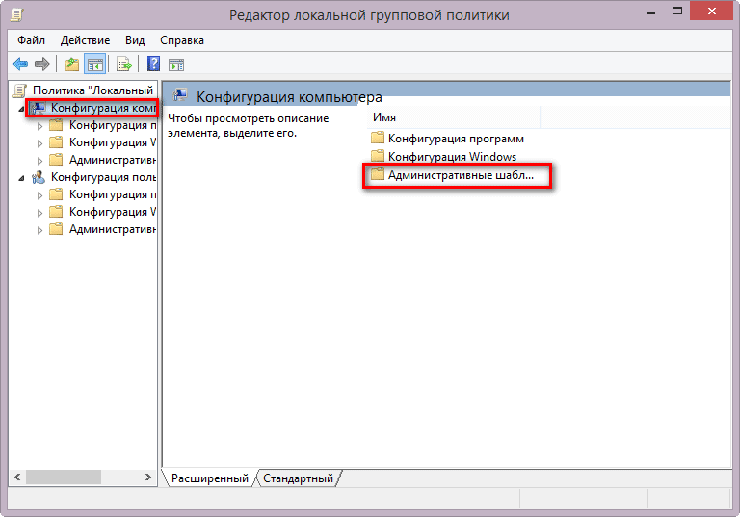
После этого, в открывшемся окне, откройте папку «Панель управления».
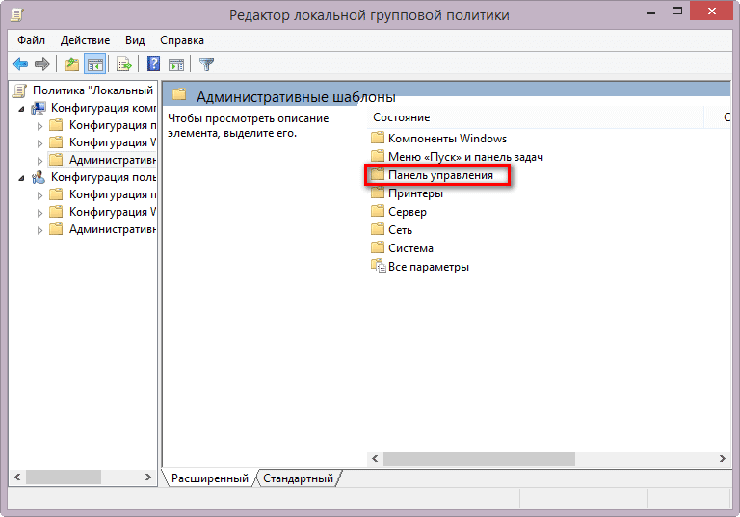
Затем, в новом окне, откройте папку «Персонализация».
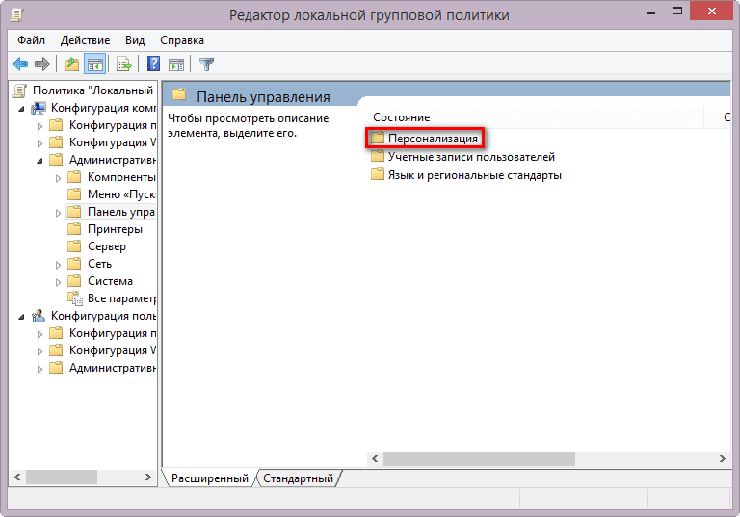
В папке «Персонализация», необходимо будет два раза кликнуть по пункту «Запрет отображения экрана блокировки».
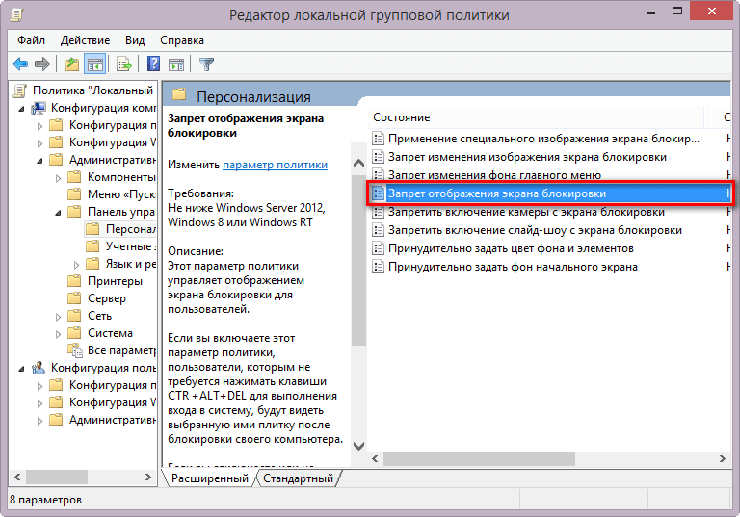
После этого будет открыто окно «Запрет отображения экрана блокировки». В этом окне вы увидите, что по умолчанию активирован пункт «Не задано».
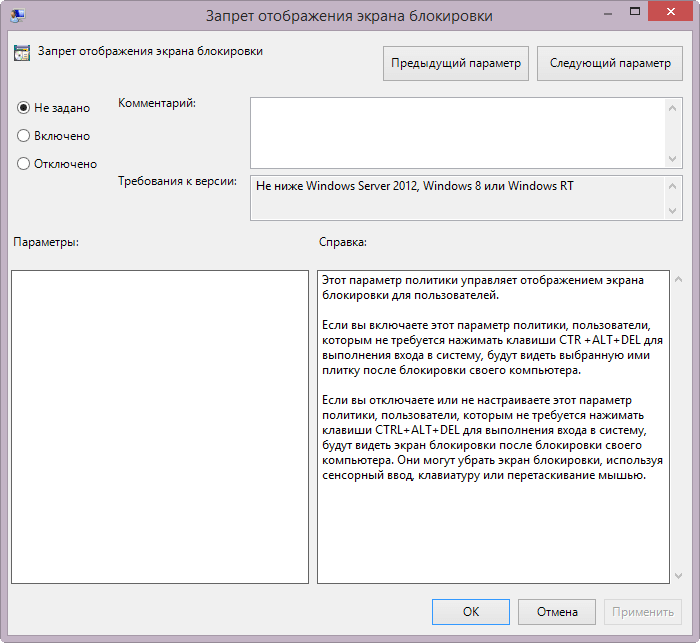
Для отключения экрана блокировки нужно будет активировать пункт «Включено», а затем нажать на кнопку «ОК».
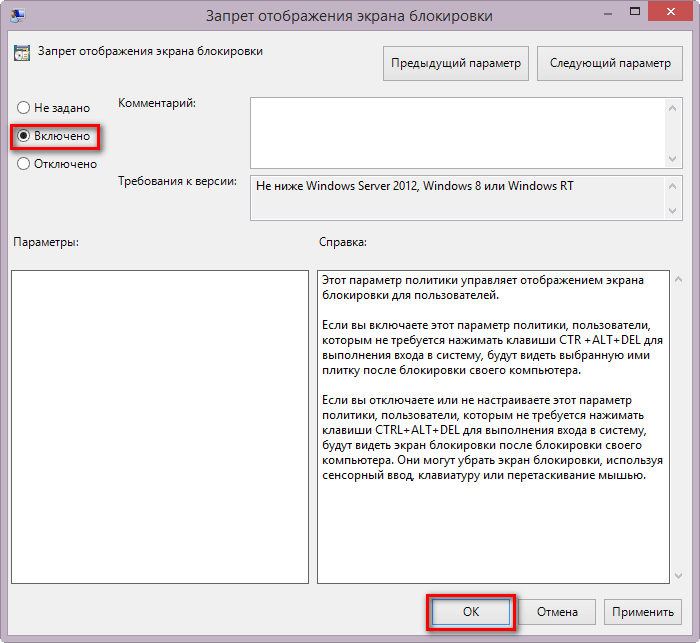
Все, теперь после продолжительного простоя, через некоторое время, Windows уже не будет включать экран блокировки.
С помощью «Редактора локальной групповой политики» в операционной системе Windows 8 Pro или Windows 8.1 Pro можно будет отключить экран блокировки.
Отключение через персонализацию
Один из самых продвинутых и функциональных способов, как убрать/включить экран блокировки в Windows 10, а также изменить время блокировки и задать другие параметры – использование системного раздела «Персонализация».
Для этого кликаем правой кнопкой мышки на любой области рабочего стола и в появившемся меню выбираем пункт «Персонализация». Затем выбираем вкладку «Экран блокировки» и получаем доступ к окну всевозможных настроек, с помощью которых можно как включать/отключать эту функцию, так и манипулировать её параметрами (выбирать фоновый рисунок, выставлять время ожидания, персонализировать эти параметры для отдельных приложений и т. д.).
Сигналы BIOS — вводная
Решение 5. Использование ADB для уничтожения файла паролей
Как разблокировать Sony Xperia, если другие способы не помогают? Опция ADB может в этом помочь. Она будет функциональна, только если вы ранее активировали отладку USB на своем телефоне и одновременно разрешили компьютеру, который вы используете, подключаться через ADB. Но если ваши настройки соответствуют данным требованиям, это прекрасный способ разблокировать гаджет
Однако обратите внимание, что модели с включенным по умолчанию шифрованием могут быть несовместимы с этим обходным решением
Чтобы начать этот процесс, подключите смартфон к компьютеру посредством USB-кабеля для синхронизации данных, после чего разверните окно командной строки, расположенной в каталоге инсталляции ADB. В нее введите следующую команду: adb shell rm /data/system/gesture.key.
После ее ведения нажмите на «Ввод». Затем выполните перезагрузку телефона, и экран блокировки должен быть сброшен, что предоставит вам доступ к устройству. Но это сработает только временно, поэтому не забудьте установить новый ключ, PIN-код или пароль перед перезагрузкой.
Вы не помните пароль от телефона
Ситуации, когда пароль блокировки экрана был забыт, самые популярные. Получить доступ к телефону без потери своих данных волне возможно, однако для этого понадобится опробовать несколько вариантов.
Попробуйте вспомнить
Этот совет актуален в том случае, если вы установили графическую блокировку. Ваш мозг мог и забыть искомый рисунок, но мышечная память в большинстве случаев сохранила его. Ваш палец может неосознанно нарисовать узор, и вы без проблем разблокируете телефон. Также осмотрите поверхность дисплея, так как верная последовательность линий могла остаться в виде потертостей на пленке экрана или разводов.
Вспомнить цифровой или буквенный пароль блокировки экрана намного сложнее. Если это не была какая-либо дата или важная для вас последовательность цифр, то необходимую комбинацию с большой долей вероятности вы уже никогда не вспомните. Чтобы отключить блокировку экрана на устройстве Android, придется прибегнуть к другим методам.
Разблокировка с помощью звонка
На некоторых устройствах с экрана блокировки можно попасть в меню телефона через входящий звонок. Вам будет достаточно перейти в настройки, а затем снять блокировку экрана Android пока длится звонок. Для этого выполните следующие действия:
- Позвоните на свой телефон, а затем ответьте на звонок.
- Во время «разговора» нажмите кнопку «Домой».
- Попав в главное меню, перейдите в настройки, а затем уберите пароль с «Андроида».
Посадите батарею
На некоторых устройствах попасть в меню телефона можно через оповещение о разряде батареи. Для этого необходимо полностью посадить гаджет, поэтому это крайне затратный способ. Как только телефон выдаст сообщение о том, что заряд батареи критический, следует через пункт «Подробнее» перейти в настройки аккумулятор. Уже оттуда вы сможете попасть в меню гаджета, соответственно, без проблем убрать пароль. Вся сложность заключается в том, что сделать это необходимо до того, как телефон полностью отключится.
1 Как отключить блокировку экрана на Андроиде
Если вы решили убрать защиту экрана паролем, рисунком либо отпечатком пальца, то сначала убедитесь, что никто не возьмет ваш телефон без ведома владельца и не попытается завладеть личной информацией и паролями. Блокировка является самым надежным способом защиты ваших данных. Если вы всё-таки решили убрать эту функцию, повторите алгоритм, изложенный ниже.
Откройте трей смартфона. Для этого проведите пальцем сверху вниз по экрану устройства, начиная от самого верхнего края, где располагается текущее время и состояние батареи.

В трее вы увидите некоторые опции, дату и время, а также маленькую иконку шестеренки. Нажмите на этот рисунок.
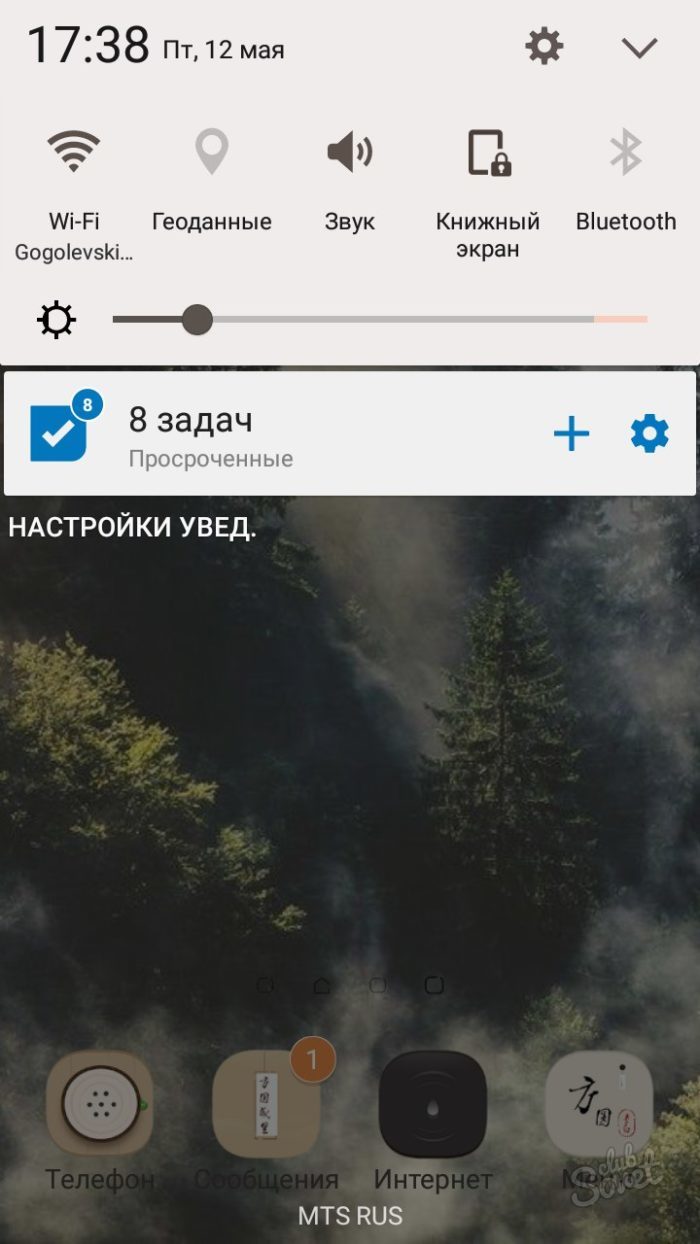
Перед вами откроются все настройки смартфона. Листайте этот список вниз, пока не увидите строку “Экран блокировки и защита”. Нажмите по данному пункту.
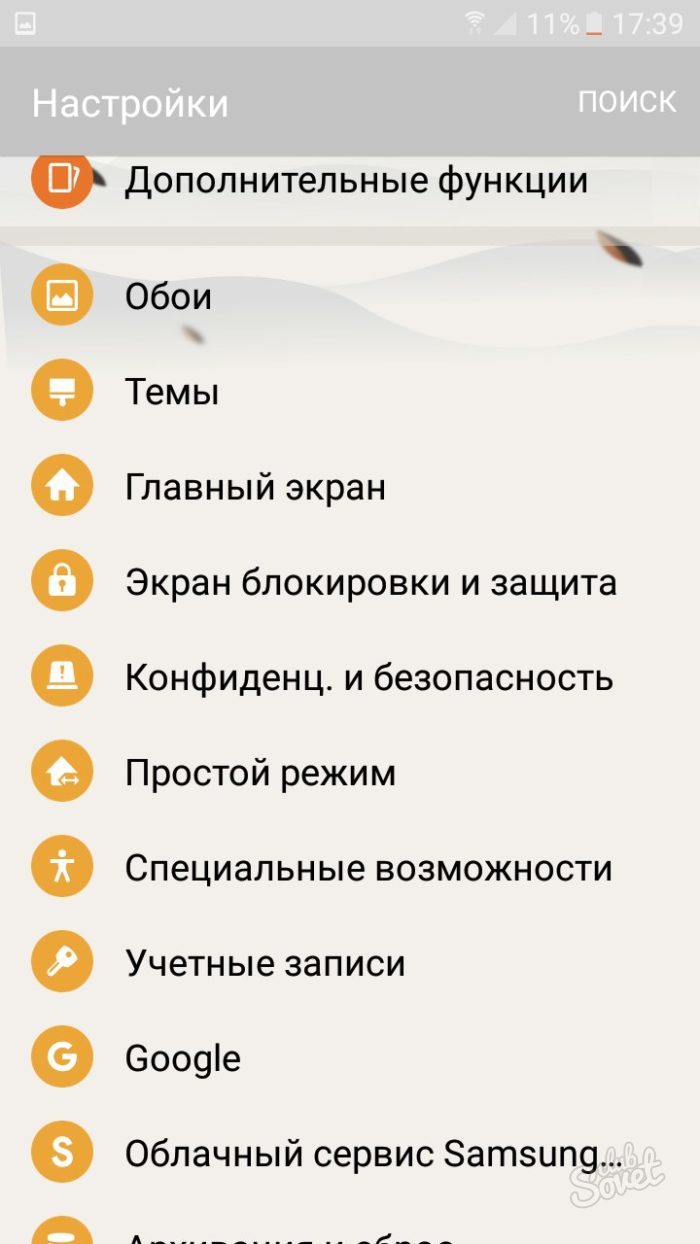
В поле “Тип блокировки экрана” вы увидите все защитные блокировки, которые выбраны у вас на данный момент. Нажмите на эту опцию, чтобы отключить их все.
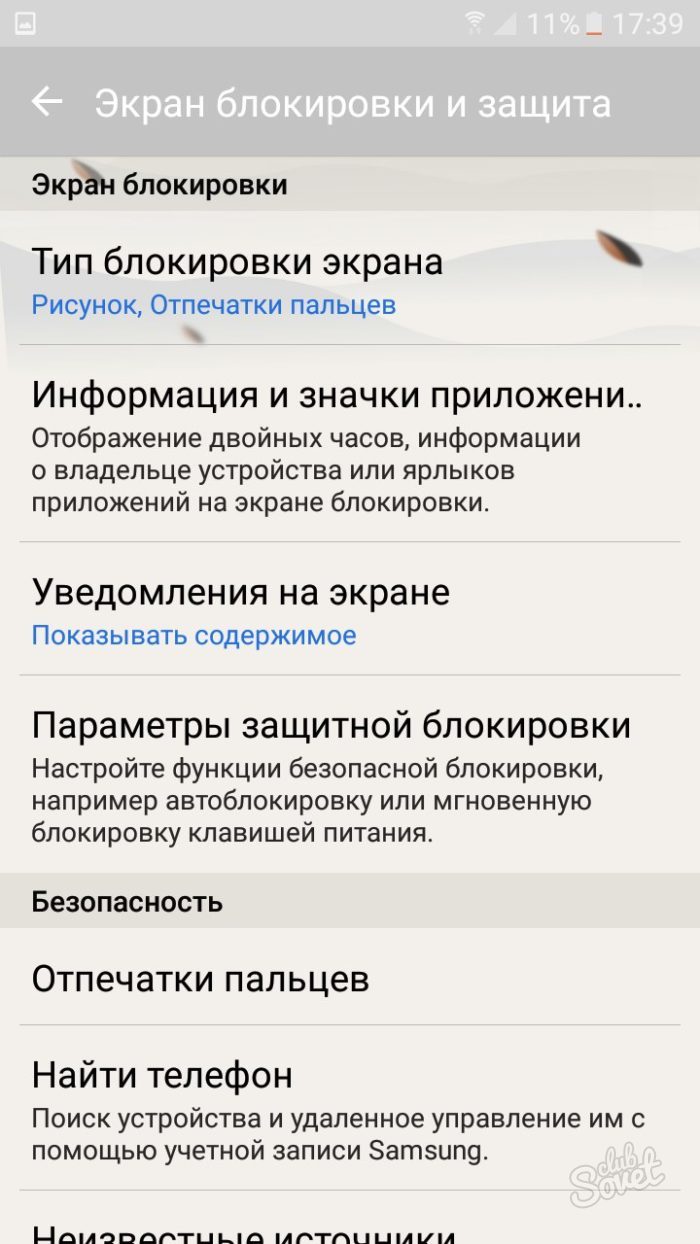
Для продолжения введите текущий пароль или рисунок, который установлен у вас сейчас.
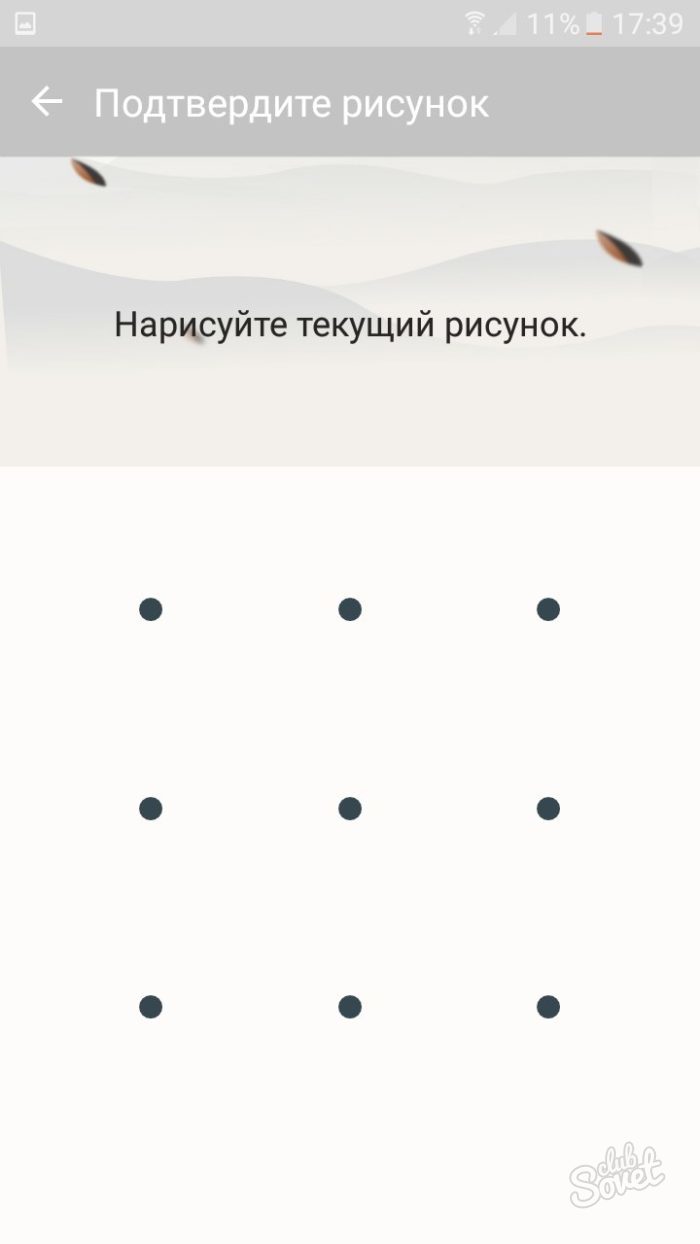
Среди всех вариантов установления шифра на экран, вы увидите пункт “Нет” – эта строка убирает все параметры блокировки и убирает их с телефона. Нажмите, чтобы продолжить.
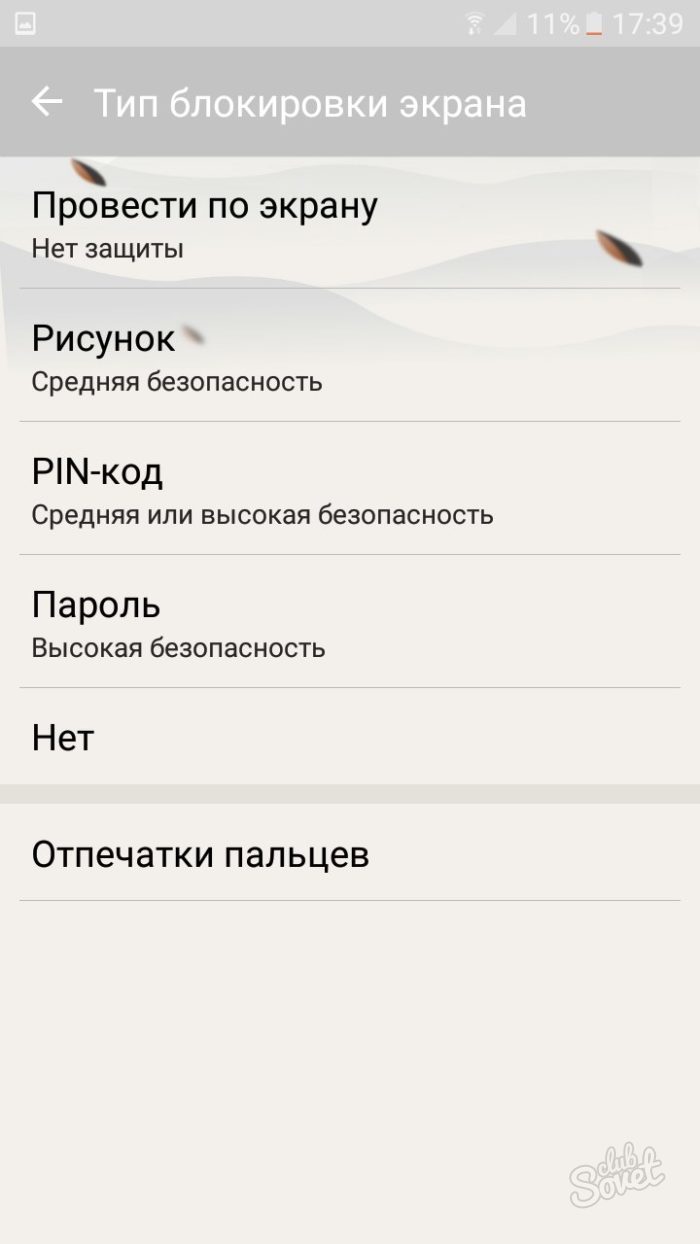
На экране появится предупреждение о том, что блокировка экрана нужна вам для защиты сведений. Её отсутствие может быть чревато.
- Нажмите “Отмена”, чтобы отменить действие и всё-таки оставить блокировку.
- “Оставить отпечатки” – убрать блокировку, но сохранить текущие отпечатки пальцев на будущее.
- “Удалить отпечатки пальцев” – снять блокировку экрана и удалить все сохраненные параметры отпечатков пальцев.
Сделайте свой выбор.

Далее зайдите в пункт “Параметры защитной блокировки”, чтобы убрать все настройки по автоблокировке вашего телефона.
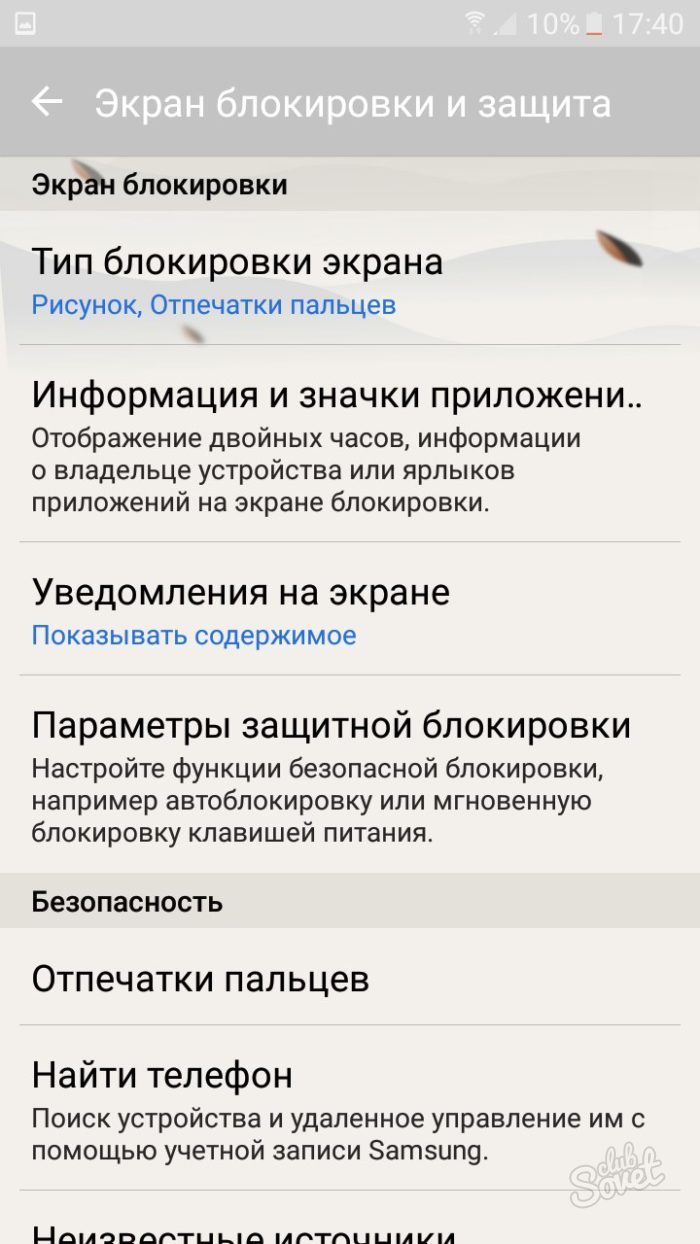
- Переведите ползунок в состояние “Отключено” возле пункта “Автосброс”.
- Параметр “Блокировать автоматически” теперь будет затемнять и переводить экран в блокировку без пароля – вам достаточно лишь провести пальцем по экрану.
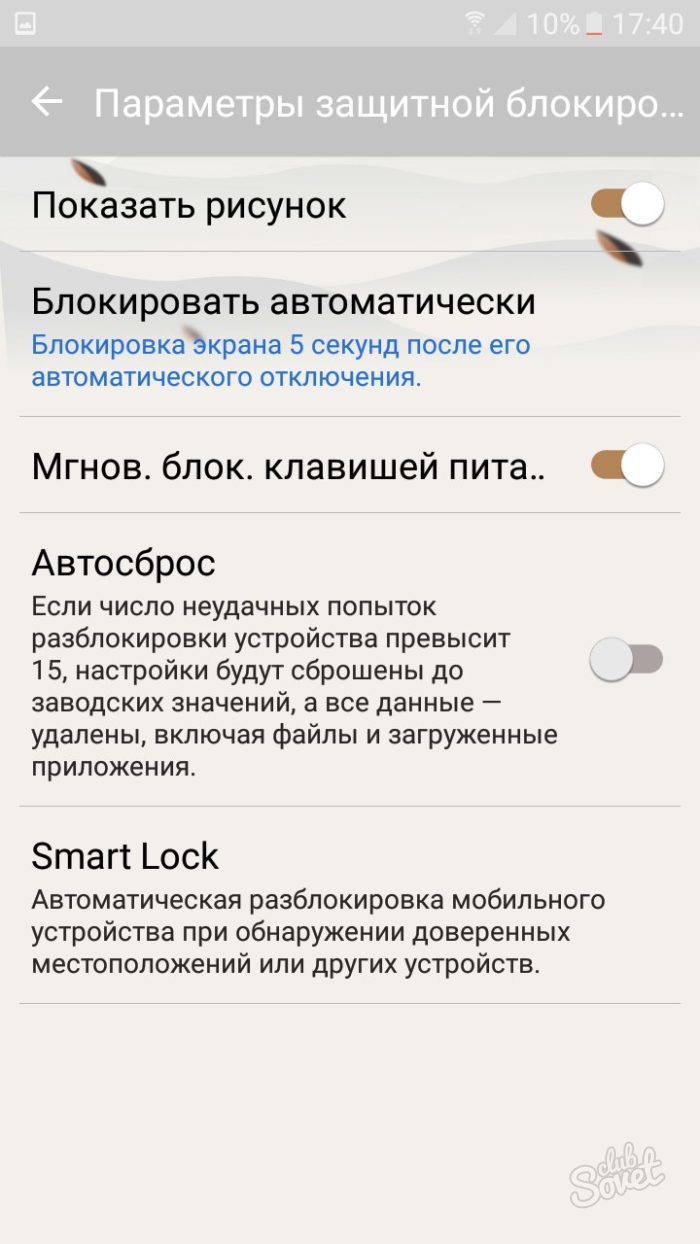
Также зайдите в меню “Экран блокировки и защита” и выберете пункт “Безопасный запуск”.
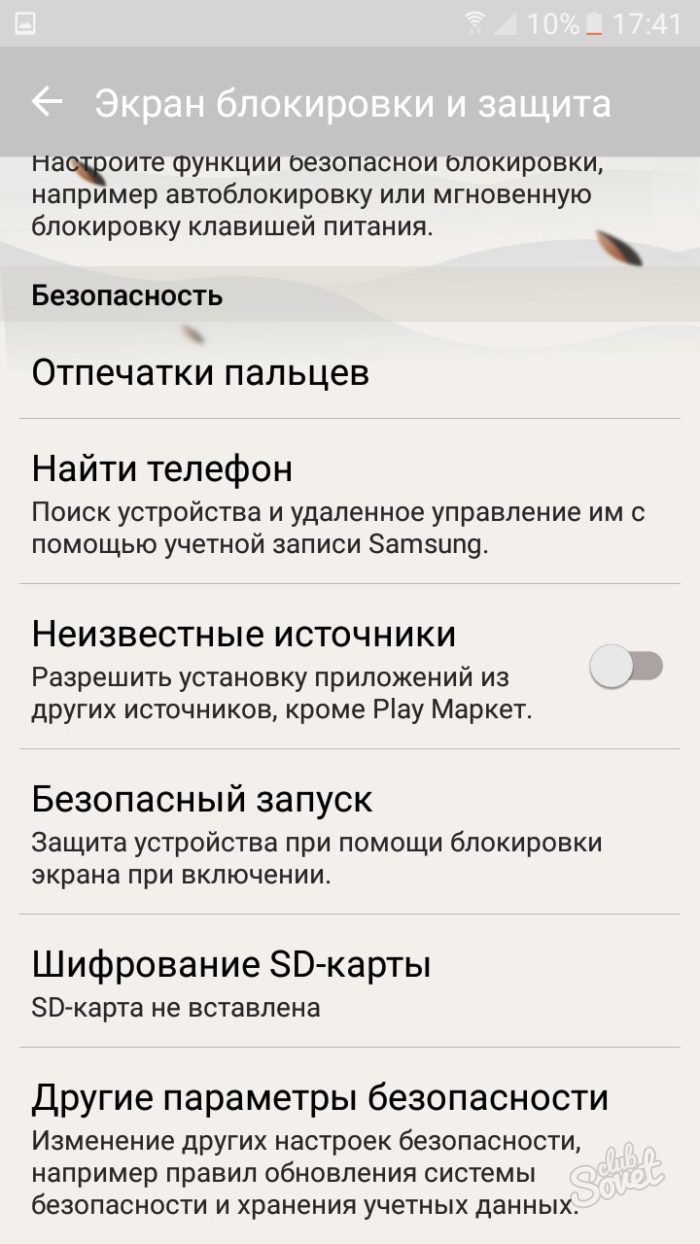
- Установите значение “Не запрашивать”.
- Этот параметр отключает запрос ввода пароля или рисунка после включения телефона. Теперь вы отключили абсолютно все виды блокировки экрана на устройстве Andriod.
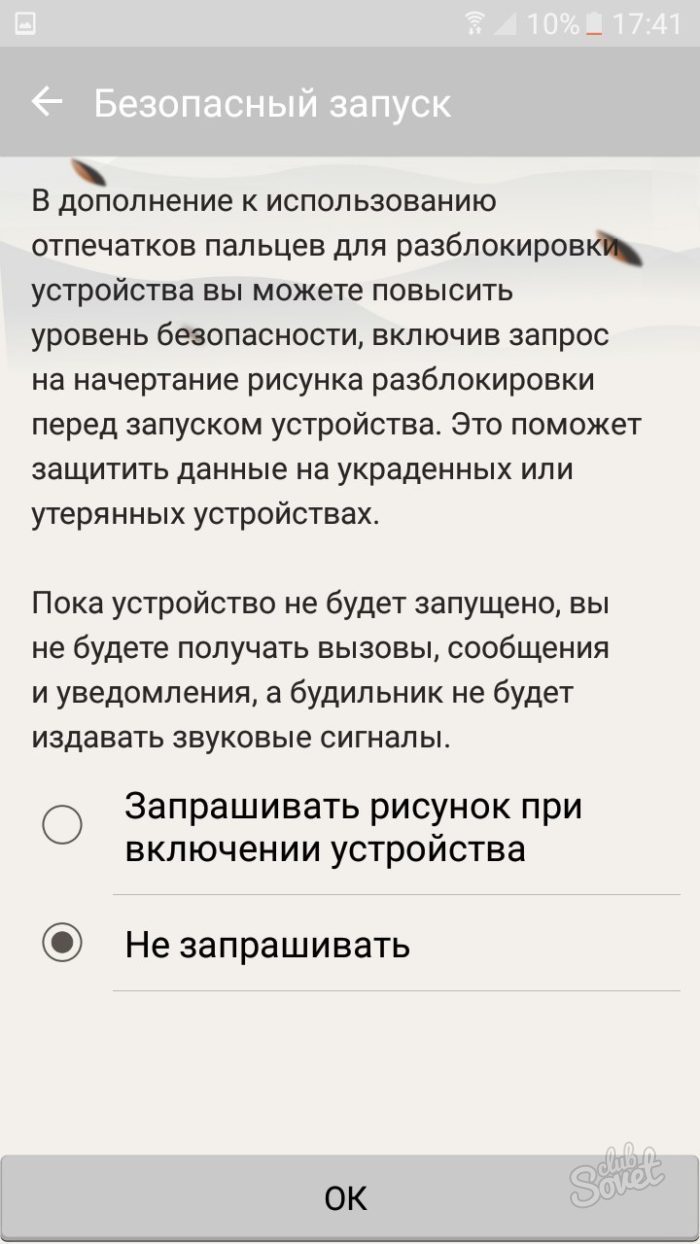
Варианты блокировки экрана
Стандартные возможности Андроид позволяют заблокировать экран телефона с помощью различных видов блокировки. Чтобы настроить эту функцию, войдите в Настройки — Личные данные — Безопасность — Блокировка экрана. Зависимо от модели, можно выбрать один из следующих вариантов:
Нет — полное отсутствие блокировки, защита отключена, экран будет реагировать на случайные нажатия и к устройству сможет получить доступ каждый желающий и удалить важную информацию.
Слайдер — полноценной защитой не назовёшь, она условная. Экран разблокируется, когда по нему провести пальцем от центра в сторону. Таким способом, можно получить доступ к нескольким функциям. В некоторых телефонах можно настроить, какие проги запускать.
Фейсконтроль — телефон фотографирует ваше лицо. Блокировка отключается после того, как вы посмотрите на свой телефон. Из недостатков можно выделить то, что функция полноценно работает лишь при хорошем освещении. Кроме этого, устройство может разблокировать человек, похожий на вас.
Разблокировка по голосу — вы записываете своим голосом образец фразы, после произнесения которой снимется блокировка экрана. Можно настроить несколько дополнительных команд для запуска иных приложений. Из недостатков выделим те, что и при фейсконтроле — доступ к устройству может получить человек с похожим голосом. Кроме того, использование функции будет затруднено в шумных местах.
Графический ключ — на экране высвечивается сетка из девяти точек, между которыми вам нужно провести линию. Рисунок хранится в памяти устройства в защищённом виде. Считается очень надёжным способом, так как не зная рисунка, телефон не взломаешь за минуту.
ПИН-код, пароль — эти два пункта мы объединим в один. При использовании каждого из них вы вводите определённую комбинацию на клавиатуре. Единственное различие между ними в том, что ПИН-код позволяет использовать только цифры, а пароль – ещё и буквы. Этот вариант блокировки является очень надёжным способом защиты планшета или смартфона.
При первом входе в пункт меню “Блокировка экрана” вы сможете выбрать желаемую блокировку. Для его настройки следуйте указаниям на экране. Зависимо от выбранного варианта, Андроид попросит вас сфотографировать своё лицо, записать голосовую команду, придумать графический ключ или ввести ПИН-код, либо пароль. Для надёжности нужно будет продублировать данные. Вы можете менять блокировку сколько угодно, или даже отключить её вообще. При заблокированном экране сдвиньте ползунок в сторону, наведите камеру на своё лицо, произнесите заветную фразу или введите ПИН-код или пароль.
Какие Бывают Виды Блокировок Экрана на Телефоне Андроид?
Пользователи Android могут заблокировать свои мобильные телефоны Android, используя пароль, PIN-код или шаблон. Эти функции блокировки помогают им защитить свои мобильные телефоны Android от несанкционированного доступа. Шаблон, PIN-код и пароль являются наиболее часто используемыми механизмами блокировки в мобильном телефоне Android.
Последние мобильные телефоны Android поддерживают распознавание отпечатков пальцев и лиц в дополнение к вышеупомянутым механизмам безопасности блокировки экрана.
Некоторые из причин их широкого использования:
- Гибкость и взаимодействие с пользователем.
- Блокировка экрана на основе цифр и символов.
- Блокировка экрана на основе присоединения видимых точек.
- Строгий режим.
- Легко запомнить.
- Можно сделать шаблон невидимым. Делая это трудно увидеть для глаз.
- Pattern Lock также может использовать человек, который забыл как читать и писать.
Эти механизмы блокировки обычно называются “локерами” экрана. Блокировка экрана обычно требует, чтобы владелец или пользователь мобильного телефона выполнил определенное действие или последовательность действий, чтобы иметь возможность использовать защищенное блокировкой экрана устройство Android.
Следовательно, защита вашего устройства Android с помощью блокировки экрана является очень хорошей защитной мерой.
Защита от блокировки экрана защищает наши устройства Android от несанкционированного доступа, но в некоторых ситуациях она также может создавать некоторые проблемы. Эти ситуации не позволят нам использовать наши устройства с защитой экрана Android.
Ниже приведены некоторые из распространенных ситуаций, в которые попадают пользователи Android при использовании своих устройств.
- Пользователь забыл шаблон блокировки, PIN-код или пароль.
- Мобильный телефон заблокирован из-за повторных попыток / попыток семьи и друзей.
- Блокировка экрана не реагирует.
- Мобильные данные и WiFi отключены. В результате нет возможности разблокировать наши устройства Android, используя имя пользователя и пароль Google.
Что делать, если забыли пароль
Случается так, что пароль, который необходимо ввести при отключении уже давно затерялся и не используется пользователем. За это время он уже успел его забыть, а вот чтобы поменять настройки, его знание является практически решающим. Как быть в такой ситуации?
Существует определенный способ, чтобы обойти введение ПИН-кода или любого другого пароля. Однако стоит сказать, что срабатывает такой способ не везде и не на всех устройствах. Кроме того, работать он способен далеко не всегда.
Чтобы убрать вашу текущую блокировку, достаточно просто сбросить ваш смартфон до заводских настроек. Провернуть это необходимо тогда, когда ваш телефон находится в выключенном состоянии, при этом стоит нажать соответствующее сочетание клавиш, либо же воспользоваться меню рекавери. У Самсунга, например, сочетание клавиш следующее: кнопка питания + кнопка домой + верхняя кнопка громкости. Обязательно проворачивайте данную процедуру только после того, как выключили ваш смартфон, в противном случае он может дать сбой.
Если вы все сделали верно, то как только телефон перезагрузится, он сразу же откроется в режиме рекавери. Вы сможете просто нажать опцию сброса и таким образом просто убрать текущий установленный пароль. Однако после этого вам придется долго восстанавливать именно тот вид настроек, который наиболее удобен для вас.
Что делать, если запрещено администратором
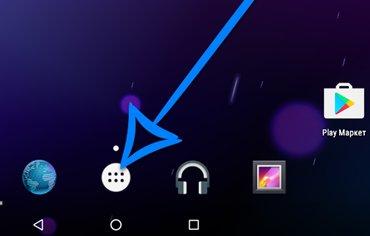
В некоторых ситуациях пользователь знает собственный ПИН-код, графический ключ, однако убрать его не удастся. Чтобы избавиться от данной проблемы, выполняются следующие действия:
- Требуется перейти в приложения.
- Затем следует нажать на иконку настроек, которая выглядит в виде «шестеренки».
- Следует перейти во вкладку «Безопасность».
- Затем пользователю нужно войти во вкладку «Администраторы устройства».
- Необходимо посмотреть, какие программы присутствуют в данном перечне. К примеру, удаленное отключение и блокировка влияют на запрет изменения кода. У пользователя бывают иные опции, в целях проверки их также возможно выключить.
- Дальше обозначается список полномочий. Присутствует здесь блокировка монитора, вероятно, непосредственно она и мешает. Нужно нажать «ОТКЛЮЧИТЬ».
- В каждой конкретной ситуации перечень приложений во вкладке администрирования бывает разным.








