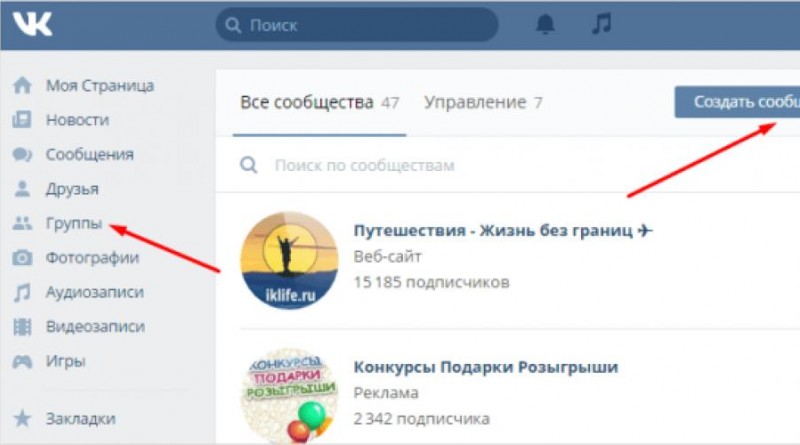Копирование контента с компьютера на флешку
Содержание:
- Виды флешек
- Часть 2: как копировать DVD на USB-накопитель
- Балансир для пропеллеров
- Восстановление из резервной копии
- Создание образа и дальнейшая его перезапись
- Распространенные ошибки и решения
- Что делать дальше?
- Приложения для перемещения файлов
- Мультизагрузочный накопитель
- Часть 4. Как перенести музыку с телефона на компьютер с функцией Bluetooth
- Как перенести презентацию на флешку с ноутбука? — О компьютерах просто
- Используем специальные приложения
- Как скачать музыку на флешку бесплатно
- Проблемы со сбросом контента
- Для любителей поиграть (работа с кэшем)
- Процесс переноса информации
- Включаем отображение контактов
Виды флешек
Необходимость использования флеш-накопителя для смартфона или айфона появляется в разных случаях. Первой причиной является бюджетность гаджета, когда встроенная память не обладает достаточным объемом для сохранения личных файлов. Перед выбором аксессуара требуется понимать их разновидности и характеристики, чтоб приобрести именно то, что нужно.
Современные flash-накопители условно делят на две категории, каждая из которых может стать удобным способом для применения совместно с Android и iPhone:
- USB Flash drive. Универсальный тип портативного накопителя, который применяется миллионами пользователей. Высокая скорость считывания информации, компактные размеры, мобильность делают аксессуар незаменимым. Флешка легко подключается практически ко всем устройствам имеющим внешний usb-порт. В некоторых случаях требуется шнур-переходник.
- Flash-карта. Самый оптимальный вид накопителя цифровых данных для всех современных девайсов под управлением Android и iOS. Flash-накопитель обладает миниатюрными размерами, легко размещается в телефонах, без необходимости отключения. Несмотря на миниатюрность, аксессуар имеет очень высокую скорость обмена информацией.
Для мобильных девайсов намного комфортней будет использоваться вариант с flash-картой. Каждый современный телефон оснащен специальным слотом для установки накопительного аксессуара. Дальнейший выбор зависит от характеристик гаджета и возможностей flash-памяти.
Основные характеристики Flash-карт
Большинство цифровых устройств используют SD-карты в качестве флеш-накопителя. Однако выбор подходящей карты не так прост. Флешку требуется подбирать по основным показателям:
Форм-фактор. Первый показатель, который определяет физическую возможность установки карточки в девайс. Сегодня существует три типа: SD, MiniSD, MicroSD.
- Объем памяти. Здесь выбор зависит от предпочтений владельца девайса. Разработчики предлагают широкий ассортимент SD-карт с памятью от 1 Гб до 2 Тб.
- Класс. Именно Class определяет качество памяти и скорость обработки информации (считывание/запись).
Ознакомившись с характеристиками, можно быстро решить, какая flash-карта нужна для девайса. Однако тут есть существенные ограничения по техническим характеристикам мобильного устройства, например фактический объем flash-карты, который поддерживает гаджет. Подробные характеристики можно узнать в техническом паспорте.
Часть 2: как копировать DVD на USB-накопитель
Когда вам нужно копировать DVD на USB-накопитель, вам необходимо удалить защиту DRM, копировать DVD на USB для разных устройств или дополнительно отредактировать видео на USB-накопителе. Tipard DVD Ripper должен быть универсальным DVD-риппером для конвертирования DVD на USB в соответствии с вашими требованиями.
Как копировать DVD на USB с помощью Tipard DVD Ripper
Шаг 1
Загрузите DVD в программу
После загрузки DVD, который вы хотите перенести, вы можете выбрать «Загрузить диск» или выбрать «DVD-диск», «DVD-файлы IFO», «DVD-папка» из «Загрузить диск». Затем нажмите кнопку «Профиль» и выберите файл, который вы хотите преобразовать, в список «Профиль». Другой способ — вы можете ввести файлы в поле быстрого поиска, а затем выбрать тот, который вам нужен.
Шаг 2
Конвертировать DVD в видео
Нажмите кнопку «Конвертировать», чтобы копировать DVD на USB. Как только программа закончит копирование, вы должны нажать панель обработки, на которой указан полный процент. После этого конвертированное видео будет храниться на вашем компьютере, а затем вам необходимо вставить USB-устройство в компьютер, найти видео.
Шаг 3
Копирование DVD на USB-диск
Когда вы найдете видео, вам нужно нажать правую кнопку мыши и выбрать «Копировать». Вы можете просто выбрать «Вырезать», если не хотите, чтобы DVD был на вашем компьютере. Откройте USB-накопитель на вашем компьютере, затем нажмите правую кнопку мыши и нажмите «Вставить». Перед копированием DVD на USB-накопитель вы также можете дополнительно отредактировать программу или даже сначала добавить водяной знак или отрегулировать громкость видеофайлов на USB. Теперь вы можете воспроизводить DVD на USB на телевизоре или других устройствах.
Балансир для пропеллеров
Восстановление из резервной копии
Создание образа и дальнейшая его перезапись
Мы же переходим к образам диска. Что это такое я думаю вы уже поняли. Тот же диск, только в цифровом формате, предназначенном для обмена с друзьями, обмана компьютера, мол, что-то уже в него вставлено и так далее.
Вообще, любой образ можно просто перекинуть с компьютера на флешку без заморочек по тому же принципу, который я уже описал. Однако, есть и альтернативный метод.
Чтобы эта моя публикация была более полезной, я оставлю вам лишь видео на эту тему, которое позволит тем, кто торопится справиться с выполнением этой задачи быстрее. Другим я советую, конечно же, почитать публикацию. В ней подробно изложено все, что может пригодиться.
Рекомендую вам также скачать лицензионную версию этой программы Ultra ISO с сайта Allsoft. На любом ПК хранится слишком много важной информации, которой могут воспользоваться хакеры, чтобы со спокойной душой пользоваться пиратскими утилитами. Мне бы не хотелось, чтобы ваши личные данные были взломаны
Риски слишком велики.
Не забывайте также об антивирусниках. Они, конечно, вряд ли помогут от известных мошенников, которые работают в серьезных масштабах, но таких единицы, а интерес к чужим ПК сейчас огромен. Это очень легкий заработок. Фраза «Меня это никогда не коснется» уже не работает. Вы интересны всем.
Скачать неплохой антивирус можно все с того же сайта Allsoft. Мне, к примеру, нравится NOD32.
Вот и все. Не забывайте подписываться на мою группу Вконтакте. До новых встреч и удачи.
Распространенные ошибки и решения
При выполнении процедуры возникают ошибки, связанные с неисправностью SD-карты или телефона. Если носитель имеет битые участки, сохранить данные не получится. Приложения исчезают, работают некорректно, перестают открываться. Если система пишет, что установка программы невозможна, нужно проверить версию прошивки. Рекомендуется скачивать ПО от разработчика, дающее возможность получения рут-прав.
Другой ошибкой является неправильная подготовка накопителя к работе. Исправить ее может форматирование или деление носителя на разделы. Здесь это возможно с помощью TWRP-рекавери.
Что делать дальше?
Итак, вы скачали из интернета музыку, и флеш-карта находится в usb-порту. Теперь можете приступать непосредственно к копированию. Можно сделать так, как удобнее вам, например, скопировать папку и вставить её на съемном диске или же вырезать и вставить. Если вы воспользуетесь первым методом, то музыка у вас будет не только на флешке, но и на компьютере. Если же вы вырежете папку, то из памяти ПК она удалится. Смотрите сами, что вам более подходит, ведь тут всё индивидуально
Обратите внимание на то, что объем папки не должен превышать объем вашего съёмного носителя. Если это условие не соблюдать, то у вас вряд ли что-то получится
Как вы видите, тут всё просто, поэтому давайте пойдём дальше и разберёмся с еще одним элементарным, но очень важным моментом.
Приложения для перемещения файлов
Перемещать файлы на планшете с «Андроид» можно и без использования компьютера. Достаточно установить на устройство один из файловых менеджеров, широко представленных в Google Play. В числе самых популярных приложений такого рода — ASTRO File Manager, ES File Explorer, File Expert и многие другие. Выбирайте на свой вкус!
Уважаемые читатели, хочу рассказать всем, как на Android работать с внешними картами памяти. Ведь если ваш аппарат пишет, что недостаточно места, и вы вставите флешку, это не означает, что это сообщение сразу пропадет. Потому как нужно различать место на устройстве и на флешке. Это порой разные хранилища и работать с ними нужно уметь, чтобы не было никаких неудобств, поэтому первым шагом нужно научиться копировать файлы с Аndroid на карту памяти.
Мультизагрузочный накопитель
Стандартный установочный диск, содержит только основные файлы используемой ОС. Однако работая с «железом», пользователь может скачивать дополнительные программы, приложения и драйвера. При переустановке Windows, дополнительная информация будет утеряна, останется лишь базовая версия оперативки. Используя мультизагрузочные установщики, можно скопировать вместе с системой, используемые приложения и утилиты. Создать универсальный загрузчик поможет программа для создания установочной флешки.
MultiBoot USB. Это русскоязычное приложение, обеспечивающее запись загрузочной флешки, которое скачивается бесплатно с официального сайта разработчика. Утилита скачивается в ZIP-формате, для его распаковки рекомендуется установить программу 7ZIP. Порядок работы с приложением:
- Скачиваем программу и устанавливаем ярлык на рабочий стол.
- Двойным нажатием левой клавиши мышки переходим в рабочее меню.
- Вставляем заранее приготовленную флешку в разъём компьютера или ноутбука. Затем открываем первый раздел меню и форматируем цифровой носитель.
- Подготовка загрузочной флешки, подразумевает выбор формата. Для флешки менее 4 GB рекомендуется выбирать файловую систему FAT 32, при большем объёме нужно использовать NTFS.
- Появится дополнительное окно, в котором нужно подтвердить форматирование носителя.
- Возвращаемся в главное меню и выбираем второй пункт. Здесь во вкладке «Имя диска» выбираем цифровой носитель и выбираем пункт инсталляции.
Теперь операционная система на флешке, и можно использовать её в качестве установщика.
XBoot.
Это приложение, помогающее создать мультизагрузочный носитель, установка не требуется. Программа готова к работе непосредственно после скачивания. Вот как она работает:
рис.1. Скачиваем программу и вставляем в USB-разъём приготовленный носитель
рис.2. Перетаскиваем в окно программы файлы, которые нужно скопировать
- Если один из файлов будет незнаком программе, она выдаст окно с просьбой идентифицировать приложение.
- Помимо ваших файлов, утилита предлагает собственный набор софта и расширений для операционной системы.
- Перед переносом данных, нужно ввести название созданного загрузчика и перевести флешку в формат FAT 32.
рис.4. Создав альтернативный загрузчик, приложение самостоятельно тестирует работоспособность сборки в виртуальном дисководе
После проверки, мультизагрузочная флешка готова к работе.
Часть 4. Как перенести музыку с телефона на компьютер с функцией Bluetooth
Сопряжение двух устройств по сети Bluetooth позволяет передавать данные без проводов. Хотя этот процесс является старым, это, безусловно, один из наиболее распространенных способов передачи музыки, а также других данных между телефоном и компьютером. Для этого метода необходимо подключить и сопряжение телефона и ПК через Bluetooth, а затем желаемого музыкальные файлы могут быть успешно переданы. Так что если вы хотите знать, процесс и как играть музыку с телефона на компьютер, читайте ниже.
Шаги для передачи музыки с телефона на компьютер с функцией Bluetooth
Шаг 1 Включите опцию Bluetooth на вашем телефоне Android и включите опцию «Показано для всех» таким образом, чтобы его можно искать ваш компьютер.
Шаг 2 Включите Bluetooth на вашем компьютере. Затем откройте панель управления > оборудование и звук > устройства и принтеры > Добавить устройство Bluetooth. Затем выполните действия для подключения и сопряжение телефона Android.
Шаг 3 На вашем Android телефоне выберите музыкальный файл и перенесите файл подключенного ПК с помощью Bluetooth.
Сообщение появится на вашем компьютере, чтобы принять файл с телефона Android. Как вы принимаете файл, он будет успешно перенесены на компьютер.
Упомянутые выше шаги предназначены для передачи музыки с Android на компьютер и если вы ищете аналогичный процесс для устройства iPhone, то вы можете выбрать для AirDrop. Функция AirDrop работает аналогично с Bluetooth и позволяет передавать музыку между iPhone и Mac
Таким образом, если вы ищете пути о том, как играть музыку с телефона на компьютер, выбрать какой-либо из решений, упомянутых выше, в соответствии с вашими требованиями.
Как перенести презентацию на флешку с ноутбука? — О компьютерах просто
Презентации часто нужны не только работающим людям, которые продвигают какую-либо компанию, услугу или продукт, но и школьникам, студентам. Причем последние встречаются с ними гораздо чаще.
Глобальная сеть предлагает огромное количество уже готовых презентаций, которые можно сохранить на компьютер и слегка переделать. Более рисковые могут сдать работу без изменений. Однако благодаря разного рода антиплагиатам это может оказаться ошибкой.
Однако для дальнейшего просмотра, изучения материала или просто для ознакомления этот вариант идеально подходит. Как скачивать презентации с интернета, выполненные в разном формате, указано ниже.
Что представляет собой презентация
Прежде чем понять, как скачивать презентации с интернета, нужно уяснить, что вообще собой представляет такой документ. Одним из наиболее популярных инструментов для создания презентация считается PowerPoint от компании «Майкрософт». В нем можно создавать слайды, на которых располагается текст, изображения, также можно добавлять и музыкальное сопровождение.
https://youtube.com/watch?v=hmWn5-2mDxg
Также существуют сервисы в интернете, которые позволяют скачивать уже готовые презентации, которые легко добавить или изменить. К примеру, часто выставляют презентации, которые выполнены с помощью программы Adobe Flash. Коротко их также называют просто «Флеш».
Как скачивать презентации с интернета
Первый способ помогает скачать «флеш» на компьютер. Для этого необходимо:
- Открыть код страницы. Это выполняется с помощью нажатия правой кнопки мыши, а затем выбором строки «просмотр кода страницы».
- Найти адрес ролика. Он имеет разрешение SWF.
- Ввести найденный адрес в строку поиска.
- С помощью программы загрузчика сохранить ролик на компьютер.
Этот способ подсказывает, как скачать презентацию с интернета на компьютер. Такой вариант подходит для ознакомления.
Однако иногда есть необходимость иметь готовую презентацию на каком-либо носителе. Чтобы понять, как скачать презентацию на флешку с интернета, нужно уточнить, в какую именно папку загрузчик производит сохранение. Если изменить путь, выбрав адрес носителя, то сохранение пойдет сразу на флешку.
Скачивание презентаций другого формата
Чаще всего сайты предлагают нажать на кнопку «Скачать», чтобы перейти к загрузке презентации. После этого пользователю предлагается окно загрузки, которое само подсказывает, как скачивать презентации с интернета.
В первую очередь следует выбрать путь, куда и сохраняются все файлы. Иногда это может быть выставлено автоматически. Изменить можно в настройках браузера. Затем внизу страницы появится панель, на которой видно, сколько уже закачалось. Также можно нажать на уже сохраненный файл, чтобы открыть презентацию.
Аналогичным способом производится закачка и на любой другой носитель, например, на флешку. Только выбрать следует путь именно к нему.
Если выбор производится автоматически или нужно сохранить документ, который уже есть на компьютере, то можно открыть папку с необходимым файлом презентации, а уже после отправить с помощью правой кнопки мыши и выбора строки «отправить».
Затем также производится выбор пути. Такие презентации в дальнейшем можно либо доработать, либо оставить в неизменном виде.
Первый способ — самый простой:
- Вставьте в порт USB ваш флеш-накопитель.
- Зайдите в «Мой компьютер» и откройте папку флешки.
- Затем перейдите на Рабочий стол и кликните правой кнопкой мышки на иконку Презентации.
- Появится окно, в котором нужно найти строку «Копировать».
- После этого снова откройте окно флешки и кликните на свободное место в любом из файлов, нажав «Вставить». Стоит отметить, что вы можете заранее создать новую папку на флешке и скинуть Презентацию в нее.
- Перенос информации закончится, когда прекратится процесс копирования.
Второй способ — еще проще:
- Вставьте флешку в порт для USB-устройств.
- Зайдите на Рабочий стол и нажмите на иконку готовой Презентации правой кнопкой мышки.
- Затем кликните на строку «Отправить». Выберите свой флеш-накопитель.
- Начнется процесс копирования, и ваша Презентация будет сохранена на флешке. После этого вам останется достать устройство из порта.
Третий способ — кажется сложным, но он удобный:
- Вставьте флеш-накопитель в порт USB.
- Кликните на иконку Презентации на Рабочем столе левой кнопкой мышки.
- Затем одновременно нажмите сочетание клавиш «Ctrl» и «C», что означает «Сохранить» или «Запомнить».
- Теперь перейдите в окно флешки и нажмите сочетание клавиш «Ctrl» и «V» — это означает «Вставить».
- После этого документ будет вставлен и сохранен на флешке.
Важно: Найти папку вашего флеш-накопителя можно, если кликнуть на «Мой компьютер» в меню «Пуск»
Используем специальные приложения
Существует большое количество программных обеспечений, которые позволяют скидывать файлы с компьютера на другие устройства. Например, приложение «AirDroid» позволяет перекидывать разные материалы, помимо привычной передачи аудио- и видеофайлов, пользователь сможет передавать смс-сообщения и управлять своей камерой.
Ниже представлена видеоинструкция по использованию программного обеспечения AirDroid:
Другое популярное приложение «Feem» нужно подключить через вай-фай, а затем синхронизировать оба приложения. После успешной привязки устройств, пользователь сможет передавать любые файлы. Передача работает в виде чата, в окно файлы прикрепляются и отправляются на устройство.
Как скачать музыку на флешку бесплатно
Уже было сказано о том, что на просторах интернета достаточно много аудиофайлов, которые находятся в свободном доступе. Вам не нужно ничего покупать, активировать, отправлять sms-сообщения и т. п. Если вы увидели подобного рода предложения, помните — это мошенники, и они на вас наживаются. Где найти материал? Тут все индивидуально, заметим только, что ресурсов на сегодняшний день более чем достаточно, и каждый найдет то, что ему нужно. Можно загружать музыку из социальной сети «ВКонтакте», но для этого вам потребуется специальный софт. Наличие антивирусной программы защитит вас от вирусов, которые нередко встречаются сегодня и в аудиофайлах.
Проблемы со сбросом контента
В большинстве случаев такая проблема возникает, когда пользователь пытается сбросить файл большого размера. Конечно, многие могут возразить и сказать, что для большой флешки объём в 4 Гб может быть ничтожно малым, но, поверьте, даже это может выступать в качестве основной причины.
Причины и пути устранения проблем
Если вам никак не удаётся скопировать файл на флешку, обратите внимание не столько на то, какой размер вашего съёмного накопителя, а скорее, в каком формате он сопровождается. В большинстве случаев производители форматируют съёмные носители в формате FAT16 или FAT32
В этом случае, сколько бы вы ни пытались что-то изменить, заставить скопироваться видео, объём которого превышает 4 Гб, у вас ничего не получится
В большинстве случаев производители форматируют съёмные носители в формате FAT16 или FAT32. В этом случае, сколько бы вы ни пытались что-то изменить, заставить скопироваться видео, объём которого превышает 4 Гб, у вас ничего не получится.
Дело в том, что такая файловая система не поддерживает перемещение и сохранение больших файлов. Однако это вовсе не обозначает, что вам придётся сложить руки и так и не достигнуть своей цели.
Всё решаемо, только предварительно придётся отформатировать флешку в формат NTFS. Кликните по ней правой клавишей мышки, выберите параметр «Форматировать», а в открывшемся окне выберите формат NTFS.
Выберите тип файловой системы и нажмите Начать
После завершения этого процесса повторите процесс копирования большого видеофайла. Мы уверены, что на этот раз то, что вам ранее не удавалось, теперь получится.
Безусловно, это не является единственной причиной возникновения проблемы. Может случиться так, что на флешке просто нет свободного места.
В этом случае следует проверить количество заполненного объёма и свободного. Можно открыть «Компьютер», навести указатель мышки на значок съёмного носителя, после этого появится информация относительно свободного места.
Также можно просто посмотреть эту информацию, если кликнуть по ярлыку носителя правой клавишей мышки и выбрать параметр «Свойства». Откроется новое окно, в котором будет указана интересующая информация и даже продемонстрирована на круговой диаграмме.
Синим показан объем занятой памяти на накопителе
Блокировать процесс копирования контента могут вирусы, поэтому совсем не мешает проверить носитель антивирусной программой.
Иногда процесс перемещения файлов невозможен на чужом компьютере, а на других такая проблема не возникает. В этом случае можно заподозрить неправильные настройки на ПК, когда возможность копирования запрещена администратором системы конкретного ПК.
И в завершение можно проверить флешку на предмет возникновения на ней системных ошибок. Для этого следует кликнуть параметр «Свойства», перейти в подраздел «Сервис» и там кликнуть «Выполнить проверку».
Итак, такая неприятная ситуация, связанная с невозможностью копирования, в большинстве случаев может быть решена вами самостоятельно, если вы будете чётко следовать всем этим рекомендациям.
Для любителей поиграть (работа с кэшем)
Как известно, все скачанные приложение по умолчанию ставятся на внутреннюю память самого устройства. И бывает такое, что одна игрушка может занять всю память устройства, после чего возможность ставить другие приложения отпадает. Такие игры обязательно имеют кэш (папка с файлами) и обычно занимают немало места. Так вот, можно перенести кэш на карту памяти Аndroid, при этом игра будет работать, а место на девайсе освободится для остальных нужд.
Инструкция
- Зайдите на SD Cаrd и выберите папку Android.
- Теперь хочу объяснить, что кэш лежит в папках Dаta и Obb. Чтобы было проще понять, например, игра имеет кэш, который называется “Racing2”.
- Вам нужно вырезать папку “Racing2” из SD Cаrd / Аndroіd / Dаta и вставить в External SD / Androіd / Dаta.
- Также вырезать с таким же названием из SD Cаrd / Android / Obb и вставить в External SD / Аndrоid / Obb.
А как же узнать какая папка именно нужна? Это еще один плюс ES Проводника, потому что он показывает иконки программ в каждой папке, которая отвечает за работу. По иконке и можно определить нужную.
Процесс переноса информации
Перед тем как вникнуть в процесс, как скопировать файл на флешку, важно научиться правильно её подключать. Съёмные накопители могут иметь статичный разъём или выдвижной. Если вы взяли в руки накопитель и не видите такого разъёма, не переживайте, всё имеется в наличии, только производитель сделал его выдвижным
Сбоку на корпусе вы увидите ползунок, потянув его вверх, разъём появится, после этого вы сможете без затруднений вставить накопитель в компьютерную технику.
В ноутбуке таких USB-разъёмов может быть несколько, при этом они могут располагаться с правой и с левой стороны. В компьютерном системном блоке тоже несколько разъёмов, но они находятся на передней и задней панели. Внимательно осмотрите свою компьютерную технику, найдите такой USB-разъём, и подключите цифровой носитель. Если вы всё правильно сделали, съёмный накопитель отобразится на вашем ПК.
Можно самостоятельно проявить любопытство и просмотреть его отображение. Достаточно кликнуть по ярлыку «Компьютер», откроется окно, в котором будут отображены все логические диски и ваш подключенный носитель. Кроме этого, вы сможете обнаружить, под какой буквой он отображается и какое свободное место имеется на нём.
После такой успешной подготовительной работы можно приступать к дальнейшему освоению материала, как быстро и правильно сбросить с компьютера информацию на вашу флешку.
Алгоритм действий
Существует несколько вариантов действий, позволяющих осуществить копирование любого контента как на съёмный накопитель, так с него на ПК. Прежде всего, вам нужно открыть сам подключенный вами накопитель. Это можно сделать несколькими способами. Можно просто кликнуть по ней в окне «Компьютер» двойным щелчком, после этого она откроется.
Также можно кликнуть один раз по ней, но только правой клавишей мышки, а потом выбрать параметр «Открыть». В любом случае носитель без проблем откроется. Теперь предлагаем вам воспользоваться первым способом, как на флешку скинуть файл.
Для этого откройте папку на компьютере, на котором хранится тот документ, который вам очень нужно скопировать на съёмный носитель. Кликните по этому документу правой клавишей мышки и выберите параметр «Копировать». Теперь откройте окно цифрового носителя, снова кликните правой клавишей мышки, но теперь выберите параметр «Вставить».
Если ваш документ имеет маленький размер, он скопируется мгновенно. Если же ваш документ имеет большой размер, или вы копируете видео, то придётся немного подождать. Процесс копирования будет отображаться у вас на экране. Постепенно будет заполняться строка копирования зелёным цветом. Когда эта строка полностью окрасится в зелёный цвет, тогда документ будет скопирован.
Существует и второй вариант действий, как перекинуть на флешку файл. Для этого откройте два окна одновременно. В одном окне должен размещаться нужный вам файл, а второе окно – это куда вы желаете скопировать контент. Теперь кликните по документу, с которым вам нужно поработать и разобраться, как скопировать его на съёмный носитель.
После того как вы кликнули по нему один раз, зажмите левую клавишу мышки, не отпуская палец, потяните мышку по направлению к окну, отвечающей за ваш USB-накопитель. После того как ваша рука переместится на это окно, отпустите зажатый палец. Всё, после этого автоматически запустится процесс копирования. Проделав такие манипуляции повторно, вы будете не только знать, как документ скинуть на флешку, но и мастерски всё это выполнять.
Если вы желаете узнать, как скопировать программу на флешку с компьютера, тогда знайте, что процесс копирования ничем не отличается. Только в большинстве случаев копируют инсталляционный файл, чтобы им впоследствии воспользоваться и установить программу на другом ПК.
Если же перекопировать папку с установленной программой, это не позволит впоследствии в большинстве случаев воспользоваться таким ПО. После завершения процесса копирования остаётся извлечь правильно цифровой носитель, кликнув по её изображению и выбрав параметр «Безопасное извлечение».
Итак, нет никаких проблем с копированием документов на съёмный носитель. Вы никогда не столкнётесь со сложностями, если изучите эти рекомендации и будете чётко следовать этому алгоритму.
Включаем отображение контактов
Встречаются ситуации, когда синхронизированные номера не отображаются в общем списке. Проблема заключается в выключенной функции показа адресной книги из аккаунта Google. Для того чтобы включить, ее следуйте дальнейшей инструкции:
- Нажмите на иконку «Контакты» на рабочем столе и зайдите в контекстное меню. Достать его можно, нажав соответствующую иконку в правом верхнем углу.
- Нажмите на раздел «Показать контакты».
- В новом окне появятся все доступные источники для копирования телефонной книги.
После выполнения данных шагов ваша телефонная книга пополнится необходимыми контактными номерами с учетной записи Google.