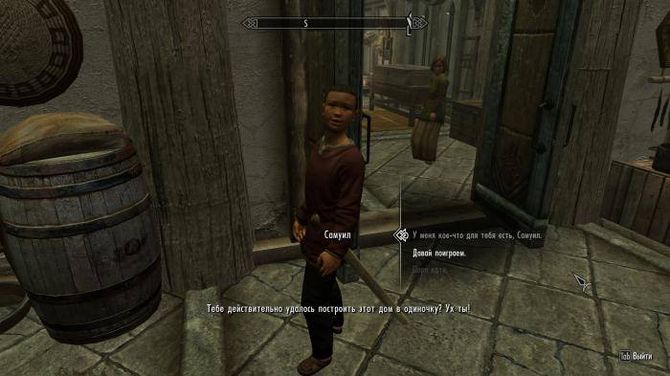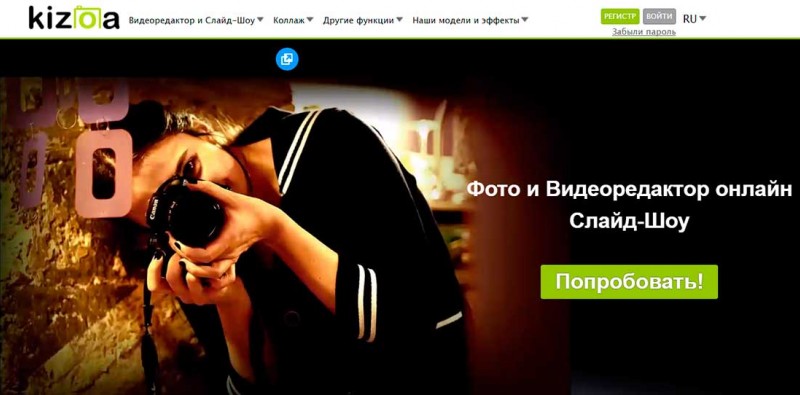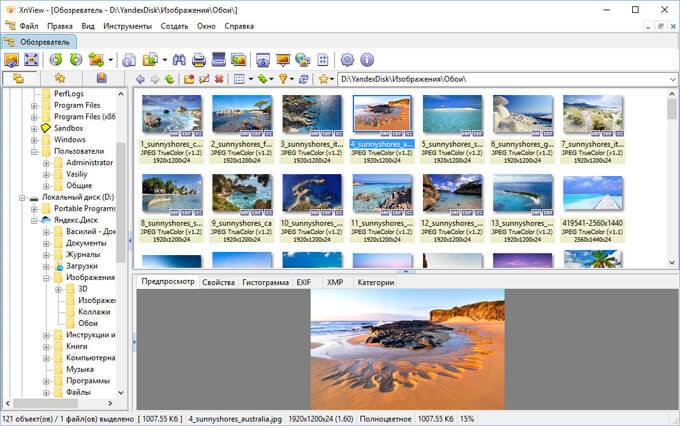14 программ для шрифтов
Содержание:
- Простой способ для текущих программ
- Начальный этап
- Зачем это делать, есть же фонтелло
- MacBook Air
- Родина зовет!
- Почему стоит попробовать создать собственный шрифт
- Программистом может стать каждый: нужен только правильный подход к обучению. И мы его нашли 🙂
- Сделать свой русский рукописный шрифт
- Наши советы: как сэкономить в путешествии?
- Как изменить цвет и фон шрифта?
- Почему стоит попробовать создать собственный шрифт
- Первые литеры
- ШРИФТ В КОНТАКТЕ: Как сделать красивый шрифт для Контакта
- Что такое #USGH
- Копирование на SIM-карту или карту памяти
- Поменять шрифт в Windows 8
- Используйте свои руки
- Размещение символов на листе
- #12. Курс «Программист на Android» от GeekBrains
Простой способ для текущих программ
Такой способ подойдет, когда нужно скорректировать шрифт в определенной программе. Его используют для большинства приложений: текстовые документы, таблицы Excel, страницы браузеров, электронная почта, изображения.
Простой способ для изменения размера шрифта:
- Открыть нужную программу или страницу.
- Удерживать клавишу Ctrl и нажимать на клавишу с изображением «+». Каждое нажатие увеличивает масштаб на 10-15%.
- Чтобы уменьшить размеры букв, также удерживают Ctrl и намают на клавишу со значком «-».
- Сбросить настройки поможет простая комбинация клавиш Ctrl и 0.
Альтернативный вариант – держать Ctrl и крутить колесико мыши. Масштаб меняется в зависимости от направления. Если крутить колесо на себя, то шрифт уменьшится, от себя – увеличивается.
Фактически меняется масштаб, а не сам шрифт. Во многих программах (браузеры, документы Microsoft Word) внесенные изменения сохраняются и после закрытия программы. Если программа не реагирует на сочетание горячих клавиш, то придется зайти в настройки и установить нужный масштаб.
Начальный этап
Создание рубленых литер считается более сложным, поэтому для начала лучше заняться рукописным шрифтом. Программа для создания шрифта из своего почерка может использоваться на более поздних этапах, а в самом начале рекомендуется нарисовать несколько символов от руки, а затем составить из них какую-то комбинацию и посмотреть, как она будет смотреться в общем плане.
Такой подход позволяет сразу оценить многие недостатки, ведь почерк может быть очень специфичным и сугубо индивидуальным, и не все читатели будущих текстов смогут его прочитать. Некомфортное чтение может потенциального читателя просто оттолкнуть.
В самом простом случае можно даже просто сделать фотографии для букв, а потом из них составлять слова или комбинации (на компьютере или вручную из натуральных снимков).
Зачем это делать, есть же фонтелло
Есть много готовых сервисов, которые собирают шрифт по загруженным SVG-файлам, например fontello. Мы не стали использовать ни один из них, потому что с ними могут быть сложности:
Дизайнер может случайно сломать шрифт. Если забыть и не экспортировать иконку, которую уже давал, то следующая версия шрифта будет без него и в неизвестном месте сломается интерфейс. Ситуацию усугубляет факт, что дизайнеров у каждого продукта несколько, а общий набор иконок пополняют 5-6 человек.
Хорошее решение — простое, в нем минимум ручных действий.
Нескольким дизайнерам работать непросто. Если несколько дизайнеров поддерживают один шрифт, то возникает много вопросов синхронизации: где хранить исходники, файлы SVG и файлы шрифта, кто собирает и кому передает, как не забыть иконку.
Хорошее решение позволяет добавлять иконки скольким угодно дизайнерам так, что они не испортят чужую работу.
Cложно интегрировать в общий процесс сборки продукта. Отдельно стоящий сервис тяжело встроить в общий процесс разработки и сборки, а у кого-то есть еще и процесс CI. Придется вручную собирать сервисом файл, куда-то его загружать и как-то версионировать.
Хорошее решение встраивается в процесс разработки.
Не всех устраивает внешний сервис. Многие компании не верят во внешние сервисы: они могут изменить набор функций, упасть во время подготовки релиза, стать платными или закрыться. В конце концов, их могут хакнуть. Мы — ИБ-компания, и каждый раз раздражать профессионально деформированных безопасников и разработчиков наличием внешнего сервиса не хочется.
Хорошее решение работает внутри компании.
Формируется не все, что надо. Некоторые сервисы выдают шрифт, а иконки кодируют номерами символов. К сожалению, на эти номера полагаться нельзя. Если убрать иконку или поменять порядок, то в следующий раз сервис может выдать совсем другие коды и все иконки непредсказуемо поменяются.
Если не формировать вместе со шрифтом less-файл, то разработчикам придется в каждом использовании иконки указывать размер кегля, они могут забыть или ошибиться.
Хорошее решение дает разработчикам все что нужно. Иконка кодируется понятным названием, коды символов и размер подставляются автоматически.
MacBook Air
Родина зовет!
Один из важнейших моментов касается востребованности профессии. Многие ребята выбирают ВУЗ и будущую сферу деятельности из соображений престижа. Периодически возникает мода на тех или иных специалистов («круто быть адвокатом или ТОП-менеджером»). Увы, она не всегда согласуется с запросами государства
И тут важно четко улавливать актуальные тенденции
В середине XX века промышленность страны активно развивалась. Строились фабрики, заводы. Государству требовались инженеры, технари. Им хорошо платили. Соответственно, позиционировалась высокая ценность инженерного образования.
В 90-х грянул кризис. Началась Перестройка. Большинство строек было «заморожено». Востребованные когда-то инженеры оказались не у дел. Чтобы хоть как-то себя прокормить, люди занялись бизнесом. Возникла острая потребность в юристах и экономистах. Поменялись приоритеты в образовании.
В 10-х годах XXI века Россия столкнулась с санкциями. Государство перестало получать импортную технику. Тогда страна переориентировалась на развитие собственной добывающей и перерабатывающей отрасли, машино- и приборостроения. Опять возникла потребность в грамотных инженерах. Спрос на «модных» юристов и экономистов упал. Многие люди с дипломами остались без работы.
Вот так, в зависимости от развития экономики и общества падает либо растет спрос на тех или иных специалистов. Чтобы быть «в теме» и выбрать для себя актуальную, востребованную профессию, нужно отслеживать эти моменты.
Почему стоит попробовать создать собственный шрифт
Все ещё сомневаетесь? Вот список причин, которые пришли на ум сразу после того, как я решила погрузиться в захватывающий процесс создания шрифтов.
Это отличная возможность попробовать что-то новое. Если вы застряли в середине своего пути и чувствуете, что теряете мотивацию заниматься своим делом, создание шрифтов станет глотком свежего воздуха. Процесс сложный и интересный. Но может показаться медитативным и успокаивающим.
Дизайн шрифта — хороший способ попробовать как традиционные, так и цифровые носители. Многим нравится рисовать буквы на бумаге, пользуясь перьями, кистями и каллиграфическими ручками. Другие выбирают цифровую каллиграфию на ПК или iPad, пробуют различные кисти и создают свои, чтобы найти идеальное сочетание размера, наклона и текстуры.
Развивается техника рисования. Выполняя упражнения изо дня в день, вы обнаружите, что ваша рука делается более устойчивой и вытягивает длинные прямые линии уверенно и твёрдо
Никаких дрожащих строк! Этот навык пригодится для других областей иллюстрации, так как в рисовании важно иметь твёрдую руку.
Любопытно, что освоение новых навыков заставляет ваш мозг создавать новые связи между нейронами, заменяя с течением времени некоторые из утраченных. Разве это не восхитительно? Кроме того, новый опыт повышает уровень дофамина, наделяя вас ощущением радости.
Это повод добавить к вашему резюме новые навыки
Которые прибавят очков в глазах вашего будущего босса или клиента.
Научившись совмещать шрифты, вы наберётесь опыта в дизайне. Красивые комбинации шрифтов украсят любой дизайн, а неуместные испортят самый хороший.
В своих проектах лучше использовать собственные шрифты, не заботясь о нужной лицензии в зависимости от цели вашего конечного продукта.
Пример дизайна упаковки со шрифтом Bananito Font Duo
Программистом может стать каждый: нужен только правильный подход к обучению. И мы его нашли 🙂
О проекте
Привет! Рады видеть вас на JavaRush — онлайн-курсе по изучению Java-программирования с нуля. Вам наверняка интересно, кто мы и чем можем быть вам полезны. Что же, с удовольствием об этом расскажем 🙂
Идея проекта возникла летом 2012 года. Все началось с публикации этого поста о личном опыте переучивания на Java-девелоперов людей из разных сфер. У некоторых учеников был технический опыт, некоторые учились с чистого листа.
На занятия уходило примерно 3 месяца. Из них большая часть уроков состояла из практики написания кода. Все ученики успешно находили любимую работу в Java-программировании, независимо от стартового уровня.
Когда желающих стало слишком много для частного преподавания, появилсь мысль: а что если сделать курс, который поможет научиться программировать на Java так же эффективно, как и с ментором, но при этом — в онлайн-формате? Чтобы обучению можно было посвящать столько времени, сколько нужно, и заниматься по удобному для себя графику.
Так появился JavaRush.
Наша цель — ваше трудоустройство
Чтобы наработать навык программирования и сформировать «правильное» мышление, понадобится около 500-1000 часов практики. Курс JavaRush разработан так, чтобы вы получили необходимое количество опыта.
Курс обучения — это инструмент для достижения главной цели — работы Java-разработчиком. Он поможет вам:
- Освоить основы Java и почувствовать себя уверенно в программировании, даже если вы в этой сфере новичок.
- Оставаться мотивированным до конца обучения, ведь иногда так сложно заниматься систематически и не остановиться на полпути.
- Учиться интересно, если вы уже поняли, что объемные книги и длинные видеокурсы не сделают из вас программиста.
JavaRush — это не только обучающий курс, но и крупнейшее Java-сообщество
Сегодня на JavaRush зарегистрировано более 1.6 миллиона пользователей из 106 стран.
В нашей группе Вконтакте — 450 тысяч подписчиков, на Facebook — более 45 тысяч.
Здесь вы найдете единомышленников:
- Форум для любых обсуждений об обучении и карьере
- Чат для живого общения с другими пользователями
- Группы по интересам для чтения и постинга статей о программировании, поиске работы, специализации, личном опыте
Сделать свой русский рукописный шрифт
Но, скачав эти шрифты, стало понятно, что никто не поверит, будто мы пишем, как Пушкин, Боярский или Моцарт. Поэтому пришлось сделать рукописный шрифт самим. Но как сделать свой шрифт, как две капли воды похожий на ваш обычный почерк?
Для начала устанавливаем Font Creator 6.
Далее, на чистом листе (в линейку и в клетку не подойдут) пишем все буквы русского (английского, и других при необходимости) алфавита, а также цифры и спец. символы.
Сканируем получившееся творение. Далее режем отсканенную картинку на отдельные буковки и циферки (фотошоп или банально пэйнт подойдет), называем соответственно.
Следующий этап в Font Creator:
— Нажимаем файл — новый (New)
— Даем название своему рукописному шрифту (например Moy_shrift), ставим отметку на Unicode, на Regular и на Don’t include outlines (для чистого бланка силуэтов), короче, все по умолчанию.
— Перед вами появляется панель с силуэтами знаков препинания и английских букв. Вам необходимо вставить в нее Кириллицу. Поступаем следующим образом:
1. Нажимаем в верхней строке Вставка (Insert), выбираем Символ (Characters), ДА.
2. Перед вами появляется таблица символов первого шрифта в вашей базе, Затем листаем страницы таблицы кнопкой Block→.
3. Находим русские буквы.
5. Смотрим индекс первой буквы А (у меня $0410) в поле Выбранный Символ (Selected Character).
6. Смотрим индекс буквы я (у меня $044F)
7. В поле Добавьте эти символы (Add these character…) вводим эти числа (как $0410-$044F).
8. Нажимаем Ok.
9. Ваш шаблон пополнился соответствующими силуэтами Кириллицы.
10. Так же вы по отдельности можете вставить туда интересующие вас знаки (Ё,ё и пр.)
Теперь нажимаем на силуэт буквы которую хотите сотворить правой кнопкой мыши.
Затем выбираете пункт импорт изображения (Import image).
В разделе Import image вы нажимаете на кнопку Загрузить (Load).
В следующем окне вы открываете папку, в которой сохранили написанные буквы и символы.
В окне появится изображение этой буквы, нажимаем на кнопку Generate.
Вот ваша буковка и появилась.
Два раза нажимаем на квадратик с вашей буковкой (квадратик в котором раньше был силуэт этой буквы).
Перед вами открывается разлинеенное окошечко. Не пугайтесь большого количества красных пунктирных полосочек, все они вам пригодятся.
Для удобства разверните окно на весь экран.
Если ваша буква чересчур большая или маленькая, то удаляем уже загруженную, загружаем новую и, не нажимая генерировать, жмем на вкладку Глиф. Тут выбираем подходящий множитель (это уже методом тыка) и жмем «использовать по умолчанию».
Далее разберемся с двумя главными линиями (это в разлинеенном окошке) – левая и правая — они определяют то, как будут соприкасаться буквы вашего рукописного шрифта между собой. Если надо, чтобы буквы соприкасались (как в рукописи), правую линию передвиньте на букву (чтобы она чуть-чуть вылазила за линию).
Самая нижняя линия (Win Descent) – максимальный предел для букв с хвостиком (ц,у,щ,з,р,д). Если необходимо, можно ее опустить:
Вторая снизу линия (Baseline)– линия опоры каждой буквы. Если ваши буквы будут по разному стоять на этой линии, то соответственно и в Ворде у вас все будет плясать.
Третья снизу линия (x-Height) – максимальная высота маленьких букв.
Четвертая (CapHeight) – максимальная высота больших букв, цифр, а также буквы «в», и может быть для кого-то «д» и «б».
И пятая снизу линия – линия края верхней строки. (по-моему =)
Наши советы: как сэкономить в путешествии?
✓ Берите экскурсии выгодно. Все знают, что у туроператора дороже всего и ищут на месте. А попробуйте онлайн — на Трипстер и Спутник. Мы проверяли в Дубае, и дешевле, чем на Спутнике, сафари в пустыне не найти (рассказываем здесь >>).
✓ Подумайте о трэвел-карте (банковской). Такая даст и проход в бизнес-залы и кэшбек до 5% с туров/авибилетов/отелей. Наша карта возвращает процент даже с поездок на такси и метро за границей.
Обзор трэвел-карт >>
✓ Промокоды на тур применили? Мы договариваемся с Travelata о специальных бонусах для наших читателей — ищите здесь >>
✓ Нужен дешевый тур? Смотрите ленту горящих путевок
✓ Для самостоятельного отдыха: запомните, где искать авиабилеты и не забывайте про скидки на жилье — 2100 рублей на Airbnb.
✓ Нет времени отслеживать и искать? Подпишитесь на наши каналы в Телеграме: @lowcost_expert, куда мы кидаем классные акции на туры и билеты, и @howtrip — где публикуем интересные заметки и полезности из путешествий
Как изменить цвет и фон шрифта?
Помимо внешнего вида шрифта в MS Word можно также изменить его стиль (текстовые эффекты и оформление), цвет и фон, на котором текст будет находиться.
Изменяем стиль шрифта
Чтобы изменить стиль шрифта, его оформление, в группе “Шрифт”, которая расположена во вкладке “Главная” (ранее “Формат” или “Разметка страницы”) нажмите на небольшой треугольник, расположенный справа от полупрозрачной буквы “А” (“Текстовые эффекты и оформление”).
В появившемся окошке выберите то, что бы вы хотели изменить.
Как видите, один этот инструмент уже позволяет изменить цвет шрифта, добавить к нему тень, контур, отражение, подсветку и другие эффекты.
Изменяем фон за текстом
В группе “Шрифт” рядом с кнопкой, рассмотренной выше, находится кнопка “Цвет выделения текста”, с помощью которой можно изменить фон, на котором находится шрифт.
Просто выделите фрагмент текста, фон которого хотите изменить, а затем нажмите на треугольничек возле этой кнопки на панели управления и выберите подходящий фон.
Вместо стандартного белого фона, текст будет находиться на фоне того цвета, который вы выбрали.
Урок: Как убрать фон в Ворде
Изменяем цвет текста
Следующая кнопка в группе “Шрифт” — “Цвет шрифта” — и, как понятно из названия, она позволяет этот самый цвет изменить.
Выделите фрагмент текста, цвет которого необходимо изменить, а затем нажмите на треугольник возле кнопки “Цвет шрифта”. Выберите подходящий цвет.
Цвет выделенного текста изменится.
Как установить понравившийся шрифт в качестве используемого по умолчанию?
Если вы часто используете для набора текста один и тот же, отличный от стандартного, доступного непосредственно при запуске MS Word, шрифт, не лишним будет установить его в качестве используемого по умолчанию — это позволит сэкономить немного времени.
1. Откройте диалоговое окно “Шрифт”, нажав на стрелочку, расположенную в правом нижнем углу одноименной группы.
2. В разделе “Шрифт” выберите тот, который вы хотите установить в качестве стандартного, доступного по умолчанию при запуске программы.
В этом же окне вы можете установить подходящий размер шрифта, его начертание (обычный, полужирный или курсив), цвет, а также многие другие параметры.
3. Выполнив необходимые настройки, нажмите на кнопку “По умолчанию”, расположенную в нижней левой части диалогового окна.
4. Выберите, как вы хотите сохранить шрифт — для текущего документа или для всех, с которыми будете работать в дальнейшем.
5. Нажмите кнопку “ОК”, чтобы закрыть окно “Шрифт”.
6. Шрифт по умолчанию, как и все дополнительные настройки, которые вы могли выполнить в этом диалоговом окне, изменится. Если вы применили его для всех последующих документов, то при каждом создание/запуске нового документа Ворд сразу же будет установлен ваш шрифт.
Как изменить шрифт в формуле?
Мы уже писали о том, как в Microsoft Word добавлять формулы, и как с ними работать, более подробно об этом вы можете узнать из нашей статьи. Здесь же мы расскажем о том, как изменить шрифт в формуле.
Урок: Как в Ворде вставить формулу
Если вы просто выделите формулу и попробуете изменить ее шрифт точно так же, как вы это делаете с любым другим текстом, ничего не получится. В данном случае действовать необходимо немного иначе.
1. Перейдите во вкладку “Конструктор”, которая появляется после клика по области формулы.
2. Выделите содержимое формулы, нажав “Ctrl+A” внутри области, в которой она находится. Для этого также можно использовать мышку.
3. Откройте диалоговое окно группы “Сервис”, нажав на стрелочку, расположенную в правой нижней части этой группы.
4. Перед вами откроется диалоговое окно, где в строке “Шрифт по умолчанию для областей формул” можно изменить шрифт, выбрав понравившийся из доступного списка.
На этом все, теперь вам известно, как изменить шрифт в Ворде, также из этой статьи вы узнали о том, как настроить другие параметры шрифта, в числе которых его размер, цвет и т.д. Желаем вам высокой продуктивности и успехов в освоение всех тонкостей Microsoft Word.
Опишите, что у вас не получилось.
Наши специалисты постараются ответить максимально быстро.
Почему стоит попробовать создать собственный шрифт
Все ещё сомневаетесь? Вот список причин, которые пришли на ум сразу после того, как я решила погрузиться в захватывающий процесс создания шрифтов.
Это отличная возможность попробовать что-то новое. Если вы застряли в середине своего пути и чувствуете, что теряете мотивацию заниматься своим делом, создание шрифтов станет глотком свежего воздуха. Процесс сложный и интересный. Но может показаться медитативным и успокаивающим.
Дизайн шрифта — хороший способ попробовать как традиционные, так и цифровые носители. Многим нравится рисовать буквы на бумаге, пользуясь перьями, кистями и каллиграфическими ручками. Другие выбирают цифровую каллиграфию на ПК или iPad, пробуют различные кисти и создают свои, чтобы найти идеальное сочетание размера, наклона и текстуры.
Развивается техника рисования. Выполняя упражнения изо дня в день, вы обнаружите, что ваша рука делается более устойчивой и вытягивает длинные прямые линии уверенно и твёрдо
Никаких дрожащих строк! Этот навык пригодится для других областей иллюстрации, так как в рисовании важно иметь твёрдую руку.
Любопытно, что освоение новых навыков заставляет ваш мозг создавать новые связи между нейронами, заменяя с течением времени некоторые из утраченных. Разве это не восхитительно? Кроме того, новый опыт повышает уровень дофамина, наделяя вас ощущением радости.
Это повод добавить к вашему резюме новые навыки
Которые прибавят очков в глазах вашего будущего босса или клиента.
Научившись совмещать шрифты, вы наберётесь опыта в дизайне. Красивые комбинации шрифтов украсят любой дизайн, а неуместные испортят самый хороший.
В своих проектах лучше использовать собственные шрифты, не заботясь о нужной лицензии в зависимости от цели вашего конечного продукта.
Пример дизайна упаковки со шрифтом Bananito Font Duo
Первые литеры
Компьютерную обработку и программы для создания шрифтов внедрять сразу не нужно. Начать следует с создания двух, как считается, главных литер. Это – прописные латинские буквы «n» и «o», и заглавные – «O» и «H».
Некоторые специалисты в этой области рекомендуют использовать сочетание «adhension» (или «adhencion»). Считается, что создание последовательностей именно этих символов вручную на ранних этапах разработки будущего шрифта позволяет в полной мере понять геометрию и пропорции каждой литеры, цифры или символа.
В дальнейшем это упростит задачу прорисовки символов уже в компьютерной программе. Но изначально лучше их нарисовать вручную, поскольку без определенных знаний на компьютере создать плавные линии или переходы будет достаточно проблематично.
ШРИФТ В КОНТАКТЕ: Как сделать красивый шрифт для Контакта
Сегодня я слегка озадачился поиском подходящего кириллического шрифта, который бы было можно использовать в фотошопе для нанесения красивого текста на картинки. В общем, я решил найти какой-нибудь русский шрифт для фотошопа, и почему-то сразу же вспомнил про красивые надписи, которые используются на большинстве картинок в социальной сети «Вконтакте». Какой шрифт используется ВКонтакте для надписей на картинках? Оказалось для надписей на картинках ВКонтакте чаще всего используют шрифт под названием Lobster (Лобстер).
В левой колонке сайта выбрать пункт «Настройки», нажать на него, после чего произойдёт переход в раздел «Общее». Прокрутить страницу вниз, найти пункт «Использовать увеличение шрифта». Перейти на свою страницу и оценить, насколько сильно изменился шрифт в «Контакте».
В социальной сети ВКонтакте не предусмотрено настроек внешнего вида и форматирования текста в сообщениях. Помимо этого, изменить размер отображаемых надписей на сайте можно стандартными средствами веб-браузеров.
Но после смены дизайна на новый, в 2016-ом году, этот пункт в меню настроек исчез. Возможно разработчики Вконтакте решили, что новый дизайн не вызовет проблемы мелкого шрифта.
Изменение шрифта на страничке ВКонтакте
Сохраняем изменения и переходим на страничку группы щелчком на название группы: — после этого под названием нашей группы появляется надпись «Свежие новости».
Нажимая на плюс-минус, вы можете менять размер букв на любом сайте, и браузер его запомнит. При следующем заходе в контакт, шрифт будет уже большим, с таким масштабом, с которым вы его ранее установили.
Как поменять шрифт надписи в фоторедакторе?
Любую свою фотографию ВКонтакте можно обрабатывать в фоторедакторе — для этого, открыв ее на просмотр, нужно выбрать «Действия → Фоторедактор». Справа от того места, где набираешь текст, ты увидишь кнопку «Аа» — она и меняет шрифт. При каждом нажатии шрифт меняется на следующий — «Импакт», «Лобстер» и снова «Импакт». Не забудь потом сохранить свою замечательную фотографию (кнопка «Сохранить» внизу).
Для максимально необычного оформления группы с помощью собственных шрифтов разработчиками была придумана специальная функция -вики – разметка страниц. С помощью данной функции можно быстро установить новые шрифты и сделать множество разнообразных изменений в оформлении группы. Для написания текста жирным шрифтом в социальной сети вк вы должны внимательно изучить панель шрифтов и найти там кнопку B — это и есть жирный шрифт. Выделяйте ваш текст и нажимайте на эту кнопку. Вместо использования формата заголовков вы можете просто писать текст с использованием клавиши Caps Lock большими буквами. Таким образом, используя вики-разметку и специальные функции социальной сети можно сделать шрифт вконтакте очень красивым и порадовать посетителей своей группы.
Контакт: Как писать в Контакте разными шрифтами???
Нажимаешь на любой понравившийся символ, внизу будет написан его Alt-код. В этой таблице очень много символов, но скопировать можно только те из них, у которых в правом нижнем углу таблицы высвечивается комбинация клавиш. Имя менять на имя с символами уже не дадут точно, только в ник.Пуск, программы, стандартные, служебные, таблица символов. Только так.И то не все символы получится вставить вконтакт.
Сегодня вы узнаете очень интересную информацию, о том, как писать абсолютно различными шрифтами в ВКонтакте, Steam и других ресурсах и сервисах. Наверное, не раз, играя, к примеру, в Dota 2 вы видели у людей ники составлены из различных символов.
Удобство общения — одна из первоочередных задач социальных сетей. Но что делать, когда перекидываться сообщениями и постить новости становится некомфортно, потому что шрифт слишком мелкий? В связи с этим пользователи социальной сети, которые зачастую проводят многие часы онлайн, задаются вопросом о том, как увеличить шрифт «В Контакте».
Он применим к любым сайтам, на которых вам хочется, чтобы буквы были по-больше.
В тренде:
- Какой индекс писать на конвертеИндекс указывается и для оправителя и для получателя. А вот в поле индекса для автоматизированной сортировки (обычно находится в левом нижнем углу конверта) указывается индекс
- Как защитить от воров свою дачу и не попасть в тюрьмуЧем выше забор, тем лучше. Но, проникнув за непрозрачное ограждение, вор станет незаметен для сторожа или соседей. Укрепите входную дверь, но не переусердствуйте. Зимой не ленитесь время
- Как отстирать покрасившуюся белую или цветную вещь?Закинула сегодня белое платье в машинку, но среди вещей оказался красный сарафан. Здравствуйте, Анна! У меня для вас есть сразу несколько советов, и вот первый из них: не отчаивайтесь.
Что такое #USGH
С 27 по 29 ноября пройдет второй онлайн-хакатон Universal Sports & Games Hackathon Vol 2.
В первом #USGH, который проходил в августе этого года, участвовало больше 400 человек из 9 стран мира. Цель хакатона — объединить людей, которые хотят реализовывать смелые идеи.
Подавать заявки могут как команды, так и индивидуальные участники. Организаторы #USGH ждут прежде всего разработчиков, специалистов по Data Science, продакт- и проджект-менеджеров, дизайнеров и маркетологов. Но подать заявку может любой желающий, если знает, чем сможет помочь проекту — команду можно будет найти прямо на мероприятии.
Копирование на SIM-карту или карту памяти
У копировании контактов через SIM-карту есть один серьезный недостаток — ограниченность памяти. За один раз можно перенести не больше 200 номеров. Кроме того, при копировании на SIM один контакт, в котором было сохранено два или больше номеров, разбивается на несколько записей.
-
Откройте список контактов. Раскройте меню управления и перейдите в раздел «Импорт/Экспорт».
-
Выберите «Копировать в».
- Укажите SIM-карту, на которую следует сохранить номера. IMG 6
После завершения копирования извлеките SIM-карту из старого телефона и вставьте в новое устройство. Настройте фильтр, выбрав отображение номеров только с SIM-карты.
Затем зайдите в раздел «Импорт/Экспорт» и нажмите «Копировать в». Перенесите записи с SIM-карты в память телефона.На версиях Android с другими оболочками процедура может выполняться чуть иначе. Иногда в настройках есть отдельные инструменты экспорта и импорта, которые работают аналогично средствам, описанным выше.
Схожим образом можно перенести контакты с помощью карты памяти. Этот способ хорош тем, что позволяет перенести большое количество номеров. Чтобы использовать карту памяти, необходимо на старом телефоне в разделе «Импорт/Экспорт» выбрать режим «Экспорт на накопитель».
После завершения копирования переставьте карту памяти из старого телефона в новый, зайдите в список контактов и запустите инструмент «Импорт из накопителя».
Поменять шрифт в Windows 8
Читай также: ТОП-15 Программ для дефрагментации диска Windows: выбираем лучшую утилиту
Рассмотрим один из самых простых вариантов, как изменить размер шрифта на компьютере windows 8:
1Сначала необходимо удалить стиль для текста, предложенный системой. По умолчанию для данной вариации программного обеспечения используется Segoe UI. Сохранить изменения.
2Открываем заново и следуем по такому пути HKEY_LOCAL_MACHINE\SOFTWARE\Microsoft\Windows NT\CurrentVersion\Fonts.
Для правильного функционирования, следует избавиться от всех системных файлов, которые могут начинаться на Segoe UI.
3Проделываем ту же процедуру, которая уже описана выше — следуем по пути.
4Необходимо создать временную папку. Установить необходимые перемены и выбрать понравившееся оформление. На этом настройки завершены.
Изменение стиля для написания в Windows 8
Используйте свои руки
Существует много материалов на тему того, как рисовать шрифты с помощью компьютерных программ, но мы настойчиво рекомендуем вам сначала нарисовать его от руки. Попытки сделать это на компьютере существенно усложнят вашу работу.
Попробуйте создать красивые формы первых нескольких букв на бумаге, а уже потом начинайте компьютерную работу. Следующие буквы потом могут быть сконструированы на основе существующих форм, в соответствии с ключевыми особенностями.
Подсказка: Вручную обычно получается нарисовать более гладкие и точные кривые. Чтобы было удобнее, не бойтесь поворачивать лист бумаги так, как вам нужно.
Размещение символов на листе
Символы бывают разными: одни располагаются строго в пределах строки, другие выступают за её край, третьи лежат на верхней или нижней границе. Выступающие части символов при этом могут находиться над рядом стоящими символами или под ними. Поэтому для корректного размещения символа нужно знать, какая его часть будет находиться в пределах строки и как относительно него нужно располагать другие символы.
Жёлтый прямоугольник – как раз та часть символа, которая находится в пределах строки
В редакторе шрифтов как раз можно задать положение символа относительно строки и других символов, указывая границы символа жёлтой рамкой. А ещё тут, разумеется, ставятся в соответствие символы и конкретные глифы.