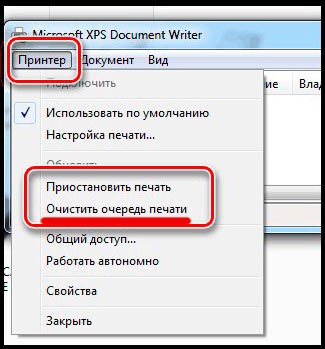Как я сканирую документы на android
Содержание:
- Google Диск
- Обзор популярных приложений для чтения штрих кодов
- Подарки
- Устанавливаем сканер Android
- Camera to PDF – бесплатный сканер документов
- Как отсканировать фотографии со смартфона
- Mobile Doc Scanner Lite
- Mobile Doc Scanner Lite – многофункциональный сканер документов
- Mobile OCR Free – распознание текста на Android
- Как использовать смартфон вместо сканера для документов
- Время отклика
- Сканирование через стандартное средство Windows
- Отличительные характеристики линейного штрихкода и QR-кода
- FineScanner AI — сканер с распознанием текста
- Полезные советы
- Подробная инструкция: скан с принтера на компьютер
- А как с помощью камеры смартфона Samsung отсканировать документ?
- Метод первый — «проще не бывает»
Google Диск
Как известно, операционная система Android принадлежит мировому гиганту Google. Именно поэтому на телефон по умолчанию устанавливаются сервисы от данного производителя. Один из таких – это приложение Google Диск, позволяющие хранить собственные файлы на серверах компании. Помимо этого, программа обладает весьма обширным количеством инструментов. Сейчас нас интересует сканер, поэтому остановимся на нём. Чтобы его запустить, воспользуемся пошаговой инструкцией:
- Открываем приложение Google Диск и выполняем авторизацию в аккаунте.
- Нажимаем по кнопке со значком «+».
- В появившемся меню выбираем «Сканировать».
Запускаем сканер
При необходимости предоставляем программе разрешение на доступ к камере. А затем наводим объектив на документ и нажимаем по кнопке для создания фотографии. Проверяем, чтобы изображение было высокого качества. И если всё в порядке, то нажимаем по галочке. На экране появится окошко с уже отсканированным документом. Нажав на цветовую палитру вверху экрана, вы можете выбрать цвет фотографии. В конце ещё раз нажимаем по галочке, а после выбираем место сохранения скана и придумываем ему название.
Создаем скан документа
Готовый скан появится на главной странице Google Диска. Давайте нажмём по трём точкам возле него для открытия дополнительного меню. Перед нами появляется огромный список с возможностями. Фотографию можно скачать, получить на неё ссылку, создать копию, переименовать и даже отправить по электронной почте.
Просматриваем созданный скан
По умолчанию файл сохраняется в PDF-формате, но его всегда можно преобразовать в документ.
Обзор популярных приложений для чтения штрих кодов
Представленные ниже программы не занимают много места на смартфоне, скачиваются за несколько секунд и позволяют быстро распознать QR-код. Алгоритм одинаков во всех случаях: навести рамку и дождаться срабатывания. Считка штрих кодов происходит только при включённом Интернете.
QR Code Reader — сканер qr и штрих-кодов
Несложная программа для считывания кодов / BAR кода с большим количеством навязчивой рекламы. QR-коды распознаются автоматически. После расшифровки данных ими можно поделиться с другими людьми, отправив ссылку или перейти на сайт компании для получения более подробной информации об услуге/товаре. Окно захвата открывается автоматически. Приложение имеет доступ к файлам на устройстве, позволяет просматривать историю считанных кодов, оснащено функцией подсветки для съемки в темноте.
QR сканер — чтение qr кода в два касания
После того, как программа для чтения QR кодов скачана, необходимо разрешить доступ внутренних приложений к системе телефона, нажав «Хорошо, понял», а после — к камере для съёмки фото и видео. Автоматически откроется окно сканирования. Наведите камеру на код и нажмите кнопку под ним.
Функции:
- Просмотр истории выполненных операций;
- Создание собственных кодов;
- Добавление информации в «Избранное»;
- Настройки.
Верхняя панель содержит значки «Молния» (включает фонарик), «Изображения» (открывает доступ к файловой системе смартфона), «Камера». Есть функция увеличения изображения методом перемещения ползунка по направлению влево-вправо. В «Настройках» можно включить или отключить громкость и вибрацию, написать разработчикам, дать оценку программе для чтения QR-кодов, поделиться ссылкой, подключить версию PRO, скачать иные приложения.
Как сформировать свой код:
- Нажмите «Создайте»;
- Выберите тип информации, которую хотите зашифровать: электронный адрес, сообщение, местонахождение, мероприятие, контакт, телефон, текст, вай-фай или текст;
- Введите данные и нажмите на галочку. При необходимости дайте нужные разрешения.
Сохраните полученный код или поделитесь им с другими пользователями, нажав на соответствующие кнопки. QR Scanner – отличная программа для того, чтобы отсканировать QR-код, интуитивно понятная и с приятным интерфейсом. Рекомендуем!
QR Scanner — простая программа для распознавания штрих кода
Еще одно простое приложение, позволяющее прочитать QR-код. Производитель – Kaspersky. Последовательность работы та же: наведите камеру и подождите, пока изображение сфокусируется. Не держите ее слишком близко или чрезмерно далеко. Если считать штрих-код не получилось, отрегулируйте положение камеры, поводив вперед-назад.
Доступные функции сканера – «Настройки», «Подсветка», «Просмотр истории». В настройках можно включить/выключить звуковое сопровождение или вибрацию, выставить или убрать возможность сохранения истории, скачать другие приложения, порекомендовать QR Scanner, предварительно разрешив ему доступ к фото, мультимедиа и файлам на устройстве и получить помощь, воспользовавшись «Справкой».
Подарки
Устанавливаем сканер Android
Скачать сканер бесплатно на Android можно либо из PlayMarket, либо с того же сайта в разделе «Download App». Ниже привожу QR коды с ссылками на загрузку для поддерживаемых платформ.
После установки авторизуемся или регистрируемся, после чего программа подгрузит имеющиеся в вашем аккаунте файлы на телефон. Для того, чтобы добавить новый документ, жмем на кнопку в виде фотоаппарата и делаем снимок нужной нам для сканирования страницы. При этом освещение не играет роли — чем оно ярче, тем, конечно, лучше, но если речьб идет о черно-белом документе, то программа очень качественно умеет обрабатывать фото и удалять все лишние артефакты со страниц.
Также можно добавить фото из уже имеющихся в памяти телефона — для этого на предыдущем шаге нужно было выбрать в меню иконку в виде картинок.
После того, как изображение добавлено в программу, нам предлагается выбрать ту область, которую мы хотим поместить в документ PDF. Делается это с помощью перетаскивания пальцем графических направляющих. Если хотим выбрать весь снимок, то кликаем на иконку в виде двух диагональных стрелок.
Также можно повернуть изображение в любую сторону. После применения изменений жмем на «галочку».
На следующем шаге выбираем режим обработки фото. Поскольку я чаще всего использую Android-сканер для сохранения черно-белых документов в PDF, то чаще всего использую либо «оттенки серого», либо «черно-белый».
Применяем изменения. Далее можно дать документу название и проделать еще несколько действий, доступных в нижнем меню. Самый необходимый из них — преобразование документа в формат PDF, который потом можно будет открыть на любом компьютере или планшете.
Camera to PDF – бесплатный сканер документов
Простейшее приложение, которое на основе снимков с камеры смартфона или из галереи создает файл PDF. Пакетный режим как таковой отсутствует, но при создании нового документа допускается добавление очередных снимков.
Все действие разбивается на три этапа. Первый: выбор снимка из галереи или при помощи собственного приложения для камеры, беззвучного и с полностью отсутствующими настройками. При необходимости в текущий документ таким же образом добавляются новые страницы.
Второй этап — создание файла формата PDF. Файл сохраняется на карте памяти по следующему адресу: mnt/sdcard/Android/data/com.thomasgravina.pdfscanner/files. Опции редактирования пути нет.
Третий этап является опциональным: отправка документа при помощи обычного «send to». Какой-либо обработки изображения не предусмотрено. Поэтому вряд ли приложение сможет заинтересовать как серьезный «сканер» для работы с документами.
Как отсканировать фотографии со смартфона
Для сканирования именно фотографий со смартфона я не нашел ничего лучше, чем приложение от Google, которое так и называется ”Фотосканер от Google Фото”. Главным его преимуществом является максимальная простота и возможность сканировать фотографии без необходимости подбора освещения.
Проблема многих сканеров для смартфона заключается в том, что нужно встать так, чтобы на документ или фотографию не падала тень. В противном случае скан будет выглядеть так себе.

Так выглядит процесс сканирования. Специально взял предмет с бликами.
Сканер от Google предлагает сделать несколько фотографий с разных ракурсов и склеивает их. Так убираются нежелательные блики, помятости и некоторые другие дефекты.

А так выглядит результат. Бликов нет.
Готовые фотографии можно посмотреть в приложении или в фотоальбоме. Так же их можно кадрировать и отправлять через мессенджеры или в облачное хранилище.
Единственным минусом приложения, который я для себя нашел, является нагрев корпуса смартфона. Происходит это во время работы приложения и связано, скорее всего, с тем, что на процессор ложится большая вычислительная нагрузка по обработке и склеиванию приложений.
Mobile Doc Scanner Lite
В принципе, работа программы Mobile Doc Scanner Lite отличается от описанного выше способа не очень сильно. Доработана только работа с камерой — она оптимизирована именно для работы с документами.

В таких приложения процесс снимка и сканирования разделен. Это позволяет вам устранить огрехи работы камеры. Вы можете задать область, которая по вашему мнению содержит информацию. Это позволит уменьшить размер файла и устранить артефакты вроде переплетов или фрагментов других страниц документа, случайно попавших в кадр.
Приложение умеет работать с облачным принтером Google напрямую. А также умеет сжимать полученное изображение в zip-архив.

Разумеется, никто не помешает вам передать страницу адресату посредством электронной почты или облачного хранилища («Передать страницу»).
В приложении реализован и пакетный режим сканирования, который будет удобен, если вы хотите сканировать сразу несколько одинаковых по размеру страниц. Например, книгу или другой многостраничный документ.

«Шпионский» режим позволит сократить время на фотографирование документа. В этом случае сканирование будет произведено позже, например, в спокойной обстановке вашего офиса или дома.
| Mobile Doc Scanner Liteдля мобильных |
Mobile Doc Scanner Lite – многофункциональный сканер документов
Удобная, быстрая программа с широкими возможностями, не уступающая CamScanner. Есть бесплатная и платная версии. В отличие от полной версии, в Lite пакетный режим поддерживает сканирование максимум 4 страниц, присутствует реклама, а все изображения сопровождаются небольшим водяным знаком.
Для съемки может использоваться системное или собственное приложение. В последнем, как видно на изображении, обозначен «верх» документа и присутствует переключатель портретной или ландшафтной ориентации. Звук затвора отсутствует.
После получения снимка выполняется определение углов – довольно точно, особо придраться не к чему. На этом же экране указывается вариант для обработки изображения, всего 11 вариантов, в том числе и для различных типов документов: цветной, черно-белый, журнальная страница, снимки на лету, чеки и счета и др.
Кроме того, после обработки можно воспользоваться еще несколькими фильтрами. Полученное изображение можно сохранить в формате JPG или PDF, передать другому приложению, а также отредактировать заново. MD Scan Lite сохраняет в формате JPG все изначальные снимки.
Однако при сканировании в пакетном режиме приложение версии 2.0.38 полученные фотографии не обрабатывает ни вручную, ни автоматически. При этом на экране появляется сообщение с предложением произвести обработку или удалить страницы из списка подлежащих обработке. Возможно, в следующих версиях эта ошибка будет исправлена.
Mobile OCR Free – распознание текста на Android
Те приложения, которые мы уже описали, позволяют получить лишь изображение документа в виде файла формата PDF или JPG. Текст, к сожалению, также остается лишь частью картинки без возможности его редактирования в текстовом редакторе.
Этот вопрос предлагается решить следующим образом: зарегистрировать аккаунт в Google Drive и отправлять все «сканы» на сервер. При этом в настройках загрузки Google Drive должна быть включена опция «преобразовывать текст из файлов PDF и изображений». В результате хорошо читаемые документы будут преобразованы в обычный текст, который можно скопировать в любой редактор.
Но можно пойти и другим путем: установить приложение, позволяющее распознать текст сфотографированной страницы. В качестве примера мы решили рассмотреть Mobile OCR Free.
Слово «Free» в названии говорит о том, что данная версия бесплатна и некоторые ее возможности ограничены. В данном случае ограничение касается количества поддерживаемых языков, здесь их всего четыре. Русского языка нет, но есть английский, что позволит проверить работоспособность программы.
Для работы приложения необходимо подключение к интернету. В качестве исходного материала мы взяли страницу учебника по английскому языку и надпись на коробке от маршрутизатора. Освещение – лампы дневного света, расстояние до объекта примерно 30-35 см.
Результат, как видно из примеров, получился вполне приемлемым, хотя в первом случае небольшое редактирование все же не будет лишним. Тем не менее, на наш взгляд, в некоторых случаях быстрое распознавание способно значительно сэкономить временные затраты. Остается лишь соблюдать два условия: хорошее освещение и подключение к интернету.
Как использовать смартфон вместо сканера для документов
Для использования смартфона в качестве сканера нужно, чтобы на нем была установлена камера с высоким разрешением, желательно не менее 15 мегапикселей. И установлены соответствующие программы.
Наиболее простым будет установить какой-нибудь облачный клиент, например тот же Яндекс. Диск. В нём необходимо просто включить режим камеры.
Теперь любой документ, который будет в поле зрения камеры смартфона попадает в папку со снимками на самом гаджете. Спустя уже мгновение эти документы будут в облачном хранилище, а также на любых девайсах, которые сопряжены с этим хранилищем.
Однако разработчики мобильного ПО постоянно совершенствуют свои разработки и перспективная идея, развивается настолько, что даже и не могли изначально думать об этом. Давайте посмотрим, что придумали из обычной идеи применения мобильного устройства в качестве сканера.
Время отклика
Ещё один важный параметр при выборе монитора называется временем отклика. Он отвечает за уровень задвоения изображения, размытость и чёткость картинки в целом. Старые панели IPS и VA были очень медленными. Современные панели стали намного быстрее, поэтому разница между тремя технологиями не такая большая, как была раньше. TN всё равно пока удерживает преимущество в этой категории.
Вторыми по скорости являются панели IPS. Как обычно, в разных мониторах разброс достаточно большой. Дорогостоящие варианты с высокой частотой обновления могут обладать временем перехода 3 мс. По сравнению с лучшими панелями TN мониторы IPS всё равно медленные. Модели IPS начального уровня или без Overdrive обычно имеют значение около 10 мс, а модели среднего уровня 5-7 мс.
Панели VA самые медленные среди трёх вариантов. Опять же, дорогостоящие игровые мониторы в этом плане становятся всё лучше. Самые быстрые панели VA предлагают значение 4 мс, но обычно игровые мониторы имеют значение 8-10 мс.
Панели VA самые непостоянные в плане переходов. Отдельные переходы могут быть крайне быстрыми, другие очень медленными, тогда как панели IPS обеспечивают более постоянные средние значения перехода между оттенками серого.
Разница сокращается в каждом новом поколении мониторов. Невысокая скорость панелей VA ограничивает их реальную частоту обновления. Монитор с частотой 144 ГГц и временем отклика 9 мс выдаёт изображение, эквивалентное панели 110 Гц. Тогда как большинство панелей IPS 144 Гц могут обеспечивать переход быстрее чем 6,94 мс, что даёт настоящие 144 Гц.
Сканирование через стандартное средство Windows
Подымите крышку устройства. Положите сканируемое фото на стекло, ориентируясь на направляющую стрелку, которая указывает, где должна располагаться верхняя часть бумаги. Фото должно лежать лицевой стороной вниз.
Зайдите в окно «Устройства и принтеры». Для этого сначала откройте окно «Выполнить» комбинацией клавиш «Windows+R». Затем введите и выполните команду «control printers».
Найдите значок нужного аппарата. Если устройство готово к работе, то значок не будет слегка прозрачным и возле себя не содержит никаких знаков предупреждения.
Нажмите правой кнопкой мышки по значку и выберите «Начать сканирование»
Откроется встроенный в Windows мастер работы со сканером. В окне настраиваются параметры, которые влияют на процесс сканирования и конечное качество цифровой копии фотографии.
- В самом верху окна кнопкой «Изменить» можно выбрать другой сканер для работы. Если подключено только одно устройство, то выбор изначально будет правильным. Но когда подключено несколько разной периферии для сканирования, тогда система может выбрать не ту технику. В идеале надо поставить сканер или принтер по умолчанию, чтобы Windows всегда выбирала необходимый сканер.
- Профиль. При каждом новом сканировании приходится по-новому задавать параметры. Создание нового профиля позволяет сохранить параметры. При очередном сканировании просто выберите нужный профиль и все настройки автоматически подставятся в соответствии с внутренними параметрами профиля. Если приходится сканировать много разных по виду документов, то профилей можно задать необходимое количество.
- Подача. Практически никогда эта настройка не меняется. В 99% случаев в домашнем использовании или малом офисе применяется планшетный сканер, в котором фотография или лист бумаги кладется сверху на стекло и прикрывается крышкой.
- Размер бумаги. Когда сканер может работать с листами увеличенного формата А3 и другими, тогда при необходимости можно изменить размер носителя в этом пункте.
- Тип файла. Проще говоря, конечный формат электронного файла на компьютере – расширение. От параметра зависит не только программа, которой потом придется открывать документ, но и качество скана, а значит, и размер в Мб. Чтобы получить скан фотографии в максимальном качестве, выбирайте формат BMP. Если сканирование проходит слишком долго или высокое качество не требуется, тогда допустимо выбирать форматы JPGи PNG. Дабы сканировать по сети и делиться файлами по электронной почте обычно выбирают формат PDF.
- Разрешение (DPI). Увеличение разрешения повышает качество скана фото. В зависимости от типа и модели сканера максимальное разрешение может отличаться. Измеряется в точках на дюйм. Чем больше количество точек, тем выше качество. Если надо сканировать и потом документ многократно увеличивать без потери качества, тогда выбирайте максимальное значение. Размер скана в хорошем качестве может достигать десятков и более Мб. Поэтому, для частого и многократного сканирования необходимо иметь достаточно свободного места на компьютере.
- Яркость и контрастность. Чтобы не искажать фото, изменять расположение ползунков не рекомендуется. Настройка чаще используется для обычных документов.
- Просмотр. Можете нажать на кнопку, чтобы убедиться в правильном расположении фото на окне сканера и понять, каким будет результат.
После настройки всех параметров можно нажать на кнопку «Сканировать» и сканер запустится в действие.
Когда сканирование завершится, система предложит сохранить скан-копию. Задайте имя файла и нажмите «Импорт».
В Windows 10 по умолчанию скан попадет в стандартную директорию «Изображения», внутри которой создастся папка, называющаяся текущей датой.
Путь сохранения можно изменить в окне импорта, нажав на ссылку «Дополнительные параметры».
При необходимости смените место сохранения. Возможно также отключить создание папки под скан. В пункте «Имя папки» укажите «Нет».
Отличительные характеристики линейного штрихкода и QR-кода
Штрихкод линейный также известный как 1D представляет собой изображение, нанесенное на этикетку или непосредственно на поверхность товаров. Сведения считываются с помощью нескольких технических устройств, включая персональные компьютеры, сканеры и смартфоны.
Кодирование упрощает идентификацию товара, позволяет вносить изделия в систему учета, дает возможность отследить маршрут – от производителя до непосредственного покупателя.
Помимо информативной и идентификационной штрихкод выполняет также и другие функции:
- обеспечивает удобство движения, включая передачу перевозчику, транспортировку и хранение;
- повышает качество обслуживания клиентов;
- облегчает автоматизацию контроля товарных запасов.
На отечественном рынке наиболее распространены линейные коды из восьми и тринадцати цифр.
Штрихкоды стандарта EAN-8 расшифровываются следующим образом:
- первые две цифры обозначают код страны;
- последующие пять относятся к коду производителя;
- затем идет проверочная цифра, которая вычисляется исходя из предыдущих цифр по особой схеме.
Штрихкоды стандарта EAN 13 представляет собой следующий набор символов:
- три цифры являются шифром организации – участника EAN International, к примеру, для Российской Федерации это будет диапазон значений 460-469;
- далее указано шесть цифр от изготовителя;
- следующие три цифры являются комбинацией кода изделия внутри компании;
- завершает группу символов контрольное число.
Штрихкод не может быть расположен на участках с другими маркировочными компонентами, такими как рисунки, надписи и перфорация.
QR-код — это более современный, усовершенствованный двухмерный (2D) штрихкод, имеющий возможность хранить большее количество полезной информации, чем линейный. Расшифровывается как быстрый отклик. Может хранить большее количество данных, по сравнению с линейным. Имеет практически неограниченные возможности, может быть нанесен на любые виды поверхностей. Штрихкод представлен в нескольких размерах – от версии № 1 до версии № 40, что соответствует 21*21―177*177.
QR коды активно используются музеями, шифр размещают на различных культурных объектах. С помощью сканирования туристы узнают интересные факты о памятках архитектуры. QR-коды применяются и при переводе литературных произведений, с их помощью публикуют миниатюрные книги.
Данные в линейном штрихкоде считываются по горизонтали. Есть ограничение на 30 знаков. В QR-коде представлены более широкие возможности. Предусмотрено считывание и по горизонтали, и по вертикали с предельным объемом до 4 тысяч символов.
QR-код может включать различные сведения:
- ссылки на интернет-страницы;
- контактную информацию;
- чеки на товары.
Если в шифр встроен веб-адрес, после сканирования автоматически откроется сайт в браузере. «Зашитые» изображения или текст выводятся на дисплей ридера. С помощью преобразованного товарного чека можно получить информацию о товаре, использовать дисконт или получить доступ к акционному предложению.
Ключевое преимущество двухмерного штрих-кода заключается в высокой скорости обработки данных. Что в особенности актуально для банковской сферы, а также всех отраслей, связанных с движением продукции. Технология позволяет оплатить покупку без физического присутствия пластика.
Процесс оплаты выглядит следующим образом:
- покупатель выбирает товар;
- подходит к кассе;
- сотрудник торговой точки сканирует изделия;
- подсчитывается итоговая сумма;
- далее формируется код;
- покупатель открывает приложение для бесконтактных платежей;
- сканирует код;
- затем подтверждает оплату;
- чек формируется после получения подтверждения оплаты;
- покупатель получает оповещение об операции – в приложении или текстовом сообщении.
Еще один вариант использования технологии – оплата по коду.
Если 2-D размещен на рекламном баннере, считывание перенаправляет пользователей на специальную форму, в которой можно оплатить товар/услугу или оформить заказ. Сервис обеспечивает безопасность и надежность всех финансовых транзакций.
Подберём сканер штрихкодов на любой бюджет! Оставьте заявку и получите консультацию в течение 5 минут
FineScanner AI — сканер с распознанием текста
Этот сканер мне нравится чуть меньше остальных, перечисленных в статье, но у него есть одна полезная функция, которая выделяет его на фоне других. Я говорю про распознавание текста с отсканированного изображения. Правда, за эту функцию придется платить по подписке, но остальными возможностями сканера можно пользоваться без дополнительной платы — то есть бесплатно.
В целом все стандартно, кроме того, что автоматическое определение границ сразу вынесено на главный экран. Дальше все как обычно. Делаем фотографию и переходим к оформлению, где можно выбрать, что дальше сделать с фотографией.
Fine Scanner
Ее можно переименовать, сохранить и отправить кому-то и для любого из этих действий выбрать нужный формат файла.
Полезные советы
Говоря о возможностях смартфонов по сканированию документов, нельзя не упомянуть ещё об одной полезной возможности. А именно о возможности сканировать и распознавать QR коды.
Этот код, представляет собой аналог уже устаревшего штрих-кода. Он более защищён и более практичен. Кроме того, в QR код можно поместить самую разную информацию, объёмом в 1000 символов. А так как встречаются эти коды уже везде, то было бы глупо не пользоваться услугами смартфона, чтобы быстро узнавать необходимую для себя информацию. Тем более что и дополнительных программ, зачастую для этого не требуется.
Всё, что для этого требуется, так это навести камеру телефона на код. Если программное обеспечение Вашего смартфона распознаёт эти коды, то спустя мгновение Вы получите информацию, которая была зашифрована.
Подробная инструкция: скан с принтера на компьютер
Перед тем, как вы решите отсканировать документ, необходимо решить, в каком виде будет скан. У вас 2 выбора: либо это версия в изображении, либо обычный текст. Так как подключенный к компьютеру сканер создает по умолчанию отдельную фотографию проделанной работы, то придется выбрать, как именно будет сохранен документы.
Так же, чтобы все сохранилось исключительно только текстом, то обязательно воспользуйтесь распознавателем – специальным программным обеспечением, которое нужно установить для видения текста сканером. Так, обычная картинка превратится в файл, который можно будет свободно редактировать.
Итак, вы подключили сканер к компьютеру, установили все необходимые на рабочий стол драйвера, чтобы устройство правильно работало. Что нужно делать дальше? Каков алгоритм пользования сканером? Как с принтера сканировать документ на ПК?
Алгоритм выглядит так:
Аккуратно положите желаемый документ для скана в необходимое поле для сканирования в принтере.
На панели будет несколько кнопок. Вам нужна та, где написано «сканировать». Внимательно прочитайте все кнопки, чтобы не спутать функцию. Возможно, на других принтерах заглавие будет немного отличаться, но суть – одна и та же
Кстати, кнопки могут выделяться специальными сигнализирующими значками, на них тоже обращайте внимание.
Как только принтер будет запущен, начнется основная работа устройства. Вы сами вручную настраиваете желаемые параметры, перенося изображение на рабочий стол компьютера
Вы увидите рамочки, читайте абсолютно все, что написано, выбирая цвет, форму скана, наличие текста и так далее. А затем нажимайте «далее», сохраняя свои настройки.
Как только принтер сделает свою работу, документ появится на рабочем столе ровно в той программе, которую вы задали пару минут назад. Такой документ можно теперь напечатать на бумаге, скинуть на флешку для распространения или отправить по факсу.
Второй вариант: скан через Paint
Помните такое «древнее» приложение, которое существует еще с времен четвертых пентиумов? Оно до сих пор есть на каждом компьютере. Правда, в немного обновленном виде, но функция программы осталась той же самой.
Самое главное то, что данный редактор может не только научить рисовать и обработать изображения, но и помочь отсканировать документ на компьютер. По какой схеме действовать?
- Посмотрите на меню Paint, здесь есть кнопка получения картинки «со сканера или камеры». Нажимайте ее, ждите, пока не откроется специальное окошко.
- Затем, вы сами можете выбрать параметры, удобные для вас. Так, например, отсканировать документ можно как в цветном формате, так и черно-белом. Качество вы так же настраиваете самостоятельно.
- Здесь так же можно отредактировать изображение на свой вкус, а затем – сохранить его в любом удобном формате на рабочем столе или в другой папке.
ТОП лучших программ для сканирования
Пускай все эти программы обязательно помогут в сканах. Все зависит от индивидуального предпочтения, так что выбирать только вам.
- ABYY FineReader. Специальная утилита, активно распознающая тексты любой сложности и насыщенности знаков. Программа читает цифровые изображения в очень высоком качестве. Несмотря на то, что ее придется покупать, каждому предлагается несколько дней на тестирование приложения. Лучше попробуйте, чтобы сделать вывод – подходит ли вам такая программа или нет.
- ScanLite. Допустим, вам нужно отсканировать не 2-3 документа, а большое количество. Данная программа как раз создана для таких целей.
- RIDoc. Программа уникальна тем, что сохраняет все сканы в том формате, который для вас наиболее удобен в работе.
Windows умеет сканировать
Допустим, вам срочно нужно сделать скан, но не получается работать с программой Paint. Как же быть тогда? Есть еще один простой вариант – возможность вашей операционной системы.
- Нажмите «Пуск», найдя раздел «Устройства и принтеры».
- Ищите сканер, который подключен к компьютеру, открыв вкладку и выбрав необходимое. после этого нажмите «Начать сканирование».
- Как только откроется окно, внимательно просмотрите свои возможности: вы можете изменить формат или ориентацию изображения. Если снизить яркость или повысить ее – это существенно повлияет на качество сканируемого изображения. Так что с «Яркостью» и «Контрастностью» будьте аккуратнее.
- Нажав «Сканировать» ожидайте результат, который появится в отдельной папке на компьютере. Желаемое место можно изменить или оставить по умолчанию, чтобы всегда был запрос, куда сохранять документ.
А как с помощью камеры смартфона Samsung отсканировать документ?
Тем не менее, сам смартфон Samsung имеет стандартный набор приложений, воспользовавшись одним из которых задачу съёмки текста в неприспособленных условиях можно успешно решить. Одним из таких приложений является приложение Диск (Google Drive), из набора программ компании Google, которые присутствуют в обязательном порядке на всех мобильных устройствах, работающих под Операционной Системой Android.
Хотя основная задача Google Диск – это облачное хранение данных и резервное копирование файлов, но в его арсенале оказался инструмент, который позволяет сканировать документы с помощью камеры смартфона.
Сканирование текста с помощью этого приложения позволяет выравнивать сфотографированные под углом бумаги с текстом и обрезать вокруг него всё лишнее. В результате получается фотография документа как из-под настольного сканера: бумага с текстом прямоугольной формы, пропорциональный оригиналу, обрезанный строго под край листа.
Процедура сканирования с помощью Google Диск не составляет никакого затруднения, и она не обременена большим количеством дополнительных настроек. Особенностью данного приложения является то, что все отсканированные документы хранятся только в «облаке» на сервере и только в формате «pdf». Поэтому для работы с этим приложением нужно подключение телефона к аккаунту Google и выход в интернет.
Тем не менее, при временном отсутствии подключения к интернету это приложение всё равно отсканирует ваши документы, и будет хранить их временные файлы в памяти смартфона. И при ближайшем подключении смартфона к интернету через Wi-Fi или через мобильный интернет, оно добросовестно перекачает их на ваш виртуальный диск в Google Диск.
Это оказалось удобно тем, что для хранения отснятых текстов не затрачивается основная память вашего смартфона, и вы можете получить доступ к своим отсканированным документам через любое другое ваше устройство, подключенное к аккаунту Google.
Попробовав раз с помощью смартфона «отсканировать» таким способом документы, многие начинают использовать этот автоматический режим для съёмки любой информации:
— будь то расписание работы какой-либо службы, висящей на двери;
— объявления на стенде;
— собственные заявления в ЖЭК и прочие.
Теперь вся информация у вас всегда под рукой, и вам не придётся возиться с поиском бумаги и ручки, чтобы запомнить её – вы просто сфотографируете её на смартфон.
А вдобавок к этому, ваш смартфон, будучи наделённым искусственным интеллектом, может ещё и «прочитать» текст с любой фотографии. Эта технология называется оптическое распознавание символов (c англ. Optical Character Recognition – сокращенно OCR). Она удобна тем, что слова с любой фотографии смартфон может распознать и «превратить» его обратно в текст для последующего её редактирования или создания нового документа. Или перевести её на русский язык.
Метод первый — «проще не бывает»
Самый простой и не требующий никаких специальных действий метод работы выглядит так. Ставим клиентское приложение какого-нибудь из «облачных хранилищ» (например, Dropbox или Яндекс.Диск). Включаем режим «Камера» и все. Вот как это выглядит в Яндекс.Диск.
Теперь как только мы поднесем к глазку нашей камеры какой-либо документ — он сразу окажется сначала в папке снимков на мобильном устройстве. А через секунду его можно будет увидеть в «облаке» и на всех устройствах, которые к нему подключены.
Как я не раз писал, в мобильных приложениях разработчики подхватывают любую интересную идею и развивают ее до такой степени, которую нам трудно было представить в начале. Посмотрим, что из простой идеи использования мобильного устройства, как сканера, удалось вытянуть.