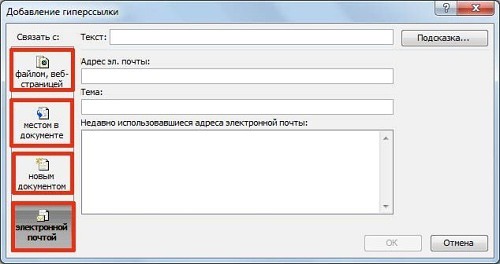Как из фото сделать рисунок
Содержание:
- Выбор имени домена
- Идея 4. Стэмпинг
- Пять простейших решений
- Требования к содержанию раздела бизнес-плана «характеристика организации и стратегия ее развития»
- Как рисовать в Ворде
- Редактирование фигур
- Изменение заливки фигур
- Изменение цвета контура рисунка
- Изменения стиля фигуры
- Добавление эффектов
- Передний и задний план
- Что делать, если при перемещении текста передвигается фигура?
- Расширенные опции форматирования изображений
- Заливка и границы
- Эффекты
- Макет и свойства
- Рисование объёмных фигур
- Создание рисунка в Adobe Photoshop
- Рисование в Ворд
- Кто поёт – Без названия
- Автоматические конвертеры для Android и IOS
- Приложение Prisma
- Идея 6. Полосатая стена
- Рисование в ворде
- Программы и онлайн сайты подбора доменных имен
- ⇡#Превращение фотографии в картину при помощи фильтров
- Простые идеи для трафаретов
- Создаём рисунок на стене в квартире своими руками
- Стереоскопическое видео
Выбор имени домена
Идея 4. Стэмпинг
Расписать стены своими руками быстро и легко позволит техника стемпинг, когда рисунки или узоры наносятся штампом. В роли штампа можно использовать как готовые малярные штампы и штампы-ролики, так и подручные средства – губки, вырезанные в форме круга или другой фигуры, кисти и даже собственные пальцы.
Также штамп для росписи стены можно сделать своими руками из микропористой резины (foam, вспененный полимер или просто «пенка») и кусочка картона.
Что вам понадобится:пенистая микропористая резина (часто она продается в отделах для детского творчества в виде цветных листов), картон, карандаш, острый канцелярский нож, ножницы и клей, а также акриловые краски.
Инструкция:
Шаг 1.Вырежьте из листа пористой резины какую-либо форму или фигуру. Например, это может быть круг как в нашем мастер-классе, буква, звездочка, осенний лист, бабочка, цветок и пр.
Шаг 2.Приклейте получившуюся заготовку на кусок картона. Вуаля, штамп готов!
Шаг 3.Чтобы начать роспись стены, обмакните штамп в краску достаточно обильно, но так, чтобы краска с него не стекала, затем приложите к стене. Если вы хотите, чтобы оттиск получился максимально четким, на штамп нужно равномерно надавить.
Далее таким же образом расставьте отпечатки по всей стене, придерживаясь одинакового интервала. Чтобы не допустить ошибок, желательно предварительно нанести на стену разметку. Кроме того, перед началом работ стоит потренироваться ставить штампы на каком-либо черновике.

Шаг 4.Когда штампованные рисунки высохнут, покройте декорированную стену матовым лаком.
Пять простейших решений
Работа с картиной сродни работе с блинами: первый «круг» всегда комом.

Зачем же стараться и спрашивать себя, как рисовать красивые картины, если можно воспользоваться готовыми решениями:
- Сюжет «Горошек» – штамповка краски посредством винной пробки;
- Сюжет «Клякса» – пролитие жидкой краски с ее последующим растеканием по всей основе;
- Сюжет «Трафарет» – хаотичное нанесение красок через трафарет для получения белых линий на радужном фоне;
- Сюжет «Каракули» – изображение загадочных одноцветных силуэтов на белом фоне;
- Сюжет «Авангард» – построение ровных отрезков с помощью линейки для дальнейшего закрашивания.

Такие работы по плечу каждому. Единственное условие – наличие основы и большой запас краски.

Требования к содержанию раздела бизнес-плана «характеристика организации и стратегия ее развития»
19. В данном разделе даются описание
отрасли и характеристика организации,
ее роль и место в отраслевой иерархии
и народном хозяйстве в целом.
При описании организации отражаются
следующие вопросы:
история создания;
основные достижения и неудачи в
деятельности организации;
слабые и сильные места в
производственно-хозяйственной
деятельности, ее особенности (сезонный
характер сбыта продукции, серийный или
мелкосерийный характер производства,
прочие особенности);
характеристика имеющихся технологий,
основных средств с выделением их активной
части;
объекты социальной сферы в инфраструктуре
организации, их доля в стоимости основных
средств;
сведения о правах на имеющиеся основные
средства (права собственности, аренда,
лизинг) и о наличии земельного участка
и правах на него;
информация о внедрении международной
системы качества, об аттестации
производств в соответствии с международными
требованиями;
располагаемые мощности по выпуску
продукции и их загрузка;
характеристика выпускаемой продукции;
реализуемые (реализованные) организацией
инвестиционные проекты, источники их
финансирования;
анализ финансово-хозяйственной
деятельности организации за три года,
предшествующих планируемому, а также
за текущий период;
факторы, негативно влияющие на результаты
финансово-хозяйственной деятельности
организации.
20. При описании стратегии развития
организации раскрываются следующие
вопросы:
главные цели и задачи перспективного
развития (выпуск новой продукции,
повышение качества выпускаемой продукции,
увеличение объемов производства,
улучшение условий труда, экономия
ресурсов, замена основных средств,
внедрение новых и высоких технологий,
импортозамещение и иные цели);
актуальность и новизна предлагаемого
проекта;
соответствие имеющихся производственных
мощностей прогнозируемым объемам
производственной программы;
обоснование потребности в дополнительных,
необходимых для выполнения производственной
программы производственных мощностях
на перспективу, способ их создания
(строительство, покупка, аренда);
необходимость остановки действующего
производства (отдельных участков) на
период реконструкции;
перечень и обоснование требуемого
оборудования и технологий с учетом
достигнутого научного и технического
уровня, требований международных
стандартов качества и надежности, а
также планируемых к выпуску объемов
производства продукции и ее потребительских
характеристик;
обоснование объема инвестиционных
затрат, необходимых для подготовки и
организации производства;
оценка обеспеченности имеющихся и
создаваемых производственных площадей
инженерными коммуникациями;
обоснование выбора поставщиков
оборудования, основанное на сравнительных
технических характеристиках оборудования
ведущих производителей и условиях его
поставки, условия послепродажного
обслуживания, гарантий и цены;
информация о наличии контрактных и
предконтрактных договоров на поставку
оборудования и проведении (намерении
проведения) тендера, об условиях и о
сроках поставки, монтажа и наладки
оборудования;
экологическая оценка проекта –
анализ воздействия будущего производства
на окружающую среду, объемы отходов,
предполагаемые места их утилизации,
переработки;
стадии проработки основных этапов
проекта (проведение научно-исследовательских,
опытно-конструкторских и опытно-технологических
работ, разработка рабочей документации,
внедрение международной системы
качества, аттестация производств в
соответствии с международными
требованиями, сертификация продукции);
конкретные мероприятия по достижению
заданных целей;
обоснование собственных источников
финансирования проекта (амортизация,
чистая прибыль, продажа основных средств,
акций, прочие источники), которые могут
быть использованы на начальном этапе
его реализации;
потребность в долгосрочных кредитах,
займах и других привлекаемых финансовых
средствах на капитальные вложения по
проекту.
В случае нового строительства приводится
описание конкретного места реализации
проекта с учетом географического
положения, существующей социальной и
инженерно-коммуникационной инфраструктуры
(наличие трудовых ресурсов, дорог,
инженерных коммуникаций, связи,
энергоносителей и другой инфраструктуры).
Для целей подтверждения обоснованности
принятых решений на предынвестиционной
стадии разрабатывается обоснование
инвестиций в строительство соответствующего
объекта, являющееся одним из базовых
документов, на основании которого в
целях, определенных пунктом7настоящих Правил, осуществляется
разработка бизнес-плана инвестиционного
проекта.
Как рисовать в Ворде
- Для начала работы следует перейти на вкладку «Вставка», где можно найти необходимые инструменты для рисования, а точнее фигуры, из которых и будет состоять будущее изображение.
Нажав на кнопку «Фигуры», пользователь получает доступ ко всем возможным фигурам для рисования.
Из предложенных программой можно выбрать одну подходящую и начать процесс рисования. Кликнув по пиктограмме нужной геометрической фигуры, можно перенести её на лист с помощью левой кнопки мышки.
Также можно создать полотно, где тоже можно рисовать. Его преимуществом является то, что текст будет находиться только за его границами.
- Для того, чтобы создать новое полотно, перейдите на вкладку «Вставка» и нажав на кнопку «Фигуры», выберите опцию «Новое полотно».
Далее можно подстроить готовое полотно под себя (увеличить размер, изменить заливку и так далее).
Редактирование фигур
- Поворот
- Перемещение
- Изменение длинны, ширины или высоты объекта. Либо просто растяжение.
Для того, чтобы получившийся рисунок стал целым объектом, необходимо объединить все те фигуры, из которых собственно его и собрали.
- Сначала для этого необходимо выделить поочерёдно каждый элемент левой кнопкой мыши, удерживая клавишу Ctrl.
- Затем правой кнопкой мыши вызвать контекстное меню, в котором в пункте «Группировать»выбрать одноимённую опцию.
Изменение заливки фигур
По умолчанию, нарисованные фигуры имеют синий цвет заливки, поэтому при необходимости можно с лёгкостью заменить их цвет на подходящий.
Для начала следует двойным щелчком левой кнопки мыши выбрать рисунок, и в открывшейся сверху вкладке в пункте «Заливка» выбрать нужный цвет. Готово.
Изменение цвета контура рисунка
Это также несложная процедура, которая выполняется аналогично предыдущей. После того, как объект выбран, в пункте «Контур фигуры» выберите желаемый цвет. Также в этом же меню можно подобрать толщину контура.
Возможно и изменение линий, которыми будет обведено изображение.
Изменения стиля фигуры
- Выбрав объект двойным нажатием ЛКМ, переходим на ту же самую вкладку, о которой было сказано в двух предыдущих пунктах.
- Слева от пунктов «Заливка» и «Контур» видим палитру всех предложенных стандартной библиотекой Ворда стилей оформления фигуры. Далее выбираем подходящий и готово.
Добавление эффектов
Почему бы не добавить чего-нибудь специфического для украшения созданного рисунка? Например, свечение, тень, отражение и многие другие. В этом случае будет использовано специальное меню, где можно подобрать спецэффекты по вкусу. Можно также поэкспериментировать с расширенными настройками. Они находятся снизу каждой группы эффектов.
Передний и задний план
При создании рисунка фигуры накладываются друг на друга. Например, как на картинке ниже:
То есть, для того, чтобы полумесяц переместить за тучи, необходимо кликнуть по нему ПКМ и выбрать пункт «На задний план». В случае, если его придётся переместить обратно, можно воспользоваться опцией «На передний план».
Что делать, если при перемещении текста передвигается фигура?
Эту проблему очень легко устранить. Достаточно нажатия правой кнопкой мыши по созданному рисунку. В меню «Обтекание текстом» выбрать опцию «Зафиксировать положение на странице». Вуаля!
Расширенные опции форматирования изображений
Желаете отредактировать созданное изображение более детально? Воспользуйтесь меню «Формат фигуры», которое вызывается кликом правой кнопки мыши.
«Формат фигуры» состоит из трёх вкладок:
- Заливка и границы;
- Эффекты;
- Макет и свойства.
А теперь о каждой вкладке подробнее.
Заливка и границы
В этой вкладке можно изменять заливку рисунка и линии, из которых он состоит. Например, можно сделать узорную, текстурную либо любую другую заливку. Также можно изменить толщину линий и их прозрачность. К тому же, тут можно поэкспериментировать и с другими опциями.
Эффекты
Эта вкладка содержит в себе расширенные инструменты для подстройки спецэффектов. К примеру, здесь можно более точно отрегулировать прозрачность, размер, цвет. Также возможно добавить размытие и многие другие украшения.
Макет и свойства
Функции этой вкладки позволяют настроить положение текста, который обтекает рисунок, и позволяют установить размер полей в документе.
Рисование объёмных фигур
В Ворде возможно так же и создание трёхмерных изображений. Нарисовав обычную фигуру, перейдите в меню «Формат фигуры», где во вкладке «Эффекты» найдите подпункт «Формат объёмной фигуры». Затем внесите свои параметры.
Используя вышеприведённые инструкции, можно создать достаточно интересную композицию в Ворде. Надеемся, этот материал был для Вас полезным.
Создание рисунка в Adobe Photoshop
С помощью Фотошоп вы также можете создать из обычной картинки рисунок карандашом.
Используя встроенные функции программы, вы сможете добиться более качественного отображения всех штрихов и итоговая картинка будет выглядеть естественно. Эффект рисунка будет очень хорошо виден, если вы распечатаете его на принтере. Для большего эффекта можно воспользоваться белой или крафтовой бумагой.
Все приведенные ниже действия выполнены в программе Photoshop CS6. Использованные функции доступны в более ранних и во всех новых версиях приложения.
Мы будем использовать обычную отсканированную фотографию.
Рекомендуем во время работы в Фотошопе не использовать маленькие картинки, ведь после применения эффекта «рисунка» часть пикселей может быть размыта, что ухудшит качество итогового изображения маленького размера.
Рис. 5 — первоначальная картинка
Шаг 1. Для начала нам нужно скопировать оригинальное изображение. Для этого откройте картинку в программе, дождитесь загрузки панели инструментов и нажмите на кнопку F7.
Рис. 6 — создание дубликата слоя в Фотошоп
Шаг 2. Затем кликните на сочетании кнопок Ctrl+J . Таким образом вы создадите дубликат слоя.
Далее будем работать только с копией слоя. Чтобы начать создание эффекта рисунка, необходимо обесцветить картинку.
Рисование в Ворд
Здесь рассмотрим, как происходит рисование в Ворд, с чего начинать эту работу.
Первым делом запустите программу Word на вашем компьютере. Далее, придерживайтесь инструкции, которая поможет нарисовать картинку в программе:
- Активируйте режим рисования в Ворде.
- Выберите из панели управления инструменты, например, рисованную кривую.
- Проведите ее по пустому полю документа и нарисуйте что-нибудь.
- Добавьте на картинку фигуры, различные цвета и сохраните изменения.
Как видите, все довольно просто. Разберем рисование в этом редакторе подробно.
Как включить режим рисования в Ворде
Давайте включим режим рисования в Ворде, чтобы начать рисовать. Сделать это можно несколькими путями, поскольку версии Ворда разные. Итак, в Ворде 2007 заходите в раздел «Вставка» далее, нажимаете на «Фигуры» и внизу кнопку «Новое полотно» (Скрин 1).
Щелкните по появившемуся квадрату два раза кнопкой мыши (Скрин 2).
После чего активируется режим рисования. То есть, вверху на панели Ворда появятся инструменты. Их можно использовать для создания и изменения картинок.
Также вы можете нажать на раздел «Вставка» далее «Фигуры» и выбрать различные фигуры отвечающие за рисование.
В следующих версиях Ворда, активация рисования происходит по-другому. Откроем Word 2016 и нажимаем кнопку «Файл» в программе. Затем выбираем «Параметры» далее «Настроить ленту». В основных вкладках Ворда включаете функцию «Рисование». Поставьте на ней маркер. Сохраняете изменения с помощью кнопки «OK» и в Ворде отобразится раздел «Рисование».
Как рисовать в Ворде карандашом, маркером
Многие люди пользуются Вордом 2007. На его примере рассмотрим рисование карандашом. Откройте раздел программы «Вставка», после нажатия «Фигуры», нажмите на «Рисованную кривую» (Скрин 3).
Эту линию можно использовать в качестве карандаша.
Для примера, нарисуем с помощью карандаша круг и квадрат (Скрин 4).
Проведите карандашом окружность и квадрат, чтобы появился рисунок. Если хотите залить его цветом, кликните по нему клавишей мыши и выберите из меню выше стили фигур. Достаточно нажать по ним, чтобы получился цветной рисунок.
За маркер отвечают инструменты перья, которые находятся в разделе «Рисование» Ворда 2016. Нажимаете по ним левой кнопкой мыши и создаете рисунок. Просто удерживаете маркер компьютерной мышью. Проводите им по полю текстового редактора и создаете изображение.
Как рисовать в Ворде фигурами (Word)
В Ворде можно рисовать не только карандашом, маркером, но и фигурами. Для этого щелкните левой кнопкой мыши по разделу «Вставка» и перейдите в категорию «Фигуры» (Скрин 5).
Затем нажмите по выбранной фигуре и установите ее в нужное место текстового редактора. Когда фигура будет нарисована, нажмите по ней два раза, чтобы активировалась панель управления фигурами. Там вы можете сделать следующие изменения с фигурой:
- Изменить стили фигур.
- Заливку, различные контуры.
- Размеры рисунков, объем, поворот и другое.
Как рисовать в Ворде схемы, блок-схемы
В текстовом редакторе Ворд, вы сможете нарисовать различные схемы или блок-схемы. Сначала выберите фигуры, которые относятся к блок-схемам. Нажмите «Вставка» далее «Фигуры» и в разделе «Блок-схемы» выбираете схематичные блоки (Скрин 6).
Затем установите курсор по полю документа и левой кнопкой мыши рисуете блок-схему. Далее клавишу мыши отпускаете, чтобы схема появилась.
Используем эффекты при рисовании в Ворд
При рисовании в Ворде, можно использовать различные эффекты. Когда рисунок будет готов, нажимаете по нему и откройте раздел «Эффект тени». Здесь можете выбрать тень для рисунка (Скрин 7).
Если нужна заливка, кликните по кнопке «Заливка фигуры» и установите подходящий цвет для рисунка. Можно изменить цвета контура фигуры. Нажимаете на «Контур фигуры» и выбираем, например, «Синий цвет». После чего контур будет отображаться в синим цвете.
Также вы можете установить объем рисунка, эта функция отвечает за эффекты. Кликните на кнопку «Объем» далее, по какому-нибудь эффекту, например, квадрат. После чего рисунок будет иметь другую форму.
Кто поёт – Без названия
Автоматические конвертеры для Android и IOS
Создать рисунок из существующей фотографии можно и с помощью мобильных программ.
Этот способ отлично подойдет для тех, кто не хочет разбираться в функционале десктопных редакторов.
Программа для смартфона позволяет применить арт-эффекты с различной степенью прорисовки объектов.
Вам нужно только загрузить фото в программу, выбрать понравившийся режим и дождаться завершения автоматической обработки.
Рассмотрим самые популярные приложения для создания рисунка из фото в
Android и iOS.
Prisma
Prisma – это самое популярное мобильное приложение для создания арт-рисунков из простых файлов камеры.
Утилита работает по принципу обучаемой нейросети, поэтому каждое изображение является уникальным, а каждый эффект накладывается на фотографию с учетом содержимого.
На сегодняшний день утилиту скачало более 15 миллионов пользователей Андроид и IOS.
Главная особенность приложение – возможность выбора стилистики нескольких популярных художников.
Таким образом, вы не ограничиваетесь встроенными функциями редактора и сможете создать стилизованное фото определенного художественного направления.
Следуйте инструкции:
- Скачайте и установите Prisma на свой смартфон;
- В программе можно открыть окно камеры и создать фото. Также, есть опция выбора файла из галереи, памяти смартфона или облачного хранилища;
- После загрузки фото внизу экрана появится панель доступных фильтров. Кликните на понравившийся и фото автоматически преобразуется в рисунок;
Рис.20 – работа с редактором Prisma
В программе Prisma есть еще одна полезная функция –
добавление водяного знака.
Так вы сможете создать авторское право на фото и обеспечить себя от несанкционированного копирования картинки другими пользователями.
Для добавления водяного знака перейдите в окно настроек редактора и активируйте ползунок напротив поля «Add watermark».
Теперь водяной знак будет автоматически наноситься на все редактируемые фото.
Рис.21 – настройка авторских прав в Prisma
«Карандашный рисунок»
С помощью утилиты «Карандашный рисунок» вы с легкостью превратите обычную фотографию в рисованное изображение
на своем Android или iOS-устройстве.
Принцип работы программы очень простой:
- Вы загружаете фото из памяти устройства или открываете камеру в окне редактора и делаете селфи;
- Далее следует дождаться завершения загрузки фото в окно редактора;
- Вверху экрана выберите тип обработки – создание эскиза, граффити, штриховки или выделение контура;
- Для создания черно-белого или цветного рисунка нажмите на клавишу «Ч/Б карандаш» или «Цветной карандаш» соответственно;
- Для сохранения работы кликните на значок дискеты.
Рис.22 – редактирование в программе «Карандашный рисунок»
Ссылки для скачивания утилиты:
«Sketch Камеры»
В приложении «Sketch Камеры» пользователи могут создавать из фотографий рисунки
в стиле любимых мультфильмов, аниме или рисованных книжных героев.
Следуйте инструкции, чтобы преобразовать фото в рисунок:
Рис.23- редактирование картинки в приложении «Sketch Камеры»
Приложение Prisma
Приложение
Prisma – это мультиплатформенное бесплатное ПО для быстрого редактирования изображений и видеороликов.
Программа создана русскими разработчиками из компании Prisma Labs.
Главная особенность редактора – поддержка огромного количества бесплатных фильтров и эффектов для фото и коротких видео.
С помощью Prisma вы сможете легко превратить ваше изображение в настоящую картину.
Программа самообучаемая – она использует принцип нейросети, то есть чем больше юзеров используют определённый эффект или фильтр, тем эффективнее программа преобразовывает изображения.
Такой подход обеспечивает наилучшее качество редактируемых картинок. Prisma есть для Android и iOS, на текущий момент более 10 миллионов пользователей установили на свои устройства.
Такого успеха программа добилась менее чем за полгода после официального релиза в онлайн-маркетах.
Также приложение входит в топ лучших утилит для редактирования фото в App Store. В обновлённой версии Prisma пользователи могут выбирать фильтры, которые стилизованы под технику рисования определённого художника.
Следуйте инструкции, чтобы сделать из вашего фото настоящее произведение искусства:
- Скачайте и установите редактор на ваше устройство. Откройте программу;
- в приложение встроена возможность создания снимков, сделайте фото или загрузите существующую картинку с помощью файлового менеджера;
- в нижней части экрана появится список фильтров и эффектов. Просмотреть все эффекты можно с помощью флипа вправо-влево. Кликните на понравившийся стиль;
- дождитесь окончания обработки изображения. Это займёт не более минуты. Для видеороликов обработка требует до 5 минут;
- выберите интенсивность применяемого эффекта, перемещая указатель вправо или влево по экрану;
- нажмите на клавишу «Сохранить» и выберите директорию, в которую будет перемещён итоговый файл. Вы также можете мгновенно поделиться результатом редактирования в одной из социальных сетей (Instagram или Facebook).
Совет: Каждое фото, которое было обработано в Prisma, содержит водяной знак приложения в правом нижнем углу.
Чтобы убрать его, после открытия программы дождитесь появления окна камеры и кликните на значок настроек. В новом окне найдите пункт «Добавление водяного знака» и отключите его.
Идея 6. Полосатая стена
Полосатые стены не только классно выглядят, но и визуально исправляют недостатки комнаты. Так, например, вертикальные полосы «приподнимают» низкие потолки, а горизонтальные – увеличивают пространство и раздвигают стены.
Расписать стены в полоску своими руками очень просто, главное здесь – аккуратно приклеить малярную ленту и правильно рассчитать оптимальную ширину и количество полос.
Чтобы узнать необходимое количество полос одинаковой ширины, но чередующиеся по цвету, нужно разделить высоту или ширину стены на желаемую ширину полос.
Но есть один нюанс – если количество полос будет четным, то по краям стены полоски окажутся разного цвета. Чтобы количество полос было нечетным и оформление стены получилось симметричным, можно немного «поиграть» с шириной полосок или просто разделить высоту или ширину стены на нечетное число. Так, например, стену высотой 270 см можно украсить 17 полосками шириной 16 см.

Чтобы под потолком и над полом полосы были одинакового цвета, их должно быть нечетное число
Желательно, чтобы полосы имели ширину 10-30 см.
Ширина менее 10 см будет слишком узкой, а более 30 см — слишком широкой и тяжелой.Лучше всего для рисования полос использовать голубую малярную ленту, удаляемую без следов, без повреждения покрытия стены и с пометкой «для четких линий».
Чтобы линии получились ровными и четкими, а краска не затекала под малярную ленту, используйте небольшую кисть для покраски вдоль ленты и кисть побольше для окрашивания основной массы полосы
При этом важно следить, чтобы на кисти не было излишков краски. Движения кисточки должно быть не вверх-вниз вдоль ленты, а вправо-влево (поперёк ленты)
Рисование в ворде
О том, как удобно было рисовать прямо в ворде, помнят уже немногие. В версиях приложения, начиная с 2007 панели рисования нет. Однако возможность рисования все-таки осталась и даже приобрела более широкий функционал.
Как открыть панель рисования
Но сама панель рисования здесь отсутствует и открывается только по необходимости. А для того, чтобы была возможность рисовать нужно, вставить рисунок в текст, как было описано в другой статье, и кликнуть по нему мышкой.
Однако панель инструментов рисования можно открыть и по-другому, пройдя во вкладку «вставка иллюстрации». Здесь нужно кликнуть мышью по стрелочке (в виде треугольничка), расположенной возле кнопки “фигуры”. И в самом низу открывшегося окна найти и нажать на кнопку «новое полотно».
Открытие панели рисования
В результате таких манипуляций в том месте, где находился курсор появится поле (полотно) для рисования, а на место обычной панели инструментов будет развернута панель рисования.
Так выглядит панель рисования в Word
Чем рисовать линии и фигуры
Сначала может показаться, что рисование здесь возможно только с помощью готовых фигур и стрелочек, т.е. составление блок-схем. Однако здесь можно найти и настоящие инструменты рисования, такие как рисованная кривая и полилинии.
Используя которые можно рисовать не только схемы, но и настоящие рисунки. Особенно удобно пользоваться «полилиниями», поскольку для отрисовки какого-либо контура нужно лишь кликать мышью по поворотным точкам контура рисунка. А все линии будут проведены автоматически между последовательно расположенными точками, и никакое дрожание руки и мышки не испортит картинку.
Удобно рисовать с помощью полилиний
Стили фигур и эффекты
После отрисовки контура предмета можно его заполнить различными цветами или узорами. Для этого используется кнопка «Заливка фигуры». Цвет контура рисунка, его толщина корректируется с помощью кнопки «контур фигуры».
Стили фигур
Интересными являются инструменты создания эффектов тени и объема. При помощи этих кнопок можно придать эффект объемности фигуры или отбрасываемой ею тени. Причем можно выбрать не только направление тени и ее длину, но и ее цвет.
Эффект объемных рисунков
Группировать и разгруппировать объекты
Несколько рисунков на одном полотне после рисования нужно связать друг с другом, чтобы при дальнейшем редактировании, особенно при перетаскивании, отдельные элементы рисунка случайно не «расползлись” в разные стороны. Для соединения различных элементов в один рисунок служит кнопка «Группировка». Для отдельного редактирования элементов картинки затем можно разгруппировать объект.
Поворот рисунка или его элемента
В новом ворде можно также отклонить рисунок в нужном направлении. Причем не только на 90 и 180 градусов – здесь можно задать собственный любой угол поворота рисунка.
Поворот изображения
Часто бывает нужно какие-то элементы изображения спрятать за другими, для эффекта реалистичности всей картинки. Такой инструмент также здесь есть. Выделенную фигуру можно одним кликом мыши вывести на передний или задвинуть на задний план рисунка.
Таким образом, панель рисования в современном приложении Word скрыта, и открывается, только когда в ней появляется нужда. А рисовать здесь можно не хуже чем в специализированном редакторе Paint.
Программы и онлайн сайты подбора доменных имен
⇡#Превращение фотографии в картину при помощи фильтров
Этот способ создания картины из фотографии интересен тем, что позволяет получить вполне приемлемый результат без использования виртуальной кисти. Секрет кроется в последовательном применении фильтров, которых в Photoshop великое множество.
Отметим, что настройки фильтров будут отличаться для изображений с разным разрешением, поэтому, возможно, вам нужно будет их корректировать. Мы приводим настройки для разрешения 1024×768.

Итак, после загрузки исходной картинки в Photoshop воспользуйтесь сочетанием клавиш CTRL+U, чтобы открыть окно Hue/Saturation («Цветовой тон/Насыщенность»). Увеличьте насыщенность изображения до сорока пяти.
Откройте галерею фильтров, выбрав ее в меню Filter («Фильтр»). Перейдите к фильтру Glass («Стекло»). Поскольку мы хотим получить такое изображение, будто бы оно помещено на холсте, установите в его настройках тип текстуры, напоминающей холст (Canvas). Другие параметры стоит подбирать в зависимости от разрешения изображения. Уменьшите искажения, задав более низкое значение параметра Distortion («Искажение»), и выберите небольшое значение параметра Smoothness («Смягчение»).
Нажмите на кнопку New effect layer («Новый слой эффектов») в нижней части окна галереи фильтров, чтобы добавить дополнительный слой для применения фильтра.
Назначьте фильтр Angled Strokes («Наклонные штрихи»). Он имитирует мазки кисти, нанесенные под определенным углом. Для параметра длины штриха (Stroke Length) установите значение 3, а значение параметра Sharpness («Резкость»), определяющего, насколько резким будет изображение, уменьшите до единицы.
Добавьте еще один слой эффекта с помощью той же кнопки New effect layer. Назначьте фильтр Paint Daubs («Масляная живопись»). Ключевой параметр настройки тут — тип кисти (Brush Type). В данном случае нужно выбрать тип Simple («Простая»), а затем уменьшить размер кисти до четырех и понизить значение Sharpness («Резкость»), чтобы мазки были менее четкими.
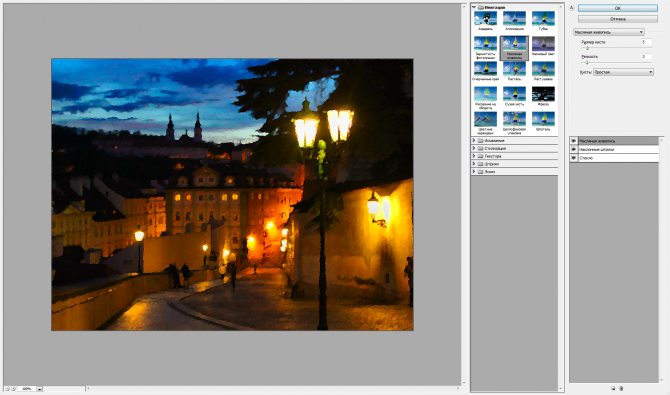
Создайте последний слой эффекта. Назначьте фильтр Texturizer («Текстуризатор»). Он добавляет на изображение текстуру холста. В его настройках выберите подходящий тип текстуры — Canvas («Холст»). Затем подберите масштаб текстуры (параметр Scaling) и ее рельефность (параметр Relief).
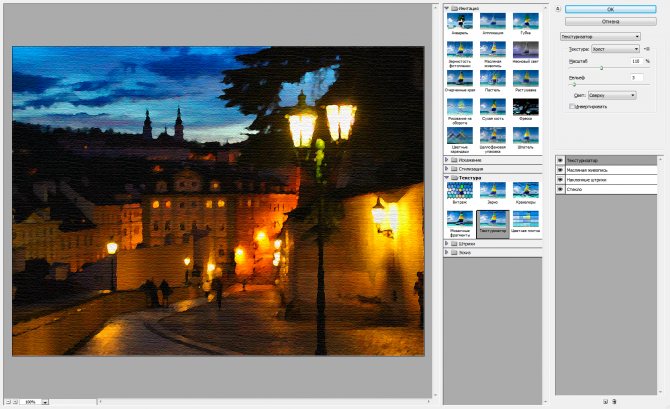
Основная работа завершена. Чтобы применить фильтры к изображению, нажмите на кнопку OK. Осталось сделать мазки более четкими. Создайте копию слоя, воспользовавшись командой CTRL+J. Выберите команду обесцвечивания слоя Image → Adjustments → Desaturate («Изображение» → «Коррекция» → «Обесцветить»).
Теперь примените к верхнему слою фильтр Filter → Stylize → Emboss («Фильтр» → «Стилизация» → «Тиснение»). В его настройках уменьшите значение параметра Height («Высота») до единицы, а значение параметра Amount («Эффект»), наоборот, увеличьте до 500.
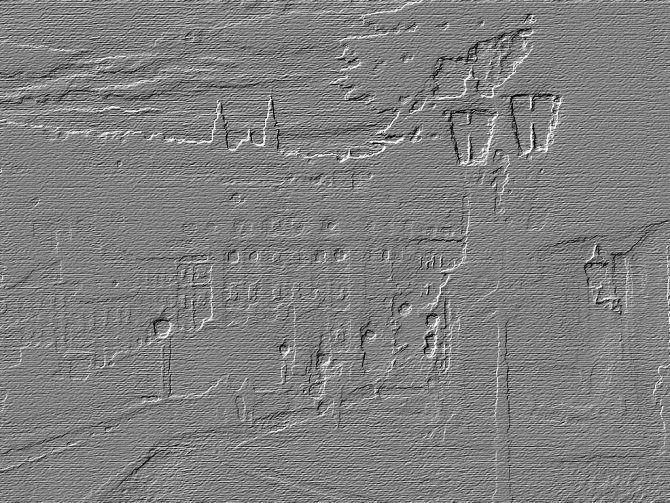
Для текущего слоя измените тип смешивания на Overlay («Перекрытие»). Готово!

Простые идеи для трафаретов
Выигрышно можно выделить некоторые части квартиры при помощи бабочек или цветов. Очень популярным рисунком является дерево. Разнообразие рисунков поражает: цветущие сакуры и яблони, родовые деревья, чёрные силуэты и древа жизни.
Коты также являются популярным рисунком: просты в исполнении, всем нравятся, оживляют квартиру своим присутствием. В детской комнате можно устроить самое настоящее звёздное небо. Особенно если использовать светящиеся краски.

Готовый рисунок необходимо покрыть обычным лаком. Главное нанести его правильно, чтобы рисунок не поплыл и не размазался.
Наносить жидкость следует короткими мазками и в небольшом количестве. Затем нужно его быстро просушить, чтобы он не успел стечь вниз. Лак должен хорошо просохнуть и работа будет сделана.

Ну, вот и пришло время заканчивать статью. Весь материал, которым я хотела поделиться – рассмотрен. Надеюсь, он Вам будет полезен, и вы будете им пользоваться при необходимости сделать рисунок на стене своими руками.Совершенствуйтесь в собственных практических навыках и получайте все новые знания, как говорят: «Учиться никогда не поздно!» На этом все, спасибо за внимания, удачного и легкого ремонта!
Видео
https://kitchendecorium.ru/accessories-decor/dekorirovanie/risunki-na-stenah.html
https://postroika.biz/419-rospis-sten-svoimi-rukami-sozdayte-skazku.html
Создаём рисунок на стене в квартире своими руками
Отсутствие у человека таланта художника вовсе не ставит крест на задумке разукрасить стену своей квартиры интересным изображением. Предприимчивыми людьми было разработано несколько простых технологий, которые позволят обойтись без таких колоссальных затрат. Главное — вдохновение и желание творить.

Некоторые творческие люди используют технические приспособления для облегчения жизни.
Понравившееся изображение можно просто высветить на стене при помощи проектора. Обрисовать все элементы в виде эскиза и разукрасить затем красками. Очень удобная техника, которую можно взять на вооружение.
Стереоскопическое видео
Основная статья: Трёхмерное телевидение
Стереоскопическое видео или просто стереовидео (англ. stereoscopic video или 3D video) было очень популярно в конце XX века, и сейчас регулярно возникают волны интереса к нему. По всему миру есть кинотеатры, которые при помощи той или иной технологии воспроизводят стереоскопическое видео. Для стереовидео нужно два видеоканала, часто называемых слоями: один для левого глаза, другой для правого. Также необходимо обеспечить, чтобы в «свой» глаз попадала своя картинка. Таким образом у зрителя возникает чувство объёмности, трёхмерности видеоматериала, повышается реалистичность ощущения просмотра. Примерно такой же, но более слабый по качеству эффект даёт просмотр видео в пластиковых очках, где для одного глаза применяется красный светофильтр, а для другого — зелёно-голубой. Это старый принцип анаглифической стерео-фотографии. Новые технологии, представленные в 2006 году, в частности HD DVD и диски Blu-Ray, позволяют переносить больше стереовидеоматериала и призваны сделать и домашнее стереоскопическое видео более доступным.
Интересные факты
В первом отечественном стереокинотеатре «Москва», открывшемся 4 февраля 1941 года, использовался экран с щелевым проволочным растром. С 1947 года в кинотеатре «Стереокино» использовался стеклянный растровый экран с очень большим количеством микропризм. Растровые экраны позволяли наблюдать трёхмерное изображение без специальных очков.
Основная статья: Стереокинематограф
После перестройки уникальный экран был вывезен в Одессу и пропал[источник не указан 2971 день].