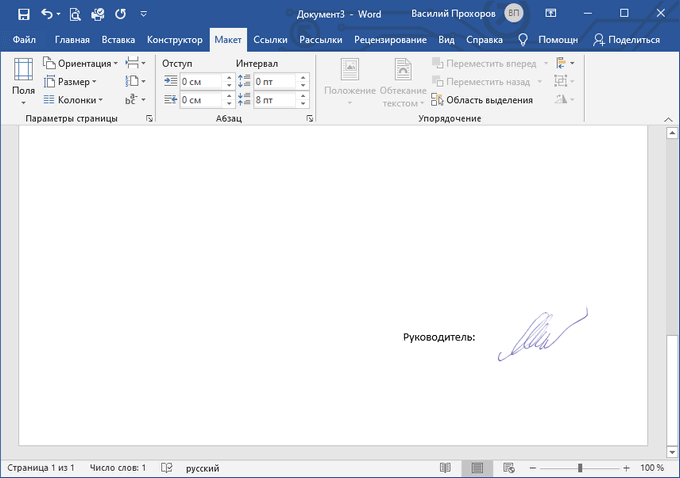Как сделать подпись в электронной почте
Содержание:
- Как настроить подпись в Outlook
- Как пользоваться ЭЦП
- Рекомендации по созданию хорошей подписи в электронной почте « Марк и Марта.Ру. Записки отца-программиста
- Как настроить несколько подписей
- Как редактировать подписи
- Как удалить подписи
- Устранение неполадок
- Как украсить подпись жирным, курсивом, цветом
- Кем и где используется простая электронная подпись
- Как сделать ПЭП Почты России
- Вставляем картинку в подпись к письму
- Формула вежливости
- Восстановление пароля
- Подпись в Gmail
- Как оформить подпись в письме
- Как сделать подпись для физического лица
- Приложения для создания email-подписи
Как настроить подпись в Outlook
Клиент Outlook от Microsoft Office является наиболее удобной программой для создания и отправки сообщений электронной почты в любой учётной записи. Также компания Microsoft предлагает создать свой аккаунт с видом ***@Outlook.
com, тогда для вас открывается возможность использовать электронный ящик в вашем браузере, здесь вы можете составлять, форматировать и отправлять сообщения.
Чтобы каждый раз не добавлять вручную подпись со своими контактными данными после текста сообщения, создайте удобный шаблон, который будете вставлять по желанию всего в один клик.
1
Как настроить подпись в клиенте Outlook Microsoft Office
Для обладателей этой офисной утилиты открывается масса новых возможностей для облегчения работы с электронным ящиком, какую бы учётную запись вы ни имели. Научитесь формировать красивую и информативную подпись в данной программе, следуя простой инструкции:
Зайдите в клиент, используя пароль и логин вашей основной электронной почты.
Найдите в шапке программы во вкладке “” небольшое окошко с иконкой листа “Ответить”. Даже если отвечать вам данному пользователю не нужно, всё равно нажмите на это поле, так как это самый быстрый способ настроить подпись в Outlook. Ненужное письмо вы просто сотрёте позднее.
Перед вами появится новое окно ввода сообщения. В этой небольшой рабочей области тоже есть свои вкладки и инструменты. Перейдите в основной раздел “Сообщения”, а затем найдите окошко “Подпись” в правой верхней части экрана. Кликните по ней для вызова всплывающего меню.
В нём выберите пункт “Подписи…”
Теперь вы видите третье рабочее окно, именно в нём вы можете создавать новые шаблоны подписей, форматировать их, сохранять или удалять изменения. Для ввода новой подписи, нажмите “Создать”.
Введите название для этого шаблона, чтобы вам было легче ориентироваться в дальнейшем. Например, назовите его “Мои контакты”, для обозначения своих электронных данных в подписи к сообщению, либо “Благодарность” для тёплых слов.
Теперь введите саму подпись, которая будет отображаться под сообщением. Её размер неограничен, но для более комфортного просмотра, старайтесь не писать слишком многое.
Теперь обратите внимание на правую часть настроек на экране. В поле “Новые сообщения” задайте шаблон, который будет автоматически помещаться во все электронные сообщения, которые вы создаёте через кнопку “Написать”
А в поле “Ответ и пересылка” поставьте такую подпись, которая будет вставляться только в ответные сообщения и пересланные вами другим пользователям.Кликнув по кнопке “Визитная карточка” над окном ввода текста, вы можете применить уже готовый шаблон с личной информацией о себе, если таковой у вас имеется.
Теперь попробуйте выполнить настройку вкладки “Личный бланк”. Перейдите в неё.Вам доступно изменение фона подписи, её шрифт и размер. Попробуйте настроить тему, кликнув на соответствующую кнопку вверху окна.
Для выбора доступно множество разных фонов и готовых шаблонов, нажмите “ок” для выбора желаемой, настройте шрифт и выйдете из окна личного бланка. Все изменения будут сохранены. Так вы можете выполнить настройку подписи в клиенте Outlook на вашем компьютере, но если вы пользуетесь почтой от Microsoft в браузере, то вам понадобится немного другой алгоритм.
2
Как настроить подпись в почте Outlook в браузере
Этот метод отличается более быстрым процессом, но и меньшим количеством настроек. Зайдите в свою почту Outlook через любой браузер на вашем компьютере.
Найдите иконку шестерёнки в правом верхнем углу и нажмите на неё.
Во всплывающем списке кликните по пункту “Параметры”.
Вы увидите длинный список возможностей настройки почты, чтобы найти именно подписи, листайте его вниз.
Когда вы увидите раздел “Структура”, раскройте его и среди всех строчек нажмите на “Подпись электронной почты”. Пред вами появится окно с настройкой.
Здесь вы можете задать параметры отправки, например, вставлять подпись только в новые сообщения, либо только в ответные и пересылаемые.Введите сам текст подписи и отформатируйте его по своему усмотрению.После этого нажмите “Сохранить” над рабочей областью.
Ваша подпись создана и сохранена, теперь именно она будет появляться под текстом вашего сообщения другим пользователям.
Так вы научились вставлять свою подпись в почту от Outlook.
Как пользоваться ЭЦП
Физ. лицам не составит труда воспользоваться ЭП для получения отправлений. После получения уведомления о доставке отправления клиенту нужно взять извещение и обратиться в отделение. Ему потребуется назвать номер телефона и предъявить извещение, а затем назвать код из SMS.
Для более эффективного использования ЭП рекомендуется установить на смартфон приложение от «Почты России». Оно доступно бесплатно по ссылкам с официального сайта через фирменные магазины программного обеспечения и Apple.
Схема работы с ЭП через приложение будет выглядеть следующим образом:
- Добавить номер отправления для отслеживания в приложении и дождаться его поступления в отделение.
- Предъявить сотруднику почтового отделения штрих-код отправления из приложения и назвать телефон.
- Назвать сотруднику код из SMS или PUSH-уведомления.
Простая ЭП от «Почты России» позволяет существенно сократить время на получение посылок и других отправлений. Кроме того, эта услуга позволяет получать в почтовом отделении отправления даже без паспорта.
Рекомендации по созданию хорошей подписи в электронной почте « Марк и Марта.Ру. Записки отца-программиста
В любой переписке, особенно деловой, очень хорошо характеризует человека наличие хорошей подписи к письмам. Каждый сам для себя выбирает, что он поставит в подписи. Но что есть хорошая подпись в корпоративных письмах? Условно могу разделить подписи к письмам в рабочей почте на хорошие, бесполезные и избыточно бесполезные.
Хорошие подписи содержат 4 элемента – фразы вежливости, фамилии и имени, должности и контактной информации.
- Сразу после письма следует использовать то, что я называю фразой вежливости. Даже не знаю, как это сформулировать, лучше приведу несколько примеров:
— С наилучшими пожеланиями,
— Искренне Ваш(а),
- ФИО отправителя. Подписывайтесь так, как вам хочется, что бы к вам обращались. Если по имени-отчеству, то пишите полостью » Петр Сергеевич Иванов», если предпочитаете обращение по имени, то тогда просто » Петр Иванов». Считается, что если имя идет перед фамилией, то это вызывает более благоприятное расположение получателя письма.
- Должность и место работы. Это актуально для рабочей почты. Подпись должна напомнить получателю, откуда вы. Также можно указать адрес компании, если в переписках может обсуждаться посещение офиса.
- Контактная информация. Если почта рабочая, то пишите принятые в компании средства связи – телефон, адрес электронной почты, мессенджеры. Адрес электронной почты хоть он и содержится в заголовках письма, почтовые клиенты зачастую показывают ФИО отправителя, потому не будет лишним написать его в подписи. Не советую писать личные мобильные телефоны в рабочей почте.Для личной почты укажите те способы связи, по которым с вами можно связаться. Не обязательно указывать все возможные способы, особенно если вы не постоянно ими пользуетесь.
Пример хорошей корпоративной подписи:
—-
Иванов Петр,
старший специалист отдела продаж ООО «Рога и Копыта»
Телефон рабочий: +7 112 2233 доб.1234
Телефон моб.: +7 111 222 3333
Skype: ivanovpetrRIK
Пример хорошей личной подписи:
—-
Иванов Петр
Телефон моб.: +7 111 222 3333 (WhatsApp, Viber)
Skype: ivanovpetrpersonal
Бесполезные подписи – это подписи, в которых нет как минимум 2 пунктов из хороших подписей. В вот избыточно бесполезные наоборот содержат много пунктов, из-за чего объем текста которых превышает средний размер отправляемого сообщения. Обычно этого добиваются при перечислении в подписи разных наград, званий и достижений отправителя. Иногда чуть ли не портфолио в подписи собирают Если уж так хочется сообщить о своих достижениях получателю, то рекомендую в подпись добавить ссылку на страничку в социальной сети, в которой будет собрана и представлена вся информация о достижениях.
Как настроить несколько подписей
В электронных письмах можно использовать разные подписи. Например, можно настроить подписи по умолчанию для новых и ответных писем или выбрать нужный вариант в процессе создания электронного письма.
Совет. Если нужно поменять подпись в процессе создания электронного письма, нажмите на значок «Вставить подпись» в нижней части окна.
Как редактировать подписи
- Откройте Gmail.
- В правом верхнем углу нажмите на значок настроек Настройки.
- Найдите пункт «Подпись» на вкладке «Общие» и выберите подпись, которую нужно изменить.
- Изменения вносятся в текстовом окне.
- Нажмите Сохранить изменения внизу страницы.
Совет. Можно выбрать подписи по умолчанию как для новых, так и для ответных писем.
Как удалить подписи
- Откройте Gmail.
- В правом верхнем углу нажмите на значок настроек Настройки.
- Найдите пункт «Подпись» на вкладке «Общие»
- и выберите подпись, которую нужно удалить Корзина .
- Нажмите Сохранить изменения внизу страницы.
Подпись в письмах, отправляемых с добавленных адресов
Если вы пользуйтесь функцией «Отправлять письма как», у вас есть возможность создать отдельные подписи для каждого адреса.
Чтобы это сделать, на странице настроек выберите нужный адрес из раскрывающегося меню над текстовым полем «Подпись».
Если раскрывающегося меню нет:
- В настройках откройте вкладку .
- Убедитесь, что в разделе «Отправлять письма как» есть дополнительные адреса.
Устранение неполадок
В подписи появились лишние символы
Лишние символы могут появляться в подписи из-за того, что ваша версия Gmail не поддерживает форматирование текста.
Чтобы лишние символы не появлялись, используйте простой текст без форматирования.
Функции форматирования в поле подписи недоступны
Если над полем подписи отображается надпись «Простой текст», отключите эту настройку следующим образом:
- Откройте Gmail.
- Нажмите Написать.
- В правом нижнем углу нажмите на значок «Ещё» .
- Снимите флажок «Обычный текст».
В отправленных сообщениях нет моей подписи
Подпись отделяется от основного текста двумя тире.
Чтобы увидеть свою подпись, нажмите на значок «Показать скрытую часть» .
Как украсить подпись жирным, курсивом, цветом
Рис. 6 (Клик для увеличения). Инструменты для того, чтобы украсить подпись жирным, курсивом, цветом и т.п.
Какие в почте Майл ру есть возможности для украшения своей подписи, кроме вставки в нее картинки?
Сначала нужно выделить необходимый текст в подписи (другими словами, “закрасить синим”). Можно выделить одну букву или одно слово, либо фразу целиком. Затем можно для выделенной части текста применить инструменты, которые на рис. 6 пронумерованы цифрами от 1 до 13.
Цифра 1 на рис. 6 – Жирный текст. Выделяем текст и нажимаем на инструмент “Ж“. Если результат такого выделения не нравится, снова выделяем текст и щелкаем “Ж“. Тогда жирное выделение будет удалено.
2 на рис. 6 – Наклонный текст (курсив).
Цифра 3 на рис. 6 – Подчёркнутый текст
Ниже текста будет линия подчеркивания, что привлекает к себе внимание. Кому-то нравится выделение текста в подписи жирным, кому-то курсивом, другим подходит подчеркивание
4 на рис. 6 – Цвет текста. Можно раскрасить свою подпись в разные цвета, например, каждую букву сделать разного цвета. Вероятно, получателям письма с разноцветной подписью прочесть такую пестроту будет сложновато.
Цифра 5 на рис. 6 – Цвет фона. Можно сделать ярким, цветным тот фон, на котором написан текст.
6 на рис. 6 – Шрифт. Кликнув по маленькому треугольничку справа от “тТ”, получим меню для выбора размера шрифта.
Цифра 7 на рис. 6 – Выравнивание. Выделяем текст или картинку и применяем к нему выравнивание по левому краю, по центру или по правому краю.
8 на рис. 6 – Отступ. Можно увеличить отступ от левого края для выделенного текста или уменьшить его.
Цифра 9 на рис. 6 – Отменить. Полезный инструмент, чтобы отказаться от изменений в подписи, которые не понравились. Как правило, можно отказаться от последних изменений.
10 на рис. 6 – Повторить. Может подойти для повтора каких-то действий.
Цифра 12 на рис. 6 – Под одной цифрой 12 объединены два важных инструмента “Вставить ссылку” и “Вставить картинку”. Подробнее они рассмотрены выше.
13 на рис. 6 – Очистить форматирование. Предварительно следует выделить (закрасить синим цветом) тот текст, который должен быть очищен от изысков форматирования. Выделив текст, нажимаем на инструмент очистки для удаления всех внесенных правок в подпись.
Обязательно нажимайте на синюю кнопку “Сохранить”, чтобы труды по украшению подписи не пропали даром.
Как сделать разные подписи к письмам?
Выше на рис
6 обратите внимание на кнопку “Добавить новую подпись”. Здесь можно сделать разные подписи для своих писем, но не более трёх
При этом какую-то одну подпись надо сделать “По умолчанию”. Она будет автоматически вставляться в ваши письма. Для этого надо в нужной подписи поставить галочку напротив надписи “По умолчанию” (рис. 6).
Допустим, мы сделали три разных подписи к письму. А как с этим дальше жить? 🙂 Как вставить в письмо нужную подпись? Каждый раз бежать в настройки подписи и там переставлять галочку “По умолчанию” напротив нужной подписи? Это неудобно.
А проще так: при написании письма кликнуть по кнопке “Подпись” (рис. 1). И там выбрать ту подпись, которая нужна в данный момент.
Если какая-то подпись стала не актуальна, можно ее открыть и нажать на кнопку “Удалить”.
Помощь Майл ру
Для каждого раздела в почте Майл ру есть «Помощь» (Help, подсказка), где даются необходимые разъяснения по разделам.
Голосование
Прошу Вас принять участие в опросе. Поставьте галочку напротив выбранного варианта и нажмите на кнопку “Голос”:
Загрузка …
Впервые статья опубликована 18.12.2011. Последнее обновление 08.04.2020.
Другие материалы:
1. Как в почте Mail.Ru создавать временные почтовые адреса
2. Как сделать подпись в электронном письме gmail.com
3. Где на самом деле хранятся электронные письма из почты
4. В почте Mail ru можно написать письмо в будущее
5. Как прикрепить файл к письму?
Распечатать статью
Получайте актуальные статьи по компьютерной грамотности прямо на ваш почтовый ящик. Уже более 3.000 подписчиков
.
Важно: необходимо подтвердить свою подписку! В своей почте откройте письмо для активации и кликните по указанной там ссылке. Если письма нет, проверьте папку Спам
Кем и где используется простая электронная подпись
Применение простой электронной подписи доступно для частных лиц, индивидуальных предпринимателей и организаций.
Таким образом, простая электронная подпись чаще всего применяется при банковских операциях, а также для аутентификации в информационных системах, для получения госуслуг, для заверения документов внутри корпоративного электронного документооборота.
Самые распространенные варианты использования простых электронных подписей следующие:
-
Авторизация на интернет-сайтах. Связка логин/пароль позволяют установить, что доступ к защищенным данным запрашивает именно их автор, а не третье лицо или вовсе бот;
-
Заверение электронных документов. Наличие простой электронной подписи позволяет установить кем был создан файл, когда он редактировался, а также когда он был скопирован. Таким способом можно контролировать производственный процесс, работу сотрудников;
-
Получение доступа к файлам и базам данных, защищенных паролем.
В качестве примера того, как работает простая электронная подпись, можно привести процесс использования интернет-банка для физических лиц.
Пользователь начинает вход в систему под своим индивидуальным логином и паролем, затем на заранее предоставленный пользователем банку номер мобильного телефона приходит дополнительный разовый код для завершения входа в систему.
Если пользователь во время сессии оформляет поручение на перевод денежных средств со своих счетов — СМС с кодом для транзакции снова придет на телефон.
Подобным способом достигается:
-
достаточная уверенность в том, что именно клиент банка зашел в систему интернет-банкинга (идентификация);
-
подтверждение того, что именно клиент желает совершить денежный перевод со своего счета через интернет (авторизация).
Комбинация из логина/пароля/номера телефона для контрольных СМС и является простым идентификатором (подтверждением) личности и намерений клиента.
То есть этот комплекс может расцениваться как подпись клиента под совершаемыми действиями.
Как сделать ПЭП Почты России
Чтобы сделать электронную подпись для Почты России необходимо обратиться в ближайшее почтовое отделение и заполнить анкету-заявление на выдачу ПЭП.

Необходимые документы
Электронная подпись Почты России дает возможность получать корреспонденцию всем физическим лицам по облегченной схеме. Личность клиента подтверждается автоматически в системе, что не требует предъявление любых документов.
Для получения ПЭП необходимы:
- заполненная и подписанная собственноручно анкета;
- паспорт или его заверенная копия.
В анкете обязательно и разборчиво прописывают полные паспортные данные, адрес, номер действующего мобильного телефона, оформленного на данный паспорт, и при желании — электронный почтовый адрес.
Вставляем картинку в подпись к письму
Рис. 5. Шаги, чтобы вставить картинку в подпись для письма Mail.ru.
Можно добавить картинку в свою подпись. Для этого надо проделать шаги, которые пронумервоаны на рис. 5:
Цифра 1 – Ставим курсор туда, где должна находиться картинка в подписи.
2 – Нажимаем значок для вставки картинки.
Цифра 3 – Ищем на своем устройстве ту папку, в которой находится картинка. На рис. 5 нужный рисунок находится в папке “Загрузки”. В вашем случае может быть иная ситуация.
4 – Кликаем по необходимой картинке так, чтобы она была отмечена галочкой.
Цифра 5 – После этого название картинки автоматически появится в поле “Имя файла:”.
6 – Щелкаем “Открыть”. Картинка будет вставлена в подпись.
Обязательно следует нажать на синюю кнопку “Сохранить”, дабы не пропали труды, потраченные на вставку картинки в свою подпись.
Если картинка в подписи не понравится, можно кликнуть по ней, чтобы выделить, и нажать на BackSpace (удаление). Картинка будет удалена.
Формула вежливости
В деловом письме вовсе не обязательно употреблять канцелярское «с уважением», которое уже набило оскомину. А если письмо не слишком приятного содержания, это может и вовсе вызывать раздражение. Намного мягче и искреннее смотрятся в электронных письмах такие завершающие фразы:
1. Добрые напутствия:
— «удачного дня»;
— «хорошего вечера»;
— «всего доброго»;
— «всего хорошего»;
— «крупных продаж и благодарных клиентов»;
— «успехов Вам».
2. Фразы «из учебников по английскому языку»:
— «искренне Ваш(а)»;
— «с наилучшими пожеланиями».
3. Ситуативные формулы вежливости, соответствующие теме и содержанию письма: «Заранее благодарю за содействие», «С надеждой на понимание», «В ожидании скорого ответа от Вас».

Восстановление пароля
В окне входа в систему маршрутизатора Netgear, которое запрашивает ваше имя пользователя и пароль, нажмите Отмена. Теперь, если вы ранее включили восстановление пароля, появится экран восстановления пароля маршрутизатора.
Вам нужно будет ввести серийный номер вашего маршрутизатора (записанный где-то на устройстве, вероятно, на нижней стороне) и ответить на некоторые вопросы безопасности. Как только это будет сделано, пароль будет отображаться для вас, чтобы увидеть.
Если вы не включили восстановление пароля или забыли ответы на секретные вопросы, то мы боимся, что вам не повезло. Вам просто придется начать с нуля, выполнив сброс настроек к заводским настройкам на маршрутизаторе Netgear, в результате чего для имени пользователя и пароля будут установлены значения по умолчанию (как обсуждалось выше).
Чтобы выполнить сброс до заводских настроек, убедитесь, что маршрутизатор включен, а затем найдите кнопку сброса (она почти наверняка будет на задней панели устройства). Это небольшое отверстие, в которое вы должны вставить скрепку и нажать на нее в течение семи секунд (возможно, еще несколько для хорошей меры).
После этого маршрутизатор будет сброшен, но учтите, что вы потеряете все свои настройки (вам нужно будет заново настроить устройство с нуля).
Подпись в Gmail
Вы действительно думали, что все подписи в типичных письмах должны быть блеклыми и скучными, как эта?
А красивые и креативные подписи — только для промо?
Тогда у меня для вас хорошие новости.
Вы можете создать любую подпись с помощью Stripo, сохранить ее и загрузить в свой аккаунт Gmail.
Как инсталлировать вашу дизайнерскую подпись в Gmail
-
перейдите в «Настройки»;
-
затем кликните «Настройки» еще раз;
-
в нижней части страницы вы увидите «Подпись»;
-
вставьте изображение. Да, вы можете вставить подпись только как изображение;
-
выберите «мелкий» размер;
-
готово.
Я протестировала свою подпись: отправила сообщения на разные почтовики и открыла их на разных десктопных и мобильных устройствах. Все работало как и задумано!
Теперь ваши подписи будут креативными и эффектными!
Примечание: если вы добавите свою дизайнерскую подпись, в ней будет только одна ссылка. Если вы хотите, чтобы иконки соцсетей в вашей подписи перенаправляли клиентов в соответствующие аккаунты социальных сетей, вам нужно будет добавить свое фото, а затем по отдельности иконки и ссылки. Подробности о добавлении подписи с несколькими ссылками в Gmail и другие почтовики вы найдете здесь.
Обязательно протестируйте подпись перед отправкой сообщений клиентам.
Как оформить подпись в письме
Как создать эффектную подпись для email
Редакторы, дизайнеры и UX-профи спорят о том, какой должна быть эталонная подпись. Ограничимся базовыми правилами:
Оставьте самое важное: имя, фамилию, компанию, контакт для связи.
Используйте качественное фото. Пусть вас знают в лицо.
Добавьте человечности
Искреннее пожелание, краткое резюме, вежливое прощание будут к месту.
Ничего лишнего. Уберите визуальный и смысловой шум.
Посмотрим на несколько примеров из почтового ящика.
Примеры из ящика
Издательство «Манн, Иванов и Фербер». Хорошо, только слово «разной» из Call-to-action хочется убрать.
Центр онлайн-образования «Нетология».
Копирайтер Дмитрий Кот продает контент и услуги прямо в подписи.
Онлайн-школа «Фоксфорд».
Можно дать в подписи интересную или важную информацию. Например, предупредить подписчиков о предстоящей акции или праздниках, к которым стоит готовить подарки.
Можно резюмировать сказанное в письме. Так делает руководитель агентства Out Of Cloud Виталий Александров. Письмо об особенностях подбора сотрудников он подписал так:
Можно пойти против канона и сделать, как Тинькофф-журнал:
Длинная стрелка вниз — «фирменная» деталь субботних рассылок «Тинькофф-журнала». Она ведёт на неожиданный визуальный элемент. В этом письме — на приглашение задавать вопросы.
Не столь информативно, но точно запоминается и располагает к дружбе.
Как персонализировать продажи при помощи подписи
Если у вас сложный продукт, коммуникация должна быть максимально простой. Например, чтобы каждому клиенту приходило письмо от его менеджера.
Как сделать подпись для физического лица
Простая ЭП для физ. лиц выпускается «Почтой России» всем физическим лицам, которым уже исполнилось 18 лет. Обязательным условием ее создания будет наличие документов, удостоверяющих личность, и мобильного телефона любого оператора.
Сделать подпись для получения отправлений можно 2 способами – в отделении или с предварительной заявкой через интернет. Плата за выпуск ЭП, а также доставку одноразовых паролей с клиентов не берется.
Личное обращение в любое отделение
Человек для получения ЭП может лично обратиться в любое отделение «Почты России». Это можно сделать, например, при получении очередного отправления. Клиенту потребуется выполнить 3 действия:
- Заполнить анкету. В ней указываются паспортные данные, адрес прописки, проживания и другая важная информация. Заполняется анкета только самим клиентом.
- Предъявить заполненную анкету и документы. Российским гражданам потребуется паспорт и ИНН или СНИЛС. Иностранцам надо предъявить документ, удостоверяющий личность (например, паспорт) и документы о легальном нахождении в РФ (например, миграционную карту).
- Дождаться выпуска ЭП. Процесс регистрации всех данных в системах оператора занимает обычно до 1 дня. По его результатам клиенту отправляется
Воспользоваться официальным сайтом сервиса pochta.ru
Ускорить получение ЭП от «Почты России» можно, пройдя регистрацию на сайте. Для этого лучше воспользоваться заполнением анкеты вручную или через портал Госуслуги.
В анкете надо заполнить Ф.И.О., паспортные данные, СНИЛС/ИНН, контактную информацию. Она будет автоматически внесена в систему. Но клиенту все же придется обратиться в почтовое отделение и предъявить паспорт для подтверждения личности.
При регистрации через портал Госуслуги потребуется подтвержденная учетная запись в этом сервисе. К ней надо будет предоставить доступ ресурсу «Почты России». После этого сервис отправит SMS для подтверждения номера. Посещать отделение для активации услуги в данном случае не придется.
Приложения для создания email-подписи
Wise Stamp
У сайта понятный, несложный интерфейс. Слева заполняем графы с информацией, справа настраиваем оформление. Даже редактор дизайна базовой версии тут позволяет менять практически все, вплоть до размера и цвета иконок соцсетей.

New Old Stamp
У New Old Stamp две версии: бесплатная и Premium, в которой цена за одну подпись составляет 2 доллара. В Premium-версии расширены возможности редактора, доступно изменение размеров логотипов или фотографий, добавлено больше цветовых схем и иконок соцсетей.
В списке клиентов сервиса значатся Apple, Nestle, Opel и другие известные бренды.
Интерфейс приложения очень простой: в столбце слева заполняем графы с информацией, справа выбираем тему оформления. Нажимаем Save, выбираем почтовый клиент.

HTMLsig
Редактор разбит на вкладки от основной информации до добавления ссылок на ваши приложения (последний пункт доступен только платно).
Первая вкладка, Main, предназначена для указания личной информации, а Social – для страниц в соцсетях. Disclaimer – по умолчанию это текст, объясняющий, что «в письме содержится информация личного характера и ее распространение запрещено» и так далее. Сам сайт называет такой дисклеймер «не только раздражающим, но и юридически бесполезным», но позволяет его добавить. Текст дисклеймера можно заменить на любой другой и использовать его в качестве подписи к Banner – следующей вкладке. Баннер – это кликабельная картинка. Загрузите картинку, укажите ссылку и готово.

Следующей идет вкладка Style, она отвечает за изменение дизайна. Последняя вкладка Apps позволяет добавить ссылки на ваши приложения.


Hubspot Signature Generator

Готово!
После завершения создания подписи в любом из перечисленных сервисов, появляется окошко с готовой подписью, которую вам остается только поместить в ваш почтовый клиент.