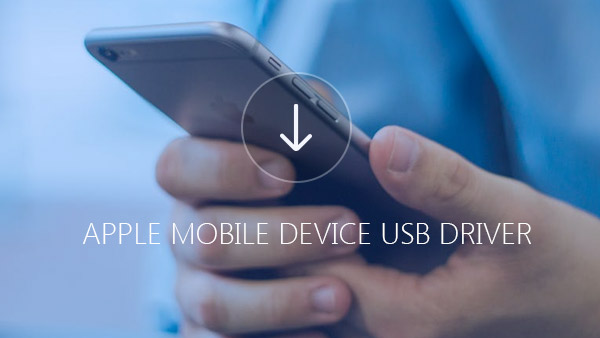Как проверить компьютер на наличие обновления драйверовhow to scan your computer for driver updates
Содержание:
- Как пронумеровать с определённого места
- С помощью диспетчера оборудования
- Командная строка или PowerShell
- Кто такой фотограф?
- Как отключить проверку цифровой подписи драйверов
- Как настроить пульсометр
- Сохранение установленных драйверов с помощью DISM.exe
- Автоматическая установка драйверов
- Автоматизируем процесс
- Смягчение
- Интервью
- Apps
- Просмотр драйверов на Windows 10 с помощью PowerShell
- Загрузка, установка и обновление
- Драйвера на Windows 10: список необходимого ПО и секреты его обновления
- Сделать бейджик в режиме онлайн поможет бесплатно Offnote.net
- Автоматическое обновление драйверов Windows через «Центр обновления»
- Программы установки драйверов
- Просмотр драйверов на Windows 10 с помощью PowerShell
- Автоматическое обновление драйверов через сторонние программы
- Обновляем драйвера на Windows 10 встроенными в систему средствами, а так же при помощи программы DriverHub
- Заключение
- Выводы
Как пронумеровать с определённого места
Иногда возникает необходимость осуществлять нумерацию не с первого листа, а чаще всего со второго. Это характерно, когда пользователь выполняет курсовую или дипломную работу, в которой в самом начале предполагается размещение титульного листа. Чтобы безошибочно сделать нумерацию при таких условиях, полезно изучить советы опытных пользователей, как проставить номера страниц в Экселе, начиная со второго листа.
Нумерация с определённого места
Если необходимо убрать нумерацию с самого начала, необходимо в конструкторе колонтитулов найти «Особый колонтитул на первой стр.», после чего рядом установить галочку. Теперь только именно здесь колонтитул будет подлежать изменению, остальные останутся нетронутыми. Удалить порядковый указатель вручную теперь будет достаточно легко, кликнув по нему и нажав Delete.

На практике становится всё понятно, и даже неопытный пользователь сможет рассказывать таким же неопытным сотоварищам, как убрать нумерацию документа в Экселе.
Однако в некоторых случаях возникает специфическая необходимость, когда порядковый указатель необходимо выставлять даже не со второй, а с седьмой или какой-либо другой позиции.
Для того чтобы номера были пропечатаны не сразу, а начиная с какого-то определённого листа, необходимо зайти в «Параметры страницы», после чего перейти во вкладку «Страница»
В нижней части важно найти текст «Номер первой страницы», по умолчанию там выставлено «авто», что соответствует тому, что постраничный порядок будет осуществляться с первого листа. Если же необходимо внести изменения, то вместо слова «авто» выставляется числовой показатель, указывающий, с какого печатного листа будет проставлен порядковый показатель

Итак, пронумеровать постранично в Excel, пользуясь инструментами самого офисного приложения несложно. Достаточно ознакомиться с рекомендациями, следуя которым пройти практический путь по выставлению порядкового постраничного счёта.
С помощью диспетчера оборудования

Можно пойти и более длинным путем: кликнуть правой кнопкой мышки по иконке «Компьютер» на рабочем столе. Затем выбрать «Свойства» и в открывшемся окне слева перейти по нужной ссылке. Результат будет одним и тем же:
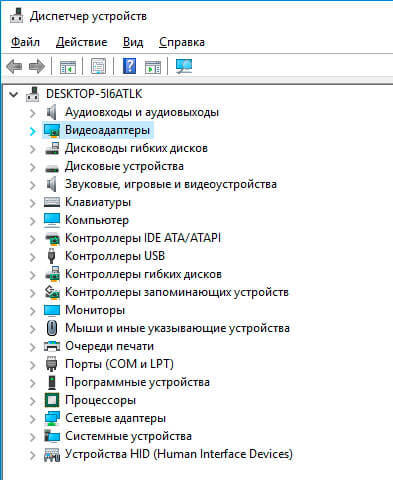
Если Вы только установили систему, то в перечне оборудования будут отображаться значки с желтыми восклицательными знаками напротив еще не обновленного «железа». Нужно открыть контекстное меню данного пункта и выбрать команду «Обновить…», после чего отобразится окно с выбором вариантов:
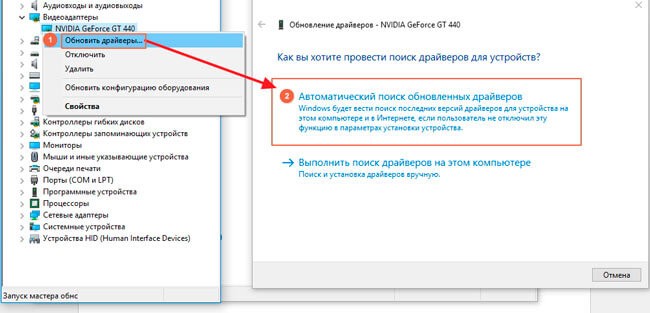
- Как Вы уже, наверное, догадались, следует щелкнуть по элементу «Автообновление драйверов Windows 8» (самый первый), как на скрине выше;
- Этот способ позволяет искать свеженькие «дрова» в интернете, задавая пользователю минимум вопросов. Просто нужно немного подождать, пока не закончится процесс сканирования источников, а затем – инсталляции апдейта.
А вот статья о том, как отключить авто поиск >>>
Командная строка или PowerShell
Узнать перечень установленных на ПК драйверов можно с помощью командной строки. Для проверки необходимо кликнуть по кнопке Пуск, выбрать пункт «Командная строка (Администратор)».
Появится консоль, где нужно набрать «driverquery». Откроется список доступных на ноутбуке софтов, который будет сформирован в алфавитном порядке. При необходимости наименования копируются с помощью горячих клавиш «Ctrl+C» и «Ctrl+V».
Внимание! Дополнительные ключи позволяют получить детальную информацию о каждом приложении в развернутом виде. Драйвера необходимы компьютеру для установления постоянного и стабильного взаимодействия устройства и подключенных периферийных устройств
Проверить список «дров» можно с помощью отдельных приложений или встроенного функционала. Если нет определенных навыков, лучше обратиться к мастеру для внесения изменений и проверки системы
Драйвера необходимы компьютеру для установления постоянного и стабильного взаимодействия устройства и подключенных периферийных устройств. Проверить список «дров» можно с помощью отдельных приложений или встроенного функционала. Если нет определенных навыков, лучше обратиться к мастеру для внесения изменений и проверки системы.
Кто такой фотограф?
Как отключить проверку цифровой подписи драйверов
Важно: пару слов о первом шаге перед установкой неизвестных драйверов
Хотелось бы предупредить всех, кто планирует установку драйвера без цифровой подписи. После сего действия, может так стать, что ваша ОС Windows не загрузится. И если заранее не подготовиться к «такому повороту» — придется потерять кучу времени на переустановку системы, настройке и восстановлению программ и т.д.
Поэтому, перед обновлением и установкой «неизвестных» драйверов я бы посоветовал сделать несколько вещей:
1) создать загрузочную флешку с Windows 10 (с которой потом можно будет запуститься и восстановить систему).
2) скопировать все важные документы на внешний носитель (облачный диск).
3) создать точку восстановления (она поможет откатиться к прежним драйверам, если новые начнут работать не стабильно и система не будет нормально грузиться).
Чтобы создать точку восстановления : откройте панель управления Windows и перейдите в раздел «Система и безопасностьСистема» (либо просто откройте проводник и откройте свойства этого компьютера, как показано на скрине ниже) .
Свойства этого компьютера
После перейдите в дополнительные параметры системы.
Дополнительные параметры системы
Откройте вкладку «Защита системы» , включите защиту системного диска и создайте точку восстановления (см. пример ниже).
Создать точку восстановления
Далее останется только ввести название точки восстановления и дождаться ее создания (как правило, это занимает 1-2 мин.).
Защита системы — создание точки
Теперь можно переходить к установке нового неизвестного ПО. Если вдруг что-то пойдет не так — инструкция (ссылка на которую представлена ниже) поможет вам быстро восстановить систему, откатившись к созданной точке.
В помощь!
Инструкция, по восстановлению загрузки Windows 10 (откат при помощи точки восстановления, ремонт загрузчика и пр.) — https://ocomp.info/vosstanovlenie-windows-10.html#i-3
Первый способ (временный, работает до следующей перезагрузки)
Этот способ наиболее универсален и удобен, т.к. работает во всех версиях Windows 10. К тому же, в большинстве случаев, постоянного отключения проверки подписи и не требуется — многим пользователям достаточно установить 1-2 драйвера и «забыть» об этом на некоторое время .
Рассмотрим на простом примере как это делается.
1) Сначала открываем ПУСК и переходим в параметры Windows.
2) Открываем раздел «Обновление и безопасность/Восстановление» и используем инструмент особые варианты загрузки (см. скрин ниже).
Особые варианты загрузки
3) Далее переходим в раздел:
Диагностика—> Дополнительные параметры—> Параметры загрузки
В нижней части окна должна появиться кнопка » Перезагрузить» — используем ее.
4) После перезагрузки Windows покажет нам окно с параметрами загрузки — необходимо выбрать вариант загрузки системы, при котором она не будет проверять подпись у драйверов (это пункт 7 — для его выбора нужно нажать клавишу F7) .
Отключить обязательную проверку подписи драйверов
5) Теперь, после загрузки системы и запуска установки драйвера — вы должны увидеть окно-предупреждение по безопасности: в нем можно нажать на вариант «Все равно установить этот драйвер» . Задача выполнена, см. пример ниже.
Не удалось проверить издателя этих драйверов — ошибка
Важно!
После очередной перезагрузки Windows — проверка подписи драйвера снова включится (уже ранее установленные драйверы (без подписи) должны работать, но установить новые — не получится).
Второй способ (постоянный)
Этот вариант отключения проверки подписи подойдет тем, кому часто приходится переустанавливать драйвера, подключать для тестирования различные железки и т.д. (либо, если первый способ по каким-то причинам не работает). Разумеется, отключение происходит до того времени, пока вы сами не включите проверку снова.
Примечание : способ недоступен для урезанных домашних версий Windows 10.
1) И так, сначала необходимо открыть редактор групповых политик: для этого нужно нажать одновременно клавиши Win+R, и в появившееся окно «Выполнить» ввести команду gpedit.msc. Пример на скрине ниже.
gpedit.msc — запускаем редактор групповых политик
2) После, в открывшемся окне редактора перейдите в следующий раздел:
Конфигурация пользователя -> Административные шаблоны -> Система -> Установка драйвера
В нем должен быть параметр «Цифровая подпись драйверов устройств» , его нужно открыть (см. скрин ниже).
Редактор локальной групповой политики / Кликабельно
3) Далее переведите режим в «Отключено» , сохраните настройки и перезагрузите компьютер. Проверка подписи более работать не будет (до вашего нового указания, или до следующего крупного обновления Windows ).
Дополнения были бы как всегда кстати.
Как настроить пульсометр
Сохранение установленных драйверов с помощью DISM.exe
Инструмент командной строки DISM.exe (Deployment Image Servicing and Management) предоставляет пользователю самые обширные возможности — от проверки и восстановления системных файлов Windows 10 (и не только) до установки системы на компьютер.
В этом руководстве будем использовать DISM.exe для того, чтобы сохранить все установленные драйверы.
Шаги для сохранения установленных драйверов будут выглядеть следующим образом
- Запустите командную строку от имени Администратора (сделать это можно через меню правого клика по кнопке «Пуск», если у вас не отображается такой пункт, то введите «командная строка» в поиске на панели задач, после чего нажмите правой кнопкой по найденному пункту и выберите «Запустить от имени администратора»)
- Введите команду dism /online /export-driver /destination:C:MyDrivers (где C:MyDrivers папка для сохранения резервной копии драйверов, папка должна быть создана заранее вручную, например, командой md C:MyDrivers) и нажмите Enter. Примечание: вы можете использовать любой другой диск или даже флешку для сохранения, не обязательно диск C.
- Дождитесь завершения процесса сохранения (примечание: не придавайте значения тому, что у меня на скриншоте сохранилось всего два драйвера — на реальном компьютере, а не в виртуальной машине, их будет больше). Драйверы сохраняются в отдельные папки с именами oem.inf под разными номерами и сопутствующими файлами.
Теперь все установленные сторонние драйверы, а также те, что были загружены из Центра обновлений Windows 10, сохранены в указанную папку и могут быть использованы для ручной установки через диспетчер устройств или, например, для интеграции в образ Windows 10 с помощью того же DISM.exe
Автоматическая установка драйверов
Давайте посмотрим, как устанваливаются драйверы в операционной системе Windows 10. Для начала определимся, есть ли необходимость в установке драйвера. Для этого необходимо открыть “Диспетчер устройств”:
- Нажимаем на значок увеличительного стекла и открываем поиск.
- В поисковой строке набираем слово “Диспетчер”.
- Выбираем “Диспетчер устройств”.
- Открываем “Диспетчер устройств”.
Если для устройства требуется установить драйвер, то он будет находиться в раскрывающемся списке под строкой “Другие устройства” и иметь рядом с собой желтый восклицательный знак:
- Щелкните правой кнопкой мышки по устройству, для которого хотите установить драйвер и выберете “Обновить драйверы”.
- В следующем окне выберете автоматический поиск, далее произойдет поиск и установка драйверов на windows 10.
- После чего устройство будет правильно работать.
Возможно потребуется перезагрузить компьютер.
Автоматизируем процесс
Откровенно говоря, я уже давно не копаюсь в настройках, пытаясь выполнить обновление драйверов Windows 8 или 10. Вместо этого использую стороннее приложение IObit Driver Booster, которое автоматически ищет все устаревшие «дрова» и скачивает из интернета обновы. Просто нужно периодически запускать эту программу, нажимать на «Пуск» и дожидаться результата!
Driver Booster
Существует множество аналогов, но все они платные. То есть, Вы можете выполнить бесплатное сканирование, софт покажет Вам найденные проблемы, но далее Вам придется действовать самостоятельно. Поэтому рекомендую скачать Драйвер Бустер по этой ссылке с официального сайта:
Кстати, автоматический поиск драйверов Windows 7 осуществляется практически по этой же схеме. Может только интерфейс немного отличаться.
- 3 способа отключения клавиши Windows (Win)
- Простые способы отключения автоматического обновления в Windows 7
- Как отключить ненужные системные службы в Windows 7 / 8 / 10
- Как поставить будильник на компьютере Windows
- Запуск командной строки Windows 10: все способы
- Пошаговая установка Windows 10 с инструкциями от профессионала
Смягчение
Интервью
Apps
Просмотр драйверов на Windows 10 с помощью PowerShell
Оболочка PowerShell разработана Microsoft и продвигается в качестве современной альтернативы консоли CMD. Кроме поддержки старых команд в ней используется объектно-ориентированные сценарии.
Открываем дополнительное меню кнопки «Пуск». Запускаем PowerShell в режиме повышенных привилегий.
Вводим команду «Get-WindowsDriver -online -all». Ключ «all» предназначен для вывода данных о всех драйверах, установленных на локальном компьютере. Если его не использовать в список включается только программное обеспечение сторонних производителей.
Обработка введенной команды занимает несколько секунд, после чего она представляется в виде, показанном на скриншоте. Массив полученных данных не вмещается в заложенные по умолчанию 3000 строк. Чтобы изучать его с экрана размер вывода нужно заранее увеличить в настройках Powershell.
Внесем в команду небольшое улучшение предусмотрев вывод собранной информации в текстовый файл. Набираем «Get-WindowsDriver -online -all | Out-File driver.txt». Итоговый документ driver.txt сохраняется в системном каталоге.
В поисковом окне вводим полное имя файла с учетом расширения. Цифрой «2» отмечено поле с доступными вариантами действий. Можно открыть документ для изучения или перейти в директорию system32 и перенести его в более удобное место на жестком диске.
Если выделенный на скриншоте путь скопировать с Блокнота в адресную строку Проводника можно напрямую открыть файл конфигурации выбранного драйвера.
Загрузка, установка и обновление
Перед тем, как начать, стоит подробнее рассказать о теме данной статьи. Существует несколько производителей аудио-оборудования для компьютеров, но разберем мы наиболее популярные решения. Realtek, VIA, IDT и другие контроллеры представлены на рынке компьютеров. Для каждого контроллера производитель создаёт своё программное обеспечение для его корректной работы.
Если Вам нужно скачать драйвер звука для Windows 10, то можно сделать это бесплатно с сайта производителя, но для начала следует узнать, что за контроллер установлен. Необходимо зайти в «Диспетчер устройств» (ПКМ по кнопке Пуск и выбрать соответствующий пункт). Во вкладке «Звуковые устройства» будет указано нужное нам оборудование.
Чтобы получить более подробную информацию об устройстве, откройте свойства и проверьте ИД устройства. Выполнив поиск по ID оборудования можно будет найти нужную версию, а не только производителя.
Официальные сайты производителей аудио-кодеков, где Вы сможете загрузить всё необходимое:
- IDT High Definition Audio
- Realtek High Definition Audio Drivers
- Intel High Definition Audio
- VIA High Definition Audio
Перейдём к следующему этапу, а именно — как установить драйвера на звук для Виндовс 10.
Драйвера на Windows 10: список необходимого ПО и секреты его обновления

Установка новой операционной системы Windows 10 у многих пользователей вызвала ряд вопросов. В первую очередь, эти вопросы касались отсутствия какой-либо опции в настройках системы или проблемы с работой определённого комплектующего. Проблема решалась установкой актуальных драйверов. Дело в том, что не все старые ПК, а точнее их комплектующие, поддерживают Windows 10. Из-за этого старые драйвера не заменялись новыми. Разработчики учли возможность возникновения такой проблемы и выпустили универсальные драйвера от Microsoft. Однако и они не всегда подходят. Как же установить или обновить ПО для своего компьютера?
Сделать бейджик в режиме онлайн поможет бесплатно Offnote.net
Автоматическое обновление драйверов Windows через «Центр обновления»
Система Windows Update в «десятке» наряду с компонентами ОС обновляет ещё и драйверы, в том числе для редких устройств. Инсталляция происходит в фоновом режиме, однако, если автоматическое обновление по тем или иным причинам отключено, запустить поиск новых драйверов можно и вручную. Этот способ — самый простой: он не требует дополнительного ПО, система всё делает сама. Воспользоваться встроенным инструментом несложно:
- Нажимаем «Пуск» и заходим во «Все параметры». Также в раздел можно перейти через панель уведомлений.
- Открываем «Обновление и безопасность».
-
Из списка в левой части экрана выбираем пункт «Центр обновления Windows» и справа нажимаем «Проверка наличия обновлений».
Когда процесс завершится, компьютер нужно будет перезагрузить. Перечень установленных управляющих программ можно будет проверить через журнал обновлений ОС Windows в разделе «Обновления драйверов».
Программы установки драйверов
Новые версии драйверов вы всегда сможете найти в Интернете на страничке фирмы-производителя ваших комплектующих. Эти адреса обычно бывают указаны в документации к устройствам, а небольшой список вы сможете найти в приложении к этой книге. Разумнее всего скачать необходимые драйверы в специальную папку на жёстком диске и время от времени обновлять их.Если вы работаете с ноутбуком или моноблоком, то вам повезло, все необходимые драйверы собраны в одном месте, на сайте его изготовителя (нужную страничку легко найти, зная номер модели ноутбука — на большинстве сайтов есть специальный поисковик). Кстати, производители ноутбуков в последнее время «забывают» снабдить свои изделия компакт-диском с драйверами, надеясь лишь на специальный, скрытый раздел жёсткого диска, в котором запрятано всё необходимое для восстановления операционной системы после сбоя. См. статью: Восстановление Windows 10
Ну а если случилось так, что вам нужно установить Windows на какой-нибудь старый компьютер или ноутбук, найти драйвера для которого вы не можете? Что ж, есть рецепт и на этот случай: сразу после установки Windows 10 скачайте и установите программу DriverPack Solution ().
Она позволит вам установить драйверы или обновить для всего «железа», только не спешите нажимать кнопку автоматического обновления, а перейдите в «режим эксперта», иначе программа радостно установит на ваш компьютер кучу ненужного софта от Яндекса, китайский антивирус и прочую рекламную мишуру. В режиме же эксперта вам придётся обновлять драйвера поодиночке, но это не слишком уж большая плата за безопасность.
Главный конкурент DriverPack — программа Driver Booster (). Она тоже поставляется бесплатно, но ненавязчиво рекомендует приютить полную версию за 1000 рублей в год: после этого вы вообще можете не озадачивать себя вопросами поиска или обновления драйверов, ибо эту задачу программа полностью возьмёт на себя. Пользователи Linux, конечно же, не упустят случая напомнить, что эта система умеет обновлять драйвера самостоятельно без всяких дополнительных утилит — и нам, многострадальным пользователям «винды», остаётся только завидовать такой роскоши.
Обновить все драйвера на вашем компьютере можно и с помощью другой, на этот раз бесплатной программы — Snappy Driver Installer ().
Просмотр драйверов на Windows 10 с помощью PowerShell
Оболочка PowerShell разработана Microsoft и продвигается в качестве современной альтернативы консоли CMD. Кроме поддержки старых команд в ней используется объектно-ориентированные сценарии.
Открываем дополнительное меню кнопки «Пуск». Запускаем PowerShell в режиме повышенных привилегий.
Вводим команду «Get-WindowsDriver -online -all». Ключ «all» предназначен для вывода данных о всех драйверах, установленных на локальном компьютере. Если его не использовать в список включается только программное обеспечение сторонних производителей.
Обработка введенной команды занимает несколько секунд, после чего она представляется в виде, показанном на скриншоте. Массив полученных данных не вмещается в заложенные по умолчанию 3000 строк. Чтобы изучать его с экрана размер вывода нужно заранее увеличить в настройках Powershell.
Внесем в команду небольшое улучшение предусмотрев вывод собранной информации в текстовый файл. Набираем «Get-WindowsDriver -online -all | Out-File driver.txt». Итоговый документ driver.txt сохраняется в системном каталоге.
В поисковом окне вводим полное имя файла с учетом расширения. Цифрой «2» отмечено поле с доступными вариантами действий. Можно открыть документ для изучения или перейти в директорию system32 и перенести его в более удобное место на жестком диске.
Если выделенный на скриншоте путь скопировать с Блокнота в адресную строку Проводника можно напрямую открыть файл конфигурации выбранного драйвера.
Автоматическое обновление драйверов через сторонние программы
Некоторые полагают, что утилиты, способные искать и устанавливать драйверы в автоматическом режиме, идеальны для неопытных пользователей. На самом деле это не так: подобный софт становится полезным инструментом только для тех, кто понимает, что делает.
Многие программы обновляют драйверы не по отдельности, а все разом, причём даже для тех устройств, которые работают нормально. В худшем случае это приводит к сбоям, поэтому программы необходимо настраивать со знанием дела. Так или иначе, примеры качественного стороннего ПО мы приведем. См. также: лучшие программы для обновления драйверов Windows 10.
DriverPack Solution
Пожалуй, лучший драйверпак
Один из наиболее удобных и распространённых инструментов (более 40 млн. скачиваний). DriverPack Solution бесплатен и способен обновлять драйверы как через интернет, так и офлайн. Все, что нужно — скачать программу с сайта производителя и запустить ее.
Driver Booster
Решение от I0bit
Ещё один пример хорошего софта. Driver Booster русифицирована и определяет актуальность всех драйверов. Правда, встроенная база не столь обширна, как в предыдущем случае.
Driver Genius
Тоже хороший вариант
Эта программа умеет не только обновлять, но и при необходимости просто удалять выбранные драйверы. База данных огромна и почти вдвое превосходит ту, что встроена в DriverPack Solution, хотя в остальном эти два инструмента похожи. Недостаток Driver Genius в том, что функция обновления доступна лишь в полной (платной) версии.
Обновляем драйвера на Windows 10 встроенными в систему средствами, а так же при помощи программы DriverHub
Как обновить определенный драйвер?
Если дело касается драйверов именно видеоадаптера (видеокарты), то первым делом откройте меню пуск нажатием соответствующего значка в левом нижнем углу экрана компьютера;
В поисковой строке набрать «Диспетчер устройств»;
Навести курсор на «Диспетчер устройств» в найденном списке, и нажать левую кнопку мыши для его открытия;
В открывшемся окне кликнуть по пункту под названием «Видеоадаптеры»;
Подвести курсор к названию видеоадаптера и нажать правую клавишу мыши;
В маленьком окошке выбрать пункт «Обновить драйверы…»;
Приступить к процедуре обновления компонента посредством выбора варианта «Автоматический поиск обновленных драйверов».
После совершения данных действий компьютер автоматически произведет поиск важного компонента на серверах компании Microsoft, загрузит их и самостоятельно установит. По окончании операции нужно будет лишь нажать «ОК» и перезагрузить компьютер.
Примечание: данный способ не всегда срабатывает, так как база данных Microsoft может не включать обновлений для слабых или не распространенных среди пользователей ПК.
Здесь отчаиваться не стоит, ведь все можно сделать также вручную, с той лишь разницей, что потребуется провести больше манипуляций.
Начать исправлять ситуацию следует со следующего:
Перейти на официальную страницу разработчика видеокарты;
Найти на официальной странице название своего продукта и далее драйвера к нему;
Загрузить его в формате *.exe и установить как простое приложение.
На этом процедура установки драйвера ручным способом заканчивается.
Внимание: некоторые производители не предоставляют новые версии драйвера для скачивания в формате *.exe, а только в *inf и прочих разрешениях. Это означает, что как обычное приложение вновь скачанную версию установить не удастся
В этом случае необходимо будет заново дойти до пункта «Как вы хотите провести поиск драйверов» (рассмотрен выше) и выбрать вместо автоматического обновления драйверов пункт под названием «Выполнить поиск драйверов на этом компьютере».
Затем останется лишь указать папку, в которую был сохранен драйвер в формате, отличном от *exe., и нажать «Далее».
Автоматическая установка драйверов при помощи программы DriverHub
Как можно видеть, любой из описанных способов занимает много времени и требует большого числа манипуляций. К тому же он содержит множество нюансов.
Избежать подобного поможет полностью бесплатное приложение DriverHub, которое в автоматическом режиме не только найдет абсолютно все драйвера для каждого компонента, но и самостоятельно их установит.
Скачайте и установите программу, сняв галочки с ненужных компонентов:
Запустите её и зайдите во вкладку «Драйвера»;
Нажмите «Найти сейчас». Приложение после этого начнет искать все компоненты, которые доступны к загрузке;
Через несколько минут будет представлен список с теми версиями для каждого компонента, которые могут быть обновлены.
Важно: здесь следует учесть, что потребуется доступ к сети Интернет для загрузки всех файлов. Необходимо позаботиться о том, чтобы интернет-трафика для их загрузки хватило (как правило, на обновление уходит от 100 Мб).
По умолчанию установка будет отмечена для всех категорий, однако при желании можно передвинуть ползунок в сторону (верхняя часть экрана в правой его части) для активации «Режима эксперта» и провести загрузку выборочно.
Заключительным этапом станет клик по кнопке «Установить»
Начнется загрузка и уже через десяток минут процесс будет завершен. Стоит отметить, что перезагрузка ПК обязательна!
Отдельное преимущество программы состоит в поддержке русского языка. Кроме того, она может сохранять историю загрузок. В ней находятся все скачанные файлы, место установки которых известно. Это поможет провести их установку в ручном режиме в тех случаях, когда требуется провести откат к предыдущим версиям драйвера.
Также отдельным пунктом не помешает упомянуть о наличии в меню программы такого раздела, как «Полезные программы». Он содержит не программы от партнеров, а быстрые ссылки на доступ к тем разделам компьютера, которые можно найти лишь через поиск в пуске или же через ввод определенных комбинаций в командной строке.
Вывод
Использование специализированного софта способно не только сэкономить время, а еще и обезопасить компьютер от вирусов в процессе поиска драйверов (нередко можно открыть вредоносные сайты, находящиеся на первой странице поиска, и выдающие себя за официальные страницы разработчиков комплектующих).
Статья на эту тему: Как установить драйвера с помощью программы Snappy Driver Installer
Заключение
Выводы
Таким образом, используя программы, приведенные выше в статье, я в своем опыте ни разу (по крайней мере не помню) не остался без драйверов с нерабочим оборудованием…
Вообще, рекомендую ЗАРАНЕЕ записать на свою аварийную флешку все программы, представленные выше.
DriverPack Solution и Snappy Driver Installer необходимо записать в виде автономных приложений (например, DriverPack Solution идет в образе ISO на ~19 ГБ, а Snappy Driver Installer ~18 ГБ просто установщик с несколькими папками с архивами), так как это позволит вам быть независимыми от интернета.
Кстати, на флешку так же было бы неплохо записать программу, открывающую и монтирующую ISO-образы (например, UltraISO или Daemon tools).
3D Net пригодится в тех случаях, когда вы не сможете открыть большой ISO-образ (например, от Driver Pack Solution), или на ISO-образе не окажется редкого драйвера для вашей сетевого адаптера.
3D Net специализируется именно на сетевых драйверах, и даже в случаях отсутствия драйвера для вашей конкретной железки, программа попытается установить «универсальный» драйвер для того, чтобы заработал ваш адаптер. В общем-то, незаменимая вещь в сложном положении…
Что касается — то обычно его устанавливаю, когда на ПК уже есть интернет. Благодаря этой программе можно быстро до-установить разнообразные игровые компоненты, библиотеки, сделать резервную копию драйверов и системы, обновить некоторые старые драйвера.
В целом, один из самых удобных инструментов для работы с драйверами. Вообще, жалко, что у программы нет автономного режима…
Driver Genius, в последнее время почти не использую, но программа обладает просто огромной коллекцией драйверов.
Как-то был случай, что нужен был драйвер на принтер корейского производства, причем, железка эта была явно не стандартна.
Ни в «ручном» поиске, ни в автоматическом (перепробовав с пяток утилит) — так и не смог найти драйвер. Driver Genius же сделал это за несколько минут. Именно поэтому представил эту программу в обзоре, возможно она так же кому-то окажется полезной…
На сим закругляюсь, всего доброго!
Первая публикация: 31.01.2017
Корректировка: 5.01.2020