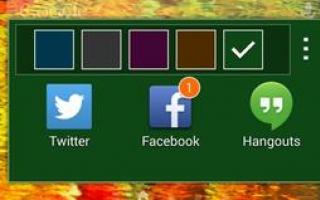Как работать с клавиатурами на телефонах и планшетах андроид: обновление, замена, установка
Содержание:
- Заключительные советы
- Типы раскладок на смартфонах Андроид
- Лучшие приложения
- Как удалить ненужную клавиатуру на Айфоне
- Как переключить язык ввода в Windows
- Как отключить т9 на Honor и Huawei
- Simple Keyboard
- Несколько способов поменять язык на клавиатуре на Android
- Изменяем цвет клавиатуры Gboard
- Как настроить клавиатуру на Андроиде?
- Изменение клавиатуры в настройках Андроида
- Выкройки сумки для ноутбука и как правильно ее пошить своими руками
- Цены и скидки клиента по соглашению (прайс-лист). УТ 11.4
- HANXI LED-008
- Добавить комментарий
- Универсальный алгоритм
- Пропала Клавиатура на Телефоне Андроид Что Делать?
Заключительные советы
В списке выше было рассмотрено 10 клавиатур Android; каждая из них может стать украшением вашего телефона. Выбирайте любую программу, которая покажется вам «роднее» — и помните, что всего есть возможность заменить её другой.
Некоторые клавиатуры доступны исключительно в бесплатном режиме; за пользование отдельными модулями других придётся заплатить более или менее серьёзную сумму. Кроме того, при выборе стоит ориентироваться на предпочитаемые вами язык и способ ввода: от поочерёдных тапов по клавишам до свайпов
Особое внимание нужно обратить и на точность предугадывания: особые успехи в этом направлении сделали разработчики Google
Тем, кто предпочитает плавный ввод, можем смело посоветовать SwiftKey; пользователям Android, признающим только клавиатуры с посимвольным нажатием, — Fleksy. Можете использовать и любые другие варианты, представленные в статье, — главное, чтобы набор текста был для вас радостью, а не нудным трудом. Пробуйте, делайте выбор!
Типы раскладок на смартфонах Андроид
На всех современных телефонах используются следующие типы раскладок для английского языка:
- QWERTY;
- AZERTY;
- Colemak;
- Dvorak;
- QWERTZ;
- QZERTY.
От расположения букв на виртуальной или физической клавиатуре берется название раскладки. Если точнее, оно формируется из сочетания первых шести букв. Исключением являются раскладки Colemak и Dvorak, которые разрабатывались под определенные цели. Обе предназначены для ускорения и упрощения набора текста на английском языке. Раскладкой Dvorak пользуются в основном программисты.
Наиболее распространенной и знакомой практически любому пользователю является раскладка QWERTY. Именно она используется для ПК по умолчанию.
Лучшие приложения
Если по каким-то причинам найти подходящий вариант Андроид клавиатуры в сети не получилось, и нужна добрая порция советов, то вот наиболее популярные варианты, активно обсуждаемые в сообществе:
- Gboard от Google – красивая, доведенная до технического и эстетического совершенства клавиатура, выделяющаяся на фоне конкурентов скоростью, надежностью, всегда доступной системой (даже офлайн!) голосового вода и технологией беспрерывного печатания, когда палец можно спокойно перемещать между буквами и собирать подходящие слова. Перечисленные достоинства не выглядят хоть сколько-нибудь особенно? А как на счет возможности в два счета искать GIF изображения, быстро складывать предложения благодаря интеллектуальной системе запоминания недавних слов, ну, и куда же без тотальной поддержки со стороны столь именитого разработчика? Можно верить на слово – о Gboard никто не забудет даже через десять лет!
- GO Keyboard – современный Андроид инструмент, ориентированный на вечно зависающую в смартфонах и планшетах аудиторию, уменьшающий количество ошибок при печати, и позволяющий общаться в сети на скорости света. И все из-за колоссального количества встроенных в клавиатуру технологий! Тут и ошибки исправляются в автоматическом режиме, и доступна панель быстрого доступа, где можно размещать нужные функции быстро обращаться к уже введенным словам, добавленным в историю, и даже плагины и те с легкостью надстраиваются сверху. А уж с ними настоящее раздолье – хоть новые темы, хоть дополнительный ряд букв, хоть ввод жестами и голосом. Кстати, переживать за перехват вводимых данных тоже не стоит – клавиатура GO внимательно относится к конфиденциальной информации пользователей и не спешит ей пользоваться в личных целях;
- SwiftKey – еще одна крайне оригинальная с точки зрения оформления и доступных возможностей клавиатура, мгновенно обросшая разношерстной аудиторией, которая ищет и поддержку сразу нескольких языков (а их тут под 200 и все правильно встраиваются в экран в не зависимости от количества букв в алфавите и доступных иероглифов – все смотрится органично и действительно удобно), и быстрый доступ к смайликами и GIF. Никто не обошел стороной и поддержку автозамены символов и дополнение слов, и технологию «рисования» по экрану. Да и настройки все на месте – легко выбираются и темы, и расстояние между кнопками, и картинки и даже звуки. Весь список параметров едва ли поместится даже на нескольких вытянутых экранах смартфонов…
- TouchPal. Если перечисленные выше варианты показались чересчур аскетичными и предсказуемыми, то настало время оценить чемпиона в мире клавиатур. Андроид TouchPal – верный способ раз и навсегда забыть о стандартной клавиатуре и получить доступ к удивительном мир быстро развивающихся возможностей. Тут смайлики выбираются за несколько секунд, внешний вид кнопки редактируется по первому же желанию, а доступ к специфическим звукам, анимации и жестам выбирается прямо в настройках, вызываемых с помощью шестеренки, спрятавшейся неподалеку от ярлыка смены языка. Никогда ранее писать не получалось настолько легко и удобно. Так зачем же ждать, не пора ли ощутить всю мощь современных технологий?
Как удалить ненужную клавиатуру на Айфоне
Можно активировать несколько различных раскладок клавиатуры. Удобно, когда будут использоваться только те, которые необходимы. Но бывает так, что некоторые варианты были установлены в только что купленном гаджете. Например, это может быть китайский язык. Бывает. Что пользователь намеревается приступить к изучению нового для него языка. Однако впоследствии необходимость использования такой клавиатуры может прекратиться. Поэтому пользователь Айфона должен знать, как удалить ненужные языки из списка.
Параметры работы клавиатуры.
Сначала рекомендуется просмотреть список и решить, какие клавиатуры нужно оставить, а какие уже не понадобятся. Для этого нужно сделать длинное нажатие на иконку глобуса, которая находится в нижней части экрана. После этого появится список, который необходимо просмотреть.
Чтобы приступить к удалению, нужно выполнить следующие действия:
- Открыть настройки.
- Перейти к разделу «Основные».
- Открыть «Клавиатуры».
- Пользователь увидит список языков, активированных на устройстве. В списке необходимо найти клавиатуру, предназначенную к удалению. Необходимо на этой строчке сделать движение пальцем влево. Появится кнопка для подтверждения удаления. Она будет показана в этой же строке.
- После нажатия выбранный язык будет деактивирован.
Удаление повторяют для каждой ненужной раскладки. После окончания процедуры в списке останутся только нужные варианты. Для непосредственного удаления можно воспользоваться ещё одним способом. В верхней части экрана есть ссылка «Удалить». Если нажать на ней, в каждой строке перечня появится слева красный кружок с минусом. На него нужно нажать для удаления строки.
Эта процедура поможет удалить любые раскладки, за исключением основной. Последнюю назначает пользователь в настройках.
Как переключить язык ввода в Windows
Эта заметка предназначена для начинающих пользователей компьютера и в ней я расскажу о том, как можно изменить язык ввода в Windows.
Текущий язык ввода отображается на языковой панели, которая находится в области уведомлений (около часов в правом нижнем углу экрана как на рисунке слева). Но что значит «текущий язык ввода»? Это означает, что если вы сейчас начнете набирать текст, то при наборе будут использоваться символы именно того алфавита, который указывается в языковой панели.
Обычно на большинстве компьютеров установлено два языка – это английский (En) и русский (Ru). Однако всегда есть возможность подключить любой другой язык, если в этом возникнет необходимость.
Для того, чтобы посмотреть какие языки установлены в Windows, достаточно щелкнуть мышкой на языковой панели (смотрите рисунок выше). Появится выпадающее меню, в котором будут перечислены все доступные языки. Вы можете выбрать любой из доступных языков из списка и он станет текущим (слева от него отобразится черная птичка как на рисунке). Но для того чтобы переключить язык ввода (говорят еще язык раскладки клавиатуры) можно воспользоваться сочетанием клавиш — это более быстрый и удобный способ.
Сочетание клавиш для переключения языка ввода обычно настраивается при установке операционной системы Windows, но его всегда можно изменить. Давайте этим и займемся.
Нам нужно попасть в окно настроек. Вызовем контекстное меню на значке языковой панели в области уведомлений (щелкаем правой кнопкой мыши на значке) и из контекстного меню выбираем пункт «Параметры».
Откроется окно «Языки и службы текстового ввода», состоящее из трех вкладок. На вкладке «Общие» мы можем выбрать язык ввода по умолчанию. Это значит, что именно этот язык будет автоматически активирован при открытии программ или при загрузке операционной системы Windows.
Например, если выбран русский язык и вы набираете текст в программе Блокнот, то вам не нужно дополнительно переключать язык после запуска программы. Вы можете сразу приступать к набору текста.
Если же там будет выбран английский, то вам будет нужно переключить раскладку клавиатуры. Для этого можно воспользоваться значком в области уведомлений, либо сочетанием клавиш. Сочетания клавиш настраиваются на вкладке «Переключение клавиатуры».
На этой вкладке нас будет интересовать только раздел «Сочетание клавиш для языков ввода». В этом разделе вы видите действие – «Переключить язык ввода», которому соответствует сочетание клавиш ALT слева + SHIFT.
Это означает, что если вы нажмете клавишу Alt (которая находится с левой стороны от клавиши Пробел) и, не отпуская ее, нажмете клавишу Shift (которая находится в крайнем левом ряду), то вы переключите язык ввода.
При повторном нажатии этого сочетания язык ввода будет переключен снова. То есть при нажатии сочетания клавиш языки ввода будут переключаться по порядку. Текущий язык ввода будет отображаться в области уведомлений (как на рисунке в начале заметки).
Если вам не удобно сочетание клавиш Alt + Shift, то вы можете его изменить. Для этого нужно нажать на кнопку «Сменить сочетание клавиш». В появившемся окне вы можете изменить сочетание клавиш на Ctrl + Shift.
Не забудьте после проведения всех настроек нажать в каждом окне кнопку ОК. Иначе ваши изменения не будут применены и вам придется снова вызывать окно настроек и изменять параметры.
Ну и в заключение этой заметки хочу порекомендовать всем начинающим пройти мой бесплатный видеокурс «Компьютерная Азбука». Он состоит из 130 видео с текстовым вариантом уроков и в этом курсе изложены все базовые понятия операционной системы Windows 7.
Я убежден, что информации этого курса будет достаточно, чтобы начинающий пользователь стал чувствовать себя намного увереннее при работе на компьютере.
Как отключить т9 на Honor и Huawei
Необходимость убрать функцию возникает, когда длительное время писали сообщения, используя жаргонные слова и прочее, а после нужно перейти на литературную или профессиональную речь. То есть, убрать т9 на Хуавей и Хонор, чтобы очистить историю введенных слов. Вы можете или постоянно обновлять набор слов Т9, или отключить функцию. Для деактивации:
- откройте настройки Андроид;
- перейдите в «Язык и ввод»;
- щелкните на «Клавиатура Android»;
- выполните переход «Исправление текста»/«Автоисправление» /Отключить» на всех пунктах.
Также отключить функцию на устройстве можно убрав галочки из следующих рубрик: автоисправление, прогнозирование, автоматическая заглавная буква. Есть и другой вариант деактивации. Установить другую клавиатуру, которая не предполагает использование Т9. Но с этим способом нужно быть осторожным, поскольку злоумышленники могут разрабатывать приложения, которые будут считывать пароли и логины от личных аккаунтов. Самыми часто используемыми считаются Swype и SwiftKey. Приложения получили много позитивных отзывов. Автосохранение иногда создает немало хлопот, когда вместо введенного слова отображается набор букв, которые не подходят по контексту или совершенно искажают смысл.
10 способов, как убрать рекламу с телефона Huawei и Honor
Simple Keyboard
Как и следует из названия, эта клавиатура простая. Даже слишком. У неё минималистичный дизайн в стиле Android и всего четыре темы (впрочем, пользователь может назначить ей определённый цвет).
Тут нет никаких словарей, проверки орфографии, автоисправлений и прочих наворотов — только ввод текста. Идеально для тех, кто не любит, когда клавиатура пытается быть умнее хозяина.
У Simple Keyboard открытый исходный код. А значит, её можно использовать для ввода паролей и данных кредитных карт, если вы не доверяете проприетарным клавиатурам.
Кроме того, приложение занимает очень мало места и будет работать даже на старых и маломощных смартфонах.
Цена: Бесплатно
Несколько способов поменять язык на клавиатуре на Android
Абсолютное большинство клавиатур, за исключением экзотических и «конструкторов», без каких-либо дополнительных настроек предлагают пользователю две основные раскладки: родную и английскую. При необходимости перейти с кириллицы на латиницу и обратно возникает вопрос, как это сделать; ниже перечислим самые простые способы.
Так, в одной из самых популярных программ, SwiftKey, смена языка производится следующим образом:
Найдите в самом нижнем ряду кнопку пробела, после чего проведите по ней пальцем, не задерживая нажатие, вправо или влево. Можете начинать от центра или с противоположного конца.
В итоге вы должны увидеть, что буквенный (а иногда и символьный) ряд сменился на другой, нужный вам.
Другие клавиатуры Android предлагают альтернативные способы смены раскладки. К ним относится, например, Gboard, предлагающая пользователю отдельную кнопку. В этом случае переключение языка на клавиатуре Андроид выглядит так:
Вы отыскиваете кнопочку с пиктограммой глобуса и тапаете по ней.
После этого в течение нескольких мгновений исходная раскладка сменяется на нужную.
Иногда требуется сделать ещё более сложную вещь: добавить к списку имеющихся раскладок, поддерживаемых клавиатурой, одну или несколько новых. Следуйте алгоритму:
Откройте, тапая на ярлычку-«шестерёнке», системные «Настройки».
Войдите в подраздел с наименованием «Язык и ввод». Название может, в зависимости от версии Андроид, модели телефона и прочих факторов, несущественно отличаться от представленного.
- Кроме того, для скорейшего отыскания подраздела можете ввести его название в строке поиска.
- В открывшемся перечне нажмите на заголовок клавиатуры Андроид, которую используете в настоящее время.
Перейдите к разделу с названием «Языки».
Теперь обратите внимание на нижнюю часть страницы. Здесь вы увидите кнопку «Добавить клавиатуру» — воспользуйтесь ею, чтобы подгрузить новую раскладку
Кроме того, тапая по пиктограммке карандаша вы сможете выполнить редактирование уже имеющихся языков, которые предлагает ваша клавиатура Андроид.
Изменяем цвет клавиатуры Gboard
Самой используемой виртуальной клавиатурой на сегодняшний день является Gboard. И это не удивительно, ведь данная клавиатура установлена на всех устройствах с операционной системой Android. Это фирменное приложение было разработано компанией Google, поэтому в его качестве сомневаться не приходится. В настройках можно изменить цвет клавиатуры, выбрав одну из общедоступных тем либо добавив собственное изображение. Чтобы попасть в нужный раздел достаточно выполнить действия, описанные в следующей инструкции:
- Открываем клавиатуру. Для этого можно нажать по поисковой строке браузера или другого приложения.
- Удерживаем палец на клавише с запятой и смайликом. Для наглядности она помечена на скриншоте ниже. Далее появляется три интерактивные иконки, среди которых нужно выбрать значок шестеренки.
Переходим в настройки клавиатуры
- В настойках клавиатуры переходим в раздел «Тема».
Заходим в раздел Тема
- Здесь присутствует множество вариантов оформления, как однотонных, так и с применением градиентов. Выбираем любой понравившийся цвет и нажимаем по нему. При желании можно включить контуры клавиш, что сделает их более заметными. Для сохранения изменений нажимаем по кнопке «Применить». Также вы можете загрузить собственную тему оформления, воспользовавшись пунктом «Мои темы».
Выбираем подходящую тему
В настройках клавиатуры Gboard имеется множество различных тем, поэтому каждый пользователь найдёт подходящий вариант для себя. А если данная клавиатуры вас чем-то не устраивает, то вы всегда можете найти достойную замену в Google Play.
Как настроить клавиатуру на Андроиде?
Загрузка …
Хотя программы ввода текста прекрасно работают без настройки, ознакомление с дополнительными функциями и параметрами способно существенно облегчить процесс использования. В качестве примера возьмем Gboard, как самое популярное приложение данной категории. Чтобы войти в настройки, следует в разделе «Язык и ввод» нажать на строку с названием клавиатуры. Откроется новое окно, включающее следующие пункты и подпункты:
- Языки. Выбрав строку, можно добавить раскладки часто используемых языков. По умолчанию будут установлены русский и английский.
Настройки. Включают следующие опции:
- Ряд цифр – активация позволяет постоянно отображать числовой ряд над буквами.
- Переключатель эмодзи и языка – отображает кнопку перехода в окно выбора смайликов или смены раскладки. Когда один переключатель активируется, второй автоматически выключается.
- Кнопка голосового ввода – выводит иконку микрофона, после нажатия на которую можно надиктовать текст, исключая необходимость ручного ввода символов.
- Эмодзи на клавиатуре символов – показывает смайлики в строке подсказок.
- Звук при нажатии клавиш – имитирует щелчки физической клавиатуры. После активации появляется возможность выставить громкость звука.
- Вибрация при нажатии – виброотклик при наборе текста. Также задается сила вибрации.
- Увеличивать при нажатии – вводимый символ будет становиться больше в момент соприкосновения пальца с экраном.
- Долгое нажатие: символы – данная настройка клавиатуры Андроида отображает дополнительные символы после длительного удержания определенной буквы. Используется для того, чтобы исключить необходимость перехода к окну редко используемых знаков. Также регулируется длительность нажатия в миллисекундах.
Тема – позволяет выбрать фоновый рисунок, который будет отображаться под раскладкой.
Исправление текста – обширный раздел параметров, который отвечает за коррекцию вводимого пользователем текста. Включает следующие опции:
- Показ строки подсказок во время набора, а также предугадывание следующего слова.
- Фильтр нецензурных выражений – исключает нецензурные слова из подсказок.
- Подсказывать имена – предлагает абонентов из телефонной книги.
- Персональные подсказки – основываются на полученных ранее данных. Опция позволяет клавиатуре запомнить слова, которых нет в словаре, но их применяет пользователь.
- Автоисправление – если система не знает введенного слова, то оно будет заменено на самое близкое по смыслу после нажатия на пробел или знак препинания.
- Заглавные автоматически – первое слово предложения будет иметь заглавную букву.
- Точки автоматически – после двойного нажатия на пробел будет вставлена точка.
Непрерывный ввод – функция, позволяющая набирать текст, не отрывая пальца от клавиатуры. Только ради нее многие пользователи интересуются, как поменять клавиатуру на Андроиде. Опция основывается на предугадывании слова из того набора символов, который встретился на пути движения пальца.
Обратите внимание
Процент точного попадания непрерывного ввода очень высок, а если стараться чертить линии аккуратно, то проблем с неверным определением вовсе не возникнет.
Голосовой набор – в этом разделе можно установить перечень языков для распознавания, загрузить языковые пакеты на смартфон, чтобы обеспечить работу модуля без подключения к Интернету, а также активировать скрытие распознанных нецензурных фраз.
Словарь – позволяет редактировать ранее добавленные слова, выполнять синхронизацию с сервером или удалить сохраненные данные.
Поиск – в разделе определяется наличие поисковых подсказов при вводе текста, а также отображение кнопки для быстрого перехода к поиску Google.
Дополнительно – включает следующие параметры:
- Эмодзи на аппаратной клавиатуре – зажав клавишу Alt, можно открыть список смайликов.
- Показывать значок приложения – отображает ярлык в Google Старт.
- Отправлять статистику использования – если включено, будет отправляться анонимный отчет о работе приложения.
- Отправлять фрагменты – активирует отправку фрагментов текста для улучшения работы Gboard.
Это все настройки, которые имеются в данной клавиатуре. Разобравшись с их значением, можно подогнать параметры инструмента ввода текста под свои нужды.
Изменение клавиатуры в настройках Андроида
Итак, на вашем смартфоне Android уже установлено несколько приложений, как штатных, так и от сторонних разработчиков. Чтобы переключиться с одной клавиатуры на другую, следуйте простой инструкции:
- Откройте общее меню программ и тапните по ярлычку «Настройки». Не перепутайте — вам понадобится пиктограмма-«шестерёнка», не содержащая буквы G.
- Отыщите в открывшемся списке подпункт, называемый «Язык и ввод». Наименования могут несущественно различаться — ориентируйтесь на смысл заголовка.
- Поищите на новой странице мини-раздел, называемый «Клавиатура и ввод/способы ввода». Здесь, чтобы выполнить смену служебного приложения, вам нужно тапнуть по заголовку «Текущая клавиатура».
- В новом окошке укажите, какую раскладку для вновь устанавливаемой клавиатуры предпочитаете. После этого можете нажимать на ссылку «Выбрать раскладку» — именно с её помощью вы сможете задать нужную программу для ввода.
- В результате описанных манипуляций вы должны оказаться в новом разделе, содержащем перечень всех доступных для выбора приложений. Как видите, здесь может быть представлена не только русская клавиатура для Андроид, но и другие варианты ввода — вплоть до иероглифического и голосового. Выберите подходящую программу.
- В том же порядке можете задать клавиатуру Android, которая будет автоматически включаться для латинской раскладки.
Пользуетесь современной версией операционной системы? Тогда перечисленные выше действия можно свести к более простой последовательности:
- Поищите в общем списке «Настроек» подраздел «Язык и ввод». Если здесь его нет, откройте вкладку «Расширенные настройки» — нужный вам заголовок может содержаться в ней. Чтобы упростить себе задачу, воспользуйтесь поисковой строкой, размещённой в верхней части страницы.
- Теперь, чтобы сменить одно служебное приложение Андроид на другое, тапните по заголовку «Управление клавиатурами» — он обязательно будет содержаться в открытом подразделе. На новой странице вы можете найти и активировать подходящий вариант.
- Теперь, снова оказавшись в исходном подразделе, нажмите на кнопку «Текущая клавиатура». В новом окошке будет представлено несколько приложений на выбор — тапните по тому, которое считаете подходящим.
Теперь вы знаете, как изменить клавиатуру на Андроид штатным способом. В дальнейшем всё будет значительно проще: достаточно, вызвав текущее приложение, несколько секунд удерживать кнопку «Выбрать раскладку», а затем, когда появится уже знакомое окошко, тапнуть по подходящему наименованию приложения Android.
Таким способом можно выбирать программы до бесконечности — а затем, при необходимости, снова возвратиться ко встроенному по умолчанию приложению.
Выкройки сумки для ноутбука и как правильно ее пошить своими руками
Цены и скидки клиента по соглашению (прайс-лист). УТ 11.4
HANXI LED-008
Беспроводные полноразмерные наушники с подсветкой от бренда Hanxi. При стоимости в 1400 рублей имеют более 8 000 заказов. Набор функций стандартный: поддержка карт памяти, радио, микрофон, кнопки регулировки громкости. Есть даже разъем 3.5 мм jack, если вдруг понадобится.
Правда продавец не удосужился написать емкость аккумулятора и время работы этих наушников. Но в отзывах пишут, что на 5-6 часов прослушивания музыки хватает.
- Активное шумоподавление: Нет
- Регулировка громкости: Да
- Чувствительность: 93±3 дБ
- Поддержка карт памяти: Да
- Сопротивление: 98Ω
- Защита от влаги: Нет
- Диапазон воспроизводимых частот: 20-20000 Гц
- С микрофоном: Да
Добавить комментарий
Универсальный алгоритм
Пропала Клавиатура на Телефоне Андроид Что Делать?
Пропадают кнопки для ввода обычно пропадают с экрана смартфона по двум причинам:
- приложение перестало адекватно работать;
- ошибка в настройках.
Для устранения неисправностей действуйте изложенным ниже инструкциям (есть несколько способов для устранения этой проблемы).
Вернуть клавиши можно через “Настройки” смартфона, откорректировав методы ввода. Ищем в меню “Способы ввода” и активируем клавиатуру, поставив галочку напротив нее.
Если это не помогло, выполняем следующие шаги:
- Открываем виртуальную клавиатуру.
- Производим очистку данных и подчищаем кэш.
- Останавливаем программу.
- Перезагружаем телефон.
После этого панель набора символов должна активироваться.
ВАЖНО! Возврат клавиш можно провести путем установки приложения, способного заменить пропавшую панель.