Каким облаком на iphone я пользуюсь в 2020 году
Содержание:
- Математика
- Google Drive
- Как посмотреть свободное место в iCloud
- Почему полезно использовать облачное хранилище?
- Как очистить память облачного хранилища
- Добавление дополнительных устройств
- Как сделать электронную почту ICloud
- MP3 Stream Editor 3.4.4.3324
- Как включить или отключить сотовые данные для синхронизации файлов?
- Как увеличить место в iCloud? Это платно?
- Как восстановить удаленные документы и файлы из iCloud?
- Как удалить данные «Связки ключей» с серверов Apple
- Видео с гусеничными самодельными вездеходами
- Подробнее о сервисе хранения данных
- Покупаем дополнительное пространство в iCloud
- Краткое описание основных сервисов iCloud
- Как настроить
- Бонус: лучшие облачные сервисы
- Сколько места доступно
- Как подключить iCloud на iPhone и iPad?
- Для чего нужен iCloud
Математика
Google Drive
Да-да, Гугл радует нас не только поиском по сайтам в интернете, но и дает «халявное» место в облаке. Достаточно лишь зарегистрировать почту на gmail, и 15Гб ваши.
А вообще вы регистрируете аккаунт Google One, получаете 15 гигабайт бесплатно, которые делятся между Гугл Фото, Гугл Диск и почтой gmail.
- 100Гб за 139р/мес (1390р/год).
- 200Гб за 219р/мес (2190р/год).
- 2Тб за 699р/мес (6990р/год).
- 10Тб за 6990р/мес.
- 20Тб за 13.990р/мес.
- 30Тб за 20.990р/мес.
Отдельно замечу, что подписка Google One (платная) заменяет собой подписку в Google Drive и распространяется на все сервисы от Гугл.
Отличное место для резервного хранения своих фото и видео.
НравитсяНе нравится1
Как посмотреть свободное место в iCloud
Посмотреть состояние памяти (занимаемой и свободной) можно на любом устройстве.
Для iOS
Для iOS актуальна следующая инструкция:
- Открываем настройки;
- Нажимаем на свое имя и открываем раздел “iCloud”.
Здесь появится полная информация о хранилище.
Здесь можно увидеть, сколько памяти используется устройством, а сколько остается свободной. Вся занимаемая память разделена на категории.
Mac
Для компьютеров Mac:
- Открываем главное меню Apple;
- Выбираем раздел системных настроек, далее “Apple ID” и, наконец, “iCloud”.
Всю необходимую информацию о памяти различными приложениями здесь можно получить, нажав на кнопку “Управлять”.
iCloud для Windows
На ПК и ноутбуках с операционной системой Windows состояние хранилища можно проверить с помощью специального приложения “iCloud для Windows”. Существует и более быстрый, универсальный способ – открыть сайт iCloud на любом из поддерживающихся браузеров: Opera, Microsoft Edge, Firefox 45 (или позднее), Yandex Browser или Google Chrome минимум 54 версии.
Почему полезно использовать облачное хранилище?
Существует несколько веских причин использовать облачное хранилище. Например, Apple любит взимать дополнительную оплату за увеличение памяти устройств. Проблема в том, что современные девайсы продолжают потреблять все больше и больше пространства для хранения. Несмотря на это, Apple не собирается снижать стоимость моделей iPhone на 256 ГБ, поэтому нужна альтернатива.
Таковой является облако-хранилище. Удаленные серверы могут хранить тонну фотографий, видео и других данных по разумной цене. Помимо этого, вам редко приходится предпринимать дополнительные шаги для доступа к ним.
Облачное хранилище также позволяет легко переносить данные между несколькими устройствами. Представьте себе простой процесс копирования фотографий с вашего телефона на ПК без облака. Вам придется иметь дело с проводами или громоздким процессом отправки файлов по электронной почте. Синхронизация айфона с облаком позволяет избежать этого.
Тем не менее одно из наиболее часто забываемых преимуществ облачного хранилища — это варианты резервного копирования, которые оно предлагает
В идеале стоит делать копию каждого важного файла, который у вас есть на сервере. Это позволит не волноваться о рисках потерять информацию
Однако наилучшая причина использования облака-хранилища относительно простая: это будущее. Люди могут однажды жить в эпоху, когда облако станет доминирующим методом хранения данных. Поэтому лучше всего ознакомиться с этим сейчас.
Как очистить память облачного хранилища
Изначально клиент получает 5 гигабайт бесплатной памяти в сервисе. Если этого недостаточно, пользователь может докупить пространство или удалить ненужные данные. При использовании компьютера на Виндовс необходимо выполнить ряд таких действий:
- сначала требуется зайти в рабочий браузер;
- далее пользователь вводит в адресную строку название сайта iCloud;
- после этого клиент должен войти в систему;
- указывается адрес электронной почты, на который регистрировался аккаунт;
- далее следует прописать пароль для входа;
- на экране появится информация о том, сколько памяти заполнено в облаке;
- следует найти иконку с названием «Фото»;
- после перехода в раздел клиент должен выбрать те файлы, которые ему больше не нужны;
- далее нажимается кнопка «Удалить».
Также пользователь может стереть резервные копии, которые хранятся в сервисе. Процедура выполняется непосредственно через настройки смартфона:
- сначала клиент открывает раздел с настройками сотового телефона;
- далее выбирается пункт с именем пользователя;
- на экране из представленного перечня выбирается «Айклауд»;
- далее пользователь должен нажать кнопку «Хранилище iCloud»;
- если пролистать страницу вниз, там можно увидеть раздел «Резервные копии»;
- на экране откроется список тех дубликатов, которые сохранены в сервисе;
- останется выбрать не нужный бэкап и нажать кнопку «Удалить».
Когда действия будут выполнены, часть памяти в сервисе освободится. После этого клиент снова сможет загружать новые данные в облако.
Айклауд на Айфоне находится в разделе с настройками. Здесь пользователь может расширить доступное пространство хранилища, создать резервные копии или удалить лишние файлы.
Добавление дополнительных устройств
Если вы хотите добавить дополнительные устройства, «Связку ключей iCloud» нужно включить на каждом из них. При активации функции на новом девайсе каждое устройство, где она настроена, получит запрос на подтверждение.
Например, при включении Связки ключей в iPhone на экране Mac, использующем ту же учетную запись Apple ID (iCloud), появится такое сообщение:
Нажмите «Продолжить», после чего откроются настройки iCloud, где необходимо ввести пароль Apple ID и тем самым разрешив устройству использовать Связку ключей.
Обратная процедура – включаем Связку ключей на Mac – уведомление приходит на iPhone.
После подтверждения информация на новом гаджете будет обновляться автоматически, если устройство находится в Интернете.
Примечание: При включенной двухфакторной аутентификации Связка ключей включается без получения подтверждения с другого устройства.
Для того чтобы проверить включена ли на устройстве двухфакторная аутентификация:
- на iPhone или iPad откройте приложение Настройки и перейдите в раздел Apple ID → Пароль и безопасность.
- на Mac перейдите по пути «Системные настройки» → iCloud → Учетная запись → Безопасность.
ПО ТЕМЕ: Как включить режим лупы (увеличительного стекла) на iPhone.
Как сделать электронную почту ICloud
MP3 Stream Editor 3.4.4.3324
Как включить или отключить сотовые данные для синхронизации файлов?
Если вы накопили большое количество документов в облаке, а у вас ограниченный тариф на хранение информации, вы можете запретить приложению использовать мобильную передачу данных. Для этого даже не надо выполнять шаги, чтобы войти в облако iCloud с айфона. Как это делается:
- Запустите приложение «Настройки».
- Нажмите на «Передача данных».
- В разделе «Мобильные данные» прокрутите страницу вниз, пока не найдете приложение «Файлы».
- Нажмите переключатель «Вкл/Выкл», чтобы отключить использование функционала.
Это позволит вам убедиться, что для iCould Drive не используется для сохранения различной информации.
Как увеличить место в iCloud? Это платно?
Как восстановить удаленные документы и файлы из iCloud?
Что делать, если случайно удалил файлы с iCloud? Их можно восстановить!
На iPhone в приложении Файлы выберите опцию Недавно удалённые, чтобы просмотреть удаленные файлы. Чтобы восстановить файл, выделите его и нажмите Восстановить.
На компьютерах Mac удалённые из iCloud файлы можно вытащить из корзины. Также может войти в браузер по адресу icloud.com, нажать на настройки учетной записи и выбрать команду Восстановить файлы в разделе Дополнительные в левом нижнем углу.
Тут можно восстановить удалённые за последние 30 дней файлы, включая контакты, календари и закладки.
Продолжение читайте в следующих статьях:
- Полное руководство по iCloud : управление фото.
- Полное руководство по iCloud : музыка, книги, подкасты, TV.
- Полное руководство по iCloud : заметки, найти iPhone, родительский контроль.
Как удалить данные «Связки ключей» с серверов Apple
На iOS-устройствах
- Запустите приложение «Настройки» и перейдите в раздел iCloud.
- Так как Связка ключей была защищена Кодом безопасности, перейдите по пути «Связка ключей» → «Дополнительно», выключите опцию «Подтвердить с кодом безопасности».
- Отключите Связку ключей на всех синхронизированных устройствах.
На компьютерах Mac
- Откройте «Системные настройки», выберите раздел iCloud, а затем нажмите на пункт «Учетная запись».
- Уберите галочку возле опции «Разрешить подтверждение с помощью кода безопасности» и деактивируйте «Связку ключей iCloud» на всех синхронизированных устройствах.
Когда вы проделаете все вышеперечисленное, данные по-прежнему останутся в «Связке ключей iCloud», но только локально, на устройствах (естественно, если выбрать соответствующий пункт «Оставить на iPhone» или «Сохранить на этом Mac«), а не на серверах. В связи с этим изменения в учетных данных больше не будут сохраняться в «Связке ключей».
Видео с гусеничными самодельными вездеходами
Подробнее о сервисе хранения данных
Это простой ресурс, синхронизирующий все гаджеты пользователя. Другими словами, позволяет обмениваться информацией между мобильными яблочными девайсами и компьютером. Информация о каждом устройстве автоматически обновляется. Благодаря этому изменения становятся доступными сразу на всех гаджетах. Услуга бесплатная, работает в фоновом режиме. От пользователя не требуется никаких специальных действий.
Например, человек проводит время с друзьями и делает несколько фотографий на своем iPhone. Если телефон подсоединен к системе, снимки автоматически станут доступны на любом другом девайсе. Нет необходимости вручную переносить фотографии с Айфона на компьютер.
Перед тем как перейти к вопросу, как пользоваться iCloud хранилищем, разберемся, какие данные может обрабатывать этот сервис.
Какие данные можно хранить в облаке?
В дополнение к синхронизации фотографий на нескольких девайсах сервис также обрабатывает другую информацию:
- покупки iTunes,
- номера из телефонной книги,
- календари,
- записи,
- документы,
- напоминания,
- браузерные закладки Safari.
Айклоуд не только обеспечивает возможность резервного копирования устройства, но также помогает при его поиске в случае потери.
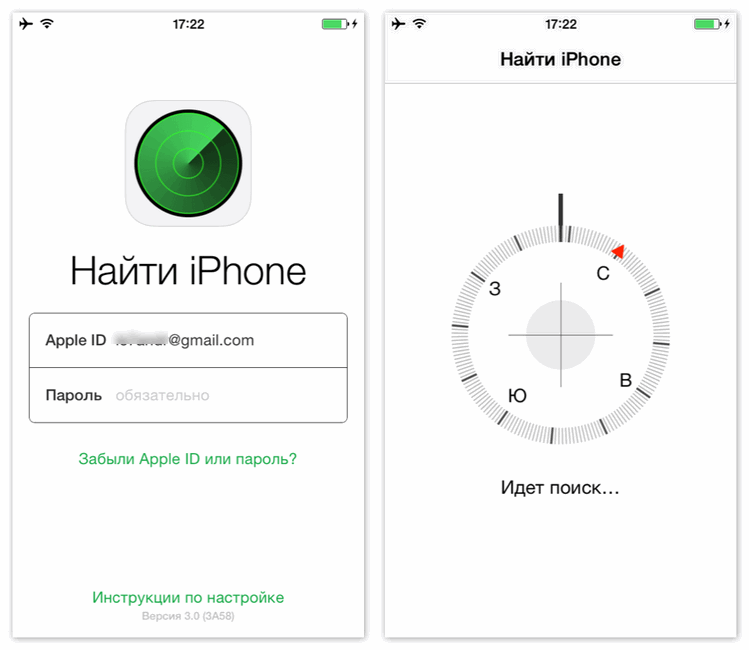
Сервис работает, безопасно сохраняя информацию пользователя на удаленном сервере. Эта возможность онлайн-хранения также известна как «облачное» хранилище. Безопасное хранение контента в Интернете позволяет иметь подступ к сохраненным базам с любого гаджета в любое время.
Как пользоваться хранилищем?
Учетная запись заводится совершенно бесплатно. Как правило, название записи совпадает с Apple ID.
Пользователь использует этот идентификатор и код для загрузки программ или музыкальных файлов. Чтобы все было еще легче, можно указывать тот же Apple ID при создании аккаунта. Однако если есть несколько человек, которые делят Эппл ИД, можно создать отдельную учетную запись Айклоуд.
Управление iCloud начинается с таких шагов:
- Посетите веб-сайт http://icloud.com/ через браузер мобильного или компьютерного оборудования.
- В поле авторизации внесите идентификатор Эппл.
- В процессе установки выбирайте те настройки, которые больше всего подходят.
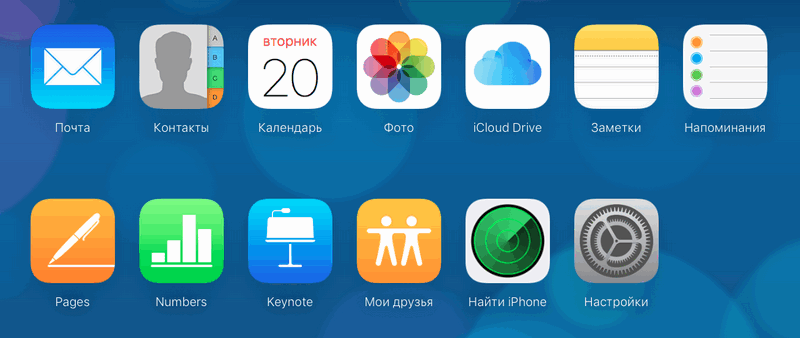
У пользователя уже может быть активная учетная запись Айклоуд, но он может даже не знать о ее существовании. Если решили не включать Айклоуд в качестве части первоначальной настройки устройства, можете включить его в любое время, открыв пункт «Настройки» на аппарате iOS, выбрав хранилище.
Настройка Айклоуд
Несмотря на всю простоту службы, инструкция, как пользоваться облаком Apple, может вызвать трудности.
Если гаджеты являются последними моделями, проблем с совместимостью не должно быть, но мы рекомендуем проверить минимальные требования, чтобы лучше понять, что будет, и что не будет работать на устройстве. Затем следуйте инструкциям по управлению.
Настройка Айклоуд на iOS:
- Шаг 1: обновите гаджет iOS (необязательно). Всегда рекомендуется обновлять iOS-оборудование, особенно с выпуском iOS 11. Если этого еще не сделали, щелкните «Настройки», расположенные на главном экране девайса, затем выберите «Общие», далее «Обновление программного обеспечения» и результирующая кнопка «Загрузить и установить». Подождите, пока последняя версия iOS будет загружена и поставлена до перехода к этапу 2.
- Шаг 2: Включите iCloud — кликните пункт «Настройки», расположенный на главном экране оборудования еще раз. Затем коснитесь своего имени вверху. Возможно, пользователю будет предложено войти в меню Apple ID. В следующем меню выберите Айклоуд.
- Шаг 3: Выберите службы хранилища. Сервис представит список услуг, просто перетащите ползунок в сторону от приложений, чтобы выбрать, какие из них хотите синхронизировать с различными устройствами.
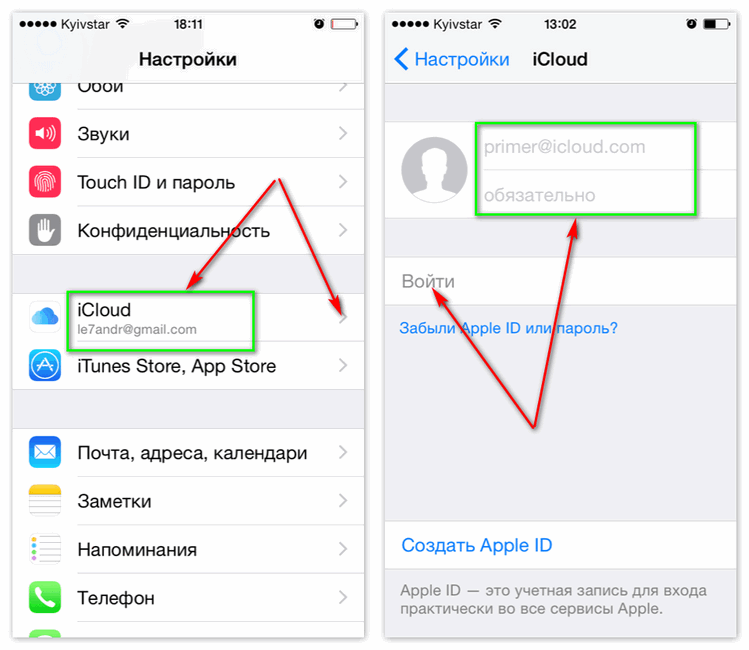
Инструкция, как пользоваться iCloud на iPhone, немного запутанная, зато регистрация в сервисе полностью бесплатна и проста с использованием Apple ID. Каждый бесплатный аккаунт автоматически открывает владельцу доступ к 5 ГБ удаленного хранилища. Пользоваться этим местом можно для резервного копирования, писем, программной информации, документов и прочих файлов.
Покупаем дополнительное пространство в iCloud
Облачное хранилище почти заполнено. При этом ничего удалить вы не хотите или не можете. Тогда стоит рассмотреть вариант с приобретением дополнительного пространства в iCloud. Как же можно докупить ещё парочку гигабайт? Нужно лишь выполнить следующие шаги:
Кстати, расценки на дополнительное пространство в хранилище вполне демократичные. Всего за 1 доллар вы сможете увеличить его объём с 5 до 20 гигабайт (тарифный план действует для России). В принципе этого достаточно даже активному пользователю, любящему делать кучу снимков и устанавливать разные приложения. Но вот если у вас много iOS-устройств, резервных копий и фотографий, тогда понадобится гораздо больше места.
Краткое описание основных сервисов iCloud
Контакты
Все контакты из адресной книги устройства автоматически копируются в iCloud и наоборот. При этом в облаке на icloud.com имеются все возможности редактирования профилей, что довольно удобно — например, на компьютере гораздо проще прикрепить фотографии к контактам, нежели делать это на смартфоне или планшете.
- Как перенести контакты с iPhone в iCloud.
- Как восстановить контакты из iCloud на iPhone или iPad.
- Как восстановить контакты и другую информацию на iPhone, не создавая резервную копию в iTunes или iCloud.
- Как восстановить файлы, контакты и другой контент, удаленный из iCloud.
Календарь, заметки, напоминания
Естественно, при наличии облачного сервиса отпадает необходимость переносить информацию из соответствующих приложений с одного устройства на другое — iCloud автоматически синхронизирует все заданные события, созданные записи и другие данные.
Фото
Сервис фото на icloud.com является практически аналогичным мобильному и десктопному приложениям. Это полноценная медиатека для хранения фотографий и видеозаписей, разбитая на альбомы или моменты (в зависимости от режима отображения). Отсюда легко можно удалить, переместить или отправить снимки по электронной почте.
iWork в iCloud (Pages, Numbers, Keynote)
Недавно появившийся раздел iCloud, содержащий одноименные браузерные аналоги приложений Numbers, Pages и Keynote. Благодаря этому пользователи могут создавать, редактировать и отправлять электронные таблицы, текстовые документы или презентации с любого устройства.
iWork является бесплатным веб-аналогом пакета Microsoft Office (Word, Excel).
Найти iPhone и Найти Друзей
В случае пропажи мобильного устройства легче всего обнаружить его при помощи приложения Найти iPhone, размещенного на сайте icloud.com, для этого достаточно ввести идентификатор Apple ID и пароль. Здесь же можно полностью стереть устройство, воспроизвести звук на нем или включить режим пропажи (см. скриншоты выше).
Веб-приложение Найти Друзей позволяет получить информацию о месторасположении друзей на карте.
Приложения Найти iPhone и Найти Друзей по умолчанию предустановлены в последние версии iOS.
- Как проверить привязку iPhone или iPad к iCloud (Найти iPhone).
- Как отслеживать местоположение друзей (Найти друзей) на сайте icloud.com.
- «Найти друзей», или как смотреть местонахождение знакомых на iPhone и iPad.
iCloud Drive и резервные копии в iCloud
Сервис являет собой полноценное облачное хранилище (аналог Dropbox, Google Drive, Яндекс.Диск, Облако Mail.ru и т.д.), которое может содержать любые данные. Объем дискового пространства определяется тарифным планом, в данный момент актуальны следующие расценки: 5 Гб — бесплатно, 50 Гб — 59 рублей/месяц, 200 Гб — 149 рублей/месяц, 1 Тб — 599 рублей/месяц.
- Как работать с приложением iCloud Drive.
- Как восстановить контакты и другую информацию на iPhone, не создавая резервную копию в iTunes или iCloud.
- Резервная копия в iCloud и iCloud Drive, в чем разница?
- Как прикреплять файлы к письмам на iPhone из Dropbox, Google Drive, iCloud Drive и т.д..
- Как сохранять вложения из Mail в iCloud Drive на iPhone и iPad.
- Как создать резервную копию в iCloud.
- Как выбрать приложения для резервной копии в iCloud.
- Как восстановить резервную копию из iCloud на iPhone и iPad.
- Как удалить резервные копии, хранящиеся в iCloud?
Связка ключей
Сервис Связка ключей в iCloud позволяет автоматически сохранять на всех устройствах пользователя закладки, историю просмотров, логины и пароли из браузера Safari.
Как настроить
Ввод данных Apple ID для своего Айклауда означает лишь то, что облачный сервис запомнил ваш аккаунт. Однако, пока нельзя говорить о полной настройке iCloud. Вы только зарегистрировались, поэтому при переходе в раздел Айклауд через настройки телефона можно увидеть много незнакомых элементов интерфейса.
В верхней части экрана указывается шкала, где наглядно показано, сколько места свободно в iCloud. Если до этого момента файлы не заливались в облако, шкала будет полностью серого цвета. В остальных случаях она постепенно заполняется отрезками разных цветов, каждый из которых свидетельствует о хранении того или иного типа информации.
Ниже представлены ползунки с сервисами, входящими в состав Айклауда. Выставив параметр «Вкл» в разделе «Фото», пользователь активирует синхронизацию снимков с облачным хранилищем. Также здесь можно настроить автоматическую выгрузку всех фотографий, избранных снимков и так далее. Действуйте по своему усмотрению.
Вернувшись на шаг назад (в начальное меню iCloud), помимо раздела «Фото» можно увидеть ползунки. Скорее всего, на вашем Айфоне они будут неактивны, поскольку не выполнялась первичная настройка Айклауда. Если есть необходимость в том, чтобы iCloud помогал в работе сервисов Apple, требуется передвинуть в активное положение все ползунки. Но опять же нужно учитывать потребность в том или ином сервисе.
Когда все параметры будут выставлены, а нужные ползунки передвинуты в активное положение, можно сказать, что пользователь полностью завершил выполнение первичной настройки iCloud. При этом главная функция (облачное хранилище) до сих пор остается неактивной. Для исправления ситуации в разделе iCloud необходимо активировать ползунок «iCloud Drive». Именно он отвечает за хранение данных в облаке.
В завершение при необходимости можно расширить хранилище, которое по умолчанию имеет ограничение в 5 Гб. Для этого воспользуйтесь следующей инструкцией:
- Откройте настройки смартфона.
- Перейдите в меню iCloud.
- Нажмите кнопку «Управлять хранилищем» или «Хранилище iCloud» в зависимости от модели устройства.
- Тапнуть по заголовку «Купить больше пространства» или «Сменить план хранилища».
- Выберете подходящий тарифный план.
- Нажмите кнопку «Купить» и следуйте дальнейшим указаниям для оплаты услуги.
Только сейчас можно констатировать окончание процесса настройки iCloud. В дальнейшем пользователь может загрузить в облако все необходимые данные.
Бонус: лучшие облачные сервисы
Какими важными качествами должен обладать облачный сервис? В первую очередь, он должен быть безопасным для использования. То есть пользователь должен быть уверен, что никакие его данные не будут переданы третьим лицам. Также, не менее важными аспектами являются удобство использования и ценовая политика. Рассмотрим наиболее известные и надежные облачные сервисы от передовых информационных корпораций.
- Яндекс.Диск – один из самых быстрых и надежных сервисов от крупнейшего российского разработчика. Здесь и приятный дизайн, быстрая загрузка файлов, большое количество акций и бесплатное место на диске до 50Гб. Отличается от подавляющего большинства сервисов тем, что может работать практически на любых платформах;
- Dropbox – еще один популярнейший облачный сервис, который также обзавелся своими поклонниками и в России. По сравнению с предыдущим кандидатом, Dropbox не настолько щедр и бесплатно предоставляет лишь 2Гб свободной памяти (это значение можно увеличить до 18). Ценовая политика также будет похуже;
- Google Drive – очень сильный конкурент для предыдущих вариантов. Решение от компании Google дарит бесплатные 15Гб всем “новичкам”, позволяет открывать огромное количество форматов документов и файлов прямо в браузере, имеет удобную веб-версию и мобильные приложения. Добавить к этому неплохое соотношение цены/качества тарифных планов – действительно неплохо.
Обзор и сравнение сервисо в в видео
Сколько места доступно
Как подключить iCloud на iPhone и iPad?
Облачное хранилище iCloud является неотъемлемой частью эко-системы Apple и, как следствие, управление им находится в системных настойках iOS и OS X.
-
На iPhone или iPad перейдите в «Настройки -> iCloud».
- Затем в поле “Обязательно” введите пароль к вашему аккаунту и тапните на “Войти”.
-
После проверки идентификатора и пароля к Apple ID (если введенные данные правильные, напротив соответствующих полей появятся галочки), вам будет предложено объединить данные Safari на устройстве с данными в iCloud.
-
На следующем шаге, вам предложат включить функцию “Найти iPhone” и службы геолокации для этой функции. Включайте не думая.
Если вы забыли пароль к своей учетной записи, его можно . Для этого перейдите по активной ссылке “Забыли Apple ID или пароль?”.
В этом же меню вы можете создать новый Apple ID, для этого тапните по надписи “Создать Apple ID”. Помните, создавая Apple ID таким образом, вы должны располагать действительной кредитной или дебетовой банковской картой. можно только при загрузке из App Store любого бесплатного приложения.
После подключения iCloud на iPhone или iPad, в одноименном меню вы увидите ваши персональные данные (фамилию, имя, Apple ID) и функции iCloud.
Если к iCloud подключен компьютер Mac, при подключении iPhone или iPad, на Mac будет отправлено соответствующее извещение.
Как подключить iCloud на Mac в OS X?
Если вы являетесь счастливым обладателем компьютера Mac или установили OS X на компьютер x86 (Windows PC) подключить iCloud в среде OS X проще простого.
-
На Mac в OS X перейдите в “Системные настройки -> iCloud” и в соответвующие поля “Apple ID” и “Пароль” введите данные от своей учетной записи. После того, как поля будут заполнены, кнопка “Войти” станет активной, нажмите на нее.
-
На следующем шаге включите службу определения геопозоции вашего Mac, вы можете разрешить ее использование сразу или настроить позже.
-
Для включения связки ключей iCloud вам нужно ввести пароль к Apple ID еще раз, а затем использовать код безопасности или запросить подтверждение на любом другом подключенном к iCloud устройстве. Настроить связку ключей можно в любое время, поэтому если вы не хотите или не знаете, что это такое, нажмите на кнопку “Отменить”. О связке ключей мы непременно расскажем несколько позже.
После подключения iCloud на Mac все ваши данные (контакты, электронная почта iCloud (@icloud.com), заметки, события календаря, закладки и данные Safari, напоминания) будут синхронизированы с облачным хранилищем. Все вносимые изменения на подключенном к iCloud Mac будут автоматически применены на всех подключенных к хранилищу устройствах.
Как подключить iCloud в среде Windows?
iCloud для Windows в отличии от Mac OS X сильно ограничен. В среде операционной системы от Macrosoft можно получить доступ к таким функция iCloud как: iCloud Drive, Фотографии и Закладки из Internet Explorer. Доступ к электронной почте iCloud, Контактам, Календарю, Напоминаниями и Заметкам, хранящимся в облачном хранилище можно получить из веб-браузера на сайте http://icloud.com/.
-
Запустите iCloud для Windows и в поля “Apple ID” и “Пароль” введите данные от вашей учетной записи, а затем нажмите на кнопку “Войти”.
-
После авторизации вам станет доступна панель управления iCloud, где можно указать какие данные выгружать из облачного хранилища на компьютер Windows. Доступно всего 3 функции: iCloud Drive, Фотографии и Закладки из Internet Explorer. Все остальные функции доступны из веб-браузера на официальном сайте iCloud.
Для чего нужен iCloud
Использовать iCloud можно 2 путями:
Благодаря все той же синхронизации изменения в «облаке» производятся моментально, и достаточно поправить текст на айфоне, как на других устройствах он тут же отобразится в новой версии. Правда, лишь при активном подключении к интернету.
Кроме того, iCloud обеспечивает и другие функции Apple-гаджетов:
- Дает доступ к музыке, фото, документам и прочим файлам с любого устройства. Причем речь не про целенаправленное открытие «облака» и просмотр нужных медиаданных. Стандартная Apple-медиатека («Фото») делает снимки и видеоролики доступными сразу на всех гаджетах, музыкальная библиотека («Музыка») также позволяет прослушивать свои песни с любого устройства. То же касается работы в фирменных офисных программах: Pages, Numbers, Keynote.
- Хранит резервные копии Apple-девайсов. Это касается iPhone, iPad, iPod Touch, Mac. Ежедневное автоматическое создание бэкапа и его помещение в «облако» надежнее, чем сохранение на физическом носителе. За всю историю существования iCloud случаи беспричинной потери данных были единичными. Также Айклауд может хранить и бэкапы отдельных программ: например, мессенджеров.
- Хранит пароли и другие данные от аккаунтов, сетевых подключений и даже банковских карт, чтобы автоматически использовать их на всех устройствах. Помнит покупки в iTunes Store, iBooks, Apple TV и других официальных «яблочных» сервисах. Благодаря этому не придется платить дважды за одну и ту же программу, чтобы поставить её на айфон и на айпад.
- Синхронизирует напоминания, заметки, контакты и почту. Однако весь этот функционал доступен только при использовании фирменного Apple-софта. Сторонние программы могут не поддерживать работу с iCloud.
Также Айклауд отвечает за безопасность Apple-девайсов. В первую очередь через него активируется функция «Найти устройство» для айфона, айпада или макбука. Она позволяет не только определить местоположение гаджета, но и заблокировать его удаленно, стереть все данные, если он был украден. Для компьютеров на macOS iCloud предоставляет возможность их удаленного управления.









