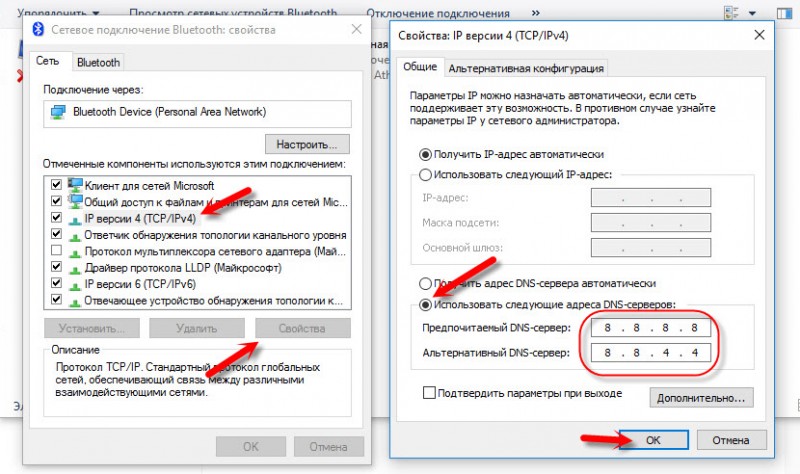Настройка интернета на телефоне: как подключить на кнопочном
Содержание:
- Методы подключения Интернета на телефон
- Точка доступа МТС
- Как настроить Интернет и мобильную сеть на телефоне с андроид
- Настройки мобильного интернета
- Как включить 3G на Андроид
- Какие методики настройки Интернета на телефоне есть?
- Настройка Интернета на телефоне вручную
- Как настроить 3G и 4G-интернет на телефоне: инструкция для Билайна, Мегафона, МТС, Теле2, Yota
- Как узнать, поддерживает ли телефон технологии 3G или 4G
- Статистика и фоновый трафик
Методы подключения Интернета на телефон
Рассмотрим подробнее возможные способы подключения телефона ко Всемирной паутине.
Выход в Интернет с использованием USB-кабеля компьютера
Порой может потребоваться просмотреть данные на большом экране, но как быть, если Интернет есть лишь на телефоне? В таком случае используем смартфон в качестве модема USB. Тогда выход в Сеть сотового оператора будет возможен и с компьютера. Альтернативным способом будет раздача Wi-Fi с телефона, но у него есть существенный минус: при работе в таком режиме батарея смартфона быстро разряжается. В то время как при работе по кабелю смартфон не «сядет», так как одновременно с обменом данными заряжается его аккумулятор.
Для подключения такого «модема» не нужно устанавливать дополнительные программы, драйверы, производить сложные настройки на самом компьютере. Достаточно включить на телефоне «Мобильные данные», присоединить телефон к компьютеру по USB, а затем в настройках активировать режим USB-модема.
Чтобы подключиться через мобильный Интернет смартфона под управлением Android, необходимо выполнить следующие действия:
- Включить мобильные данные (как правило, на Android-смартфонах подключение мобильных данных возможно через «шторку»).
- После необходимо присоединить смартфон к компьютеру или ноутбуку по кабелю USB.
- Далее нужно зайти в пункт «Настройки» > «Подключения» > «Точка доступа и модем».
- Передвинуть переключатель режима «USB-модем» в активное положение.
- В ближайшие секунды на компьютере появится доступ к Интернету через мобильные данные.
- В папке «Сетевые подключения» появится новое соединение Ethernet.
Чтобы отключить Интернет на компьютере, достаточно передвинуть переключатель режима «USB-модем» в неактивное положение.
Может быть такое, что сайты при таком подключении не загружаются, а программы, например, Skype, ICQ, работают. Тогда в настройках нового подключения надо прописать значения DNS вручную.
Использование настроек оператора сотовой связи
После покупки сколь угодно функционального и современного смартфона любой пользователь в первую очередь вставит в него сим-карту и выйдет на связь с мобильным оператором. Чтобы услуги заработали, необходима первоначальная настройка мобильных данных. Как это происходит?
Обычно, как только абонент вставляет сим-карту, она тотчас же активируется. Часто нужные настройки прописаны в прошивке самого телефона, благодаря чему он подключается автоматически, дополнительно включать ничего не нужно. Но порой возникают моменты, когда требуется ручной способ настройки.
Когда телефон устанавливает связь с оператором, тот автоматически считывает отправляемые данные, по которым выдает настройки для выхода в Сеть. Если указать их неправильно, доступ к Сети либо не появится вообще, либо MMS, WAP и другие сервисы будут включаться некорректно. Также возможна неправильная тарификация услуг (трафика, минут и т. д.). После введения правильных данных включение услуг происходит сразу же. Детальная инструкция для разных операционных систем расположена ниже в пункте «Настройка интернета на телефоне вручную».
Подключение к Интернету с использованием Wi-Fi-соединения
Wi-Fi-соединение не менее популярно при подключении к Интернету через смартфон, чем использование мобильного интернета.
На iOS: «Настройки» > «Wi-Fi» (передвинуть переключатель) > выбрать сеть из списка доступных, ввести пароль > нажать «Подкл.» (или «Join»).
На Android: «Настройки» > «Подключения» > «Wi-Fi» (передвинуть переключатель) > в списке доступных сетей найти свою, ввести пароль > «Подключиться».
Точка доступа МТС
Оператор сотовой связи MTS также предоставляет пользователям смартфонов выход в Интернет, исходя из условий тарифа. Однако для функционирования мобильной сети потребуется настройка телефона, которая выполняется в зависимости от версии ОС.
Как выполнить автонастройку
Мобильная точка доступа: что это такое и как ее включить
Для этой цели рекомендуется воспользоваться алгоритмом:
- Вставить сим-карту в слот телефона.
- Создать пустое СМС и отправить его по номеру 1234. После этого действия на смартфон придёт сообщение с персональными настройками сети.
- Сохранить сообщение и выключить мобильник.
- Через пару минут включить устройство и убедиться в наличии сети.
Обратите внимание! Осуществить автонастройку также можно с помощью оператора, позвонив по номеру 0876 или в личном кабинете МТС. Автонастройка точки доступа на смартфоне
Автонастройка точки доступа на смартфоне
Настройка на Android
Ручная настройка Интернета для OC Android выполняется в следующей последовательности:
- Кликнуть по знаку шестерёнки на рабочем столе.
- Развернуть окно всех параметров телефона.
- Кликнуть по разделу «Беспроводные сети».
- Нажать на слово «Ещё».
- В развёрнутом меню выбрать пункт «Мобильная сеть».
- Задать несколько параметров. В поле АПН необходимо прописать сочетание internet.mts.ru. В строчках «Логин» и «Пароль» надо написать слово «mts».
Важно! Планшет на OC Android настраивается аналогичным образом
Инструкция для iOS
На смартфонах iPhone процедура настройки Интернета от оператора МТС подразделяется на следующие этапы:
- Открыть настройки аппарата и нажать по строке «Сотовая связь».
- Затем тапнуть по разделу «Сеть передачи информации».
- В строке APN ввести те же данные, что были представлены выше. Их потребуется повторить в LTE 4G.
Как настроить Интернет MTS на Windows Phone
Чтобы подключить точку доступа, нужно воспользоваться следующим алгоритмом:
- Запустить главное меню операционной системы. Для этого нужно провести пальцем по направлению справа-налево.
- Открыть раздел «Настройки».
- В открывшемся окне параметров понадобится нажать на строку «Передача данных».
- В разделе APN ввести символы по рассмотренной выше схеме.
Обратите внимание! После осуществления вышеизложенных манипуляций потребуется выключить гаджет на несколько минут, чтобы изменения применились. Смартфон, работающий на Windows Phone
Смартфон, работающий на Windows Phone
Как настроить Интернет и мобильную сеть на телефоне с андроид
Многие пользователи сталкиваются с ситуацией, когда не знают, как настроить Интернет на андроид. Для этого можно настраивать параметры вручную или заказать их у оператора. Наиболее простым способом будет получение параметров в СМС, которое оператор направляет абоненту после регистрации SIM-карты.
Важно! Алгоритм получение автоматических настроек зависит от того, какого оператора использует владелец смартфона Android
Автоматические настройки для разных операторов
Как заказать автоматические параметры для абонентов сети Tele2:
- На короткий номер телефона 679 отправить пустое сообщение. После этого пользователю поступит сообщение с конфигурациями Интернета, браузера и MMS.
- Нажать на кнопку «Установить» и перезагрузить смартфон.
- Включить передачу данных через панель быстрого доступа.
«Билайн»:
- Перейти в номеронабиратель и ввести короткий номер 0880. Спустя несколько минут на телефон пользователя поступит уведомление с конфигурацией мобильного Интернета.
- Открыть уведомление и нажать на кнопку «Установить».
Важно! Включать передачу пакетов можно после перезагрузки
Сообщения с конфигурацией Интернета в «Билайн»
Для «Мегафон»:
- Перейти в сообщения, в текстовом поле ввести команду «Internet».
- В строке «Номер» указать 5049. Через несколько минут на телефон поступит уведомление с конфигурацией.
- Требуется нажать на кнопку «Установить» и автоматически применить нужные настройки для доступа в Сеть.
В конце также рекомендуется перезагрузить смартфон.
Для МТС:
- Перейти в сообщения и создать новое.
- В поле «Номер» ввести 1234.
- Поле «Текст» оставить пустым. В течение нескольких секунд поступит сообщение с настройками Интернета.
- Система предложит их сохранить, для этого нужно нажать на кнопку «Установить».
- После применения конфигурации можно подключить передачу данных.
Ручная настройка
Пользователи часто интересуются, как вручную установить Интернет на телефон андроид. Для этого нужно знать параметры для выхода в Сеть каждого конкретного мобильного оператора.
Обратите внимание! Если параметры были введены неправильно, то могут наблюдаться разрывы связи или будет невозможно выйти в Интернет. Ручная настройка доступа в Интернет на Tele2:
Ручная настройка доступа в Интернет на Tele2:
- Открыть пункт «Беспроводные сети».
- В правом верхнем углу экрана нажать на иконку в виде трех точек.
- В контекстном меню нажать «Создать новую».
- Пункт «Имя» заполнить произвольно.
- В строке «APN» ввести «internet.tele2.ru».
- В полях «Имя пользователя» и «Пароль» указать «tele2».
- В пунктах «MCC», «MNC» указать 250 и 99.
- В правом верхнем углу экрана нажать «Ок», чтобы сохранить точку доступа.
Ручной ввод параметров
Важно! Последовательность действий при создании точки доступа может отличаться в зависимости от версии операционной системы. Ручной ввод параметров для «Билайн»:
Ручной ввод параметров для «Билайн»:
В поле «Имя» указать любое произвольное наименование сети.
В разделе «APN» ввести «internet.beeline.ru».
Пункты «Прокси» и «Порт» оставить пустыми.
В разделе «Имя пользователя» написать «beeline».
В пункте «Протокол проверки подлинности» указать «PAP»
Важно знать, что в версиях операционной системы Android 8 и 9 данный пункт носит наименование «Тип аутентификации».
Сохранить введенную конфигурацию.. Для абонентов «Мегафон»:
Для абонентов «Мегафон»:
- В пункте «Имя» ввести «megafon».
- В «APN» указать команду «Internet».
- Пропустить пункты «Прокси» и «Порт».
- В пункте «Имя пользователя» указать «gdata».
- В разделе «Пароль» также прописать значение «gdata».
- В пунктах «MCC» и «MNC» проставить команды 255 и 02.
- «Тип аутентификации» оставить без изменений.
Для МТС:
- Открыть раздел «Точка доступа APN» и в верхнем правом углу экрана нажать «Добавить».
- В поле «Имя» указать «mts».
- В разделе «APN» прописать команду «internet.mts.ru».
- Разделы «Имя пользователя» и «Пароль» можно оставить пустыми.
- В параметрах «MNC» и «MCC» указать 02 и 257.
- Для подтверждения аутентификации в «Тип протокола проверки подлинности» рекомендуется указать значения «PAP» и «CHAP».
Настройки мобильного интернета
После установки сим-карты «Лугаком» в смартфон или планшет, работающие на операционной системе iOS, Android или Windows Phone, необходимо выполнить минимальные настройки:
- Создать новую точку доступа.
- Указать для неё параметры.
- Активировать режим «Передача данных».
Создание новой точки доступа
В устройствах с разной ОС процесс создания новой точки доступа может несколько отличаться:
-
для iOS: «Настройки» → «Сотовая связь» → «Сотовая сеть передачи данных» → «APN»;
-
для Android: «Настройки» → «Беспроводные сети» («Другие сети») → «Мобильные сети» → «Точки доступа»;
-
для Windows Phone: «Настройки» → «Передача данных» (переместить тумблер в положение «Включено») → «Добавить точку интернет-доступа».
Настройка точки доступа
Для корректной работы мобильного интернета нужно задать настройки для созданной точки доступа. Для этого в пункте «Новая точка доступа» следует вписать параметры, приведённые в таблице ниже.
Таблица: настройки мобильного интернета
| Параметр | Настройки |
| Имя настроек | lugacom |
| APN | lugacom |
| Тип APN | default |
| MCC | 255 |
| MNC | 99 |
Активация режима «Передача данных»
Чтобы включить режим «Передача данных», следует выполнить такие шаги:
- для iOS: «Настройки» → «Сотовая связь» → «Голос и данные» → «2G/3G/LTE»;
- для Android: «Настройки» → «Беспроводные сети» → «Мобильная сеть»;
- для Windows Phone: «Настройки» → «Передача данных».
На этом настройки мобильного интернета завершены и можно приступать к тестированию услуги. Перед проверкой мобильного интернета желательно перезагрузить телефон или планшет.
В I квартале 2019 года «Лугаком» планирует порадовать жителей региона качественным мобильным интернетом в стандарте 3G. Изначально услуга будет доступна лишь жителям Луганска, но со временем действие 3G-интернета распространится и на другие города ЛНР.
В 2019 году жители Луганска смогут перейти на 3G-интернет
На сегодняшний день в «Лугакоме» действует единственный тарифный план «Народный» с абонентской платой 50 рублей в месяц. Согласно тарифу, абонентам предоставляются безлимитные звонки внутри сети, международные звонки от 5 руб/мин и бесплатный мобильный интернет.
Купив стартовый пакет «Лугаком» любой пользователь может подключить услугу мобильного интернета совершенно бесплатно
Основным преимуществом «Лугакома» по сравнению с украинским оператором «Водафон» является доступная цена на услуги: стоимость бюджетного тарифа остаётся неизменной с момента основания компании и включает в себя услугу «Мобильный интернет — 0 рублей». Активировать интернет на своём девайсе может любой абонент «Лугакома», позвонив в контактный центр либо обратившись в Центр обслуживания клиентов.
Как включить 3G на Андроид
Для начала пользователю нужно установить 3G на Андроиде, а уже после этого приступать к настройкам. С этой целью потребуется купить соответствующую сим карту, поддерживающую этот формат связи. Некоторые операторы предусматривают активацию возможности «3G интернет» звонком или по СМС. Дальше настроить 3G интернет Андроид можно 3 способами:
- Автоматическая установка;
- Установка через меню быстрого доступа;
- Создание новой точки доступа APN в ручном режиме.
Целесообразным будет решение рассмотреть подробные инструкции к каждому указанному способу. Они касаются и мобильных телефонов любых марок, моделей, и планшетов, что могут работать с сим картами и мобильным интернетом.
Автоматическая настройка
Большинство современных смартфонов от ведущих производителей предусматривают такую возможность, как автоматическая настройка к доступу 3G интернет. Автоматический поиск сети, подсоединение к интернету можно активировать следующим способом:
- Открывают меню гаджета, в нем выбирают вкладку «Настройки»;
- В подменю кликают на «Беспроводная связь», а в выпавшем меню «Мобильная сеть»;
- В новом открывшемся меню настроек выбирают «Операторы связи»;
- Оставляется галочка возле личного провайдера.
Ровно столько действий потребуется для того, чтобы гаджет самостоятельно загрузил и активировал нужные настройки. Прежде чем открывать браузер с адресами и ссылками, нужно активировать режим «Передача данных», отключив при этом интернет через Wi-Fi.
Подключение через меню быстрого доступа
Если пользователь активировал у своего мобильного оператора 3G связь, пополнил баланс, но при запуске привычного браузера почему-то не открывается ни один сайт, нужно проверить, включен ли в принципе мобильный интернет на устройстве. Делается это по стандартному сценарию, а именно:
- Пальцем проводится сверху вниз по рабочему экрану смартфона;
- Открывается шторка быстрых настроек;
- Находится пункт, отвечающий за передачу данных мобильного покрытия;
- Активируется эта функция путем нажатия;
- Затем повторяется попытка открыть сайт.
По такому же принципу можно и отключать связь с мобильным интернетом, чтобы не тратить попусту трафик в неактивном режиме. Опять опускается шторка, только с меню мобильного интернета снимается галочка.
Настройки точки доступа APN
Если вышеописанные методы подключения и установки мобильного интернета не помогли, можно вручную создать точку для подключения. Инструкция в данном случае будет подходить для большинства современных мобильных операторов, будь то Мегафон, МТС, Теле2 и др. Для ручной активации 3G выполняют перечень простых действий:
- Открывают настройки телефона в главном меню;
- В этом разделе выбирают «Подключения», где будут такие опции, как Блютуз, Wi-Fi;
- Выбирают пункт «Другие сети»;
- Внутри новой вкладки кликают на «Мобильные сети»;
- Открывшаяся ветка с настройками отмечается галочкой около поля «Мобильные данные»;
- Во вкладке «Режим сети» оставляют галочку около поля «WCDMA/GSM (автоподключение)»;
- Сохраняют и пробуют войти в интернет.
Если после этого не выходит соединиться с интернетом, нужно дополнительно настроить точку доступа APN. Делается это в разделе «Мобильные сети» следующим способом:
- Открывают графу «Точка доступа».
- Нажимают на знак «+», чтобы создать новую точку.
- В открывшемся списке опций заполняют несколько полей:
- точка доступа – для Теле2 internet.teleru, для МТС internet.mts.ru, для Мегафон internet.megafon.ru;
- имя пользователя, пароль для доступа – для Теле2 оставляют пустыми, для МТС имя mts, пароль пустой, для Мегафон megafon.
- В конце нажимают на опцию «Сохранить», а созданный режим работы активируют галочкой или включением.
Какие методики настройки Интернета на телефоне есть?
Как настроить Internet на телефоне? – На этот вопрос есть ответ, причем не в единственном экземпляре. Как было сказано выше, пользоваться можно как автоматическими возможностями, так и ручными.
Настроить на мобильнике Интернет от МТС необходимо исходя из следующего: какая именно платформа программного обеспечения стоит на телефоне, а также каким образом необходимо получить параметры на «борт»:
В случае, когда речь идет об iOS (Айфоны и Айпады), необходимо выполнить следующий список мероприятий: Пройти в «Настройки», затем выбрать и активировать «Основные». Третий шаг – выбор «Сотовые данные», после чего – «Сотовая сеть передачи данных». Затем необходимо ввести в «Сотовых данных» следующие параметры:
- APN: internet.mts.ru;
- Имя пользователя: mts;
- Пароль: mts;
В случае, когда речь идет об Андроиде, необходимо проследовать следующими шагами: требуется в меню «Настройки» активировать «Беспроводная связь», после чего выбрать флаг «Мобильный Internet». Следом предполагается войти в «Мобильная Сеть», после чего активировать профиль «МТС- Internet» (либо просто-напросто создать новый профиль APN). Параметры необходимо вводить следующие:
- Имя – MTS internet;
- APN – internet.mts.ru;
- Логин – mts;
- Пароль mts;
- Все остальное оставляется по умолчанию;
- Более подробная информация и наличие картинок по работе – «http://www.mts.ru/mobil_inet_and_tv/help/settings/settings_phone/inet_settings/android/»;
- Настройки Интернета Билайн можно получить автоматически и ввести вручную. Что касается второго варианта – делать все необходимо точно так же, как и указано выше (заменяя MTS на Beeline). Когда нужно получить настройки в автоматическом порядке, необходимо прибегнуть к:
- Работа с Internet-Помощником (доступен на официальном сайте – обычный Личный кабинет),
- Работа с вводом USSD-кода для получения настроек (по состоянию на 2014 год неактуально),
- Работа со звонком по номеру «0611» + «Вызов» и просьба оператора о высылке необходимых настроек с возможностью сохранения на телефоне.
Настройка Интернета на телефоне вручную
Теперь подробнее о настройке APN.
Как настроить APN на устройствах под iOS
- Вставить сим-карту, включить смартфон.
- Зайти в пункт «Настройки»
- Выбрать «Сотовая связь», «Сотовые данные».
- Вписать настройки оператора в соответствующие поля. Если данных нет, поле оставить пустым. Выбрать в APN TYPE две опции — «default» и «supl».
- Нажать «Сохранить».
- Выполнить перезагрузку устройства.
Как настроить APN на устройствах под «Андроид»
- Вставить сим-карту, включить смартфон.
- Зайти в пункт «Настройки».
- Выбрать пункт «Еще» > «Мобильная сеть», поставить галочку в пункте «Передача данных».
- Выбрать «Точку доступа», нажать «Создать новую».
- Создать точку, используя данные оператора.
- Перезагрузить устройство.
Как настроить APN на устройствах Windows mobile
Все, как в первых двух случаях, только в пункте «Точка доступа» надо нажать на плюс, а затем заполнить форму настройками оператора. Далее — «Сохранить», проверить статус, он должен быть «активен». Затем надо перезагрузить смартфон.
Как настроить 3G и 4G-интернет на телефоне: инструкция для Билайна, Мегафона, МТС, Теле2, Yota
Данные телефон может получить в автоматическом либо ручном режиме.
Как получить автоматические настройки от оператора
Обычно при каждом включении телефона с новой «симкой» оператор сам отправляет на смартфон настройки конфигурации. Они приходят в виде «смски» — абонент соглашается с установкой. После этого можно сразу включать передачу данных на девайсе и пользоваться интернетом — при условии, что на счету достаточно средств.
Если пришло СМС с конфигурациями, примите их и начинайте пользоваться интернетом
Если СМС так и не пришла, её можно вызвать. Как это сделать для разных операторов:
- Билайн. Автоматическую настройку мобильного интернета можно заказать звонком на номер 0880. Пароль сохранения настроек — 1234. Звонок бесплатный.
-
Теле2. Заказать настройки можно по бесплатному номеру 679 либо через личный кабинет на сайте или в приложении «Мой Теле2».
- Мегафон. Отправить на номер 5049 цифру 1.
- Yota. Написать в теле сообщения просьбу об отправке СМС с конфигурациями интернета и отправить его на номер 0999.
- МТС. Позвонить на номер 0876 или отправить «смску» без текста на номер 1234.
Кроме этого, вы можете всегда обратиться с просьбой отправить автоматические настройки в службу поддержки своего оператора, позвонив или написав в чате на сайте.
Как настроить всё вручную
Если автоматически настроить не получилось, вбейте все данные самостоятельно. Параметры будут одинаковыми для всех стандартов связи.
На Android
Как перейти к нужному разделу в смартфонах на «Андроиде»:
-
Раскрываем интерфейс настроек через иконку шестерни на домашнем дисплее. Щёлкаем по мобильным сетям в начале списка.
-
Выбираем карту SIM, если нужно, и жмём на раздел «Точки APN».
-
Смотрим, есть ли в меню точка для вашего оператора. Если нет, тапаем по плюсу вверху.
-
Вбиваем внимательно все данные для своего оператора из таблицы ниже. Жмём на три точки и выбираем сохранение изменений.
-
Теперь активируем передачу данных. В версиях «Андроид» выше 5.0 функция называется «Мобильный интернет». Она находится либо в «Мобильных сетях» либо в разделе «Контроль трафика».
-
Ещё можно включить «инет» через «шторку»: проводим пальцем по экрану сверху вниз дважды и тапаем по значку с двумя стрелками.
На iOS
В каких блоках искать параметры точки доступа APN на «Айфоне»:
-
В окне с настройками кликаем по сотовой связи.
-
Сразу активируем интернет (пункт «Сотовые данные»).
-
Переключаемся на раздел для передачи данных в сотовой сети.
-
Пишем вручную всю необходимую информацию из таблицы.
На Windows Phone
В какие разделы зайти на «Виндовс Фон»:
-
Когда попадёте в интерфейс с настройками, кликните по блоку, посвящённому передаче данных.
- Сразу включаете передачу (то есть сам мобильный «инет»).
-
Прокручиваете страницу внизу и тапаете по кнопке «Добавить точку».
- Заполняете все поля, которые указаны для вашего оператора в таблице. Тапните по первой круглой иконке с дискетой внутри, чтобы сохраниться.
Таблица: что вводить в форме для создания точки доступа
| Оператор | Имя настроек | Точка доступа APN | Тип APN | Имя пользователя и пароль | MCC | MNC | Прокси-сервер | Домашняя страница | Протокол APN | Тип аутентификации |
| Теле2 | Tele2 Internet | internet.tele2.ru | default | оставить пустыми или по умолчанию | выключен | http://m.tele2.ru | оставить по умолчанию | |||
| МТС | MTS internet | internet.mts.ru | mts | оставить пустыми или по умолчанию | ||||||
| Мегафон | любое | internet | gdata | 02 | 250 | оставить пустыми либо по умолчанию | ||||
| Билайн | Beeline Internet | internet.beeline.ru | beeline | пропустить | IPv4 | PAP | ||||
| Yota | YOTA | internet.yota | оставить пустыми |
Как узнать, поддерживает ли телефон технологии 3G или 4G
После настройки соединения, выберите в параметрах телефона стандарт связи, который он должен использовать. Но для начала узнайте, какую технологию поддерживает ваш гаджет.
Бо́льшая часть мобильных девайсов, которые выпустили после 2007 года, работают в сетях 3G (UMTS). Стандарт 4G более современный, поэтому его поддерживают уже меньшее количество моделей — в основном это телефоны, выпущенные после 2015 года. Он обеспечивает абонентов более высокой скоростью интернета, чем 3G.
Сейчас сети операторов работают в основном в стандартах 3G и 4G
Информация по поддержке стандартов находится на коробке мобильного устройства
3G или 4G-стандарт должна поддерживать и ваша «симка». Информацию ищите на её упаковке. Если стоит только 4G, значит, карта будет ловить и 3G.
Посмотрите по упаковку свой карты SIM — скорее всего, там обозначены стандарты, которые ваша «симка» поддерживает
Проверяем поддержку 3G и 4G в настройках телефона и заодно включаем одну из технологий
Нет возможности зайти на сайт, открывайте настройки телефона. В зависимости от девайса и его прошивки название разделов, их расположение и внешний вид будут отличаться.
Активация в «Андроиде»
Как проверить поддержку на «Андроиде», расскажем на примере телефона Lenovo S60 с версией ОС 5.0.2:
- Переходим в меню с настройками. В блоке с беспроводным подключением открываем «Мобильные сети».
- Выбираем одну из «симок», если их несколько. Тапаем по «Режим сети».
-
Появится список технологий, которые поддерживает ваш телефон и «симка». WDSM и TD-SCDMA приравнивается к 3G, а LTE — одна из технологий 4G. GSM — это уже 2G. Ставим отметку рядом с одним из пунктов в зависимости от того, какой технологией вы хотите пользоваться.
Как узнать о поддержке, если у вас Xiaomi:
-
Заходим в первый блок для мобильной сети.
-
Тапаем по виду сотовой сети.
-
Выделяем «Только 3G» или «Предпочтительно 3G».
-
Может быть и такой вариант названия раздела — «Предпочтительный тип сети». В этом случае в списке обычно присутствует пункт о 4G сети.
-
Если у вас в меню отсутствует пункт о 4G в настройках Xiaomi, это не означает, что телефон технологию не поддерживает. Сделайте следующее: перейдите в конец страницы с разделами настроек и тапните по пункту «О телефоне».
-
Щёлкните по строке «Память» подряд пять раз.
-
Перейдите к разделу с информацией для вашей «симки».
-
Нажмите на меню с перечислением стандартов сети.
-
Выберите в списке, какие конкретно технологии должен использовать ваш телефон (только 3G, 4G или всё вместе).
Определение стандарта связи в «Айфоне»
Как выбрать тип сети на iOS:
- Откройте настройки.
-
Найдите «Сотовая связь».
- Зайдите в «Параметры данных» и «Голос и данных».
- Выделите нужный стандарт и сохранитесь.
На Windows Phone
Просто заходим в «Передачу данных» в настройках и в меню «Самое быстрое соединение» выбираем подходящий для нас стандарт.
Выберите в выпадающем меню стандарт связи
Зачем нужен режим «Предпочтительно 3G»
Режим «Предпочтительно 3G» означает, что если смартфон будет находиться в зоне стабильного сигнала 3G, он будет автоматически переключаться на эту технологию. В местах, где сигнал слишком слабый или вовсе отсутствует, телефон будет включать сеть ниже по уровню — 2G. То же самое касается и режима «Предпочтительно 4G». Только в этом случае переключение будет между двумя или тремя стандартами (2G, 3G, 4G).
Если вы не получили настройки конфигурации для вашего интернета через «смску», вызовите её либо же идите в настройки телефона и пишите все параметры сами. Данные будут отличаться в зависимости от оператора. После этого включите передачу данных на смартфоне, чтобы устройство получило доступ к мобильному интернету, и выберите стандарт связи, который поддерживает ваш телефон и «симка» (для удобства устанавливают сразу 3G и 4G, чтобы девайс смог автоматически переключаться между сетями, если вдруг сигнал текущей ослабнет).
Статистика и фоновый трафик
В вопросе анализа тоже может помочь внутренний ресурс Андроида, имеющийся в большинстве смартфонов. Заходите в «Настройки» -> «Передача данных» («Использование данных») -> «Передача мобильных данных» – и перед вами общий график расхода мобильного интернет-трафика и рейтинг приложений, которые съедают больше всего интернета. Чтобы ограничит аппетит отдельного приложения – выбираете его в списке и отключаете фоновый режим, после чего приложение будет подключаться к интернету только в активном состоянии.
В смартфонах Xiaomi путь немного проще. Чтобы увидеть статистику, достаточно опустить шторку уведомлений и нажать на уже настроенный виджет контроля трафика. Далее нажимаем «Ограничить трафик» – и вам откроется возможность для каждого из установленных приложений настроить работу только от мобильного интернета, по сети wi-fi, или от любого подключения к интернету. Тапнув по приложению, вы сможете отключить фоновый трафик для конкретной программы. Отключить фоновый трафик для всех приложений можно в «Настройки» -> «SIM-карты и мобильные сети» -> «Настройки трафика» -> «Фоновые соединения» -> Вкл./Выкл.
Некоторые приложения к тому же позволяют включать режим экономии трафика в собственных настройках.