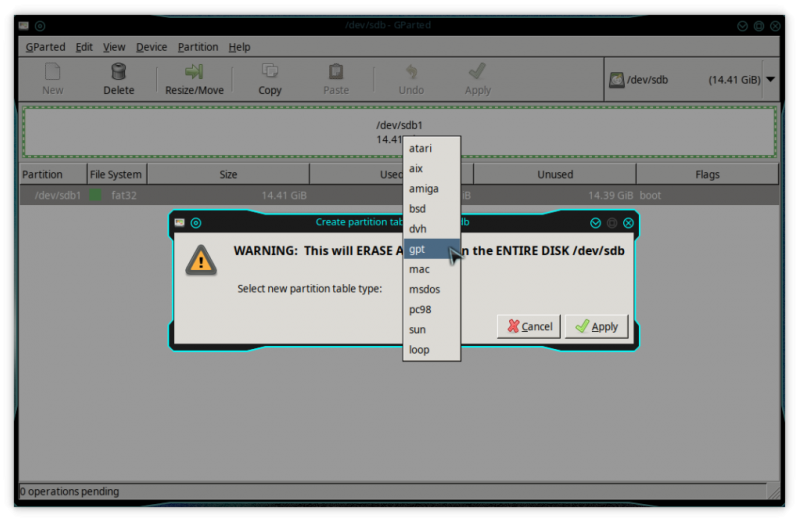Программы для ремонта usb флешек, sd карт (диагностика и тестирование, форматирование, восстановление)
Содержание:
- Восстановление реального объема китайской флешки
- Восстановление флешки — Программы
- «Неопознанное устройство»: компьютер не видит флешку
- Как вылечить флешку программой HP USB Disk Storage Format Tool
- Как правильно прошить usb флешку?
- Как отключить управление голосом на наушниках
- AlcorMP не видит флешку
- Ищем утилиту для прошивки флешки
- Прошивка контроллера
- Ищем утилиту для прошивки флешки
- Практическое использование узконаправленных утилит
- Перепрошивка БИОСа материнской платы: обязательные условия
- Формируем загрузочную флешку
- Как скопировать адрес профиля
- The Border Properties
- Определяем VID и PID USB контроллера
- Преимущества и недостатки Драйв Рекавери
- Кастомная прошивка
- Произведите установку прошивки БИОСа с флешки
- Что такое VID и PID флешки
- Общие правила для обновления всех прошивок
- Прошивка флешки
Восстановление реального объема китайской флешки
Покупая китайский накопитель от малоизвестного производителя, всегда есть очень большая вероятность того, что её заявленный объём будет намного больше реального. Столкнувшись с такой ситуацией, не нужно паниковать, ведь данная проблема исправима, и сделать это не так уже и сложно. Для устранения неполадки следует выполнить ряд действий:
- Установить программу MyDiskFix, с помощью которой будет проводиться низкоуровневое форматирование.
- Запустить утилиту и в самом верху окна выбрать накопитель.
- Выбрать значение «Low-Level».
- Указать объём флешки – тот, который заявлен на самом устройстве.
- Начать восстановление нажатием на «Start Format».
Программа ещё раз запросит разрешение на проведение форматирование и после согласия начнёт операцию. После завершения Windows предложит отформатировать флешку, при этом размер накопителя будет уже реальный, а не тот, который был указан в самом начале.
Восстановление флешки — Программы
Как восстановить флешку без потери данных и форматирования? В этом вам помогут специальные программы, есть, как универсальные, так и только для определенных моделей.
Восстановление флешки Kingston
Kingston Format Utility
Адрес: Скачать Kingston Format Utility
Фирменная утилита для съемных носителей Кингстон. Не требует установки и совместима со всеми устройствами данного производителя.
После запуска программы, выберите ваш флеш накопитель в списке и нажмите на кнопку «Format».
Super Stick Recovery Tool
Адрес: Скачать Super Stick Recovery Tool
Еще одна фирменная утилита для Кингстон, поддерживает носители на базе контроллеров UT161, UT163, UT165.
Также не требует установки и легка в использовании.
Восстановление флешки Transcend
JetFlash Recovery Tool
Адрес: Скачать JetFlash Recovery Tool
Утилита специально предназначена для съемных носителей марки Transcend, но работает и с другими. И отлично справляется со своей задачей.
Учитывайте, что вся информация, которая хранится в данный момент на носителе будет стерта.
Восстановление флешки SanDisk
Format and Read/Write Check Utility
Домашняя страница: SanDisk
Проверяет носитель на ошибки и позволяет отформатировать его. Установка не требуется.
Универсальные программы — для ремонта флешек всех марок и SD
Эти программы помогут вам восстановить и отремонтировать ваш USB или SD накопитель, независимо от того, какой у нее производитель. Это может быть: SmartBuy, Apacer, Silicon Power и другие.
D-Soft Flash Doctor
Адрес: Скачать D-Soft Flash Doctor
Бесплатная утилита, которая уже помогла множеству пользователей. Работает качественно и исправляет ошибки в работе съемных носителей самых разных производителей.
EzRecover
Адрес: Скачать EzRecover
Небольшая бесплатная утилита, с помощью которой можно отформатировать съемный накопитель и исправить проблемы в ее работе. Эффективно помогает в решение таких проблем.
Flashnul
Адрес: Flashnul
Утилита для исправления проблем в работе SD карт и других съемных хранителей информации, на которых встроена Флеш память.
SDFormatter
Адрес: SDFormatter
Эта утилита поможет вам, если возникли проблемы в работе СД карт, например, если она перестала читаться на фотоаппарате и т.д.
«Неопознанное устройство»: компьютер не видит флешку
Данная ошибка не редка. Основной причиной, которая вызывает ее, является отсутствие драйверов или полетевшая прошивка в контролере флешки.
Драйвера для флешки
Не редко на ПК просто нет обновленных драйверов, которые гарантируют корректную работу USB портов и различной USB-периферии.
- Для установки драйверов можно использовать программы по типу «Driver Booster» и «Driver Pack Solution».
- Если утилиты не помогли, стоит обратиться к CD диску, который шел с материнской платой или ноутбуком в комплекте.
- Если диска нет, то на сайтах производителей и на просторах интернета всегда можно найти нужный драйвер, введя в строку поиска название вашего устройства.
Прошивка флешки
Перепрошивка применяется, если флешка определяется, но при этом ее не получается перезаписать, либо система говорит «Вставьте диск». Кроме того, если вы заметили, что скорость чтения/записи резко уменьшилась, то флешку нужно прошивать.
Важно понимать, что после прошивки все данные пропадут. Для восстановления и дальнейшего сохранения данных подойдет программа Recuva
Процесс работы с ней надо рассматривать отдельно.
Перейдем к процессу прошивки:
Для начала подключим флешку к ПК и узнаем ее VIP и PID. Для удобства скачайте программу Flash Drive Information Extractor, в ней можно узнать данные параметры без особых трудностей. Сохраним данные VID и PID.
Для поиска прошивки флешки хорошо подходит база прошивок по адресу https://flashboot.ru/iflash/. Введя в соответствующие поля свои VID и PID, получим названия различных флешек, ищем именно вашу
Для этого обратите внимание на объем и производителя, возможно, на модель.
Обратите внимание на поле UTILS. Скопируйте из этого поля данные – это название программы для прошивки флешки
Нужно найти ее и скачать, используя сайт «flashboot» или поиск в Гугл или Яндексе.
У каждой флешки своя утилита для прошивки, даже если один производитель.
После окончания процесса перепрошивки флешку следует отформатировать.
Как вылечить флешку программой HP USB Disk Storage Format Tool
Велика вероятность, что скорость считывания и записи информации на флешку падает из-за того, что устройство давно не форматировалось. К счастью, подобные проблемные моменты решаются очень просто. В этом вам поможет легкая программка HP usb disk storage format tool. Последняя на данный момент версия, доступная для скачивания — 2.0.6, чаще встречаются версии 2.2.4 и 2.2.3. Все редакции бесплатны.
Достоинства программы HP DS Format Tool:
- поможет быстро «вылечить» флешку
- занимает всего полмегабайта
- не требует установки
- hp usb format tool бесплатна в использовании
- работает под всеми версиями Windows
Основные опции утилиты USB Disk Storage Format Tool:
- выбор устройства для форматирования из списка
- выбор файловой системы для флешки (FAT, FAT32, NTFS и проч.)
- присвоение метки тома / раздела
- утилита поддерживает опцию быстрого форматирования флешки
- создание загрузочного диска для DOS
- принудительное форматирование устройства хранения usb
- возможность форматирования ssd и других устройств хранения
Устройство программы HP Usb Format Tool более чем простое для понимания.
- Выберите устройство для форматирования в выпадающем списке Device
- Определитесь с файловой системой, под которую нужно отформатировать ваш накопитель. Это может быть FAT / FAT32 / NTFS.
- В секции Format Options доступно несколько дополнительных опций форматирования. Среди них — опция быстрого форматирования (Quick Format), компрессия (Enable Compression) и Create DOS Startup Disk.
- Для начала форматирования достаточно нажать кнопку Start и дождаться окончания процесса
- После того, как программа hp usb disk storage format tool выполнит форматирование, можно закрыть ее, нажав на кнопку Close.
Для запуска программы требуются права администратора (для этого в контекстном меню Windows выберите пункт «Запуск от имени администратора» (см. скриншот).
Скачать hp usb format tool бесплатно
Опубликовано 26.01.2016
Как правильно прошить usb флешку?
Недоступна функция форматирования USB накопителя, софт операционки сигнализирует про ошибки, а специальные утилиты не дают нужного результата? Возвратить функционирование изделия можно путем прошивки флешки, а если говорить вернее, то прошивки контроллера флешки.
Обычно прошивкой называют микропрограмму, которая состоит из служебной информации на микросхемах и микрокода контроллера. Данный микрокод закладывается в изделие во время изготовления гаджета на заводе. Служебка может переписывать много раз при эксплуатации.
Выполнение программного ремонта (повторяя заводские действия) состоит в следующем:
- Очистка.
- Тестирование памяти.
- Процесс составления новых таблиц трансляции, их последующая запись в служебные поля.
Все вышеперечисленные действия являются «низкоуровневым форматированием».
Для подобных работ утилиты по моделям контроллеров имеют строгую специализацию. Из-за этого, ремонтнику требуется отыскать соответствующую для конкретного экземпляра. Варианты микросхемы могут изменяться в разных партия. В некоторых случаях приходится перебирать не одни десяток вариантов.
Как отключить управление голосом на наушниках
Функция включается далеко не только встроенными средствами смартфона. Проблема может возникнуть даже в той ситуации, когда человек подключен к iPhone через наушники. Это отдельный вид устройства, у которого есть собственные настройки.
Для начала рассмотрим ситуацию, когда ГУ запускается через проводные наушники. Сценарий не очень приятный особенно, если человек слушает музыку, а одно неверное движение приводит к открытию другой программы.
Опытные пользователи техники Apple сообщают, что причиной возникновения проблемы является коннектор, который задействуется при подключении смартфона. Также активация ассистента может произойти после нажатия кнопки на пульте ДУ наушников. К сожалению, полностью исправить ошибку не получится.

Другое дело, если Сири запускается при использовании беспроводных наушников Apple AirPods. Они сами запрограммированы под голосового ассистента. По умолчанию Siri запускается двойным касанием левого Эирподса. Но данную функцию можно запросто отключить:
- Подключите AirPods к Айфону.
- Откройте настройки.
-
Перейдите в раздел «Bluetooth».
- Напротив названия своих наушников нажмите кнопку «i».
- В пункте «Двойное касание AIRPODS» измените параметр двойного касания на другое действие.
После изменения параметр голосовое управление перестанет заявлять о себе. Но специфический режим все равно может активироваться, если ранее не была ограничена его работа при нажатии кнопки «Домой». Следует еще раз посмотреть настройки, чтобы убедиться в деактивации всех голосовых функций Айфона.
AlcorMP не видит флешку
Желая отформатировать или прошить флешку, многие пользователи сталкиваются с такой проблемой, что программа не отображает необходимое устройство. Для решения этой неприятной ситуации есть два варианта.
Первый способ заключается в том, чтобы попробовать установить самую новую версию программы. Бывает такое, что предыдущая версия утилита обладает какими-то багами, которые мешают корректной работе с накопителем конкретной модели.
Следующий метод решения проблемы немного сложнее, но именно он может действительно решить вопрос, если первый вариант не сработал. Для это следует сделать следующее:
- Найти в папке с установленной программой файл под названием AlcorMP.ini.
- Открыть его при помощи редактора.
- Найти строку со значением «» и изменить значения VID и PID кодов на те, которые были получены через Flash Drive Information Extractor.
- Сохранить файл и открыть программу заново.
Ищем утилиту для прошивки флешки
По данным VID и PID нам необходимо найти утилиту, которой мы будем прошивать контроллер. Есть хороший сайт flashboot.ru, на котором собрана база флешек и утилит для их восстановления.
Нажимаем кнопку Search и смотрим результат.
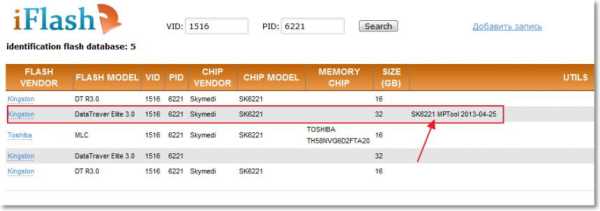
В результатах поиска ищем флешку похожую на нашу. В списке могут быть устройства и других производителей. Просто у них такой же контроллер, он определился по VID и PID. Возможно Вы заметили, что у меня флешка на 16 Гб, а в списке я выделил на 32 Гб. Думаю, что в этом нет ничего страшного (просто там где на 16 Гб не указано название утилиты). Вы же старайтесь выбрать более похожее устройство из списка.
Нас интересует поле UTILS (утилита), копируем ее название, полностью.
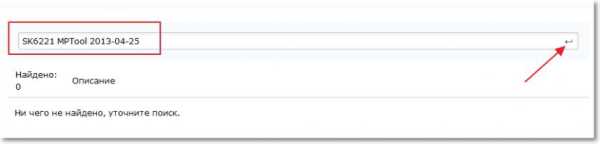
А я на этом не остановился и начал гуглить. Просто задал запрос “SK6221 MPTool 2013-04-25” и нашел эту утилиту на каком-то другом сайте. Если У Вас такая же флешка, то вот эта утилита – качайте. Правда название архива отличается, но мне это не помешало успешно вылечить свою флешку.
Процесс восстановления USB накопителя
Отключите флешку. Извлеките папку с утилитой из архива и запустите .exe файл. В моем случае это файл MPTool.exe. Так же посмотрите текстовый файл readme.txt. Возможно там есть инструкция, или ссылка на сайт с инструкцией. Если инструкция на английском, то переведите ее с помощью того же translate.google.ru.
Расскажу как делал я (просто у Вас может быть другая утилита и там все может быть по-другому, но не должно очень сильно отличатся).
Утилита запущена. Подключаем флешку. У меня в двух строчках в программе появилась информация о флешке. Нажимаем кнопку Start. В моем случае желтая полоска сигнализировала о процессе прошивки. Ждем.

Когда процесс закончился, я увидел зеленый цвет, походу все хорошо.
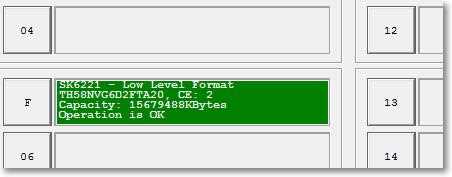
Сразу должно появиться сообщение Windows с предложением отформатировать диск. Но с первого раза скорее всего ничего не получиться. Отключите флешку и подключите ее обратно. Должен установиться драйвер и съемный накопитель появиться в проводнике. Можете его отформатировать.
Проверил скорость записи, все как положено для USB 3.0, все отлично!
Необходимо быть готовым к тому, что действия могут отличаться от тех, что описал я. И не все может получиться с первого раза. Главное не сдайтесь и все получиться!
Всего хорошего!
Прошивка контроллера
Допустим, у вас флешка Protec объемом 16 Gb. Вы находите её по VID PID через онлайн сервис iFlash и скачиваете бесплатно утилиту прошивки контроллера. Что делать дальше? Проводить мероприятия по восстановлению флеш накопителя (SD карты памяти).
Универсальная инструкция для восстановления всех флешек:
- Подключите флэш накопитель (SD карту).
- Запустите программу прошивки, которую вы нашли по VID PID в онлайн базе флэш накопителей.
- Нажмите кнопку «Start» для запуска процедуры прошивки контроллера.
Если прошивка пройдет успешно, то вы должны увидеть положительный статус флешки – «OK» или «Good». Если же во время проведения операции возникнут неполадки, то появится код ошибки: его расшифровку можно найти в справке утилиты, найденной по VID PID, или на других онлайн сервисах.
Восстановление любых флешек (SD карт) производится примерно по одной схеме, однако инструкция может немного отличаться для разных утилит: вам нужно по VID PID найти программу для прошивки контроллера и запустить восстановление USB накопителя.
Для восстановления флешки необходимо дополнительно провести её форматирование. Выполнить его можно стандартными средствами Windows или с помощью специальных программ. Рекомендуется запускать полное, а не быстрое форматирование. Это займет чуть больше времени (особенно если объем накопителя превышает 16 Gb), зато вы будете уверены, что флешка теперь полностью чистая и работоспособная.
Ищем утилиту для прошивки флешки
По данным VID и PID нам необходимо найти утилиту, которой мы будем прошивать контроллер. Есть хороший сайт flashboot.ru, на котором собрана база флешек и утилит для их восстановления.
Нажимаем кнопку Search и смотрим результат.
В результатах поиска ищем флешку похожую на нашу. В списке могут быть устройства и других производителей. Просто у них такой же контроллер, он определился по VID и PID. Возможно Вы заметили, что у меня флешка на 16 Гб, а в списке я выделил на 32 Гб. Думаю, что в этом нет ничего страшного (просто там где на 16 Гб не указано название утилиты). Вы же старайтесь выбрать более похожее устройство из списка.
Нас интересует поле UTILS (утилита), копируем ее название, полностью.
А я на этом не остановился и начал гуглить. Просто задал запрос “SK6221 MPTool 2013-04-25” и нашел эту утилиту на каком-то другом сайте. Если У Вас такая же флешка, то вот эта утилита – качайте. Правда название архива отличается, но мне это не помешало успешно вылечить свою флешку.
Процесс восстановления USB накопителя
Отключите флешку. Извлеките папку с утилитой из архива и запустите .exe файл. В моем случае это файл MPTool.exe. Так же посмотрите текстовый файл readme.txt. Возможно там есть инструкция, или ссылка на сайт с инструкцией. Если инструкция на английском, то переведите ее с помощью того же translate.google.ru.
Расскажу как делал я (просто у Вас может быть другая утилита и там все может быть по-другому, но не должно очень сильно отличатся).
Утилита запущена. Подключаем флешку. У меня в двух строчках в программе появилась информация о флешке. Нажимаем кнопку Start. В моем случае желтая полоска сигнализировала о процессе прошивки. Ждем.
Когда процесс закончился, я увидел зеленый цвет, походу все хорошо.
Сразу должно появиться сообщение Windows с предложением отформатировать диск. Но с первого раза скорее всего ничего не получиться. Отключите флешку и подключите ее обратно. Должен установиться драйвер и съемный накопитель появиться в проводнике. Можете его отформатировать.
Проверил скорость записи, все как положено для USB 3.0, все отлично!
Необходимо быть готовым к тому, что действия могут отличаться от тех, что описал я. И не все может получиться с первого раза. Главное не сдайтесь и все получиться!
Всего хорошего!
Практическое использование узконаправленных утилит
Наконец перейдем непосредственно к рассмотрению некоторых программ, представленных в списке выше. Большой популярностью пользуются устройства Trancsend, поэтому начнем с утилиты JetFlash Recovery Tool для Windows 10 и ниже
Сразу обратите внимание на то, что это только общее название приложения. В принципе, можно воспользоваться онлайн-версией такого ПО
Использовать приложение довольно просто.
Программа для прошивки флешки Transcend содержит всего два варианта действий по восстановлению работы устройства: с удалением существующей информации или без этого. Выберите то, что требуется, и активируйте старт процесса форматирования. Этот апплет, кстати, можно использовать и для работы с носителями ADATA, для которых собственные программы найти бывает довольно сложно.
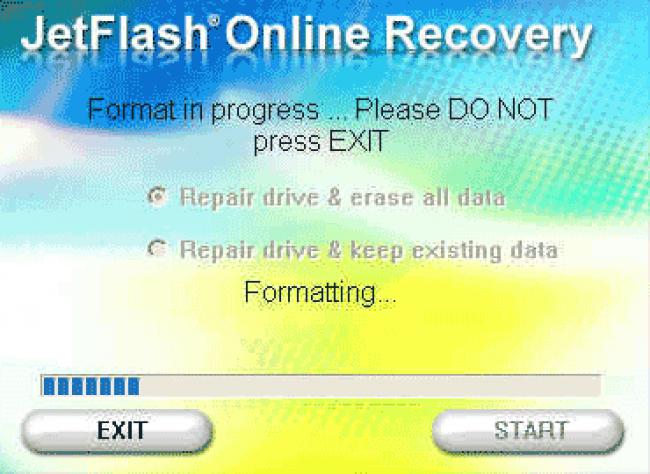
Если у вас имеется флешка Silicon Power, для таких устройств тоже можно найти утилиты восстановления от самого производителя (SP Recovery Tool Utility). И тут все просто. Преимущество этой программы состоит в том, что она самостоятельно определяет параметры накопителя, а затем загружает из интернета наиболее подходящую прошивку и устанавливает ее без явного участия пользователя.
Что касается программы для прошивки флешки Kingston Format Utility, в ней нужно всего лишь выбрать подключенное устройство и тип файловой системы, которая будет использована при форматировании. Увы, оставить записанные на носителе данные не получится. Зато после приведения флешки в рабочее состояние можно воспользоваться утилитами наподобие R-Studio и попытаться восстановить файлы.
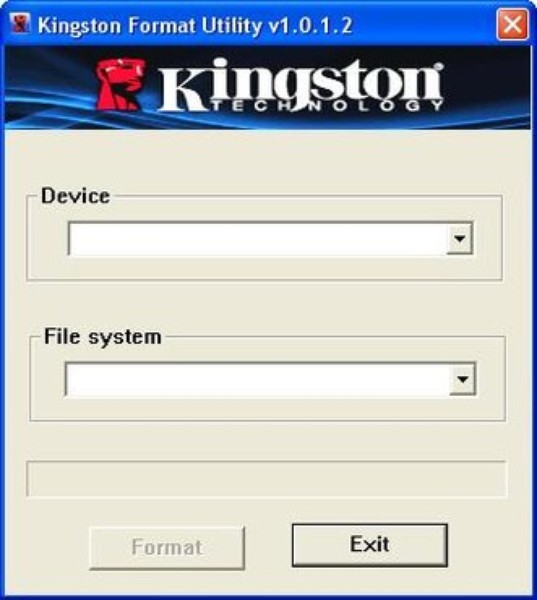
Перепрошивка БИОСа материнской платы: обязательные условия
Для начала обратите внимание на несколько обязательных условий, несоблюдение которых может привести к катастрофическим последствиям. Скачивать файлы и программы для обновления первичных систем следует только с официальных ресурсов производителей материнских плат
В случае установки неофициальной прошивки гарантии того, что процесс пройдет успешно, и система после этого будет работать как положено, никто дать не сможет
Скачивать файлы и программы для обновления первичных систем следует только с официальных ресурсов производителей материнских плат. В случае установки неофициальной прошивки гарантии того, что процесс пройдет успешно, и система после этого будет работать как положено, никто дать не сможет.
Второе, на что следует обратить внимание, – бесперебойное питание во время обновления. Позаботиться о том, чтобы не было скачков напряжения или самопроизвольного отключения компьютера или ноутбука от электросети, нужно заблаговременно
Формируем загрузочную флешку
Как установить “загрузочный диск”? Имеется в виду не запись CD диска, а создание места, куда будет записано обновление BIOS. Перед тем как установить загрузочный диск, необходимо выполнить следующее:
- Для данного действия будем использовать USB-накопители (флешки).
- Первый шаг сделан и можно приступать к созданию флешки или загрузочного пространства, которая читается и устанавливается в BIOS. Можно пользоваться целым перечнем существующего программного обеспечения для подобных операций. К примеру, для записи флешки для загрузки можно установить приложение MKBT. Оно обладает простой структурой и работать с ним достаточно просто — одно удовольствие.
- Устанавливаем обновление БИОС с расширением «.exe» на подготовленную флешку и необходимый установочный файл того приложения, с участием которого осуществится прошивка (одним из таких приложений может стать AFUDOS.exe).
- Входим в BIOS, перезагружая систему, выбираем в “First Boot Device” флешку. Здесь не возникает вопросов, потому что точность названия накопителя зависит исключительно от вашей флешки.
- В командной строке вводим AFUDOS (имя файла) .ROM и нажимаем “Ввод”. Прошить БИОС очень просто, система сделает все сама и после перезагрузки функционирует уже обновленная система. Теперь стало понятно, как прошить БИОС. Если следовать руководству, его установка не представляет ничего сложного.
Требуется установить необходимые файлы (образ MS-DOS, программа HP USB Tool, amiflash, awdflash), выбрать подходящее пространство, распаковать, запустить мастер для установления HP USB Tool (hp_usb_tool.exe) и установить, согласно его руководству. Ту же процедуру проделываем с образом MS-DOS. Чтобы прошить БИОС, будем устанавливать флешку и запускать программное обеспечение HP USB Tool.
Чтобы выбрать флешку, устанавливаем флажок на «Выбираем свою флешку», потом устанавливаем флажки на «Quick Format» для быстрого форматирования, «Create DOS system files» для создания диска DOC. Нужно выбрать путь к файловому каталогу MS-DOS, где распакован образ DOC, после чего нажать на старт, и платформа готова.
Следующим шагом, учитывая используемый прошивщик, будет установка в корне носителя прошивщика с именем amiflash.exe или awdflash.exe. Прошивка с именем flash.bin записывается туда же. Таким образом, просто переименовывается название оригинала. Учитывая прошивщик, создается в корне документ в текстовом формате, у которого имя amiflash.bat и awdflash.bat. Его содержанием должно быть amiflash flash.bin /b /d /e /g., или awdflash flash.bin /cc/cd/cp/py/sn/e/f. Имя прошивщика ставится в первом пункте, имя прошивки — во втором. Третий пункт — это параметры запуска.
Как скопировать адрес профиля
Для продвижения профиля часто отправляют адрес на него. Выслать подобное приглашение просто.
На Android
Для того, чтобы получить линк собственного аккаунта на Android-девайсах, следует выполнить простую последовательность действий.
- Заходят в мессенджер.
- Переходят в основное меню и переходят в Настройки.
- Тапают по никнейму.
- Чуть ниже находят строку для копирования.
- Касаются линка. Он будет отправлен в буфер.
После этого ссылку на Телеграм копируют в диалог с необходимым пользователем.
На iPhone
На девайсе открывают мессенджер и переходят в настройки. Переходят к подпункту «Имя пользователя», касаются идентификатора.
Появится небольшое контекстное меню, выбирают соответствующую команду.
На компьютере
Копирование гиперссылки собственного канала в десктопной версии мало чем отличается от мобильных версий.
- Открывают мессенджер.
- Открывают настройки и выбирают «Изменить профиль».
- Кликают по никнейме и копируют появившуюся строку.
На Видео
Для копирования ссылки используют аналогичную последовательность действий, что и ранее.
После копирования, ее вставляют в диалог и отправляют.
The Border Properties
Определяем VID и PID USB контроллера
Для начала нам нужно определить VID и PID. Это данные о модели и производителе контроллера, который находится в нашем накопителе. По этим данным мы будем искать утилиту для прошивки. Есть много разных программ, с помощью которых можно определить VID и PID. Я советую утилиту Flash Drive Information Extractor скачать можно по этой ссылке.
Подключите флешку к компьютеру и запустите программу Flash Drive Information Extractor (извлеките папку с программой с архива и запустите файл GetFlashInfo.exe).
Нажмите кнопку вверху программы “Получить данные о флешке”.
Программа выдаст нам результат. Смотрим информацию которая находится напротив VID и PID.
Вы можете скопировать эти цифры, или оставите окно утилиты открытой, нам сейчас пригодятся полученные данные.
Преимущества и недостатки Драйв Рекавери
Кастомная прошивка
Загрузка …
Вторая разновидность прошивок – это кастомные версии. Сущность данного ПО отражена в названии – это модифицированные пользователями официальные версии операционных систем.
Важно знать
Андроид распространяется по системе open source, так что изменить исходный код может любой желающий, умеющий это делать.
Плюсами данного типа являются:
- большая часть кастомных сборок отличает повышенное быстродействие;
- полное отсутствие ненужных программ;
- изначально присутствуют права суперпользователя;
- множественные баги, присутствующие в стоковой версии, уже исправлены.
Минусами кастомных прошивок считаются:
Произведите установку прошивки БИОСа с флешки
Когда будет выполняться загрузка, надо нажать Delete либо F2, так вы сможете открыть настройки BIOS. Если материнской платой вашего устройства поддерживается технология SMART, в таком случае надо перейти в этот раздел и стрелками выбрать InstantFlash. В ином случае нужно отыскать раздел, в названии коего содержится слово Flash. Системой быстро в автоматическом режиме будет определена флешка и имеющиеся версии BIOS.
Теперь надо выбрать флешку, на которую был скачен файл BIOS, и версию прошивку, которую желаете установить. Затем нажать Enter. Начнётся восстановление БИОСа с флешки, и ПК перезагрузится.
В определённых ситуациях для того, чтобы перепрошить BIOS, возникает необходимость загружаться с флешки, где находится установочный файл. Для этого надо нажать во время загрузки Delete либо F2, чтобы получилось открыть меню BIOS. Найдите вкладку BOOT, а в ней отыщите BootDevicePriority. Тут определяется приоритет загрузки устройств. Как правило, на первом месте располагается жёсткий диск с установленной на нём операционной системой. После выделения строки надо нажать Enter, так вы измените приоритет загрузки. Отыщите в списке свою флешку и проделайте с ней эту операцию. После нажмите F10 для выхода из BIOS с сохранением всех изменённых настроек. Когда завершится перезагрузка компьютера, будет автоматически запущен установочный файл восстановления BIOS, записанный на флешку.
Следует знать, что в тот момент, когда обновляется БИОС с флешки, нельзя отключать питание компьютера, иначе это может привести к негативным последствиям. На всякий случай, не лишним будет подключиться к источнику бесперебойного питания, если он у вас имеется.
На официальном сайте изготовителя материнской платы нужно ознакомиться с информацией о том, как восстановить BIOS, она обычно предоставляется в комплекте с файлом BIOS.
Теперь вам известно, как установить с флешки BIOS. Однако следует ещё раз отметить, что обновляться BIOS должен лишь в крайнем случае, иначе могут возникнуть проблемы. Также на флешку лучше будет записать полную версию BIOS, поскольку a- и b-версии ещё дорабатываются и имеют ошибки.
Что такое VID и PID флешки
Для восстановления флешки необходимо узнать VID и PID код.
VID и PID – это номер разработчика устройства и номер устройства, соответственно. Идентификаторы дают понимание, какую прошивку нужно использовать. Перепрошивка возобновит функционирование флешки в первоначальном виде.
Для того чтобы узнать вышеуказанные номера, есть 3 способа:
- Вскрыть корпус и посмотреть обозначения на чипе.
- Зайти в свойства флешки.
- Использовать специальные программы.
Вариант №1. Осуществляется путем вскрытия пластиковой оболочки флешки. Вариант небезопасен тем, что можно повредить микросхемы, поэтому данный способ рекомендуется использовать в последнюю очередь. После разбора корпуса номер можно увидеть на чипе.
Вариант №2. Подразумевает использование диспетчера устройств. Порядок действий: «Диспетчер устройств» → «Контроллеры USB» → «Запоминающее устройство USB», кликаем по нему правой кнопкой мышки и в меню выбираем «Свойства» → «Сведения» → «ИД оборудование». Будет написано примерно следующее:
USBVID_25EN&PID_2100&REK_0001
После VID_ … — четырехзначное цифро-буквенное обозначение, это и есть VID, в нашем случае – 25EN.
После PID _ … — код PID, его номер будет 2100.
Вариант №3. Простой и точный, потому что программы разрабатывались специально для определения этих значений. Рассмотрим наиболее популярные и доступные платформы.
CheckUDisk
С ней легко разобраться, утилита понятна на интуитивном уровне.
- Двойным кликом по ярлыку активируем софт.
- Сверху выбираем сломанную флешку.
- Внизу прописываются ее свойства. В первых строчках идет VID и PID.
Flash Drive Information Extractor
С этой программой вы получаете больше характеристик о вашей флешке, в том числе VID и PID.
- Двойным кликом по ярлыку активируем софт.
- Кликаем на «Получить информацию о флешке».
- Нужная информация прописывается сверху.
ChipEasy
Аналогично предыдущим платформам, данные о флеш-носителе предоставляется доступно и понятно. Имеет также простой алгоритм получения кодов.
- Двойным кликом по ярлыку активируем софт.
- В верхнем окне кликаем по названию флешки.
- В нижнем окне будет список, выделяем и копируем строчки с VID и PID.
USBDeview
С помощью этой утилиты вы сможете не только узнать идентификаторы, но и посмотреть всю историю когда-либо подключенных USB-устройств к ПК. Софт имеет функцию просмотра информации об этих девайсах.
- Двойным кликом по ярлыку активируем софт.
- Для нахождения нужной флешки из перечня всех устройств переходим во вкладку «Опции» и удаляем галочку «Показать отключенные устройства».
- После предыдущего шага список гаджетов уменьшится, и найти флешку будет легко. Нажимаем на название, появится описание флешки. Нужна строчка со значениями VendorID и ProductID, – это все те же требуемые коды для восстановления, копируем их.
Общие правила для обновления всех прошивок
Перепрошивка БИОС практически для всех моделей материнских плат подразумевает использование одной и той же схемы:
- загрузка файлов обновления;
- создание загрузочного накопителя (только USB-устройства);
- загрузка с носителя;
- установка прошивки;
- перезагрузка системы.
Для стандартных систем BIOS в большинстве случаев используется DOS-режим. Однако для некоторых версий BIOS, а также для более современных систем UEFI, может применяться специальная программа для перепрошивки БИОСа, созданная производителем материнской платы, которая способна запускаться даже в среде операционных систем Windows без обязательного создания загрузочного носителя.
Прошивка флешки
Общий вид программ для прошивки флешек приблизительно одинаков. Вытаскиваем и вставляем флешку (предварительно убедимся, что никакие другие флешки не воткнуты – так будет проще и безопаснее). Когда флешка появится в одном из полей программы, нажимаем кнопку Start (для начала прошивки) или, если хотим покопаться в детальных настройках (в частности создать дополнительный раздел и т.д.), то нажимаем кнопку Setting.
Начинаем прошивку
Процесс прошивки может занимать довольно продолжительное время, поскольку проводятся тесты блоков на пригодности чтения/записи, удаляются “плохие” блоки, переформатируется всё пространство памяти и т.д. Но когда процесс будет окончен, можно проверить флешку уже в самой системе.
Прошивка завершена
Обычно я это делают так: форматирую стандартными средствами Windows (кстати, отформатировать флешку можно и в файловую систему NTFS – более защищённую и надёжную). Затем заливаю на флешку большой файл и оцениваю скорость записи. Затем этот файл копирую в другой каталог на логическом диске, опять же, оценивая скорость чтения. Если характеристики флешки устраивают – можно ей смело пользоваться. Попутно, дабы защититься от вирусов autorun, сразу создать для них ловушку. Поздравляю! Мы только что отремонтировали накопитель!
Существует множество факторов, которые приводят к тому, что флешки отказываются работать. В данной статье мы рассмотрим не причины, а способы возврата изделий к полноценному функционированию. Для этого мы изучим процесс, как прошить флешку с использованием специальных утилит.