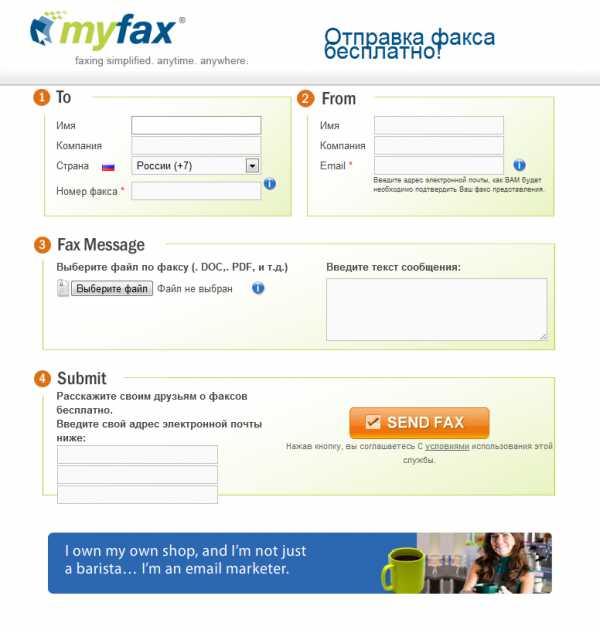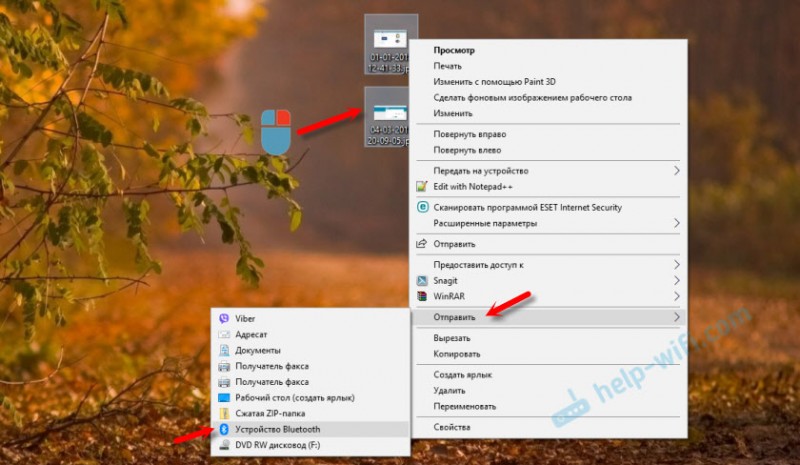Отправка больших файлов по почте
Содержание:
- Как передать большой файл через Mail.ru
- Разделение файла на части
- Способы пересылки
- Отправление видео с помощью Gmail
- Как отправить большие видеофайлы с iPhone или iPad
- Как передать большой файл через Yandex
- ☛ При помощи стороннего ПО
- Почему возникает «Ошибка 404»
- Какие файлы можно посылать по Email?
- Отправка в Telegram
- Как переслать файлы до 2 ГБ
- Передать файл большого размера через интернет?
- ☛ Как отправить видео, используя почтовые программы
Как передать большой файл через Mail.ru
Mail.ru предоставляет следующие условия для передачи больших файлов через Интернет:
Для незарегистрированных:
- Отправка файлов до 100 МБ
- Получение файлов
После регистрации:
- Отправка файлов до 1 ГБ
- Получение файлов
- Загрузка файлов до 10 ГБ
- Управление файлами
В этой заметке рассмотрим, как данным сервисом может воспользоваться незарегистрированный пользователь (зарегистрированный может ориентироваться на это описание).
Заходим по адресу: https://files.mail.ru/ и нажимаем на кнопку Загрузить файл:
Находим у себя на компьютере файл, который хотим загрузить в Mail.ru для передачи, и добавляем его:
Начнется загрузка, и в этом же окне можно наблюдать ее процесс (процент загрузки, скорость передачи и предположительное время окончания загрузки):
Для загрузки этого файла (60 мб.) ушло, также как и в двух предыдущих случаях, около 10 минут.
После завершения загрузки нажимаем кнопку Получить ссылку:
И получаем ссылку, сроком действия 5 дней, с последующим его продлением при каждом скачивании:
Ссылка получается еще короче, чем в предыдущих двух сервисах.
Для копирования ссылки сначала ставим курсор в поле со ссылкой, нажимаем левой кнопкой мыши и, удерживая ее, ведем мышь в сторону, чтобы выделить всю ссылку. Либо ставим курсор в поле со ссылкой и нажимаем на клавиатуре одновременно две клавиши: Ctrl + А.
Далее, чтобы скопировать выделенную ссылку, нужно нажать на нее правой кнопкой мыши и в контекстном меню выбрать Копировать, или на клавиатуре нажать одновременно две клавиши: Ctrl + C.
При тестировании в моем случае загрузка и скачивание данного файла 60 мб. заняло одинаковое время: по 10 минут.
На сайте Mail.ru указаны ограничения на скачивание:
- для неавторизованного пользователя: максимальная скорость 100 КБ/сек на поток, максимум 1 поток
- для авторизованного пользователя: максимальная скорость 256 КБ/сек на поток, максимум 3 потока
Действительно, авторизовался и скачал этот же файл примерно за 4 минуты.
Все это основные функции передачи больших файлов через Mail.ru. Для зарегистрированных пользователей Mail.ru предоставляются дополнительные возможности, одной из главных которой является передача файлов до 1 Гб. и предоставленное место 10 Гб, а также дополнительное удобное меню для управлениями файлами:
С остальными функциями думаю при желании можно разобраться самостоятельно, тем более, предоставляется хороший иллюстрированный раздел: Часто задаваемые вопросы.
P.S. И как я уже писал в предыдущей статье, если нужно передать несколько файлов сразу (много музыкальных файлов, фотографий и т.п.), то можно предварительно их объединить в один архив, например, с помощью бесплатного архиватора 7-Zip, чтобы получился один файл.
Разделение файла на части
Чтобы отослать файл по обычной электронной почте, не прибегая к использованию онлайн-сервисами, придется разделить его на части с помощью архиватора. Для примера, воспользуемся программой 7-Zip — пожалуй самым лучшим на сегодня архиватором из числа бесплатных.
# # #
Итак, самый простой и удобный способ отправки большого файла — воспользоваться сервисом Mozilla Send. Ссылку из него можно отправить по электронной почте. Так же можно воспользоваться облачным хранилищем сервиса Яндекс или Google. Чуть сложнее — загрузить файл в облачное хранилище: DropBox, SkyDrive, Google Drive или Яндекс.Диск и отослать адресату ссылку на него.
Способ с разбиением файла на части сопряжен с небольшими проблемами, которые возникнут с его сборкой у принимающей стороны. Зато он универсален и не привязывает вас к онлайн-сервисам.
Способы пересылки
- Во первых, к письму можно прикрепить файл только определённого размера, и при этом достаточно небольшого.
- На разных почтовых сервисах разные ограничения.
Можно отправить, одним словом. А если нет у вашей мамы почтового ящика? Интернетом она пользуется, по Скайпу вы общаетесь. А ящика нет! В этом случае, нам подходим бесплатные файловые хранилища: dropbox.com, 4shared.com или даже megashares.com. Они, правда, иностранные и русского интерфейса нет. На многих из них не надо регистрироваться.
Просто загрузи, и получишь ссылку на скачивание
. Объём который они выделяют бесплатно разный, но, конечно же, больше, чем на почтовых серверах. У кого-то 10 Гб, у кого-то 20. Есть одно малоизвестное файлохранилище, где при регистрации, сразу и навсегда получаешь 36 Тб(!).
Согласитесь, что на фоне такого щедрого предложения, остальные сервисы кажутся мелкими проказниками. Желаете им воспользоваться? Пожалуйста — yunpan.360.cn. Только учтите, там нет русскоязычного интерфейса. И английского, и вообще ни одного европейского. Там всё на китайском. Зато можно также бесплатно увеличить до 100 Тб.
Есть и русскоязычные файлохранилища например вот эти:
- ifolder.ru,
- zalil.ru.
Первый из них предпочтительнее. Там можно сразу заливать по 10 файлов, и объём каждого до 50 Мб. Хорошо, где хранить мы определились. Осталось только выбрать. Кстати, не все почтовые ящики поддерживают работу с пришедшими письмами, которые содержат объёмные файлы. Это будет ещё одним доводом для того, чтобы воспользоваться файлохранилищем.
Отправление видео с помощью Gmail
Теперь, когда видеоролик сжат до оптимального размера, встает вопрос, как отправить видео по почте другому человеку. Для этого мы будем использовать хостинг Gmail. Это популярный почтовый сервис, который позволяет вкладывать в сообщения разные типы медиафайлов.
1. Откройте почту Gmail или создайте новый аккаунт. Если вы уже имеете почтовый адрес, перейдите по адресу gmail.com. В ином случае пройдите регистрацию.
2. Создайте новое сообщение. Нажмите кнопку «Написать» в левом углу под логотипом сайта. Внизу браузера откроется окно для сообщения. Чтобы растянуть его, нажмите иконку стрелки в его верхнем углу.
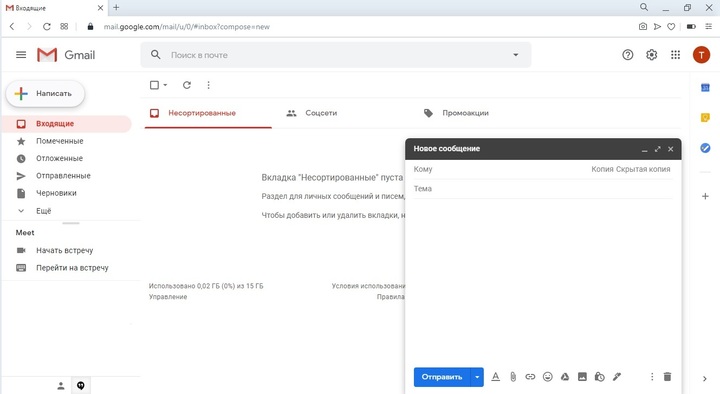
Введите адресата и тему письма
3. Введите текст и прикрепите файл. Укажите необходимые контакты и напишите сообщение. В нижней панели найдите иконку с изображением скрепки. Она позволяет прикреплять к письму разные типы вложений. Нажмите кнопку, найдите на компьютере нужный клип и нажмите «Открыть».
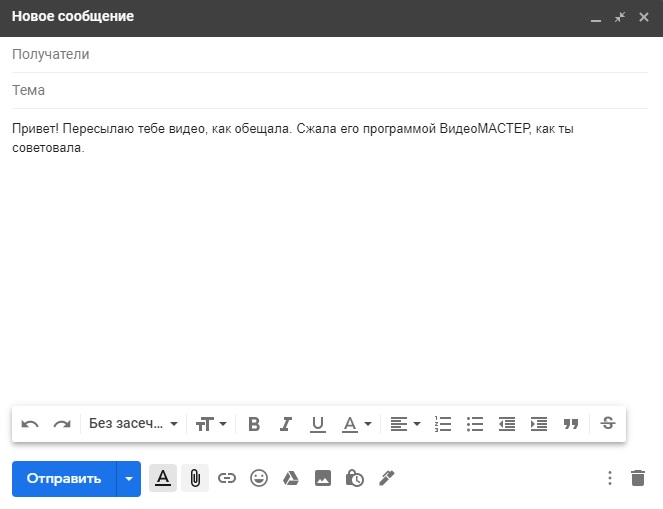
Благодаря сжатию файл быстро загрузится в письмо
4. Прикрепите еще файлы, если нужно. Когда видео подгрузится, оно отобразится внизу письма. После этого кнопка вложения слегка изменится. Это означает, что вы можете прикрепить еще несколько медиафайлов.
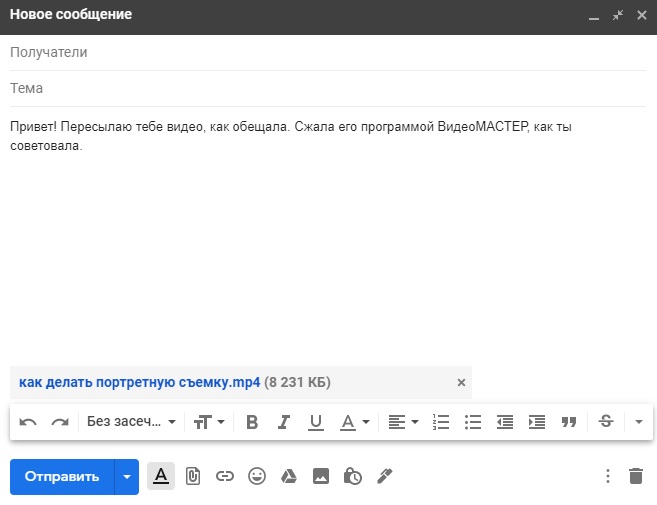
В одном письме можно отправить файлов на 25 МБ
5. Отправьте письмо. Чтобы переслать ролик, осталось нажать кнопку «Отправить».
Как отправить большие видеофайлы с iPhone или iPad
Если вы хотите передать большое видео с вашего iPhone, то не получится использовать привычный и удобный WhatsApp. Вложения в этом мессенджере ограничены размером в 16 МБ. Чуть предпочтительнее будет сервис iMessage, допустимый размер файлов в котором достигает 100 МБ.
Какие же еще есть варианты у владельцев iOS-устройств?
Mail Drop
Для отправки видео при помощи Mail Drop служба iCloud должна быть активирована по пути Настройки → ‹Ваше имя› → iCloud. Кроме того, удостоверьтесь в наличии свободного места в хранилище по пути: Настройки → ‹Ваше имя› → iCloud → Управление хранилищем.
Как отправить большое видео при помощи Mail Drop на iPhone или iPad
1. Откройте приложение «Фото» и выберите фото или видео, отправка которых требуется.
2. Нажмите значок «Поделиться» и выберите Почта.
3. Откроется приложение Почта с черновиком письма, содержащим вложение.
4. Нажмите Отправить.
5. Нажмите Использовать Mail Drop во всплывающем окне.
AirDrop
При необходимости отправить файл на другое устройство от Apple, расположенное поблизости, есть простой способ – использовать AirDrop (подробная инструкция). Эта технология не предусматривает ограничений на размер файла, да и никаких дополнительных приложений устанавливать не придется. AirDrop является частью операционной системы от Apple. И такой способ передачи файлов между устройствами является простым и удобным.
Как включить AirDrop и отправить файл
Для включения функции AirDrop в iOS перейдите по пути Настройки → Основные → AirDrop и выберите пункт «Только контактам» или «Всем».
Затем откройте приложение «Фото» и выберите фото или видео, отправка которых требуется. Остается просто нажать значок «Поделиться» и выбрать AirDrop в качестве способа передачи.
При необходимости отправить большой видеофайл на устройство, не принадлежащее к экосистеме Apple или расположенное вдали, стоит обратиться к решениям в виде уже упомянутых облачных хранилищ других брендов. Все они имеют приложения в App Store.
ПО ТЕМЕ: Как создать двойника на фото (клонировать объекты) на iPhone.
Как передать большой файл через Yandex
При отправке большого файла по электронной почте вам нужно заботиться о том, чтобы не превышать ограничения по размеру. Однако с Яндекс.Почтой дело обстоит иначе. Несмотря на ограничение размера файла (всего 30 МБ) в одном письме, если вы превысите ограничение размера, Яндекс.Почта автоматически загрузит ваш файл на Яндекс.Диск (встроенное облачное хранилище) и позволит вам поделиться загрузкой с помощью ссылки на документ.
ВАЖНО. Одновременно можно загружать только файлы размером не более 2 ГБ. . С другой стороны, когда вы получаете вложение файла в своей учётной записи Яндекс.Почты, вы получаете возможность сохранить файл непосредственно на свой Яндекс.Диск
Яндекс.Почта имеет практически всё, что пользователь ожидает от почтовой службы – от мощного веб-доступа, мобильных приложений, до доступа IMAP/POP и неограниченного пространства для хранения
С другой стороны, когда вы получаете вложение файла в своей учётной записи Яндекс.Почты, вы получаете возможность сохранить файл непосредственно на свой Яндекс.Диск. Яндекс.Почта имеет практически всё, что пользователь ожидает от почтовой службы – от мощного веб-доступа, мобильных приложений, до доступа IMAP/POP и неограниченного пространства для хранения.
Преимущества сервиса:
- Сервис позволяет пользователям легко планировать почту и получать напоминания.
- Яндекс позволяет легко и просто искать похожие письма, используя темы и контакты.
- Неограниченное хранилище, предлагаемое Яндекс.Почтой, является ещё одним большим преимуществом.
- Возможность использования IMAP/POP позволяет легко получить доступ к Яндекс.Почте через почтовый клиент на ПК и мобильное приложение.
Особенности сервиса:
- Яндекс предлагает бесплатный почтовый сервис с неограниченным объёмом памяти, который начинается от 10 ГБ и увеличивается до 1 ГБ за один раз при достижении лимита.
- Идеально подходящий как для POP, так и для IMAP, пользователь может легко настроить свою учётную запись Яндекс.Почты для отправки сообщений в клиенте электронной почты на рабочем столе и в мобильном приложении.
- В настройках «Яндекс.Почта» доступны темы, поэтому вы можете настроить свою учётную запись в соответствии со своими предпочтениями.
- Передача больших файлов осуществляется в пару кликов.
- Почта включает в себя RSS-ридер. Хотя программа чтения RSS-каналов работает отдельно от электронной почты, она не учитывает такие новости, как электронные письма.
- Пользователь может получить доступ к Яндекс.Почте через безопасные соединения SSL/TLS и проверить её на мошенническое использование или действия. Также вы можете удалённо выйти из почтовых клиентов с помощью веб-интерфейса.
- Почта может переносить электронные письма от почтовых клиентов IMAP и POP, и пользователи могут отправлять электронные письма через свою учётную запись Yandex или через веб-интерфейс.
- В Яндекс.Почте есть встроенный переводчик, который помогает вам читать и отправлять электронные письма на разных языках.
- Вы можете отправить файл большого размера из своей учётной записи Яндекс.Почты, интегрировав Яндекс.Диск. Некоторые из общих документов, которые можно просмотреть в Яндекс.Почте, это PDF, XLS, RTF, Doc и PPT.
- Если вы отправили электронное письмо со своей учётной записи Яндекс.Почты, но не получили своевременного ответа (в течение 5 дней), вы можете сделать так, чтобы ваша учётная запись Яндекс.Почты напоминала вам о таких письмах.
- Mail может предоставлять уведомления о доставке DSN для отправляемых вами писем.
- В Яндекс.Почте доступны сочетания клавиш, что значительно повышает удобство использования.
- С учётной записью Яндекс.Почты вы также можете автоматически устанавливать определённые задачи. Это включает пересылку писем на другой адрес, удаление писем, экспорт контактов, автоматический ответ на письма и т. д.
- Вы можете сохранять электронные письма как шаблоны для использования в будущих сообщениях.
- Вы можете запланировать автоматическую доставку электронных писем на определённую дату и время.
- Отправляя приглашения, пожелания или приветствия через свой аккаунт в Яндекс.Почте, вы можете использовать встроенные электронные открытки.
- Сузьте область поиска в соответствии с ярлыком, статусом, папкой, датой и полем (например, тема или отправитель) и найдите свои электронные письма быстрее.
- Вместо того, чтобы хранить электронные письма в одной папке, вы можете организовать их в отдельные папки и метки в соответствии с вашими предпочтениями.
Почта поставляется со встроенным антивирусным программным обеспечением, которое защищает вашу учётную запись, проверяя входящие электронные письма и фильтруя электронную почту от попадания в ваш почтовый ящик. Сервис также имеет диспетчер задач.
☛ При помощи стороннего ПО
Способы, рассмотренные ниже, позволят узнать, как сжать видео для отправки по почте с применением дополнительного ПО. Выберите подходящий вариант и следуйте представленным подсказкам. Вы можете:
- ★
- ★
- ★
- ★
- ★
Инструкция по созданию многотомного архива:
- установите программу 7-Zip и запустите ее;
- нажмите на кнопку «Создать новый архив»;
- в пункте «Другие параметры» активируйте «Разделить на тома» и выберите необходимое количество Мб (с учетом того, что будет прикреплена еще служебная информация, которая может занимать до 5-10% объема);
- добавьте файлы, которые необходимо подготовить к передаче;
- загрузите результат и добавьте к e-mail.
С помощью 7-Zip вы сможете сжать видеофайл до оптимального размера и сразу отправить по почте
Как отправить видео по почте, подготовив его в редакторе
«ВидеоМОНТАЖ» или аналогичный софт для редактирования видео позволяет «нарезать» фильм в соответствии с требованиями провайдера, а также сжать их, сохранив в другом формате и разрешении.
Инструкция по «нарезке» в «ВидеоМОНТАЖЕ»:
- запустите редактор;
- в стартовом окне нажмите пункт «Нарезка»;
- загрузите клип;
- обозначьте отрезок, установив маркеры на шкале времени плеера;
- если требуется создать несколько фрагментов, отмечайте их на таймлайне и нажимайте кнопку «Новый»;
- прикрепите к письму и направьте адресату.
Вырежьте самые важные фрагменты из видео
В файловом менеджере
Большинство файловых менеджеров (Total Commander, Double Commander) позволяют разрезать любые файлы и сохранить их как в исходном, так и в сжатом виде.
Инструкция по нарезке для Double Commander:
- выделите фильм, который требуется разделить;
- пройдите по пути: «Файлы» > «Разрезать»;
- установите каталог назначения;
- в выпадающем списке определите количество частей и их размер (по имеющемуся шаблону или вручную);
- отметьте создание контрольной суммы, чтобы получателю можно было проверить правильность «сборки»;
- сохраните результат и вставьте его в сообщение.
Файловый менеджер поможет быстро разделить видео на части
Сжатие в RAR
Zip — привычный способ создать сжатую папку, но его эффективность может оказаться недостаточной, особенно, если ролик превышает ограничение всего на 10-15%. В этом случае воспользуйтесь RAR.
Инструкция по созданию архива при помощи WinRAR:
- в контекстном меню выберите пункт «Добавить в архив»;
- в открывшемся окне, укажите имя, установите формат (RAR или RAR5);
- укажите метод сжатия. Лучше задействовать максимальный параметр, но стоит учитывать, что в этом случае обработка займет больше времени;
- параметры словаря можно оставить без изменений;
- отметьте пункт «Разделить на тома». Указать размер 23 Мб для каждой части — этого гарантированно хватит, чтобы почтовый сервер пропустил письмо.
Настройте параметры сжатия видео в архив
Смена кодека
Если ролик на пару Мб больше допустимой нормы вложения, его можно «пережать» более эффективными кодеками. Для этого, идеально подойдет видео редактор «ВидеоМОНТАЖ», где вся настройка проста и интуитивно понятна. Так, если при съемке был применен MPEG2 (основной для DVD, HDR), его можно сменить на более эффективный x.264/MPEG-4. Для этого:
перетащите на монтажный стол клип, который необходимо обработать;
Добавьте видеофайл на шкалу времени
- откорректируйте, при необходимости;
- перейдите на вкладку «Создать»;
- тип контейнера — AVI;
Выберите среди предложенных вариантов AVI
- установите маркер для включения H.264 кодека;
- введите размер — остальные параметры будут применены автоматически.
Настройте качество видеофайла
Помимо нарезки и кодирования, с помощью «ВидеоМОНТАЖа» можно:
- менять или полностью удалять звуковые дорожки;
- применять фильтры, корректировать яркость, контрастность и насыщенность изображения;
- создавать текстовые надписи поверх картинки, титры;
- осуществлять монтаж видео;
- использовать хромакей для смены фона;
- готовить ролики для публикации на хостинге.
Эффекты из каталога программы за секунду преобразят любой видеоряд
Почему возникает «Ошибка 404»
Существует много причин, из-за которых может возникать такая проблема. В большинстве случаев она возникает по вине того сайта, на котором находится пользователь.
1 Страница, которую пытается открыть пользователь, была удалена на сайте.
2 Для перехода на сайт была использована неправильная ссылка. Иногда подобная проблема может возникать, когда сайт выдает некорректный адрес.
3 Страница была исключена из поиска поисковой системой.
4 Все данные посещаемой страницы были перенесены на другую страницу, а владелец ресурса не сделал переадресацию (редирект), либо сделал это неверно.
5 Из-за некорректной работы сервера.
6 Пользователь воспользовался поиском по сайту. В строке поиска он ввел запрос. Но на сайте не было ничего найдено по этому запросу.
Пользователь ввел на сайте в строке поиска запрос “впаппр”. В ответ он получил страницу 404 о том, что на сайте ничего не найдено.
Какие файлы можно посылать по Email?
- изображения любых форматов;
- документы (тексты, таблицы, презентации, файлы PDF и так далее);
- аудиофайлы любых форматов;
- архивы;
- специальные файлы (например, EXE или другой формат).
Получается, что с помощью электронной почты можно передать разнообразную информацию. Исключения составляют два случая:
- Обычные папки с файлами. Их необходимо архивировать, чтобы прикрепить к письму.
- Крупные файлы. Здесь также действуют ограничения, о которых мы поговорим дальше.
Если вы хотите сразу прикрепить директорию, в которой много файлов, то для начала добавьте ее в архив. Сделать это можно с помощью популярного WinRAR (https://www.win-rar.com/start.html?&L=4). Установите программу и через контекстное меню папки создайте архив.
Обычные файлы вы также можете заархивировать, чтобы отправить сжатую папку, которая поместится в лимит. Об ограничениях размера прикрепленных данных в каждом почтовом сервисе читайте ниже.
Отправка в Telegram
Популярный мессенджер позволяет делиться крупногабаритными объектами (например, фильмы) с другими собеседниками. Минусы такого метода — низкая скорость загрузки и скачивания данных, а так же невозможность передачи данных вне мессенджера (нет внешних ссылок на файл).
Инструкция как прикреплять большие файлы к сообщениям:
1 Войдите в свой аккаунт Телеграм. Выберите адресата из списка собеседников, либо введите в поиск свой собственный никнейм для отправки файла самому себе, как это сделано в нашем примере. Ссылку на отправленный самому себе файл можно будет моментально отправить другим пользователям, при этом она всегда будет под рукой.
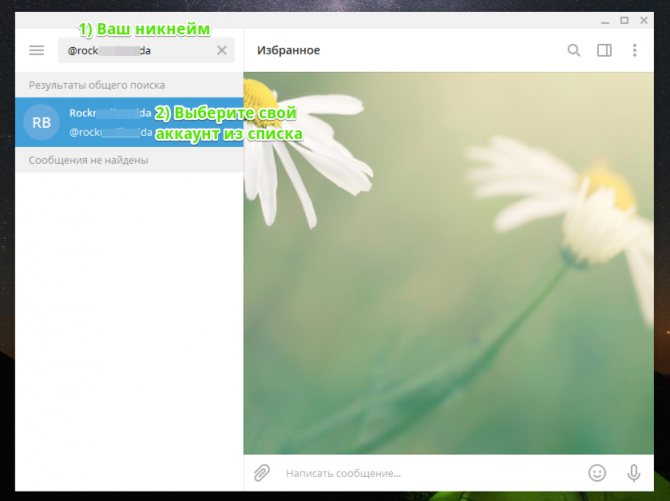
2 В поле сообщения кликните по иконке со скрепкой. В открывшемся окне найдите и выделите нужный файл, чтобы прикрепить его (размер до 1.5 гб). Кликните по кнопке Отправить.
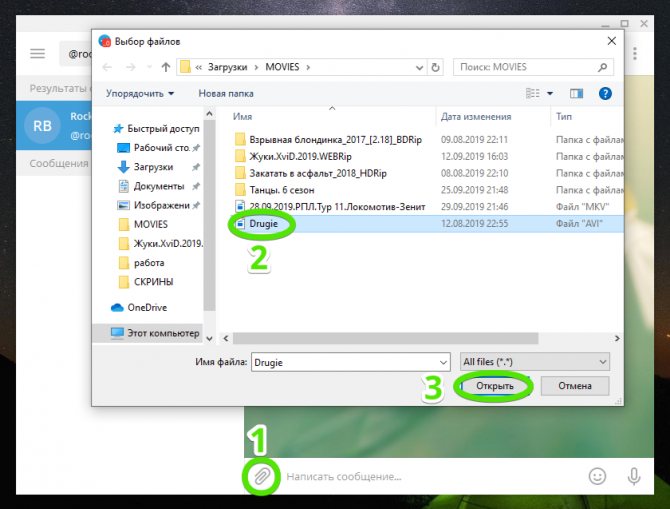
3 Если нужно, сопроводите файл каким-либо комментарием или оставьте поле пустым. Запустите загрузку файла в облачный сервис Telegram нажатием кнопки Отправить.
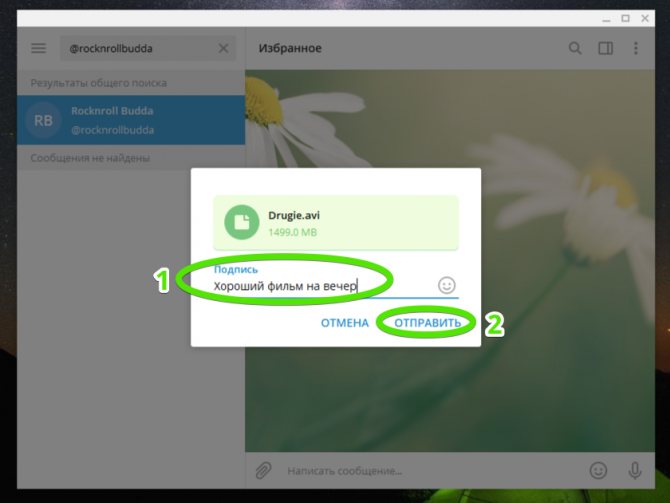
4 В истории диалогов, которая обозначена как Избранное (переписка с самим собой) отобразится прогресс-бар загрузки. Закачивать файл в 1гб Telegram будет около 15 минут.
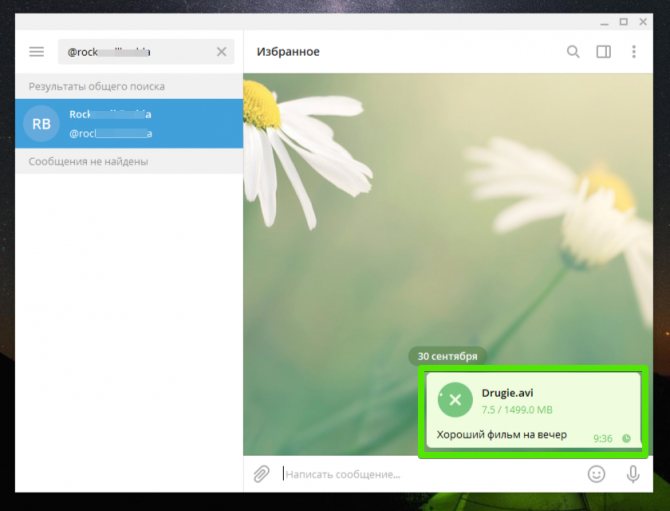
5 Кликните по сообщению с файлом правой кнопкой и в ниспадающем меню выберите Переслать сообщение.
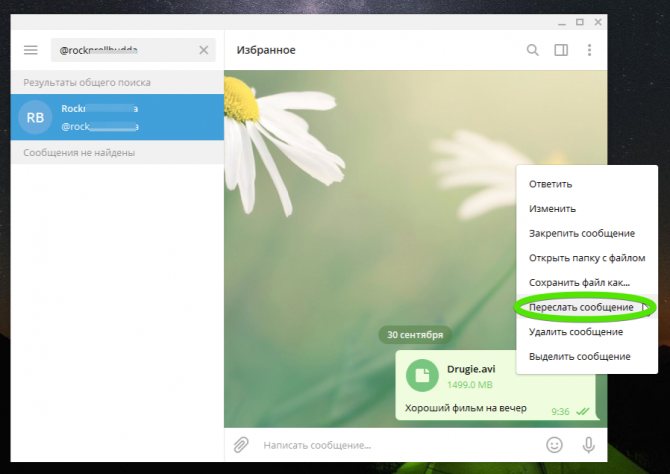
6 Выберите получателя файла из списка контактов, расположенного ниже либо введите никнейм адресата самостоятельно.
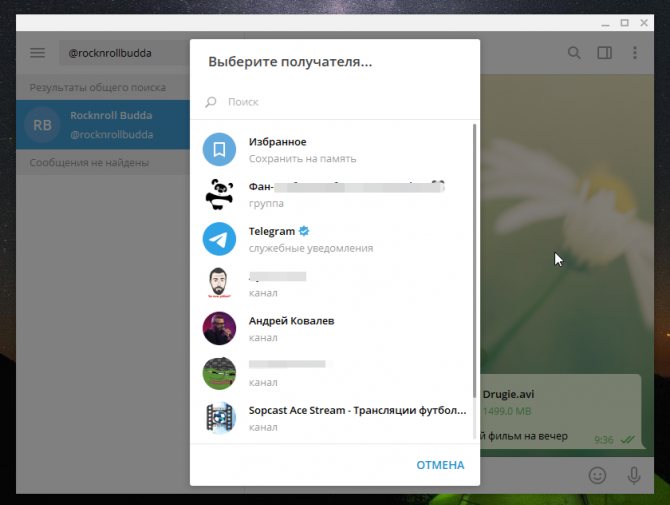
7 Файл будет автоматически вставлен в строку сообщения. Проверьте еще раз, правильно ли выбран адресат, и нажмите на треугольник в правом нижнем углу.
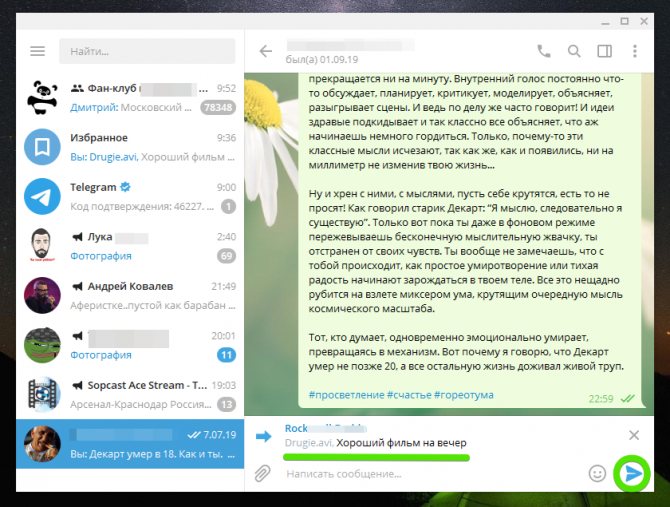
Готово, файл отправлен собеседнику. Скачать можно будет в любое удобное время. Увидев двойную зеленую галочку вы поймете, что клиент получил отправленное вами сообщение.
Если вы хотите максимальной защищенности данных, то удалите сообщение через час после прочтения. Однако, если вы попробуете поделиться им с кем-то еще, то придется заново разместить его в облаке.
Отправка с телефона
Загруженный файл удобно передавать и из мобильной версии Telegram. Вот как это делается:
1 Откройте приложение на телефоне. Перейдите в раздел Избранное (переписка с самим собой). Нажмите по трем точкам на сообщении с файлом.
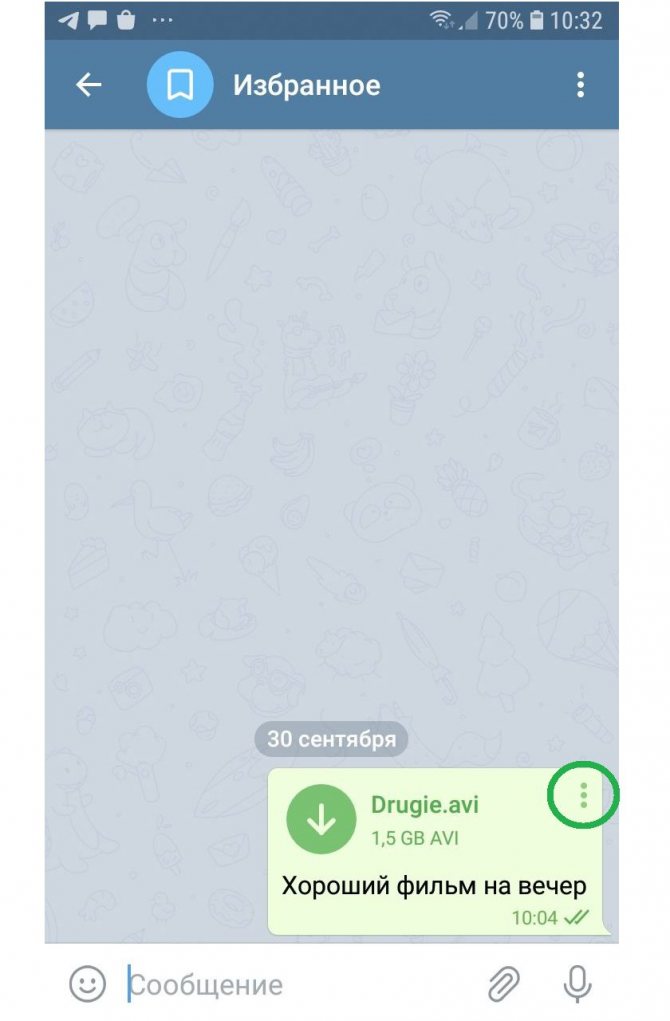
2 В открывшемся меню выберите функцию Переслать.
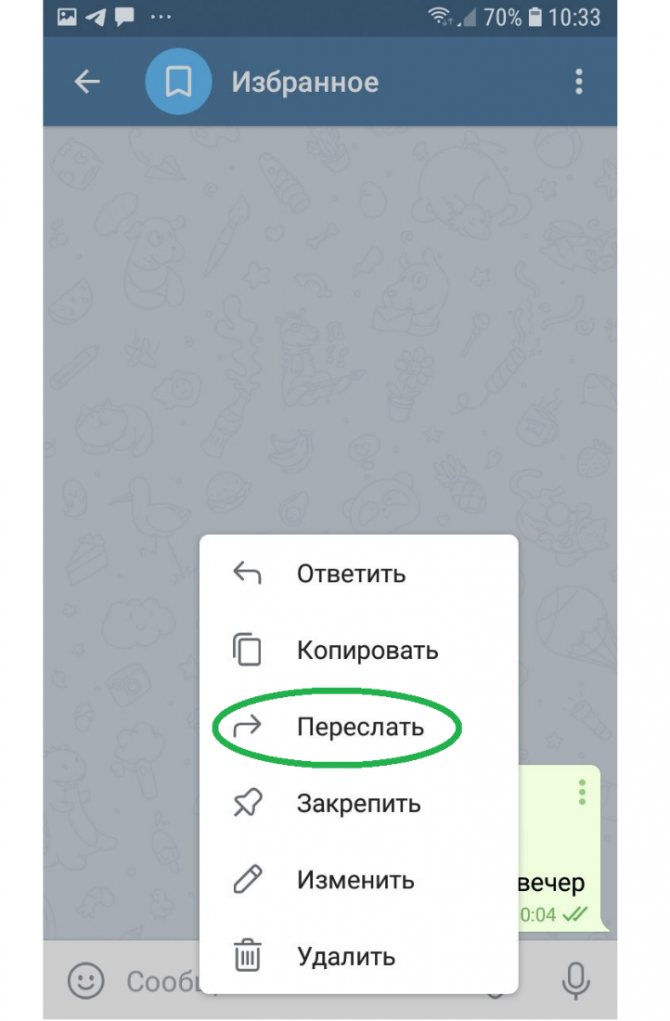
3 Выберите адресата из списка или введите новое имя. В открывшемся окне переписки еще раз проверьте все данные и нажмите на иконку самолетика для отправки.
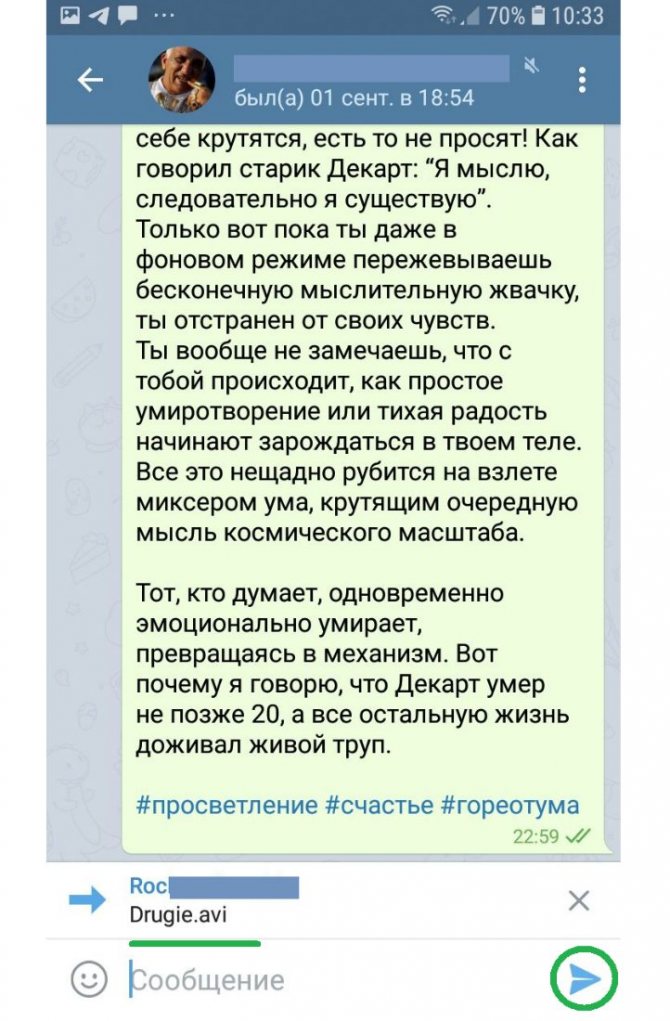
Загружать файл в облако “Телеграм” можно как с компьютера, так и с телефона. Однако, во втором случае процесс будет идти очень долго и иногда прерываться, из-за чего придется начинать все заново. Именно поэтому рекомендуется все крупные объекты заливать с ПК, а со смартфона только отправлять готовую ссылку.
Как переслать файлы до 2 ГБ
Если вам нужно переправить файлы через интернет, которые занимают менее 2 ГБ места, то можно воспользоваться любым облачным сервисом. Благо сегодня огромное множество сервисов предоставляют бесплатное облачное пространство для хранения ваших данных в интернете. Для примера приведу вам такие облака, как Dropbox, Яндекс Диск, Гугл диск, Облако mail, Onedrive и другие.
Облако mail
Сказать по правде, в 75% случаев я пользуюсь хранилищем от Mail.ru, а остальные 25% я отдаю яндекс диску. Почему я выбрал mail? Ну во-первых, кто бы что не говорил, а этот почтовик мне нравится больше других и я считаю его удобнее Gmail или Яндекса, а во-вторых, когда он только появился, я попал под акцию и получил 1 терабайт пространства навсегда (сейчас дают 25 ГБ).
Поэтому, если вы не возражаете, то и в качестве примера я буду использовать мэиловское хранилище.
- Войдите в облако mail и зайдите в свою учетную запись. Если ее нет, то зарегистрируйте почту mail.ru.
- Когда вы откроете ваше хранилище, то создайте какую-нибудь папку внутри, либо же можете ничего не делать, а использовать корневую папку. А теперь загрузите тот файл, который вы хотите передать. Для этого вам нужно нажать на кнопку «+Загрузить», либо же перетащить фaйл из проводника прямо в облако (не забываем про зажатую кнопку мыши).
- Когда наш файл загрузится, то наведите на него курсором, чтобы он раскрылся. Там, в правом нижнем углу, вы увидите значок звена цепи. Это означает «Ссылка». Так вот на него вам и надо будет нажать.
- Вам откроется окошко, в котором вы увидите ссылку. Вот именно она и будет вести к этому файлу. Поэтому всё, что от вас теперь требуется, это скопировать ссылку и вставить ее в обычное электронное письмо. В итоге само письмо занимать ничего не будет, а в нем будет ссылка на скачивание большого фaйла.
И кстати, таким же образом, можно делать ссылку не просто на каждый файл, а на всю папку в облаке. Таким образом вам никаких архивов создавать не надо будет, а человек сможет скачать либо файлы выборочно, либо всю папку целиком. В этом случае они автоматически заархивируются.
Яндекс диск
Яндекс диск — не менее популярный обласный сервис, благодаря которому вы сможете переслать большой файл через интернет. Но, в отличие от маиловского облака бесплатно вам дается всего 10 ГБ. Но я думаю, что и этого вполне должно хватить.
- Заходим на яндекс диск и создаем новую папку, если вы не хотите кидать всё в корень.
- Теперь, заходим во вновь созданную папку и нажимаем на кнопку «Загрузить», после чего выбираем больщой файл. Но опять же, помните, что он не должен занимать более 2 ГБ.
- Когда файл загрузился, нажимаем на него. У вас вверху должна появиться кнопка «Поделиться». Кликните на нее.
- В выпадающем меню будет много различных вариантов, но нас интересует только ссылка. Поэтому, жмем на пункт «Копировать ссылку». И вот эту самую ссылку, вы и сможете вставлять куда угодно. Хотите, отправьте сообщением через социальные сети или мессенджеры, а можете отправить письмом по почте. В любом случае, когда пользователь по ней перейдет, он попадет на файл, который сможет скачать, причем с очень хорошей скоростью.
Гугл диск
Ну и третий облачный сервис, который я хотел бы разобрать — это гугл диск. У нас он пользуется наименьшей популярностью, но в остальном миое это чуть ли не главное хранилище. Кстати, если вы создаете онлайн документы и таблицы Word и Ecxel, то они располагаются именно на гугл диске.
По-хорошему, он ничем не отличается от вышеуказанных сервисов, за исключением того, что для хранения вам предоставляется 15 ГБ пространства бесплатно.
Плюсами данного способа является то, что вы можете пользоваться файлами с компьютера, планшета и даже смартфона.
Передать файл большого размера через интернет?
Во-первых, вы можете отправлять файлы любого размера совершенно бесплатно. Во-вторых, передача файла таким способом абсолютно безопасна. Кроме того, эта программа является кросс-платформенной, а это значит, что Вы можете ее использовать на многих операционных системах, таких как: Windows, Mac, Android, iOS. Вы можете передавать любые типы файлов, будь это музыка, документы, видео, фотографии и т.п.
Интерфейс программы очень простой, и даже самый начинающий пользователь легко разберется с установкой и управлением. Если вы передаете крайне важный для Вас документ, например бизнес план, файл с паролями, банковские ключи, то можете не беспокоится, что файлы попадут к третьим лицам, так как ваше соединение шифруется прямо во время передачи, и получить доступ к Вашим файлам невозможно. Так же, стоит отметить, что все файлы, которые вы передаете, хранятся только у Вас на компьютере и нигде больше.
☛ Как отправить видео, используя почтовые программы
Thunderbird — популярная программа для работы с электронными сообщениями, разработанная и распространяемая Mozilla. Имеет множество расширений. Среди них есть и те, что дают возможность вставлять в тело электронного письма ролики, превышающие допустимый лимит передачи.
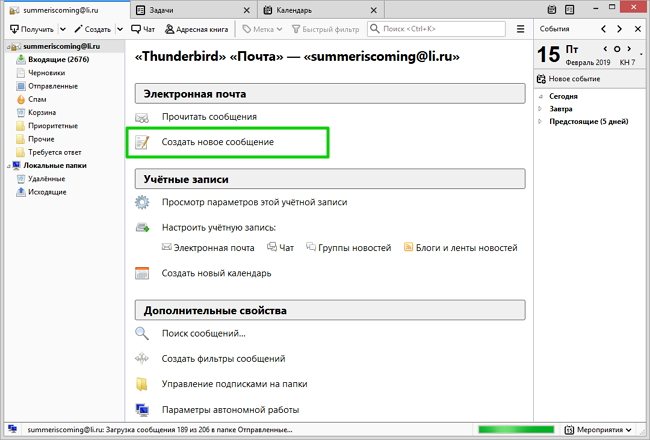
Добавьте учётную запись и создайте сообщение
Загрузить их можно со страницы дополнений или запустив поиск в самом приложении («Настройки» > «Расширения»). Один из таких плагинов — Auto Compress File, позволяющий:
- уменьшить величину вложения;
- задействовать различные настройки сжатия;
- применять черные и белые списки при отсылке.
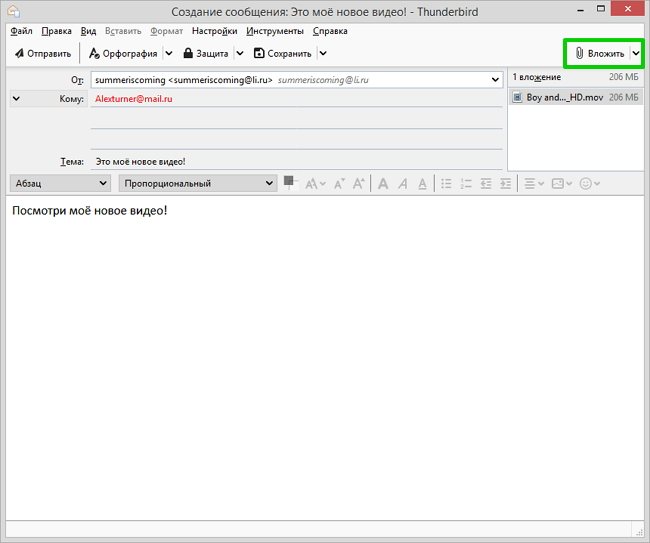
Thunderbird и его дополнения позволяют существенно сокращать объём вложений
В свою очередь плагин AttachExtraTools дает возможность добавлять фильмы из 5 различных каталогов, архивировать их в формате ZIP, показывает объём после распаковки.