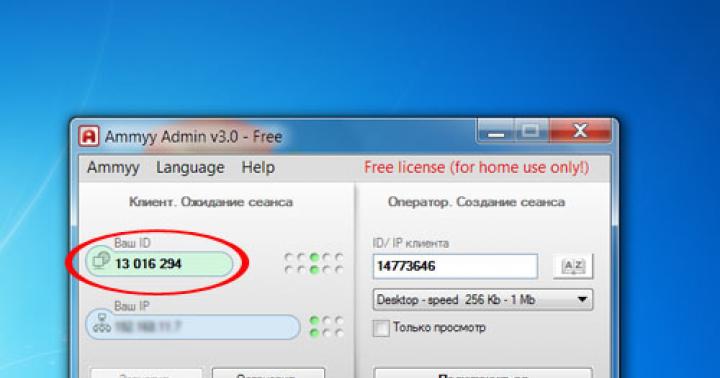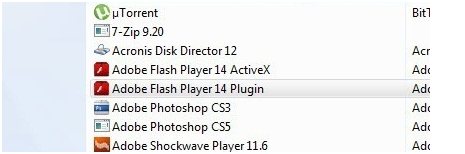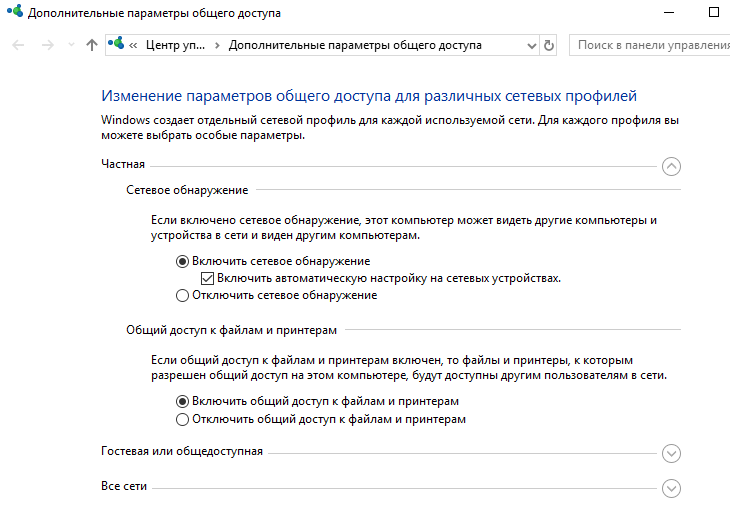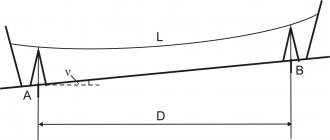Как удалить avast secure browser
Содержание:
- Инструкция
- Как отключить антивирус Аваст на время
- Как полностью удалить Аваст сторонним ПО
- Настройка проверки интернета в Аваст
- Что надо сделать
- Инструкция
- ПК с ОС Windows
- Настройка параметров поведения
- Как отключить Аваст на время установки программы
- Как отключить отдельные компоненты защиты Аваст
- Как отключить Avast Free Antivirus на Windows 10 временно
- Временное прекращение работы антивируса
- Преимущества антивируса Avast
- Как отключить Avast из интерфейса пользователя
- Как выключить аваст
- Включение антивируса
Инструкция
Переходим к непосредственному рассмотрению проблематики. Разработчики Avast дали клиентам широкое поле для пользовательской коррекции настроек системы. Долг повествователя требует рассмотрения всех возможностей. Для удобства восприятия разобьем дальнейшее повествование на несколько логических блоков. А чтобы попасть на страницу параметров, кликните на «Меню», а потом на первый пункт в появившемся списке.
Общие
После запуска главной страницы антивируса переходим в раздел пользовательских настроек. Слева видим перечень вкладок, а справа находится расширенные параметры для коррекции.
Перечень настраиваемых пунктов представлен ниже:
- выбор языка графической оболочки или установка дополнительных пакетов;
- включение/отключение анимации лого на панели задач;
- активация службы репутации и режима активной защиты CyberCapture;
- наладка программы поведения исходного кода – умеренный и агрессивный (подозрение и подавление любого «неугодного» контента);
- включение игрового режима, который отличается отсутствие текстовых сообщений и звуковых сигналов;
- поиск или игнорирование потенциально нежелательного ПО.
Вкладка со звуками отвечает за персонализацию «рингтонов», издаваемых Авастом. Но стоит помнить, что игры со «светомузыкой» напрямую влияют на производительность системы.
Всплывающие окна доставляют массу неудобств пользователям, но периодичность их нахождения на экране можно свести к минимуму. Для этого выставляем соответствующий параметр.
Система поддерживает установку пароля на пользовательские настройки для ограничения доступа назойливых родственников, детей, сотрудников.
В «Обслуживание» задаются параметры автоматической очистки и лимит карантинной зоны.Последнюю рекомендуется максимально расширить, дабы нивелировать возможность безвозвратного удаления подозрительных файлов.
В мониторинге состояния рекомендуем активировать все пункты, дабы уменьшить временные задержки на обслуживание защитного ПО.
Компоненты
Данная вкладка содержит различные защитные элементы:
- Защита от файлов;
- Анализ поведения;
- Защита почты;
- Веб-защита;
- Обновления программ;
- Очистка браузера;
- И многое другое.
Изначально они все активированы. Но при желании пользователь может их отключить на определенное время, до перезагрузки компьютера или до востребования. А некоторые компоненты выйдет попросту удалить.
Обновление
С данным разделом все более чем ясно. Крайне рекомендуется использовать исключительно последнюю версию антивируса, поскольку она является наиболее безопасной и совершенной. То же самое касается и вирусной базы. Для обоих компонентов можно активировать автообновление.
Устранение неисправностей
В одноименной вкладке пользователю предлагается ряд инструментов, призванных сохранять работоспособность системы и Avast в любых ситуациях, в автоматическом режиме исправляя возникающие неисправности.
Менять параметры стоит только в том случае, если вы уверены в своих действиях. В противном случае возможно появление разного рода проблем с функционированием программы и непосредственно компьютера.
О программе
Здесь отображается общая информация об Авасте:
- Установленная версия;
- Последнее обновление для вирусной базы;
- Полезные ссылки;
- И многое другое.
Все данные имеют справочный характер, опций для изменения вы здесь не найдете.
Как отключить антивирус Аваст на время
Решил, что для нетерпеливых будет правильным описать в двух словах процесс отключения защиты от Avast а ниже подробно опишу каждый из вариантов. Данный алгоритм применим для всех антивирусных продуктов Avast (Free Antivirus, Internet Security и так далее)
Шаг 1. Кликните правой кнопкой мыши по оранжевому значку Avast в системном трее Windows (рядом с часами)
Шаг 2. Выберите «Управление экранами Avast» и выбери время, на которое необходимо отключить антивирус
Шаг 3. Подтвердите действие, нажав «ДА» во всплывающем окне
Если краткая инструкция не ответила на вопрос как отключить аваст на время установки программы, то переходим к развернутой заметке с подробными скриншотами (все как мы любим)
Как временно отключить антивирус Аваст
Отключение всех экранов защиты означает, что вы полностью отключите активную защиту Avast. Поэтому убедитесь, что вы понимаете для чего это и осознаете последствия (если вас просит отключить защиту сканер гостей вконтакте, то я бы призадумался)
Шаг 1. Найдите в панели задач Windows оранжевый значок антивируса Аваст (в некоторых версиях Windows он может быть скрыт, нажмите стрелочку если не видите его). Кликнув правой кнопкой мыши выберите в меню «Управление экранами Avast» необходимый параметр (если выбрать «Отключить навсегда», то Аваст не будет работать, пока вы его принудительно не запустите)
Шаг 2
Совершенно не важно какой вариант вы выбрали, Avast потребует у вас подтверждения (как контроль учетных записей в Windows) где вам необходимо согласиться нажав кнопку «ДА» — все компоненты антивируса будут отключены на тот период времени, который вы выбрали
Шаг 3. Необходимо убедиться что мы отключили антивирус AVAST. Для этого перейдите в меню программы и в категории «Состояние» увидите сообщение «Все экраны антивируса выключены».
Не забудьте потом включить антивирус обратно просто кликнув по зеленой кнопке «Решить проблему» в статусе программы.
Как отключить компоненты Аваст на время через меню
По хорошему, нет нужды отключать все компоненты антивируса Аваст, вы можете навсегда или временно отключить конкретную часть антивиря. Опять же — убедитесь в правильности и необходимости своих действий!
Шаг 1. Если вам действительно необходимо отключить Аваст на время установки программы, то откройте интерфейс антивируса (этот самый оранжевый значок рядом с часами) и перейти в раздел «Защита» пункт «Основные компоненты защиты».
В данном меню вы можете отключить основные компоненты защиты (Защита файлов, Анализ поведения, Веб-защита или Защита почты) из списка. Как правило установке вредной программы мешает «Защита файлов» а не пускает на любимый сайт с котиками «Веб защита».
Просто кликните на переключатель возле необходимого компонента. Далее Аваст предложит вам четыре варианта на выбор со временем, на которое необходимо приостановить компонент защиты.
Шаг 2. Если вы все сделали верно, то переключатель перейдет в положение «Выкл» и выделится красным цветом.
Аналогично и в статусе Аваст будет нам сигнализировать, что система в опасности и необходимо включить компонент антивируса. После установки программы стоит признать, что рекомендации антивируса действительно нужные и не забудьте включить все компоненты защиты (просто кликните по большой зеленой кнопке «Включить»)
Как видите нет ничего сложного, чтобы отключить Аваст на время. Однако не забывайте, что отключив любой из компонентов антивируса вы подвергаете риску свой компьютер.
Как отключить службу Avast
Если антивирус возомнил себя главным и не дает отключить себя встроенными в него средствами, то вы можете остановить службу силами операционной системы. Откройте диспетчер задач и перейдите на вкладку «Службы». В списке найдите avast! Antivirus, кликните по нему правой кнопкой мыши и в открывшемся меню выберите «Остановить».
Появится точно такое же окно с подтверждением как и в первом варианте. Просто соглашаемся и, самое главное, не забываем включить антивирус обратно после того как выполнили все необходимые действия, которым мешал антивирус.
Вариант для отчаявшихся
Если ни один из вариантов не помог вам в отключении антивируса — можно перейти к крайним мерам, а именно удалить его с компьютера. Нет антивируса — нет проблем.
Если вы уверены, что в этом есть необходимость, то ознакомьтесь с подробным руководством Как удалить антивирус Аваст с компьютера (особенно рекомендую их утилиту из заметки)
Как полностью удалить Аваст сторонним ПО
Согласитесь, что процесс деинсталляции программ средствами Windows с полной чисткой реестра, мягко сказать, муторный. Поэтому, чтобы упростить жизнь пользователей, придуманы разного рода программы деинсталляторы, выполняющие все выше описанные процедуры автоматически. Одной из такой программ является «Uninstall Tool». Но, перед тем как удалить антивирус Аваст с ее помощью полностью, придется ее скачать и установить на ПК.
Скачиваем, устанавливаем и запускаем программу. Во вкладке «Программы», которая открыта по умолчанию, находим интересующее нас приложение. Выбираем его и, нажатием правой клавишей мыши, вызываем контекстное меню, в котором выбираем «Деинсталляция».
Начнется процесс удаления Avast, по завершении которого программа сообщит о том, что на компьютере до сих пор остались некоторые данные антивируса и предложит их удалить. Далее произойдет автоматическая чистка остаточных записей в системе, наличие которых можно будет проверить в редакторе реестра, предварительно перезагрузив компьютер.
Скорее всего реестр окажется чист. В противном случае почистите его принудительно, как это описано выше.
Как удалить антивирус Avast утилитой Avastclear
Утилита Avastclear, в отличие от Uninstall Tool, предназначена только лишь для полного удаления антивируса Avast. Она создана непосредственно его разработчиками и скачать ее можно бесплатно на их официальном сайте.
Удалить полностью Avast с ее помощью так же не составляет труда. При первом ее запуске утилита выдаст предупреждение о том, что процедуру удаления с ее помощью лучше производить в безопасном режиме.
Для эксперимента мы отказались производить перезагрузку ПК в безопасном режиме. Стоит ли это делать вам, решайте сами.
Следующим шагом утилита определит директорию установки антивируса Avast, после чего нажимаем «Удалить»
Начнется процесс удаления антивируса.
В завершение утилита сообщит, что антивирус Avast успешно удален, но, чтобы полностью удалить все его оставшиеся компоненты, необходимо перезагрузить компьютер.
После перезагрузки, для полной уверенности, можно проверить реестр. В нашем случае он оказался чист, а значит утилита Avastclear полностью оправдывает свое предназначение.
Настройка проверки интернета в Аваст
Чтобы убедиться в том, что антивирус не виноват в случившемся, необходимо перейти в Аваст Internet Security и произвести определенные настройки. По умолчанию программа пытается полностью просканировать компьютер и выявить подозрительные элементы. Чтобы проверить существующие настройки первым делом запускается Аваст, открывается доступ к интерфейсу.

Далее выбирается вкладка «защита» переход в поле «антивирус». В нижнем правом углу находится небольшой значок шестерёнки, по которому необходимо нажать. Выбирается справка продукта, необходимо проверить все значения:
- Имя.
- Выбор дисков сканирования.
- Доступные типы файлов.
Когда Аваст заблокировал доступ в интернет, надо перепроверить все вышеуказанные пункты. Что касается имени сканирования, его можно не менять, главное, сосредоточиться на рабочей области. По умолчанию антивирус может смотреть на корневой диск, а также съемные носители
Важно, чтобы сканер охватывал полностью жёсткий диск, а также устройства, которые подключаются через порт USB
Обратите внимание! Некоторые программы функционируют в фоновом режиме, чаще всего антивирус про них забывает. Недостаток полного сканирования — значительное время процесса
На компьютере есть файлы, которые чаще всего подвергаются атаке, и они должны осматриваться чаще. Функция сканирование файлов по расширению хороший инструмент, если пользователь часто работает с новыми программами. Компьютер, к примеру, можно настроить на скачанные файлы форматов exe, com или bat. Так антивирус может быстрее разобраться в проблеме и обеспечить комфортную работу в интернете
Недостаток полного сканирования — значительное время процесса. На компьютере есть файлы, которые чаще всего подвергаются атаке, и они должны осматриваться чаще. Функция сканирование файлов по расширению хороший инструмент, если пользователь часто работает с новыми программами. Компьютер, к примеру, можно настроить на скачанные файлы форматов exe, com или bat. Так антивирус может быстрее разобраться в проблеме и обеспечить комфортную работу в интернете.
Что надо сделать
Во-первых, нужно войти в конфигурацию системы. Сделать это можно следующим образом: сначала нажать сочетание клавиш Win (та, что с логотипом системы Windows на клавиатуре) и R. В окошке, которое появится (оно называется «выполнить…»), необходимо прописать команду «msconfig» и подтвердить. Тогда-то и появится окно конфигурации системы. Во-вторых, нужно перейти во вкладку с автозагрузками. Там отображаются программы, которые автоматически включаются при начале работы системы Windows. Необходимо найти в списке антивирус «Аваст», снять выделение напротив него. В-третьих, чтобы изменения заработали, нужно перезагрузить компьютер. Все, антивирусник больше не будет запускаться, пока вы заново не восстановите его работу аналогичным образом.
Инструкция
В первую очередь необходимо отключить самозащиту – это функция, которая защищает сам Аваст от несанкционированного удаления вирусами.
- Откройте защитную программу.
- В правом верхнем углу рабочего окна нажмите на «Меню».
- Далее выберите «Настройки».
- В левой панели в разделе «Общее» выберите последний пункт «Устранение неисправностей».
- Снимите флажок с пункта «Включить самозащиту».
- Появится окно с предупреждением о попытке отключения самозащиты – нажмите «Да».
После чего можно приступать к основному этапу деинсталляции.
Примечание: удаление ярлыка с рабочего стола не удаляет саму программу.
Способ № 1: Системный
Чтобы выполнить процедуру внутренними средствами Windows, произведите следующие шаги:
- Запустите Панель управления.
- Переключитесь на режим просмотра «Категория» и выберите пункт «Удаление программы».
- Найдите в списке наш антивирус, кликните по соответствующей строке ПКМ и выберите опцию удаления.
- Запустится мастер удаления – нажмите в окне «Удалить».
- Подтвердите действие в диалоговом окне с предупреждением.
- Завершите процедуру, а затем перезапустите компьютер.
Аваст удален, но в системе еще осталось много файлов и записей, их также нужно удалить.
- Чтобы открыть редактор реестра нужно запустить утилиту «Выполнить» – для этого нажмите на клавиатуре Win + R.
- Напишите в диалоговом окне слово regedit и нажмите «OK».
- В окне редактора кликните по пункту «Правка».
- Затем в выпадающем контекстном меню выберите «Найти…».
- В окне поиска напишите Avast и нажмите «Найти далее».
- Выполните правый клик мыши на выделенной папке с нужным названием и выберите в контекстном меню пункт «Удалить».
- Так нужно повторить несколько раз, поочередно стирая все папки и разделы, которые содержат такое упоминание.
Затем идет чистка остаточных файлов:
- Откройте папку пользователя – для этого опять запустите утилиту «Выполнить»
- в диалоговом окне напишите %AppData% и нажмите OK.
- В каталогах Local и Roaming удалите папки с названием AVAST Software.
После нужно удалить сам корневой каталог. Если вы устанавливали антивирус в папку по умолчанию, то следуйте инструкции далее:
- Откройте «Этот компьютер» (или «Мой компьютер» для Windows XP и 7)
- Далее, локальный диск С (у вас он может именоваться иначе)
- В разделе Program Files удалите папку с названием AVAST Software.
Если вы устанавливали антивирус в другую директорию, откройте этот раздел и выполните шаги, описанные выше.
Способ № 2: Специальная утилита от разработчика
Разработчики Аваст создали собственную утилиту AvastClear, – единственная функция которой удалять продукты Аваст. Скачать ее можно на официальном сайте по адресу https://www.avast.ru/uninstall-utility. Для ее использования:
- Запустите утилиту AvastClear (она портативная, это означает не требует установки). Делать это предпочтительно в безопасном режиме.
- Дальше выберите каталог, куда была установлена программа, кликнув на кнопку «Изменить» – если вы устанавливали антивирус не по умолчанию, а на другой логический диск. Если ничего не меняли, то оставьте все как есть.
- Выберите версию антивируса.
- Нажмите «Удалить» – подтвердите действие и дождитесь окончания процедуры, после перезагрузите компьютер.
ПК с ОС Windows
Чтобы удалить Avast Secure Browser с устройства с ОС Windows, воспользуйтесь представленной ниже инструкцией для выбранного вами способа.
Удаление с помощью главного меню Windows
- Правой кнопкой мыши нажмите Пуск и выберите в меню пункт Программы и компоненты.
- Убедитесь, что на левой панели выбран пункт Программы и компоненты, затем выберите Avast Secure Browser и нажмите кнопку Удаление.
- Одновременно нажмите клавиши и на клавиатуре, затем выберите в отобразившемся меню пункт Программы и компоненты.
- Нажмите кнопку Пуск Windows и выберите пункт Панель управления.
- Если вы используете стандартное представление панели управления по категориям, выберите Удаление программы в категории Программы. Если панель управления представлена в виде списка значков, нажмите значок Программы и компоненты.
- Нажмите Avast Secure Browser правой кнопкой мыши и выберите в раскрывающемся меню пункт Удалить.
- Когда появится запрос на разрешение в диалоговом окне Контроль учетных записей, нажмите Да.
- Убедитесь, что флажок рядом с элементом Удаление данных браузера установлен, чтобы удалить сведения своего профиля (например, закладки и журнал). После этого нажмите Удаление, чтобы продолжить.
- Подождите, пока программа удалит Avast Secure Browser с вашего компьютера.
- Когда удаление будет завершено, нажмите OK, чтобы ответить на несколько вопросов, связанных с удалением.
Программа Avast Secure Browser будет удалена с вашего ПК.
Если вы хотите установить Avast Secure Browser снова, см. статью ниже.
Установка Avast Secure Browser
Удаление с помощью средства для удаления
Если удалить Avast Secure Browser с помощью не удалось, воспользуйтесь средством для удаления Avast Secure Browser.
- Нажмите кнопку ниже, чтобы скачать средство для удаления Avast Secure Browser, и сохраните его в удобном месте на своем ПК (по умолчанию все загруженные файлы сохраняются в папку Загрузки). Скачать средство для удаления
- Нажмите правой кнопкой мыши загруженный файл и выберите в контекстном меню пункт Запуск от имени администратора.
Если авторизовать установку средства для удаления Avast Secure Browser не удается, обратитесь к рекомендациям в статье ниже.
- Когда появится запрос на разрешение в диалоговом окне Контроль учетных записей, нажмите Да.
- Убедитесь, что флажок рядом с элементом Удаление данных браузера установлен, чтобы удалить сведения своего профиля (например, закладки и журнал). После этого нажмите Удаление, чтобы продолжить.
- Подождите, пока средство удалит программу Avast Secure Browser с вашего ПК.
- Когда удаление будет завершено, нажмите OK, чтобы ответить на несколько вопросов, связанных с удалением.
Программа Avast Secure Browser будет удалена с вашего ПК.
Если вы хотите установить Avast Secure Browser снова, см. статью ниже.
Установка Avast Secure Browser
Настройка параметров поведения
Укажите действия основных компонентов защиты при обнаружении вирусов и потенциально нежелательных программ (PUP).
- Перейдите на вкладку Вирусы или Потенциально нежелательные программы.
- Выберите нужный вариант.
- Исправлять автоматически (рекомендуется): файлы исправляются автоматически. Если исправить файл невозможно, он перемещается в Хранилище вирусов. Если перемещение не удается, файл удаляется с компьютера.
- Спрашивать: вам предлагается выбрать действие каждый раз, когда обнаруживается угроза.
- Игнорировать потенциально нежелательные программы: основные компоненты защиты не будут сканировать такие угрозы.
Дополнительные настройки поведения
По желанию установите или снимите флажок рядом со следующими параметрами поведения.
-
Включить технологию CyberCapture: дополнительная защита благодаря анализу нераспознанных файлов.
- Всегда блокировать угрозы: автоматическое блокирование всех угроз.
- Спрашивать о решении: вам предлагается выбрать действие каждый раз, когда обнаруживается угроза.
- Включить режим повышенной безопасности: рекомендуется для неопытных пользователей, которые хотят надежно защитить свой компьютер. Режим повышенной безопасности использует информацию, получаемую от служб репутации, чтобы определить, какие файлы можно открывать безопасно.
- Включить обнаружение руткитов: отслеживание скрытых вредоносных программ в вашей системе. Снятие этого флажка может устранить проблемы с совместимостью, способные стать причиной системного сбоя.
- Включить обнаружение эксплойтов: обнаружение и блокирование попыток запуска вредоносных программ или процессов в системной памяти, которые могут использовать уязвимые приложения на вашем компьютере. Снятие этого флажка может вызвать проблемы с совместимостью, способные стать причиной системного сбоя.
Как отключить Аваст на время установки программы
Отключение антивируса Avast бывает полезно, если:
- Вы не хотите удалять Аваст (проверка на вирусы выполняется по расписанию);
- Компьютер тормозит или нуждается в дополнительных ресурсах (вы запустили Photoshop, Chrome с десятком открытых вкладок или устанавливаете программу)
В таких случаях можно просто отключить антивирус, и далее мы рассмотрим два способа, как это сделать. Эти методы равно применимы к операционным системам Windows 7 и Windows 10, а также более старым версиям ОС.
Первый способ: отключение компонентов антивируса
- Открываем главное окно программы Avast, запустив ее с рабочего стола или выбрав в Панели уведомлений в контекстном меню пункт “Открыть интерфейс пользователя Avast”. (Панель уведомлений в Windows XP, 7, 10 и прочих находится в нижнем правом углу. )
- Переходим в раздел “Защита” — “Основные компоненты защиты”. Отключаем, при ненадобности, следующие компоненты:
- Защита файлов
- Анализ поведения
- Веб-защита
- Защита почты
Второй способ (как временно закрыть Аваст через настройки)
- Переходим в раздел “Защита” – “Основные компоненты защиты”.
- Ставим ползунок в состояние “Выключено”. В диалоговом окне «Действительно отключить этот экран?» устанавливаем интервал отключения Avast: от 10 минут до следующей перезагрузки.
- Нажмите “ОК”, чтобы подтвердить отключение.
В течение данного времени вирусная защита файловой системы будет полностью отключена. Не забудьте включить защиту Avast, когда это будет необходимо. В Центре уведомлений Windows 10 появится переключатель “Включение защиты от вирусов и угроз”.
Таким же образом отключаются другие компоненты антивируса — Веб-экран, экран почты и прочие компоненты, установленные пользователем.
Третий способ (через панель уведомлений)
Для приостановки антивируса выполняем следующие действия:
- Правая кнопка мыши по значку Avast в Панели уведомлений.
- “Управление экранами Avast” > “Отключить все экраны” (можно выбрать временной интервал дезактивации).
Учитывая, что каждый из компонентов антивируса “отъедает” свою часть ресурсов ПК, отключение каждого модуля может увеличить производительность. Особенно это полезно для маломощных компьютеров, бюджетных ноутбуков.
Как отключить отдельные компоненты защиты Аваст
Защита Аваст состоит из нескольких компонентов, каждый из которых отвечает за противодействие определенным типам угроз. Один сканирует файлы, второй – производит анализ поведения программ, третий – обеспечивает веб-защиту, четвертый – проверяет почту.
Предыдущий вариант рассматривает полное отключении всей защитной системы Аваст. Но в определенных случаях может потребоваться деактивация отдельных компонентов.
Рассмотрим, как это сделать:
- Открыть программу Аваст, кликнув по ярлыку на рабочем столе или в системном трее;
- Перейти в раздел «Защита» в навигационном меню;
- Выбрать подраздел «Основные компоненты защиты»;
- Для каждого компонента защиты есть свой ползунок, передвигая который можно включать и отключать работу соответствующего защитного компонента.
Как отключить Avast Free Antivirus на Windows 10 временно
В последней версии операционной системы от Microsoft есть встроенный инструмент для поиска и устранения различных угроз. Однако, многие предпочитают инсталлировать стороннее ПО. В некоторых случаях возникает необходимость в деактивации защитных механизмов. Как это сделать?
Запускаем Аваст (показываем на примере бесплатной версии 2019 года) и переходим к основным компонентам:
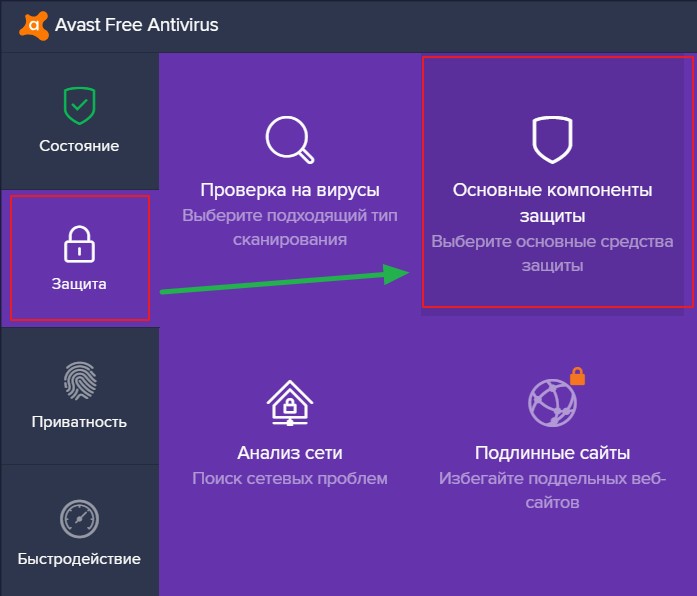
Переводим три опции в выключенное состояние. Как раз они отвечают за проверку загружаемых, запускаемых файлов, и могут препятствовать правильной установке программ:
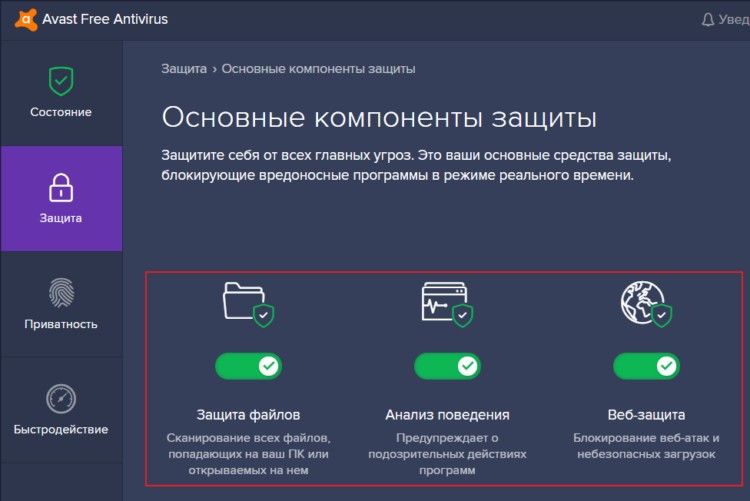
Для каждого случая следует указать время — от часа до неопределенного периода. Оптимальным выбором станет вариант — до следующей перезагрузки:
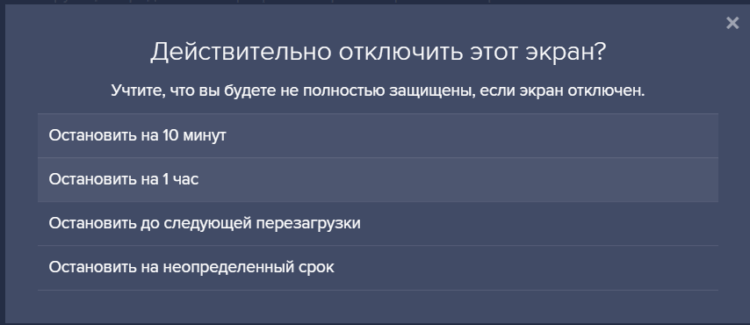
Еще один способ — обратите внимание на значок «шестеренка» в правой части окна. С его помощью открываем параметры, где реально отключить Avast в один клик:
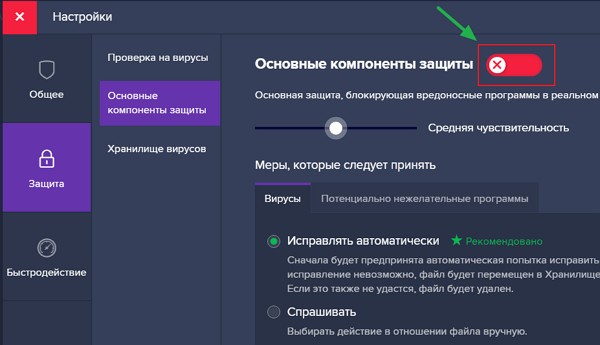
И напоследок — самый популярный метод, о котором многие забыли (а может реально не знали). Не обязательно запускать Аваст, достаточно кликнуть по значку приложения в области уведомлений, в появившемся меню навести курсор на пункт «Управление экранами…», после чего кликнуть по подходящему интервалу времени:
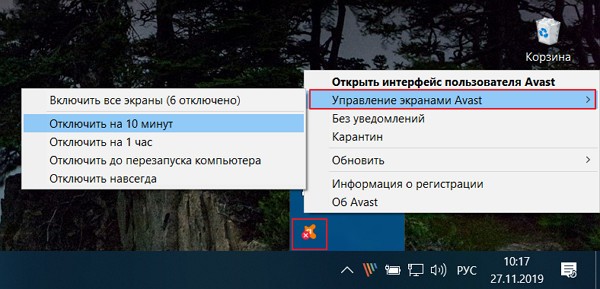
Обратите внимание, что в меню даже есть опция «Навсегда». То есть, сможете сейчас отключить антивирус Avast Free Antivirus на неопределенный срок, а потом его включить при необходимости
С этим разобрались! Остался последний, самый радикальный способ.
Временное прекращение работы антивируса
При появлении вопроса, как отключить антивирус Аваст на время, к примеру, пока не установится новая программа, стоит воспользоваться специальной функцией программы. Разработчики предусмотрели возникновение таких моментов и внедрили в антивирус функцию временной деактивации.
На каждой операционной системе, последовательность действий одинаковая, однако могут возникнуть сложности, например, на Wondows 8. Поэтому, ниже будет описано несколько вариантов решения проблемы под каждую из заявленных версии Windows.
Для Windows 10
Для того, чтобы на некоторое время выключить защиту Avast, необходимо выполнить следующие действия:
- При помощи правой кнопки мыши (Далее – ПКМ), кликните по иконке Аваста, расположенного в трее.
Если эмблемы антивируса не видно, значит нужно нажать на расположенную там же стрелку, чтобы отобразились скрытые программы.
- Кликнув по значку Avast ПКМ, нужно выбрать второй сверху пункт с названием «управление экранами Avast». Сбоку появится ещё один список, в котором будет предложено временно отключить антивирус на:
- 10 минут;
- Одни час;
- До перезапуска ПК;
- Полное отключение.
- На экране появится уведомление о попытке отключения защиты Аваст. Из предложенных вариантов ответов необходимо выбрать «Ок, остановить». Также система предупреждает, что отключение антивируса на совсем нежелательно, так как компьютер будет подвержен различным угрозам.
После выполнения данной инструкции, пользователь остановит на время работу антивируса Аваст на своем компьютере или ноутбуке. Восстановление работы антивируса произойдет автоматически при соблюдении условий выбранного режима.
Для Windows 8
Антивирус Аваст вызывает некоторые сложности в использовании при работе на операционной системе Windows 8. Однако, учитывая, что интерфейс Windows 8 и Windows 7 очень похожи, достаточно произвести те же действия, что и описаны в способе под эту операционную систему.
Интересный факт: на данный момент есть возможность преобразовать внешний вид Windows 8 под привычный для большинства Windows 7. Для этого достаточно внести некоторые корректировки в Parallels Desktop и выбрать привычный вид.
Для Windows 7
Все предыдущие способы будут работать и на Windows 7, поскольку интерфейс у антивируса Аваст одинаковый. Тем не менее, есть ещё один способ отключения защиты который будет выполнен при помощи диспетчера задач. Для выполнения полного отключения антивируса Avast на операционной системе Windows 7 необходимо:
- При помощи сочетания клавиш CTRL+SHIFT+ESC вызываете диспетчер задач Windows. Также это можно сделать при помощи клика ПКМ по панели внизу экрана;
- Кликаем по вкладке «Диспетчер задач»
- Нужно перейти в графу «Службы», которая расположена крайней с правой стороны;
- Находите в предложенном списке Avast Antivirus. Кликаете по надписи ПКМ и во всплывающем окне кликаете на надпись: «Остановить».
После этого работа антивируса будет прекращена до момента перезагрузки компьютера. Поэтому чтобы обратно его включить нужно либо проделать такую же операцию и в конце кликнуть по надписи включить, либо просто перезагрузить компьютер или ноутбук.
Преимущества антивируса Avast
Данное ПО может похвастаться солидным списком преимуществ:
-
блокировка
вирусов-вымогателей; - быстрое обнаружение
вирусов разных типов; -
сканирование
Wi-Fi сети на наличие уязвимостей; -
защита
паролей; -
предотвращение
действий пользователя, связанных с переходом на вредоносные ресурсы; -
безопасный запуск
подозрительных программ в «песочнице»; -
блокировка
злоумышленников с помощью встроенного брандмауэра; -
блокирование
спама; -
защита
веб-камер; - полное удаление файлов
без возможности восстановления; - автоматическое обновление
программ.
И многое другое.
Многих интересует вопрос отключения и удаления данного антивируса. Возможно, кому-то продукт не пришелся по вкусу, а кто-то предпочитает бесплатный, но не менее эффективный вариант. Разберем все методы.
Как отключить Avast из интерфейса пользователя
Открываем программу и меню с настройками. Открывается она на рабочем столе или с пунктом «Открыть интерфейс пользователя Avast».
Главное преимущество данного метода отключения заключается в возможности воздействовать на определенный модуль, а не на все приложение
При этом компьютер останется под защитой от других внешних угроз. Выбрав значок настроек, необходимо открыть меню «Компоненты», где представлены все существующие модули, можно выбрать один из них и отключить.
Для решения нашего вопроса необходимо выбрать «Экран файловой системы»
Напротив необходимо выбрать один из вариантов «Включить/Выключить», в конце важно подтвердить данное действие
Аваст ничем не отличается для операционной системы виндовс 7, 8 и 10. Поскольку интерфейс программы одинаковый, то провести настройки не составит особого труда.
Как выключить аваст
Чтобы установить неугодную авасту программу,его необходимо просто на время отключить. Для того чтобы выключить аваст в windows 7
, необходимо в правом нижнем углу(трее),навести курсор на знак стрелка,что означает «Отображать скрытые значки»
,и щелчком ЛКМ(левой кнопки мыши) открыть его.
Затем навести курсор на маленький жёлтый значёк логотипа avast,и перейдя влево,в открывшемся подменю, выбрать на какое время отключить ваш страж. Полностью его отключить невозможно,да и в этом нет необходимости. Поскольку он разрешает вывести себя из игры до следующей перезагрузки компьютера.
После нажатия на кнопку выключения на выбранное вами определённое время,появится вот такое окошко. Здесь антивирус даст вам минуту на размышление и выбор подтверждения данного решения.
Включение антивируса
Главным недостатком последнего способа отключения антивируса является то, что в отличие от предыдущих вариантов, он не включится автоматически, а если вы забудете сделать это вручную после установки нужной программы, ваша система некоторое время останется без защиты и будет уязвимой для вирусов. Поэтому никогда не забывайте о потребности включить антивирус.
Для того чтобы включить защиту, заходим в меню управления экранами и выбираем появившийся пункт «Включить все экраны». После этого ваш компьютер опять полностью защищен.
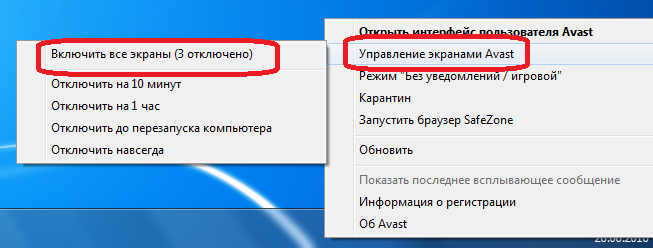
Как видим, несмотря на то, что отключение антивируса Аваст нельзя назвать интуитивно понятным, данная процедура довольно проста.
Опишите, что у вас не получилось.
Наши специалисты постараются ответить максимально быстро.