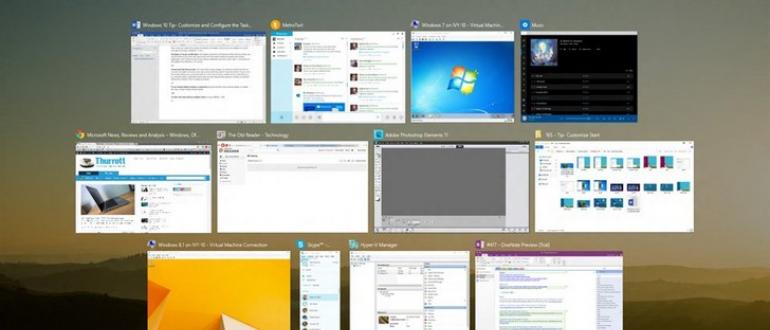Карта гугл со спутника 2020 онлайн высокое качество в реальном времени
Содержание:
- Основные возможности
- Спутниковые карты Yandex
- Смотреть карту Планеты Земля со спутника онлайн
- Получите вид своего дома со спутника
- Качество изображений Карты Гугл со спутника в 2020 году
- Что нужно знать о спутниковых онлайн картах?
- Дополнительные опции в пункте Меню
- Возможности Google карты со спутника:
- Наблюдайте за тем, как места изменялись со временем
- Измеряйте расстояния в любой точке Земли
- Проблемы со входом в конференцию
- Удивительные факты о Гугл Картах
- Совет
- Системные требования для Google Планета Земля
- Новые функции Google Планета Земля
- Как включить просмотр карт в 3D
- Как изменить настройки темной темы
- Как изменить формат широты и долготы
- Как изменить единицы измерения
- См. также
- Как искать и осматривать места в Google Chrome
- Как изменить вид
- Советы по использованию Google Maps онлайн
Основные возможности
У Google Карт для компьютеров, мобильных телефонов и планшетов много интересных и полезных функций. Вот лишь некоторые из них.
Примечание. Некоторые функции доступны не во всех странах.
Как посмотреть результаты поиска
Вы можете найти конкретный магазин, места определенного типа, посмотреть историю запросов или проложить маршрут. Результаты поиска будут отмечены на карте красными точками, а самые релевантные варианты – красными маркерами. Нажмите на нужный маркер, чтобы узнать подробную информацию, проложить маршрут до места или заглянуть внутрь помещения.
Как получить информацию на карте
Если вы используете Google Карты на компьютере, нажмите на любую точку карты, чтобы просмотреть сведения о месте. Если вы используете приложение для телефона или планшета, коснитесь любого места на карте.
Как измерить расстояние между точками
Вы можете измерить расстояние между двумя точками на карте.
Как сообщить об ошибке на карте
Если вы обнаружили ошибку, например неверное название улицы или неправильные сведения об организации, просим сообщить нам об этом. Так вы поможете улучшить Google Карты.
Подробнее о том, как сообщить об ошибке…
Как перейти в режим «Пробки», «Общественный транспорт», «Велодорожки», «Рельеф» или «COVID-19»
Чтобы перейти в один из перечисленных режимов, выполните следующие действия:
- На мобильном устройстве откройте приложение «Google Карты» .В верхней части экрана нажмите на значок «Слои» выберите нужный вариант.
- На компьютере откройте Google Карты, нажмите на значок меню и выберите нужный вариант в списке.
Как включить вид в 3D
Чтобы посмотреть 3D-изображение Земли в Google Картах на компьютере, нажмите на квадрат в левом нижнем углу экрана.
Как перейти к Просмотру улиц
Для начала выберите место на карте. Если для него доступен режим просмотра улиц, в левой нижней части экрана появится миниатюра панорамы. Нажмите на нее.
Подробнее о Просмотре улиц…
Как работать с картой
Чтобы изменить степень детализации, увеличьте или уменьшите масштаб. В мобильном приложении также можно поворачивать, наклонять, приближать и отдалять карту с помощью жестов.
Подробнее о том, как работать с картой…
Как определить свое местоположение
Хотите быстро проложить маршрут или найти интересные места поблизости? Сначала узнайте, где вы находитесь.
Подробнее о том, как перейти к своему текущему местоположению в Google Картах…
Совет. Данные о загруженности дорог, варианты маршрутов общественного транспорта, а также местные достопримечательности можно найти всего за несколько секунд. Подробнее о том, как спланировать поездку…
Как оценить место и оставить отзыв
Делитесь своими оценками и отзывами о местах, которые вы посещаете.
Подробнее о том, как оставлять отзывы и оценки мест…
Спутниковые карты Yandex
Как пользоваться
После запуска сервиса от Yandex, на экране появится подробная карта. Для поиска собственного местоположения кликните по иконке в виде курсора.
В Яндекс.Картах нет режима 3D, поэтому исследовать местность можно только с видом сверху. Для изменения масштаба используйте кнопки с полюсом и минусом справа или зажмите CTRL и покрутите колесико мыши.
С помощью спутниковых карт Yandex можно увидеть ситуацию на дорогах в реальном времени. Сервис предоставляет информацию о пробках, показывает загруженность дорог в баллах, отображает проблемные места в красных и желтых тонах. Для активации опции нажмите на иконку в виде светофора.
Для просмотра снимков улиц, нажмите на соответствующую кнопку сверху и кликните по участку, подсвеченному синим.
На экране отобразится участок в режиме панорамы. Для движения используйте кнопки на карте или клавиши на клавиатуре со стрелочками. В выпадающем списке сверху можно выбрать год снимка.
Прокладка маршрута
Яндекс Карта со спутника онлайн не работает в реальном времени, фотоснимки обрабатываются специалистами, в некоторых городах фотографии со спутника могут быть годовалой давности. С помощью сервиса можно проложить маршрут, для этого:
- Нажмите на поисковое окошко «Поиск мест и адресов», напечатайте адрес, координаты или название заведения.
- Кликните на подходящий результат.
- Нажмите на клавишу «Маршрут».
- Укажите режим передвижения, несколько вариантов маршрута отобразится на карте.
Полученный маршрут можно отправить на телефон. Для работы на смартфоне должно быть установлено приложение от Yandex.
Смотреть карту Планеты Земля со спутника онлайн
Ниже вы можете ознакомиться со встроенной на сайте картой от Гугл. Для более стабильной работы плагина мы рекомендуем воспользоваться браузером Google Chrome. Если вы видите сообщение об ошибке, то обновите указанный плагин, после чего перезагрузите страницу.
Смотреть Гугл Планета Земля со спутника, в реальном времени онлайн:
Другое достоинство Google Maps — наличие клиентского приложения для работы со спутниковыми снимками. Это значит, что доступ к сервису можно получить не только через браузер, но и через предварительно скачанную программу. В нем намного больше возможностей для просмотра и изучения снимков со спутника, работы с трехмерным виртуальным глобусом.
3D карта со спутника от Гугл (скачиваемое приложение, а не онлайн версия) позволяет:
- использовать быстрый поиск нужных объектов по названию или координатам;
- делать скриншоты и записывать видео высокого качества;
- работать в режиме оффлайн (требуется предварительная синхронизация через Интернет);
- пользоваться авиасимулятором для более удобного перемещения между объектами;
- сохранять «любимые места» для быстрого перемещения между ними;
- просматривать не только Земную поверхность, но и снимки других небесных тел (Марс, Луна и т.д.).
Работать со спутниковыми картами Google можно через приложение-клиент или браузер. На официальной страничке программы доступен плагин, который позволяет использовать интерактивную карту на любом веб-ресурсе. Достаточно встроить ее адрес в программный код сайта. Для отображения можно выбрать как всю поверхность, так и определенный участок (придется ввести координаты). Управление — при помощи компьютерной мышки и клавиатуры (ctrl+колесико мыши для масштабирования, курсор для перемещения) либо используя иконки, обозначенные на карте («плюс» — приблизить, «минус» — отдалить, перемещение с помощью курсора).
Сервис Гугл Планета Земля в реальном времени позволяет работать с несколькими видами карт, каждая из которых отражает на снимках со спутника те или иные данные. Между ними удобно переключаться «без потери прогресса» (программа запоминает, где вы «находились»). Доступные режимы просмотра:
- ландшафтная карта со спутника (географические объекты, особенности Земной поверхности);
- физическая карта (детальные снимки поверхности со спутника, городов, улиц, их названия);
- схематическая географическая карта для более точного изучения снимков поверхности.
Снимок со спутника автоматически подгружается в месте приближения, поэтому для работы требуется стабильное Интернет соединение. Для работы Google Планета Земля в офлайн режиме необходимо скачать приложение для Windows или другой операционной системы. Для его работы тоже требуется Интернет, но только для первого запуска, после которого программа синхронизирует все необходимые данные (снимки со спутника поверхности, 3D модели зданий, названия географических и других объектов) после чего можно будет работать с полученными данными без прямого доступа в Интернет.
Получите вид своего дома со спутника
Спутниковые изображения Карт Google впечатляют. Но они не обеспечивают детализацию и не наделены функциями, которые дает режим режим просмотра улиц.
Вы можете ввести в специальное поле свой адрес и увидеть, как выглядит ваш дом со спутника.
Чтобы приблизить или удалить его, воспользуйтесь колесиком мышки. Настоящие чудеса начинаются в тот момент, когда изображение достигает своего максимально возможного значения.
Если при этом продолжать крутить колесико мышки и пытаться увеличить картинку еще, в какой-то момент включится режим просмотра улиц, и вы сможете не просто посмотреть на дом со стороны, но и совершить виртуальную пешую прогулку по улице.
Качество изображений Карты Гугл со спутника в 2020 году
Google продолжает усовершенствовать свое детище в виде визуализации нашей планеты, улучшая качество и детализацию поверхностей. Совсем недавно компания улучшила свои сервисы, используя новый спутник Landsat 8, который может фотографировать поверхность планеты Земля с разрешением 15/30/100 метров на одну элементарную точку. База спутниковых снимков в реальном времени была до этого обновлена лишь в 2013г. В то время приложение использовало снимки, которые делал спутник Landsat 7, он известен еще тем, что привносил в работу карт некоторые баги и сбои
Для сравнения качества сделанных снимков разными спутниками, обратите внимание на скрин ниже
Изображения, сделанные разными спутниками
В приведенных примерах на скрине можно увидеть, что на снимке нового спутника видно не только улучшенная детализация земных объектов, но и естественнее цвета. Представители компании Google объявили, что на собирание мозаики поверхности земли нового поколения затрачено около 700 триллионов пикселей графических данных. Практически 43 тысячи мощнейших вычислительных машин в Google облаке трудились неделю над склеиванием картинок.
Что нужно знать о спутниковых онлайн картах?
При создании спутниковых карт земной поверхности обычно используются как снимки из космических спутников, так и фото со специальных летательных аппаратов, позволяющих проводить фотосъёмку на высоте птичьего полёта (250-500 метров).
Созданные таким образом спутниковые карты высочайшего качества разрешения регулярно обновляются, и обычно снимки с них имеют возраст не более 2-3 лет.
Большинство сетевых сервисов не имеют возможностей для создания своих собственных спутниковых карт. Обычно в них используется карты с других, более мощных, сервисов (обычно это Гугл Мапс). При этом внизу (или вверху) экрана вы сможете найти упоминание об авторских правах какой-либо компании на демонстрацию данных карт.
Использование фото со спутников позволяет получать детализированные карты высокого качества
Просмотр спутниковых карт реального времени ныне не доступен для обычного пользователя, так как подобный инструментарий используется преимущественно в военных целях. Пользователям доступны карты, фотографии для которых сделаны на протяжении последних месяцев (а то и лет). Стоит понимать, что какие-либо военные объекты могут быть намеренно заретушированы с целью их скрытия от заинтересованных лиц.
Перейдём к описанию сервисов, позволяющих нам насладиться возможностями спутниковых карт.
Дополнительные опции в пункте Меню
Также в панели меню Карты Гугл, открывающейся по нажатию кнопки меню слева сверху, представлены следующие полезные опции:
- «Спутник» — переключается в фотографический режим отображения карты, созданный с помощью фотографий со спутника. Повторное нажатие на данную опцию переключает карту обратно в схематический режим;
- «Пробки» — показывает актуальные на данный момент пробки в крупных городах. Цветовая градация от зелёного до красного показывает скорость движения транспорта в указанных пробках;
- «Транспорт» — позволяет отобразить схематику движения общественного транспорта в нужном месте;
- «Рельеф» – позволит отобразить рельеф данной местности
- «Передача геоданных» — позволяет людям следить за местонахождением друг друга, используя Гугл Мапс;
- «Мои места» — позволяет перемещаться между местами добавленными вами в сервисе Гугл Мапс;
- «Ваши впечатления» — позволит вам добавить какое-либо текстовое впечатление о каком-либо из мест на карте (а также прикрепить фото данного места).
Возможности Google карты со спутника:
Спутниковые карты Google помогают детализировано рассмотреть объекты, которые сложно оценить на обычных диаграммах. Снимки со спутника сохраняют естественную форму объекта, его размер и цвета. Обычные, классические карты перед печатью и тиражом проходят редакционную проработку для соответствия масштаба, вследствие чего теряются натуральные цвета местности и формы объектов. На картографических снимках сохранена натуральность.
Помимо этого на карте можно быстро отыскать интересующий город в любой стране. Диаграмма имеет графу, в которой на русском языке можно указать страну, город и даже номер дома. За секунду диаграмма увеличит масштаб и отобразит расположение заданного объекта и тех, которые находятся рядом с ним.
Наблюдайте за тем, как места изменялись со временем
Одна из самых удивительных функций, которыми наделена программа – это увидеть, как разные местности менялись с течением времени. Есть даже сообщества, которые наблюдают за последствием разрастания городов. На окраинах можно увидеть, как всего несколько лет назад некоторые районы были сельскохозяйственными угодьями.
Используя ползунок временной шкалы, вы можете перемотать время вперед на десятилетие или два и посмотреть, насколько сильно изменилась местность. Вокруг многих городов вы увидите распространение новых жилых домов и предприятий.
С помощью Google Планета Земля вы можете посмотреть на свой собственный город и увидеть, насколько сильно все изменилось за эти годы. Взгляните на природные ресурсы: на леса и береговые линии. Негативное влияние человечества на Землю становится более очевидным, когда вы начинаете играться с инструментом временной шкалы Google Earth.
Измеряйте расстояния в любой точке Земли
Как видите, мы с вами плавно перешли к использованию десктопного приложения Google Планета Земля. И оно позволяет не только посмотреть на свой дом на карте или со спутника. Возможности этого инструмента действительно поражают!
Итак, вы отправляетесь в поход в горы. Разве не здорово было бы иметь возможность заранее измерить фактическую длину различных туристических маршрутов? Вы сможете сделать это прямо со своего дивана с помощью инструмента Линейка.
Чтобы запустить инструмент, выберите местность, где располагаются объекты, которые вы хотите измерить. Например, это может быть расстояние между двумя разными пирамидами Египта.
В меню нажмите на Инструменты и щелкните Линейка.
Откроется дополнительное окно Линейка, с помощью которого можно рисовать контуры или фигуры прямо на спутниковом изображении и получать точные измерения в любых единицах, которые вам нравятся. Получается, что между двумя углами Великих Пирамид всего 175 метров!
Это довольно крутой и захватывающий инструмент для исследований местности. С помощью Линейки вы можете:
- Рисовать линии или маршруты, чтобы измерять расстояния и получать информацию о высоте.
- Использовать прямоугольное выделение для замера периметра и площади объектов.
- Создавать круги для измерения радиуса, площади и окружности.
- Использовать трехмерные контуры и прямоугольники для измерения зданий и объектов.
Проблемы со входом в конференцию
Почему конференция не подключается? Часто начинающие пользователи сталкиваются с трудностями при попытках первого входа в Зум. Выявим главные проблемы и пути их решения:
Удивительные факты о Гугл Картах
- Если собрать все файлы воедино и определить их вес, окажется, что полностью Google Maps со всеми режимами весит около 21 миллионов Гб.
- Вы можете посещать музеи некоторых стран в режиме просмотра улиц. Компания сотрудничает с многими представителями бизнес мира и это дает свои плоды. Приложение может заглядывать даже в некоторые здания, это позволяет нам посетить музей, сидя у себя дома в кресле где-нибудь в Псковской области. Вот некоторые страны, где вы можете заглянуть в их музеи: Канада, Великобритания, Австралия, Франция, США.
-
Первое время Гугл Карты использовали довольно слабые фотокамеры для создания изображений в режиме просмотра улиц, но сегодня по всем странам мира проезжают специально оснащенные автомобили. Они используют для создания фото 15 линз, что позволяет делать снимки камерой в 65 мегапикселей. Такое оборудование создает отличные снимки, при их склеивании специальной программой мы не заметим никаких швов и погрешностей.
- Для создание высококачественных фотографий сотрудники Гугл иногда не могут воспользоваться специальными автомобилями, для этого они используют велосипеды и снегоходы.
- При использовании режима «Просмотр улиц» мы можем встретить некоторые объекты, которые будут размыты. Это делается умышленно при запросе подобных компаний и учреждений. Они в свою очередь не хотят распространять личную информацию, которая касается их производства и деятельности, а также в других подобных случаях.
Совет
По состоянию на март 2020 года сервисом «Google Планета Земля» можно пользоваться в браузерах Chrome, Firefox, Opera и Edge. Мы планируем добавить поддержку и других браузеров.
Системные требования для Google Планета Земля
- Google Chrome 67, Firefox 63, Opera 54 или Edge 79.
- Убедитесь, что вы включили аппаратное ускорение.
Чтобы включить аппаратное ускорение в Google Chrome, выполните следующие действия:
- В правом верхнем углу окна выберите значок с тремя точками Настройки
Вы также можете ввести chrome://settings/ в адресной строке.
.
- Откройте меню Дополнительные в нижней части страницы.
- В разделе «Система» включите переключатель Использовать аппаратное ускорение (при наличии).
- Перезапустите браузер Chrome и сервис Google Планета Земля.
Новые функции Google Планета Земля
Как включить анимацию облаков
Вы можете увидеть циклическую анимацию перемещения облаков за последние сутки. Данные об облаках обновляются при поступлении новых сведений (обычно ежечасно).
- Откройте сайт Google Планета Земля на компьютере.
- В левом верхнем углу экрана нажмите Стиль карты .
- Прокрутите страницу вниз и нажмите «Включить анимацию облаков».
Совет. По умолчанию в сервисе «Google Планета Земля» показываются стационарные облака. По мере приближения анимация облаков становится прозрачной и исчезает.
Как включить просмотр карт в 3D
По умолчанию в сервисе установлен просмотр карты в 3D, но с помощью функции «Стиль карты» можно переключиться между отображением карты в 2D и 3D. Для этого выполните следующие действия:
- Откройте сайт Google Планета Земля на компьютере.
- В левом верхнем углу экрана нажмите на значок «Стиль карты» .
- Рядом с пунктом «Включить 3D-здания» установите переключатель в нужное положение. Синий цвет будет означать, что вы включили 3D-отображение зданий.
Совет. В некоторых регионах при просмотре карты в 2D отображаются более свежие снимки. Если вам важна актуальность снимков, выбирайте режим 2D. Кроме того, при просмотре в 2D сервис может работать быстрее.
Как изменить настройки темной темы
- Откройте сайт Google Планета Земля на компьютере.
- В левой части экрана нажмите на значок меню «Настройки» .
- В разделе «Настройки отображения» рядом с пунктом «Тема для приложения» нажмите Использовать тему, определенную системой.
- Выберите Темная тема или Светлая тема.
Как изменить скорость анимации
- Откройте сайт Google Планета Земля на компьютере.
- В левой части экрана нажмите на значок меню «Настройки» .
- Чтобы изменить скорость, перетащите ползунок «Скорость анимации» в разделе «Анимации».
Как ускорить загрузку изображений
- Откройте сайт Google Планета Земля на компьютере.
- В левой части экрана нажмите на значок меню «Настройки» .
- Выберите нужный размер в разделе «Размер кеша памяти».
Совет. Чтобы ускорить загрузку изображений, увеличьте размер кеша или отключите режим 3D. Иногда изображение в сервисе «Google Планета Земля» загружается не полностью и показывается размытым. Посмотрите, показывает ли индикатор в правом нижнем углу значение «100 %».
Как изменить формат широты и долготы
- Откройте сайт Google Планета Земля на компьютере.
- В левой части экрана нажмите на значок меню «Настройки» .
- В разделе «Формат и единицы измерения» выберите формат широты и долготы.
Как изменить единицы измерения
- Откройте сайт Google Планета Земля на компьютере.
- В левой части экрана нажмите на значок меню «Настройки» .
- В разделе «Формат и единицы измерения» выберите нужные единицы измерения.
- Откройте сайт Google Планета Земля на компьютере.
- В левой части экрана нажмите на значок меню «Настройки» .
- В строке поиска введите «?», чтобы открыть список быстрых клавиш.
См. также
Как искать и осматривать места в Google Chrome
- Откройте сайт Google Планета Земля в браузере Chrome на компьютере.
- Выберите действие:
- Чтобы найти место, нажмите на значок поиска .
- Чтобы перемещаться по карте, перетаскивайте ее.
- Чтобы изменить масштаб, нажмите на значок плюса или минуса в нижней части экрана (или прокручивайте колесико мыши, удерживая ее правую кнопку).
- Чтобы осмотреть окрестности, перетащите карту, удерживая клавишу Ctrl.
Как включить сетку координат
Включив сетку координат, можно узнать положение объекта на поверхности Земли.
Вы будете видеть нулевой меридиан и пять основных параллелей (экватор, северный и южный тропики, северный и южный полярные круги).
-
Откройте сервис Google Планета Земля в браузере Chrome на компьютере.
-
В левой части экрана нажмите на значок «Стиль карты» .
-
Выберите Включить сетку.
Как добавить 3D-графику
Вы можете включать и отключать трехмерное отображение зданий и деревьев в настройках приложения. Когда 3D-графика отключена, на экране отображаются более свежие снимки, а приложение работает быстрее.
- Откройте сайт Google Планета Земля в браузере Chrome на компьютере.
- В левой части экрана нажмите на значок «Стиль карты» .
- Включите или отключите функцию Включить 3D-здания.
Что делать, если приложение загружается медленно
Иногда загрузка информации о местах в сервисе «Google Планета Земля» занимает много времени. Если это происходит, проверьте состояние индикатора загрузки в правом нижнем углу экрана.
Чтобы загрузка изображений шла быстрее, попробуйте изменить настройки памяти:
- Откройте сайт Google Планета Земля на компьютере.
- В левой части экрана нажмите на значок «Меню» «Настройки».
- Перетащите ползунок в разделе «Размер кеша памяти».
- Чтобы ускорить загрузку изображений, увеличьте размер кеша.Примечание. Этот вариант подойдет для компьютеров с высокой производительностью.
- Если вы работаете на компьютере с невысокой производительностью, уменьшите размер кеша.
Примечание. Изображения будут загружаться медленнее, однако программа будет работать более стабильно.
- Нажмите Сохранить.
Как изменить вид
- Чтобы выбрать вид в 3D, нажмите на значок в правом нижнем углу экрана, а чтобы вернуть вид сверху, нажмите там же на значок 2D.
- Чтобы посмотреть на север, нажмите на компас в правом нижнем углу экрана. Увеличить компас можно, нажав на него дважды. Перетащите его, если хотите повернуть или наклонить камеру.
- Чтобы переместиться к своему текущему местоположению, нажмите на значок мишени в правом нижнем углу экрана.
- Чтобы повернуть карту, нажмите дважды на компас в правом нижнем углу,а затем удерживайте и перемещайте края компаса.
- Чтобы наклонить карту, нажмите дважды на компас в правом нижнем углу, а затем удерживайте и перемещайте центр компаса.
- Чтобы вернуться к виду по умолчанию, нажмите на глобус в правом нижнем углу экрана. Чтобы переместиться в другую область, приблизьте карту, а затем перетащите ее.
- Откройте меню в верхней части экрана.
- Нажмите «Стиль карты» .
- Выберите вариант:
- Земля. Снимки планеты без границ, дорог и ярлыков.
- Исследователь. Снимки планеты с основными слоями: границами, дорогами и ярлыками.
- Все. Снимки планеты с границами, дорогами, ярлыками, ориентирами, компаниями, остановками общественного транспорта и т. д.
- Моя карта. Вы сами выбираете нужные вам слои карты.
Советы по использованию Google Maps онлайн
Использовать Гугл карты можно в любой точки со всего мира. Для этого вам понадобиться всего лишь телефон (планшет, ноутбук, компьютер) и соединение с интернетом. Но если вы заблаговременно скачаете карты, то интернет вам не понадобится. Карты прежде всего нужны нам для того, чтобы не заблудится и легко найти нужный магазин или кофейню.
Чтобы найти необходимое вам место — введите в поиске адрес. На экране отразится количество метров, положится маршрут и даже покажется время работы, если это заведение. Расскажем вам правила использования как через мобильное приложение, так и через браузер.